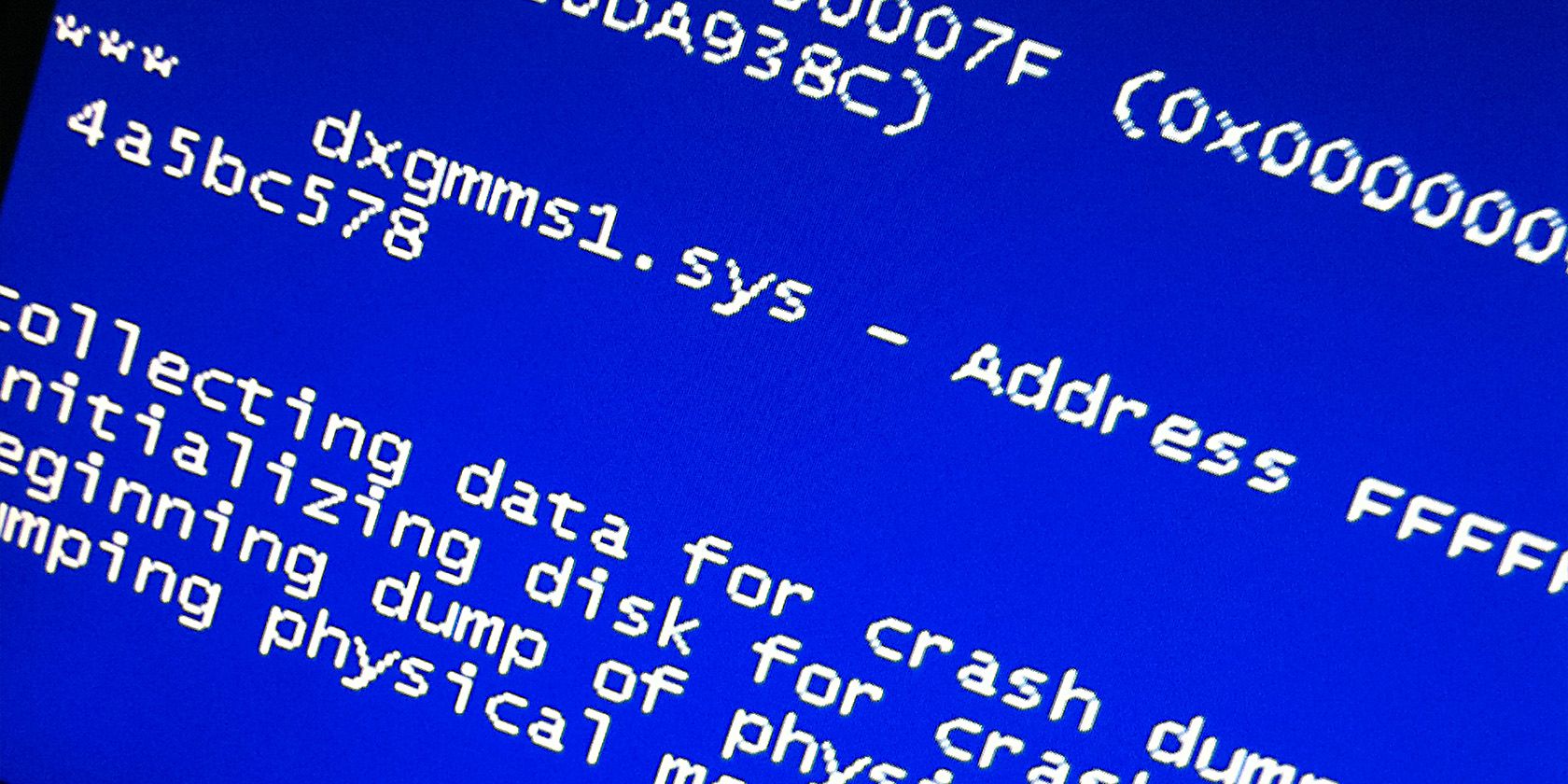اگر با DATA_BUS_ERROR در رایانه شخصی ویندوزی خود گرفتار هستید، راه هایی وجود دارد که می توانید آن را برطرف کنید.
DATA_BUS_ERROR یک خطای رایج ویندوز است که صفحه آبی ترسناک مرگ (BSOD) را نشان می دهد. می تواند از هیچ جا ظاهر شود و با کد توقف 0x0000002E ارائه می شود که سیستم شما را مجبور به راه اندازی مجدد می کند. DATA_BUS_ERROR معمولاً نتیجه یک مشکل سخت افزاری، درایور و حافظه است و معمولاً می توانید با هفت مرحله عیب یابی زیر آن را برطرف کنید.
1. رفع هر گونه مشکل سخت افزاری
کد توقف 0x0000002E گاهی اوقات می تواند هنگام نصب سخت افزار جدید ظاهر شود. اگر اینطور است، میتوانید با حذف سختافزاری که اخیراً نصب شده است، آن را به سرعت حل کنید و ببینید آیا خطا برطرف میشود یا خیر.
اگر خطا مربوط به سخت افزار جدید نیست، ممکن است یک دستگاه قدیمی خراب شده باشد. برای اینکه بفهمید کدام سخت افزار دچار مشکل شده است، نگاهی به گزارش سیستم نمایشگر رویداد کمک می کند.
برای باز کردن Event Viewer، کلید Win را بزنید، Event Viewer را تایپ کنید و روی برنامه در نتایج کلیک کنید. Windows Logs را باز کنید و روی System کلیک کنید تا لاگ ها بارگیری شوند.
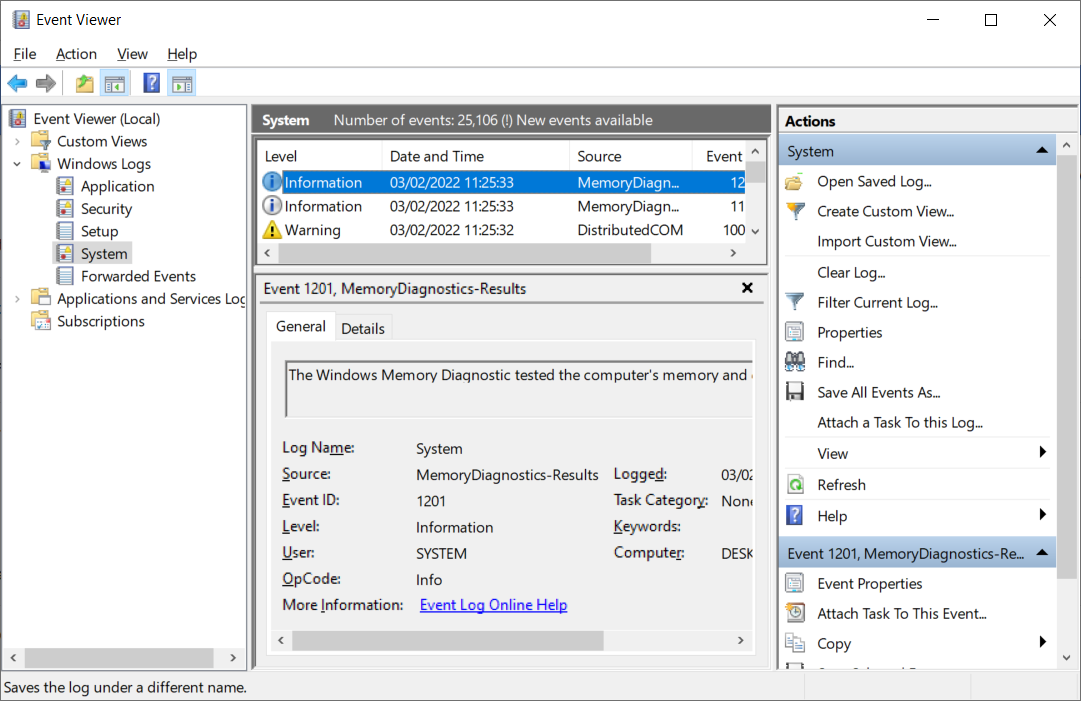
روی System کلیک راست کرده و Filter Current Log را انتخاب کنید.
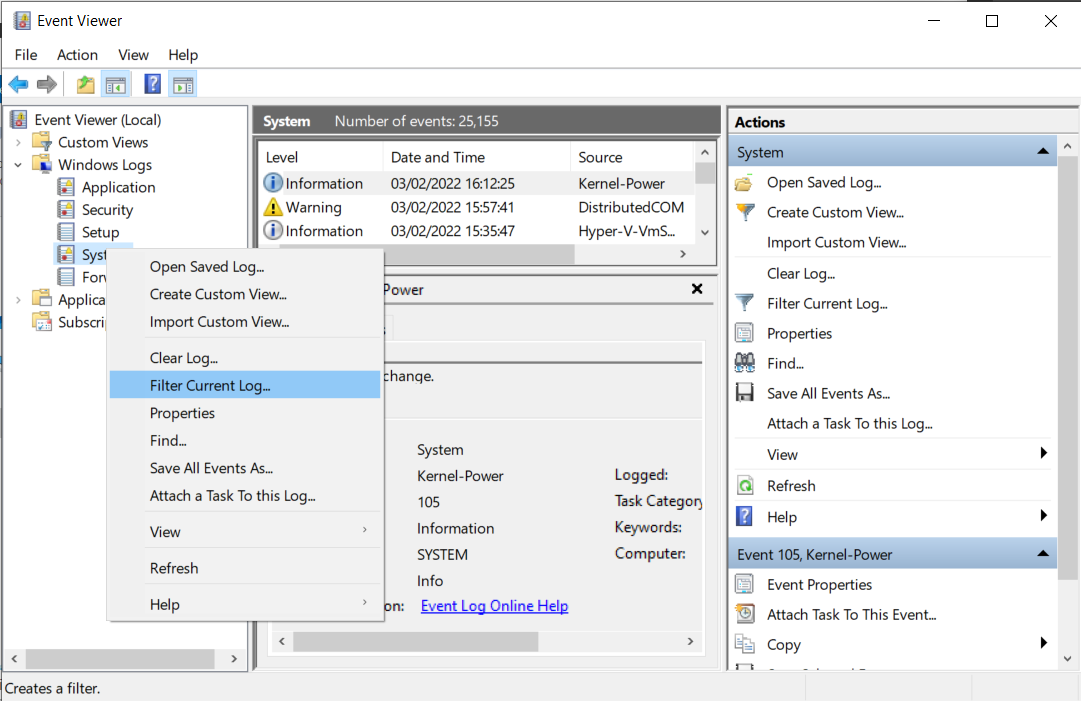
در برگه فیلتر، دورهای را که در آن DATA_BUS_ERROR رخ داده است، در منوی کشویی Logged (به عنوان مثال، ساعت گذشته) انتخاب کنید. در مرحله بعد، چک باکس های Critical، Warning و Error در سطح رویداد را علامت بزنید و روی OK کلیک کنید.
از طریق گزارش بررسی کنید تا مشخص کنید کدام دستگاه دچار مشکل شده است و سپس آن را حذف یا تعمیر کنید.
2. رفع مشکلات درایور
اگر پس از نصب درایور جدید یا بهروزرسانی یک درایور با DATA_BUS_ERROR مواجه میشوید، باید آن را حذف نصب کنید. روی Start کلیک راست کرده و Device Manager را انتخاب کنید. سپس روی دستگاه دارای درایور جدید یا به روز شده کلیک راست کرده و Uninstall device را انتخاب کنید.
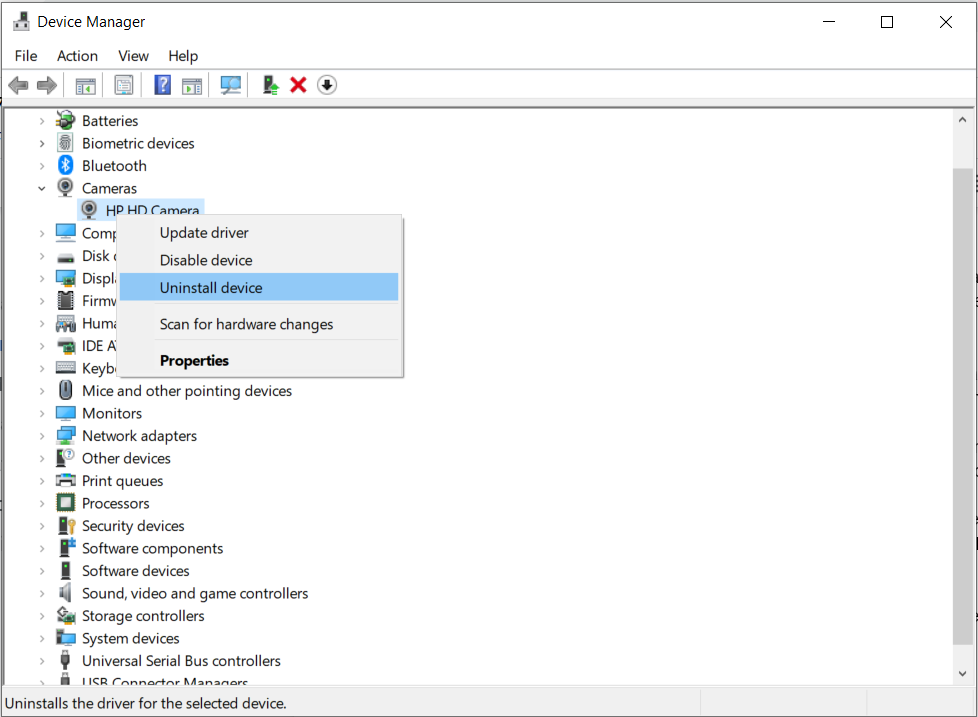
سپس تیک گزینه Delete the driver software for this device را بزنید و بر روی Uninstall کلیک کنید.
هنگام انجام این کار محتاط باشید، زیرا به این معنی است که دستگاه از لیست در Device Manager ناپدید می شود. این کار را فقط در صورت لزوم باید انجام دهید، زیرا بعداً نصب مجدد آن دشوار است، به خصوص اگر یک جزء داخلی باشد.
مطالب مرتبط: چگونه درایورهای خراب ویندوز 10 را رفع کنیم
3. رفع مشکلات حافظه
اگر متوجه هر گونه نشانه ای از رم معیوب شدید، باید یک آزمایش تشخیصی انجام دهید. کلید Win را بزنید، حافظه را در کادر جستجو تایپ کنید و روی Windows Memory Diagnostic کلیک کنید.
ویندوز اکنون چند آزمایش بر روی RAM شما انجام می دهد. پس از تکمیل فرآیند، نتایج در گزارش سیستم در دسترس خواهند بود و ساده ترین راه برای یافتن آنها انجام جستجو است. Event Viewer را باز کنید، روی System کلیک راست کرده و Find را انتخاب کنید.
در کادر متنی Find what، MemoryDiagnostics-Results را تایپ کنید و روی Find Next کلیک کنید. سپس، کادر گفتگو را ببندید تا گزارش ها را بررسی کنید.
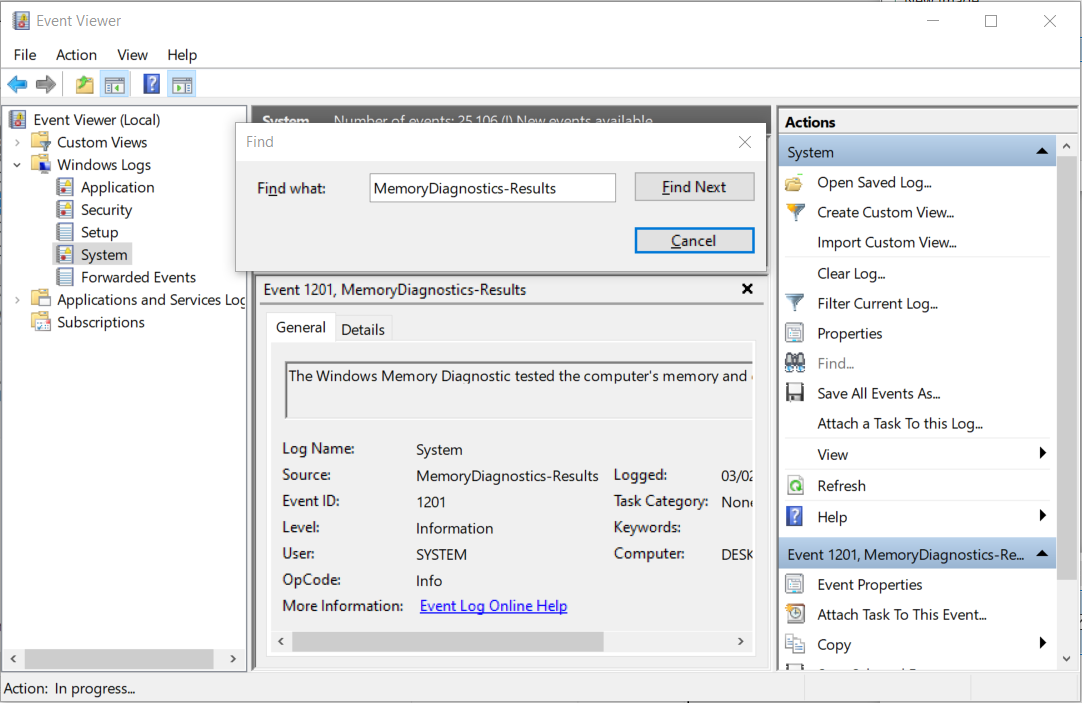
اگر خطایی وجود نداشته باشد، مشکل RAM نیست، اما اگر وجود دارد، باید موارد زیر را انجام دهید:
- ماژول های رم را تست کنید: اگر بیش از یک ماژول رم نصب کرده اید، همه آنها را بردارید و ببینید که آیا سیستم می تواند با یک نصب در یک زمان اجرا شود یا خیر. هر کدام از ماژول ها باعث ایجاد DATA_BUS_ERROR می شوند، معیوب هستند و باید آن را جایگزین کنید.
- اسلات های رم را تست کنید: اگر همه ماژول های رم تست را پشت سر بگذارند، ممکن است مشکل یکی از اسلات های شما باشد. یک چوب را در یک شکاف قرار دهید و ببینید که آیا کامپیوتر به طور معمول کار می کند و غیره. اگر یکی از اسلات ها باعث خطای 0x0000002E شد، با یک متخصص سخت افزار تماس بگیرید تا اسلات را تعمیر کند یا مادربرد را تعویض کند.
انجام این تست ها به شما نیاز دارد که کامپیوتر خود را باز کنید. بنابراین اگر در آن بخش مهارت ندارید و می ترسید به چیزی آسیب برسانید، از یک تکنسین سخت افزار کامپیوتر بخواهید این کار را برای شما انجام دهد.
مطالب مرتبط: راهنمای سریع و کثیف رم: آنچه باید بدانید
4. رفع مشکلات هارد دیسک
بد سکتور در هارد دیسک شما می تواند باعث خطای 0x0000002E شود. خوشبختانه ویندوز دارای ابزار داخلی CHKDSK است. و می توانید از آن برای اسکن و رفع بخش های بد با یک دستور در Command Prompt استفاده کنید.
برای باز کردن Command Prompt، Win + S را فشار دهید و cmd را در کادر جستجو تایپ کنید. روی Run as administrator در برنامه Command Prompt در نتایج جستجو کلیک کنید.
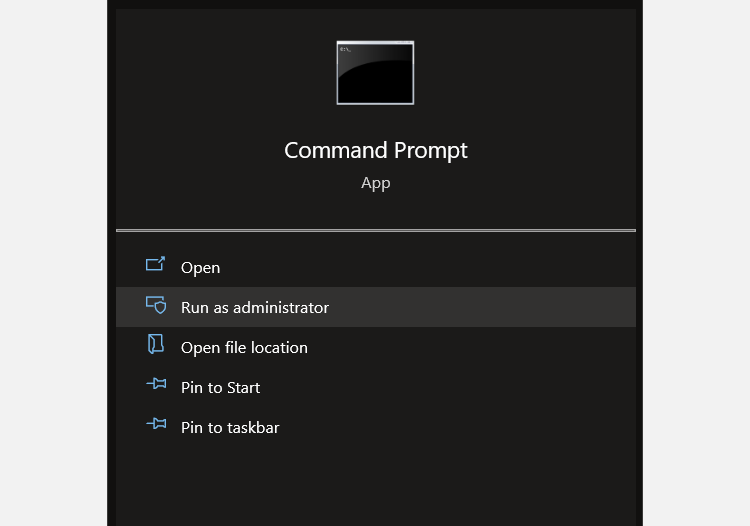
سپس chkdsk C: /f /r /x را تایپ کنید تا ابزار CHKDSK اجرا شود.
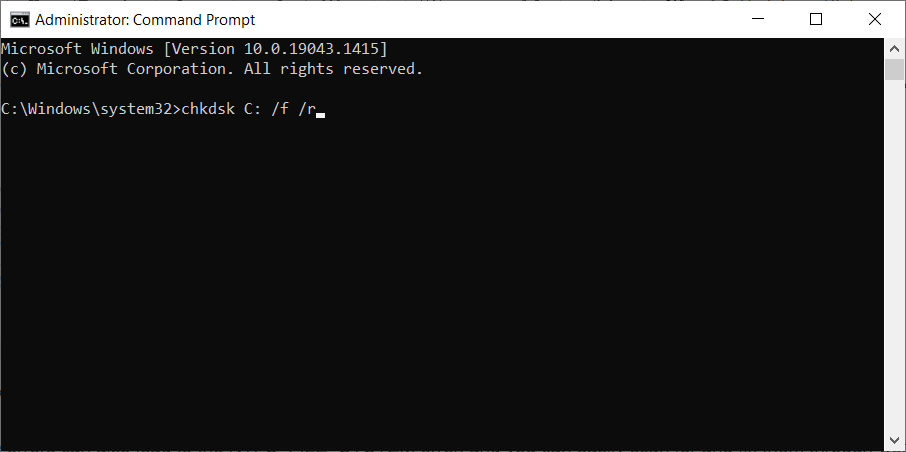
رایانه خود را مجدداً راه اندازی کنید و ببینید آیا DATA_BUS_ERROR همچنان در حال وقوع است یا خیر.
5. بایوس را به روز کنید
به روز رسانی بایوس کامپیوتر شما گاهی اوقات می تواند مشکل را برطرف کند، به خصوص اگر سیستم جدید باشد. نحوه انجام این کار به سازنده رایانه شخصی شما بستگی دارد. در اینجا چند مرحله وجود دارد که می توانید برای انجام به روز رسانی بایوس دنبال کنید:
- آخرین به روز رسانی بایوس را از صفحه پشتیبانی وب سایت سازنده رایانه شخصی دانلود کنید. این یک فایل ZIP خواهد بود.
- فایل آپدیت بایوس را روی فلش درایو استخراج کنید.
- با رفتن به Start > Power و کلیک بر روی Restart در حالی که Shift را نگه دارید تا در Advanced Startup Options راه اندازی شود، وارد BIOS شوید. از آنجا به مسیر Troubleshoot > Advanced options > UEFI Firmware Settings بروید و Restart را برای بوت شدن در UEFI BIOS انتخاب کنید. این روش در هر دو ویندوز 10 و 11 کار خواهد کرد.
- به ابزار به روز رسانی سیستم عامل UEFI برای مادربرد خود بروید و فایل به روز رسانی BIOS را در درایو فلش برای شروع به روز رسانی انتخاب کنید.
پس از تکمیل بهروزرسانی، رایانه شما دوباره راهاندازی میشود و باید بررسی کنید که آیا DATA_BUS_ERROR دوباره تکرار میشود یا خیر.
مطالب مرتبط: نحوه ورود به بایوس در ویندوز 10 (و نسخه های قدیمی تر)
6. بدافزار را از سیستم حذف کنید
اگر بدافزار سیستم شما را آلوده کند، زمانی که فایل های مهم سیستم را خراب می کند، می تواند باعث خطای 0x0000002E شود. شما به راحتی می توانید بدافزار را با یک اسکن کامل سیستم با نرم افزار آنتی ویروس خود حذف کنید. با این حال، باید مطمئن شوید که برنامه را قبل از انجام اسکن به روز کرده اید.
اگر نرم افزار آنتی ویروس نصب نکرده اید، می توانید با Microsoft Defender داخلی اسکن سیستم را انجام دهید. به Start > Settings > Update and Security > Windows Security رفته و بر روی Virus & kërcënim محافظت کنید.
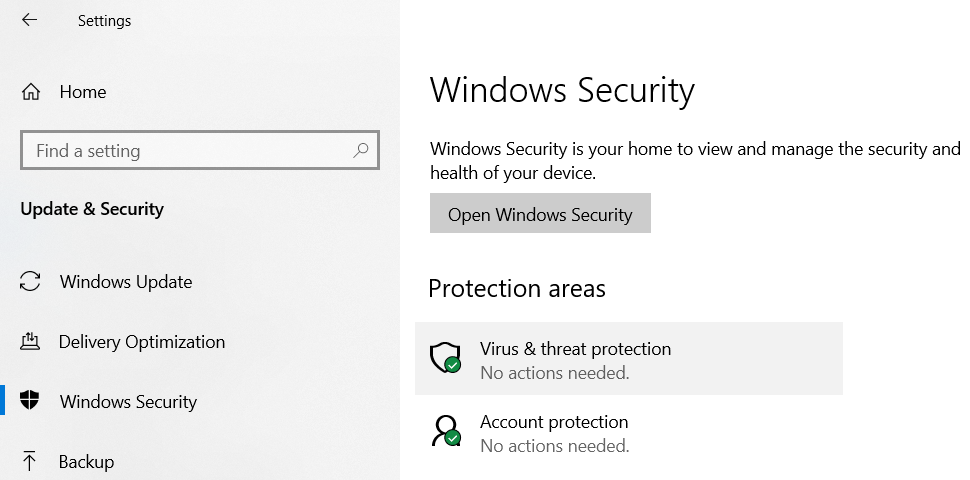
به پایین اسکرول کنید و روی گزینه Scan کلیک کنید.
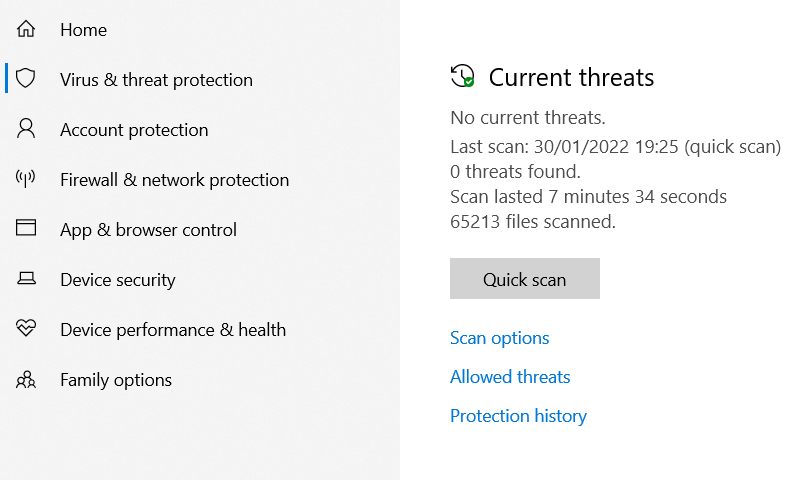
در نهایت گزینه Full scan را انتخاب کرده و روی Scan now کلیک کنید. از آنجایی که Windows Defender یک اسکن عمیق انجام می دهد، این فرآیند می تواند بیش از یک ساعت طول بکشد.
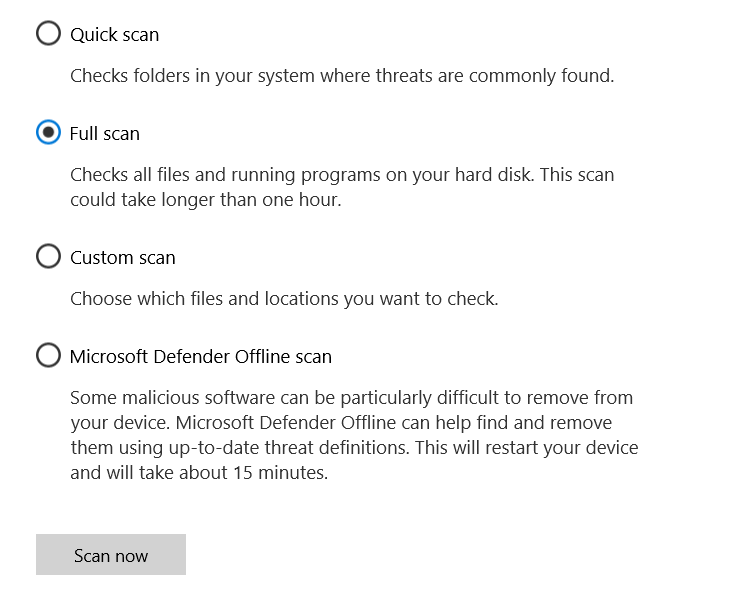
7. Repair Master Boot Record (MBR)
پس از حذف بدافزار از رایانه خود، باید MBR را تعمیر کنید فقط در صورتی که ویروسی آن را خراب کرده و منجر به خطا شود. شما می توانید راهنمای ما را در مورد تعمیر رکورد اصلی بوت دنبال کنید و ببینید که آیا DATA_BUS_ERROR حل می شود یا خیر.
خلاص شدن از شر BSOD DATA_BUS_ERROR
DATA_BUS_ERROR باعث ایجاد اختلال بزرگ در لذت بردن شما از ویندوز می شود. اگر هر یک از مراحل ذکر شده در بالا جواب نداد، باید یک نسخه جدید از ویندوز را نصب کنید تا سیستم خود را تمیز کنید. اما هنگامی که مشکلات سخت افزاری، درایور و حافظه را برطرف کردید، به احتمال زیاد خطا برطرف می شود.