عاشق یادداشت های اپل هستید اما برای مرتب نگه داشتن همه چیز تلاش می کنید؟ در اینجا چند نکته ارزشمند وجود دارد که به شما کمک می کند، چه در مک یا آیفون از آن استفاده کنید.
Apple Notes چیزی بیش از یک برنامه یادداشت برداری معمولی است. با تمام تغییراتی که اپل در طول این سال ها ایجاد کرده است، Notes به یک عنصر اصلی برای کاربران آیفون و مک تبدیل شده است.
رابط کاربری ساده و نامرتب Apple Notes برخی از بهترین ویژگی ها و قابلیت های سازمانی آن را پنهان می کند. در اینجا، ما به شما نشان خواهیم داد که چگونه یادداشت های اپل را سازماندهی کنید و از ویژگی های داخلی بهره ببرید تا کار خود را سریعتر انجام دهید.
1. سازماندهی یادداشت ها در پوشه ها
Apple Notes به شما این امکان را می دهد که یادداشت های خود را در پوشه ها سازماندهی کنید تا بتوانید به راحتی از میان آنها عبور کنید. برای ایجاد یک پوشه جدید در Notes در مک خود، از نوار منو به مسیر File > New Folder بروید یا روی New Folder در گوشه سمت چپ پایین پنجره Notes کلیک کنید. سپس نام پوشه را تایپ کنید، Return را فشار دهید و یادداشت های خود را به داخل پوشه بکشید.
همچنین می توانید یک یادداشت جدید در یک پوشه ایجاد کنید. برای این کار ابتدا روی نام پوشه کلیک کنید و سپس روی دکمه Compose در بالای پنجره کلیک کنید. اگر پوشه ای را انتخاب نکنید، یادداشتی که ایجاد می کنید به پوشه پیش فرض Notes می رود.
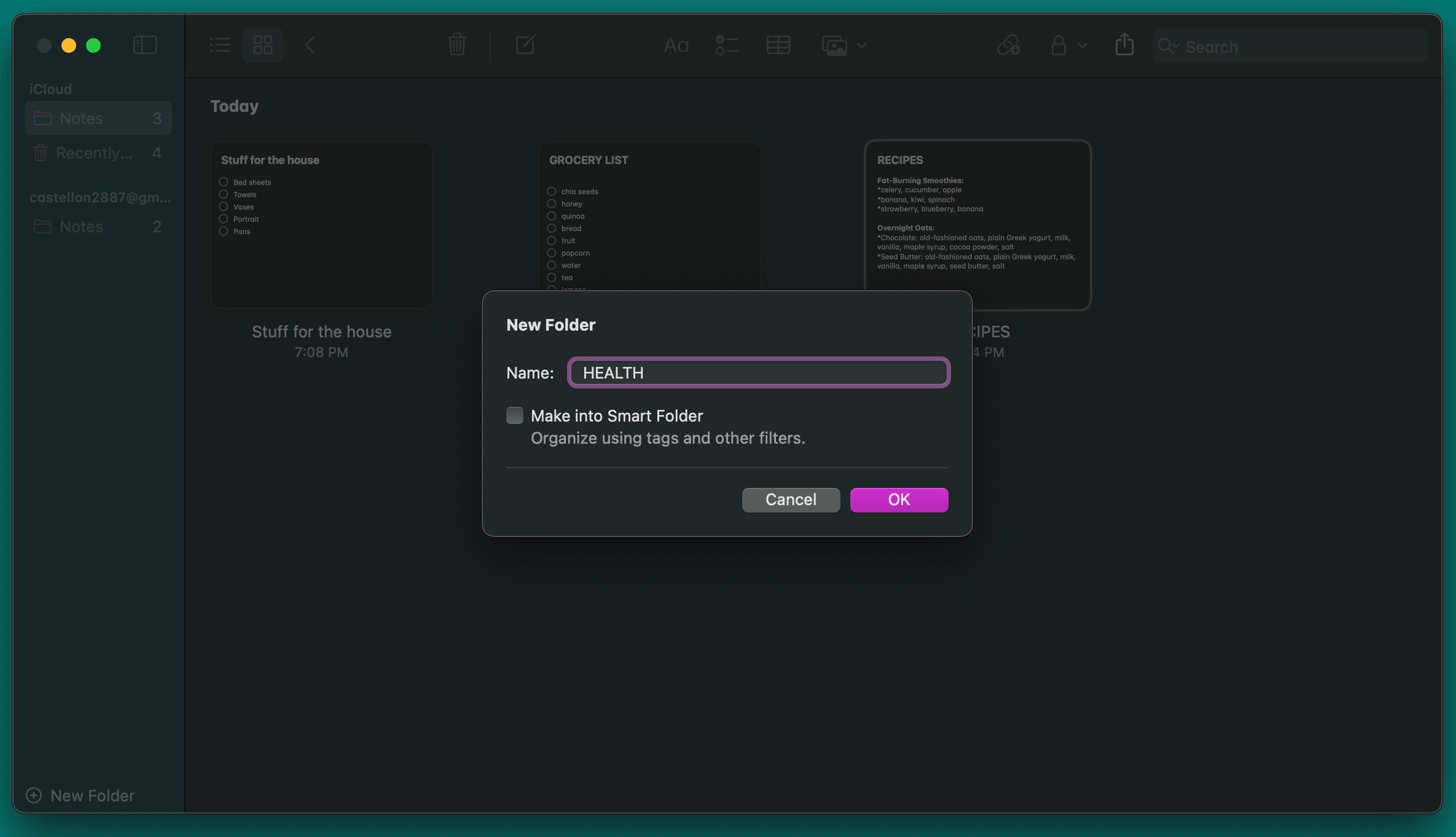
همچنین می توانید یادداشت ها را در آیفون خود با پوشه ها سازماندهی کنید. تنها کاری که باید انجام دهید این است که روی دکمه New Folder در گوشه سمت چپ پایین صفحه Folders ضربه بزنید. پوشه خود را نامگذاری کنید، سپس روی ذخیره ضربه بزنید.
اکنون، روی نماد سه نقطه در گوشه سمت راست بالای فهرست یادداشتها ضربه بزنید، Select Notes را انتخاب کنید و روی مواردی که میخواهید جابجا شوند ضربه بزنید. سپس روی Move در گوشه سمت چپ پایین ضربه بزنید و پوشه ای را که ایجاد کرده اید انتخاب کنید
2. استفاده از پوشه های هوشمند را شروع کنید
همانطور که قبلاً به شما نشان دادیم، می توانید یادداشت های خود را به سرعت و به راحتی به هر پوشه ای که ایجاد می کنید منتقل کنید، اما اگر یادداشت های زیادی دارید، جابجایی آنها می تواند زمان بر باشد.
خوشبختانه، میتوانید پوشههای هوشمند ایجاد کنید و به برنامه اجازه دهید تمام یادداشتهایی را که میخواهید پیدا کند. برای ایجاد یک پوشه هوشمند جدید در برنامه Notes در مک خود، به File > New Smart Folder بروید، یک نام برای پوشه خود وارد کنید و گزینه Make into Smart Folder را علامت بزنید.
در مرحله بعد، تمام فیلترهایی را که می خواهید برای پوشه هوشمند جدید خود استفاده کنید اضافه کنید. برای مثال، میتوانید برچسبها، تاریخ یادداشت، پیوستها و موارد دیگر را انتخاب کنید. فیلترها را به هر چیزی که می خواهید تنظیم کنید و سپس روی OK کلیک کنید. هنگامی که Notes پوشه هوشمند جدید را ایجاد کرد، به طور خودکار تمام یادداشت هایی را که با فیلترهایی که استفاده کرده اید مطابقت دارند اضافه می کند.
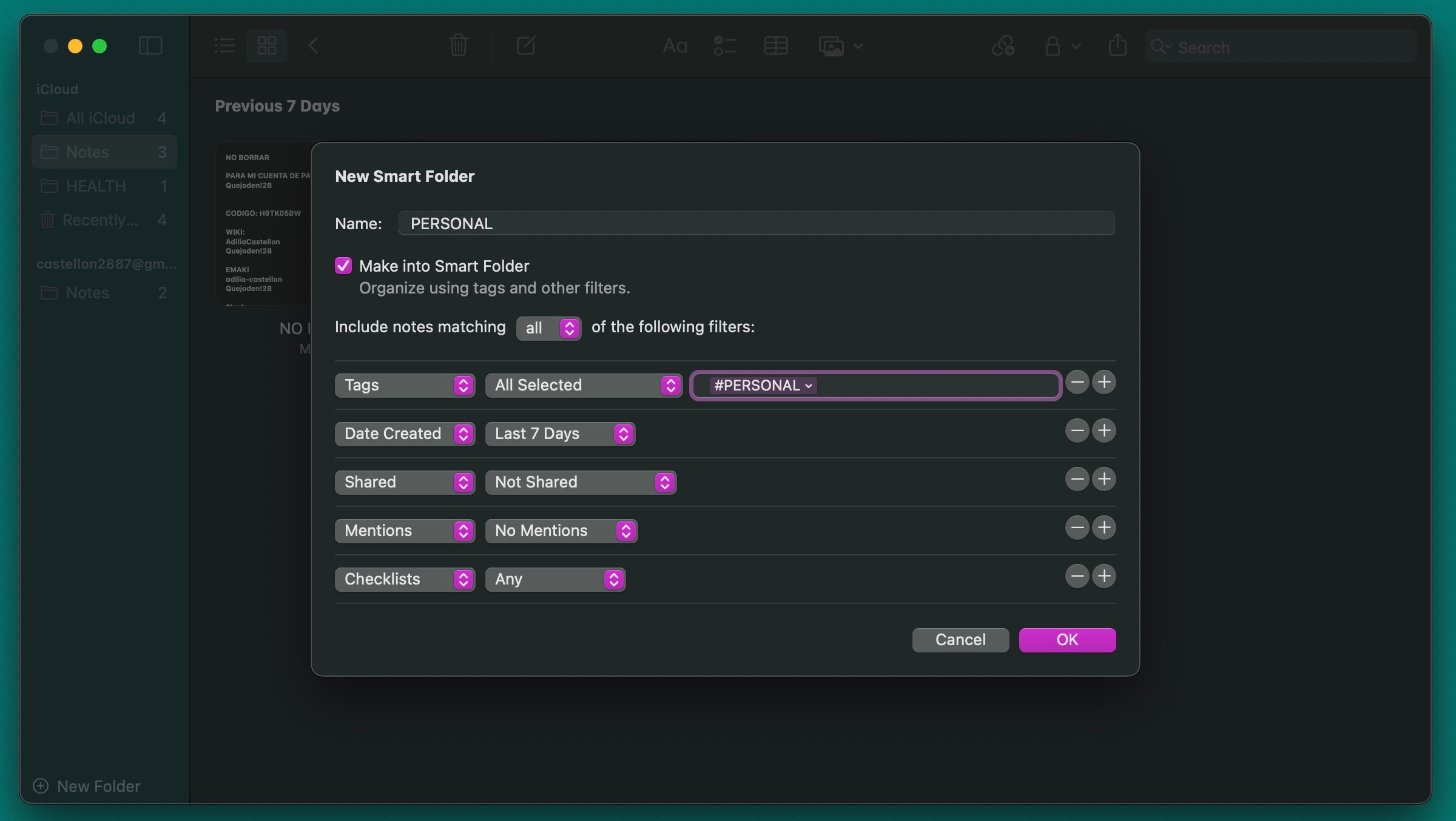
در آیفون خود، باید روی دکمه New Folder در پایین سمت چپ صفحه نمایش خود ضربه بزنید. نام پوشه خود را وارد کرده و روی Make into Smart Folder ضربه بزنید. تمام فیلترهایی را که می خواهید استفاده کنید انتخاب کنید و سپس روی Done ضربه بزنید. به همین راحتی است.
3. انواع خاص یادداشت ها را جستجو کنید
اگر یادداشت های زیادی دارید، پیدا کردن موردی که به دنبال آن هستید می تواند دشوار باشد. مطمئناً، میتوانید کلمات کلیدی خاصی را که استفاده کردهاید جستجو کنید، اما ممکن است زمان زیادی طول بکشد. در عوض، میتوانید انواع خاصی از یادداشتها را جستجو کنید تا یادداشتهایی را که به دنبال آن هستید بیابید.
به عنوان مثال، میتوانید یادداشتهایی را با پیوستها، یادداشتهایی با فهرستهای چک یا یادداشتهایی را که با شخصی به اشتراک گذاشتهاید جستجو کنید. حتی می توانید یادداشت های قفل شده را در مک خود جستجو کنید.
برای جستجوی یادداشتهای خاص در Mac، روی قسمت جستجو در گوشه سمت راست بالای پنجره Notes کلیک کنید و یکی از پیشنهادات را در منوی کشویی انتخاب کنید.
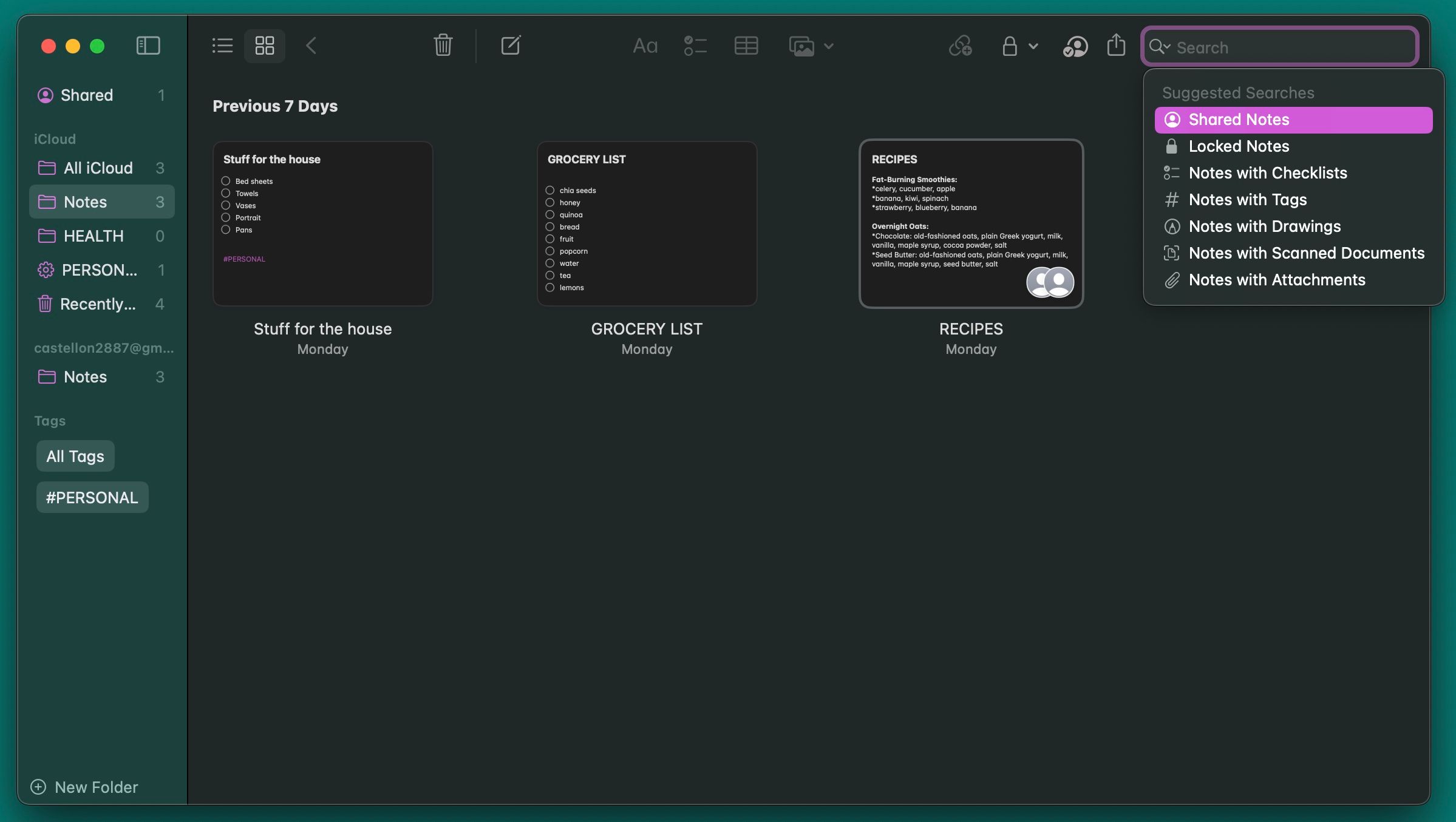
در آیفون خود، به پوشه Notes که میخواهید مرور کنید بروید و روی نوار جستجو در نزدیکی بالا ضربه بزنید تا جستجوهای پیشنهادی مشابه نسخه macOS برنامه را مشاهده کنید.
همانطور که می بینید، پس از انتخاب یک پیشنهاد، همچنان می توانید هر چیزی را که می خواهید در نوار جستجو تایپ کنید. این بدان معنی است که می توانید کلمات خاصی را بنویسید تا جستجوی یادداشت ها را آسان تر کنید.
4. از ایموجی ها در نام پوشه ها استفاده کنید
داشتن پوشه های زیاد مشکل ساز است زیرا Notes به شما اجازه نمی دهد پوشه ها را سفارشی کنید. نمیتوانید پسزمینه انتخاب کنید یا برچسبهای رنگی اختصاص دهید، در نتیجه فهرستهای کسلکنندهای از پوشهها بدون تمایز بصری ایجاد میشود و شناسایی آنها را دشوار میکند.
اما می توانید یک ایموجی را قبل یا بعد از نام پوشه قرار دهید. شما چندین راه برای تایپ ایموجی در مک دارید، اما سریعترین راه برای انجام این کار، فشار دادن Fn + E است. همچنین میتوانید از نوار منو به Edit > Emoji & Symbols بروید، که صفحهکلید جدیدی را باز میکند که در آن میتوانید انتخاب کنید. ایموجی ها
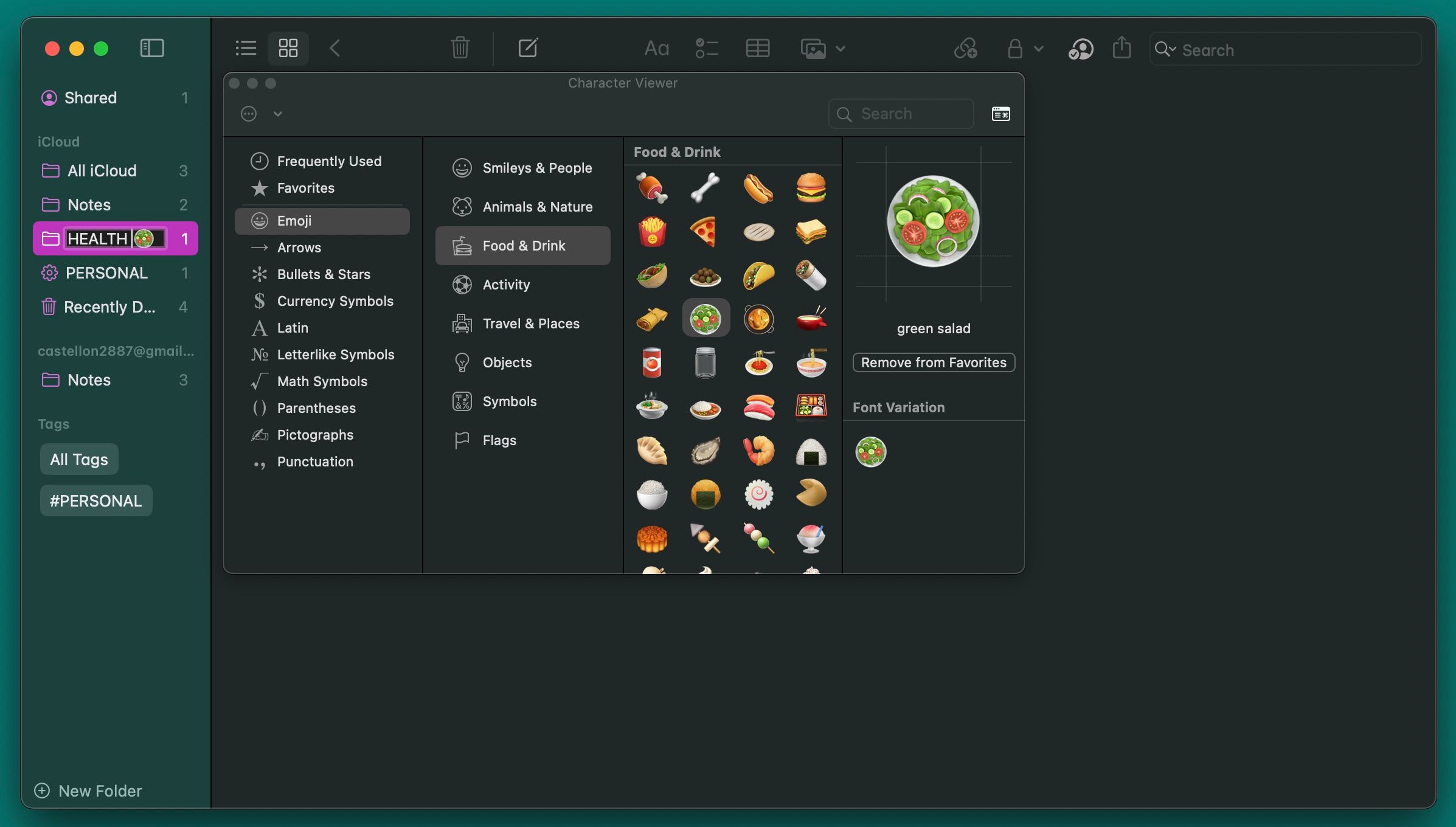
در آیفون خود، باید صفحه کلید ایموجی را فعال کنید یا از یکی از بهترین برنامه های کیبورد آیفون برای ایموجی ها استفاده کنید. برای افزودن ایموجی به نام پوشه، پوشه را طولانی فشار دهید و تغییر نام را انتخاب کنید. هنگامی که نام مورد نظر خود را وارد کردید، کلیدی را که شکلک روی آن قرار دارد فشار دهید. در آیفون های مدرن زیر کلید 123 قرار دارد.
5. از تصاویر سفارشی برای متمایز کردن یادداشت ها استفاده کنید
تصاویر نشانه های بصری قدرتمندی هستند. شما می توانید یک تصویر به هر یادداشت یا فقط موارد مهم اضافه کنید. با این ترفند ساده می توانید یادداشت های مناسب را سریعتر پیدا کنید و یادداشت های خود را در پوشه های مختلف سازماندهی کنید.
یادداشت مورد نظر خود را باز کنید، روی Window > Photo Browser کلیک کنید و عکس را از مرورگر به یادداشت بکشید. روی تصویر کنترل کلیک کنید (راست کلیک کنید) و View as Small Images را از منوی زمینه انتخاب کنید. در صورت تمایل می توانید به جای یک تصویر، یک لوگو یا نماد را نیز بچسبانید.
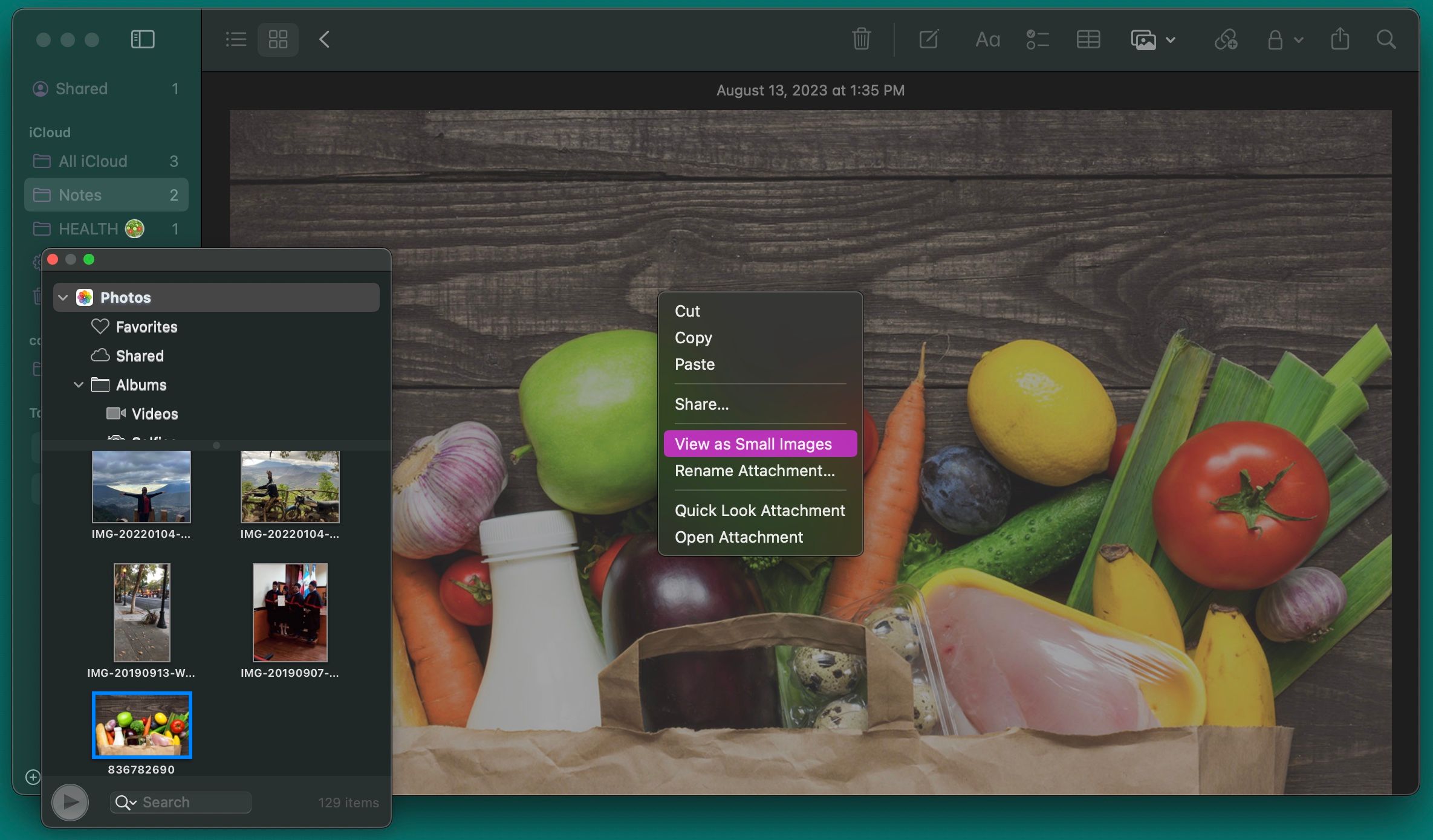
در آیفون، میتوانید روی هر نقطه از یادداشت ضربه بزنید و برای افزودن تصاویر، روی نماد دوربین که بالای صفحهکلید ظاهر میشود ضربه بزنید. و هنگامی که تصویر را در یادداشت قرار دادید، آن را به مدت طولانی فشار دهید و روی View As ضربه بزنید تا روی Small تنظیم شود.
6. از هشتگ ها برای جستجوی سریع یادداشت ها استفاده کنید
افزودن هشتگ به یادداشت های شما به طور خودکار یک برچسب ایجاد می کند. این تگ ها می توانند هر چیزی که شما می خواهید باشد و جستجوی یادداشت های شما را بسیار آسان می کند. بنابراین، دفعه بعد که یادداشتی را تایپ کردید، یک هشتگ در ابتدا یا انتهای یادداشت قرار دهید.
وقتی میخواهید آن را پیدا کنید، Command + Space را فشار دهید تا جستجوی Spotlight در مک شما راهاندازی شود و هشتگی را که استفاده کردهاید جستجو کنید. Spotlight یادداشت را با آن هشتگ انتخاب می کند.
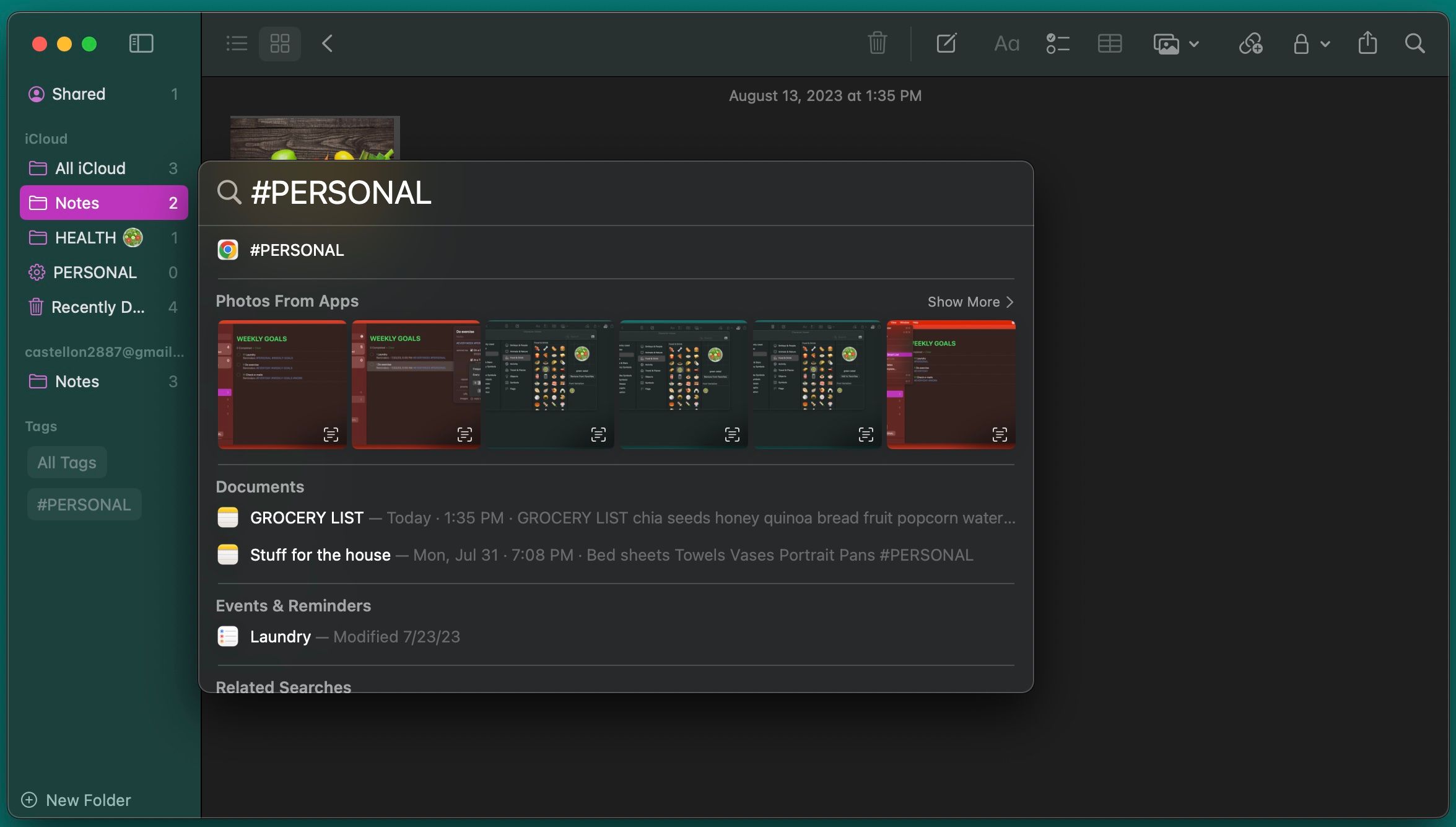
در آیفون، سیستم هشتگ به روشی مشابه کار می کند. از وسط صفحه اصلی به پایین بکشید تا Spotlight ظاهر شود، جایی که می توانید عبارت جستجوی خود را تایپ کنید. ویژگی جستجوی آیفون شما روی یادداشتهای شما میرود و برچسبها را در یک یادداشت به مکان واقعیشان مشخص میکند.
7. یکپارچه سازی با تقویم و یادآوری
برنامههای Calendar و Reminders اپل با Notes عالی کار میکنند، اگرچه ممکن است در ابتدا این امر آشکار نباشد. برای ایجاد یادآوری از Notes، یک قطعه متن را انتخاب کنید و روی آن Control کلیک کنید (راست کلیک کنید). سپس، اشتراک گذاری را انتخاب کنید. در گفتگوی ظاهر شده، روی دکمه Info کلیک کنید تا زنگ هشدار مبتنی بر زمان را به یک یادآور اضافه کنید.
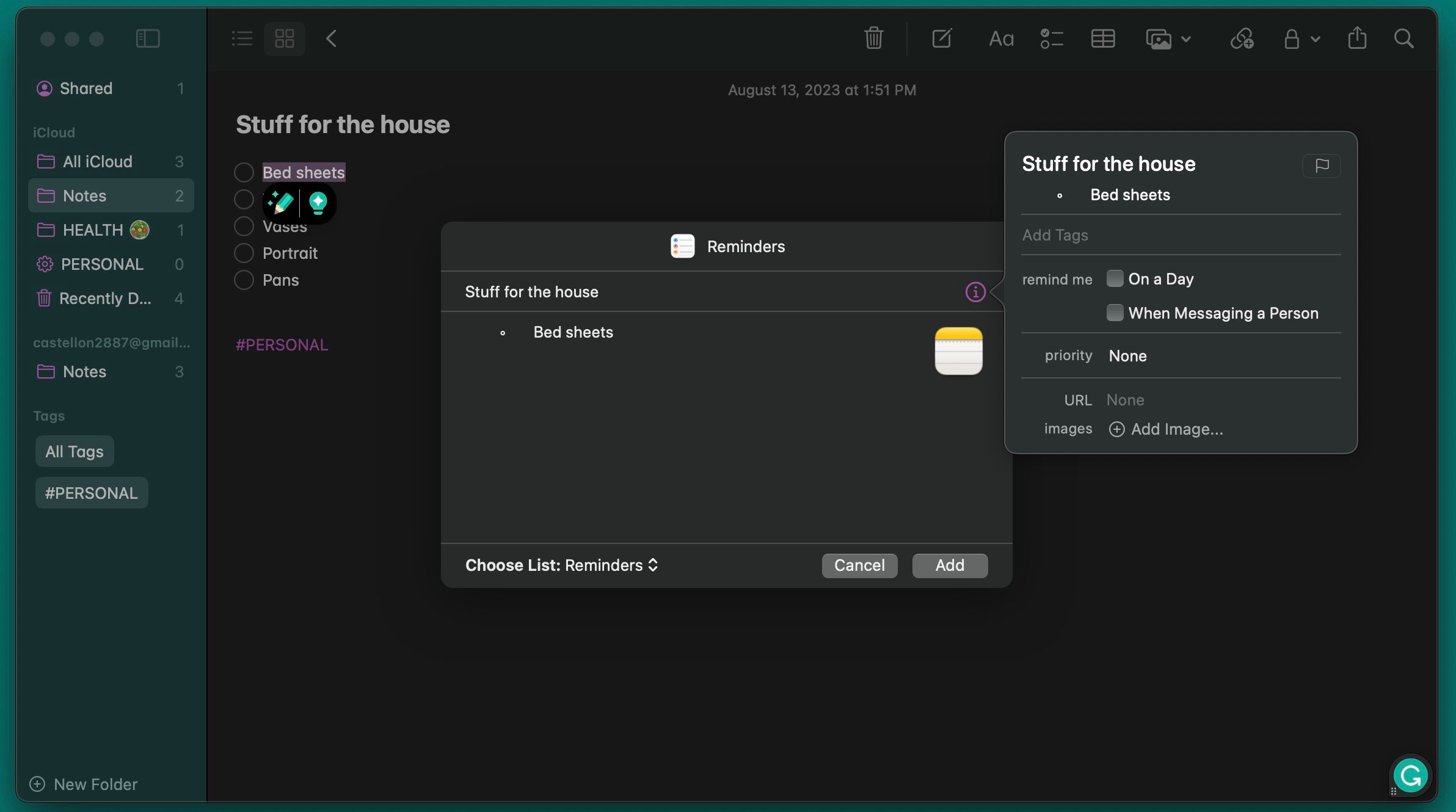
در آیفون، یادداشتی را که میخواهید درباره آن یادآوری کنید باز کنید، سپس سیری را اجرا کنید و بگویید Remind me about this. سیری محتوای یادداشت را در یک یادآور کپی می کند و به آن پیوند می دهد.
برای ایجاد یک رویداد تقویم از برنامه Notes، تاریخ خاصی را در یادداشت بنویسید و روی آن Control کلیک کنید. سپس روی ایجاد رویداد کلیک کنید. اکنون نام رویداد را وارد کرده و روی Details کلیک کنید تا رویداد را هر طور که می خواهید تغییر دهید. پس از اتمام کار، روی Add to Calendar در گوشه سمت راست پایین پنجره پاپ آپ کلیک کنید.
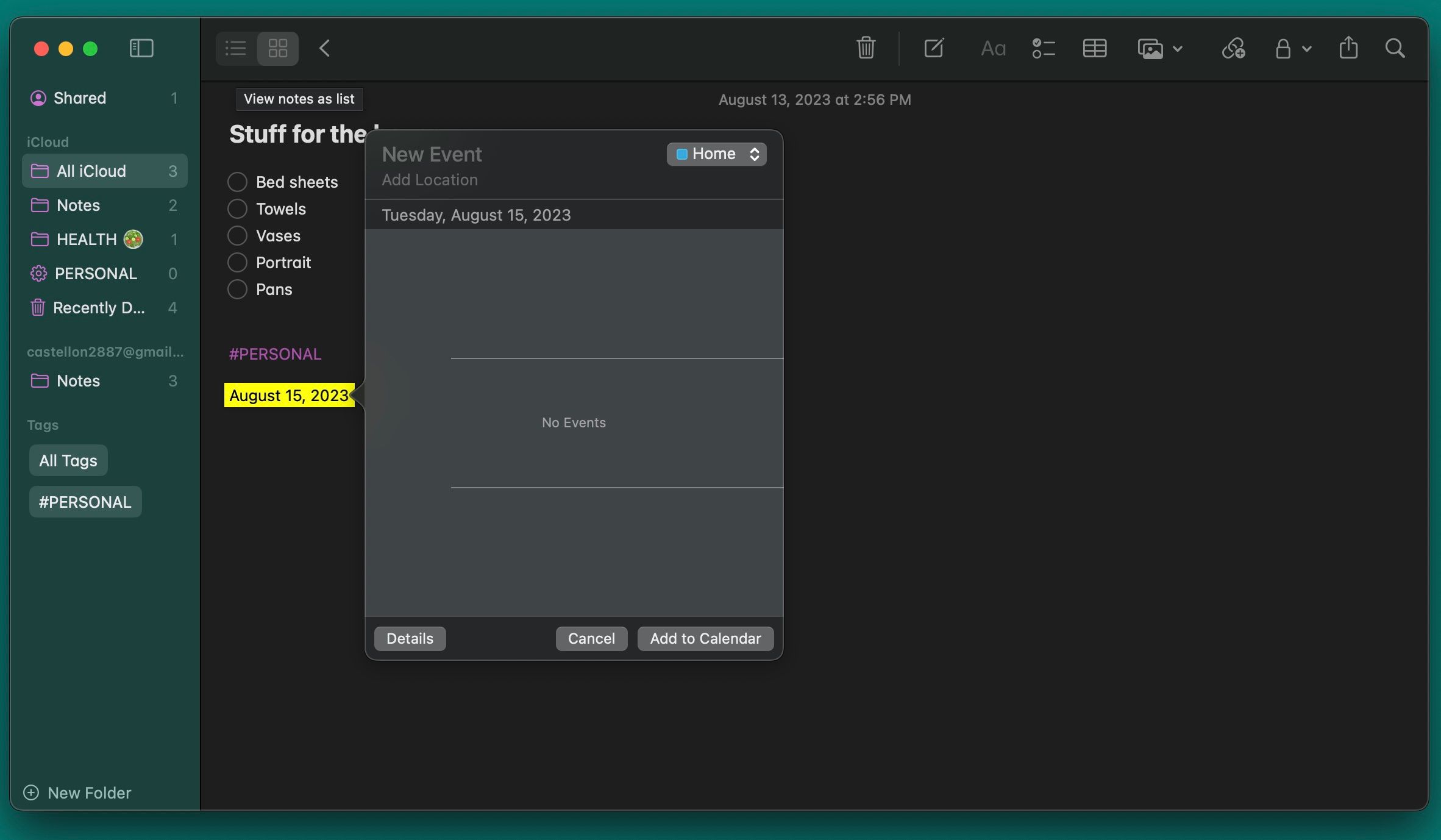
در آیفون، میتوانید متن را با تاریخ برجسته کنید و روی دکمه > در منوی زمینه ضربه بزنید تا از میان گزینهها عبور کنید و Create Event را انتخاب کنید. شما همچنین می توانید از اینجا یک یادآور ایجاد کنید.
از برنامه یادداشت های اپل نهایت استفاده را ببرید
برنامه یادداشت های اپل دارای ویژگی های بسیاری است که به شما کمک می کند یادداشت ها را سریع و کارآمد یادداشت کنید. علاوه بر یادداشتنویسی، ایجاد رویدادها و افزودن تصاویر، میتوانید تمام یادداشتهای خود را با پوشهها، پوشههای هوشمند یا برچسبها مرتب کنید.
البته، ایجاد یک گردش کار سیستماتیک نیاز به زمان و تمرین دارد، اما با این نکات، باید بتوانید در کمترین زمان از آن استفاده کنید.
