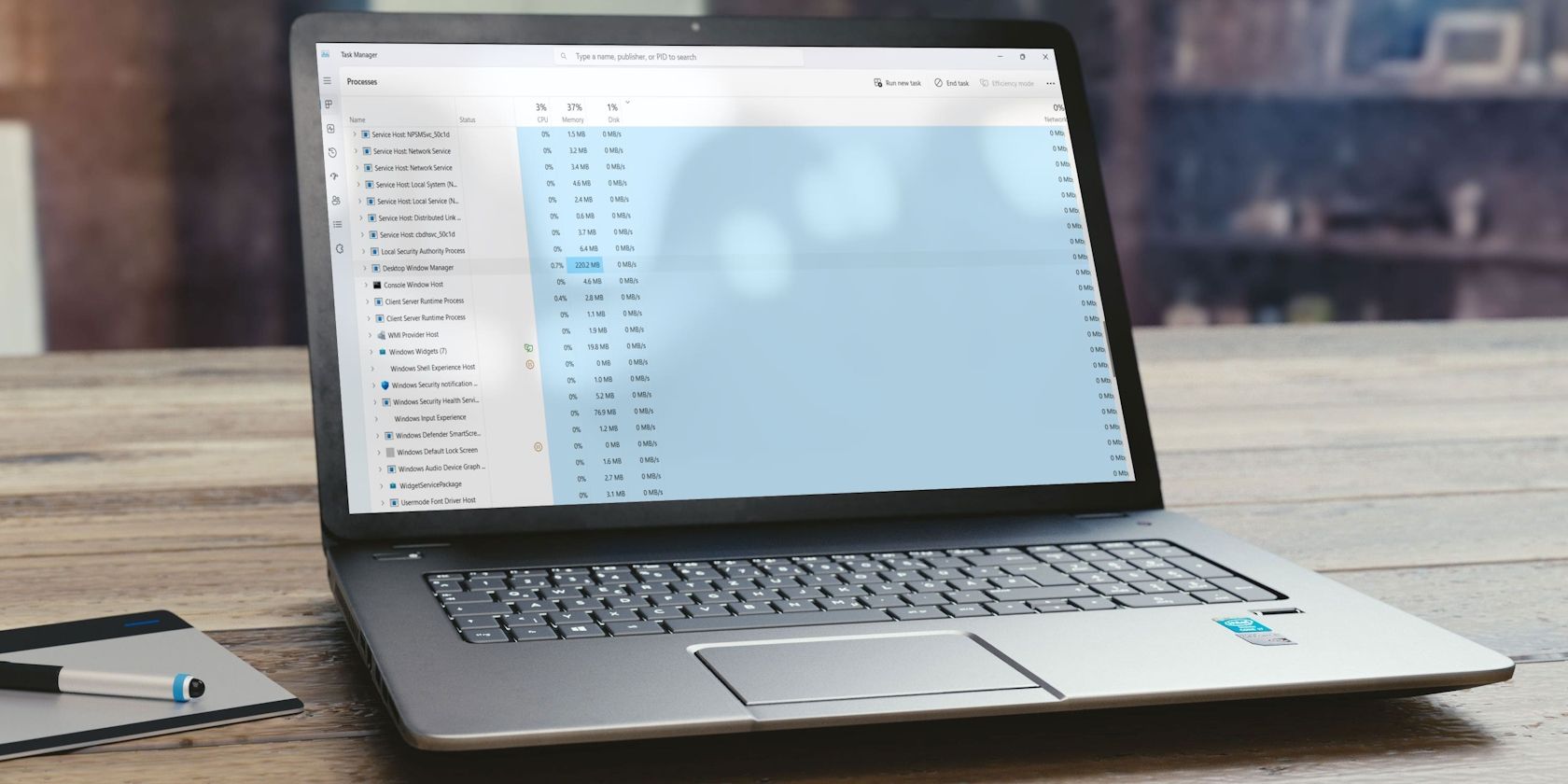Desktop Window Manager بخش کلیدی ویندوز است. اگر GPU شما را خراب می کند، در اینجا نحوه رفع آن آورده شده است.
Desktop Window Manager (DWM) یک فرآیند ضروری ویندوز است که بر عناصر بصری رابط دسکتاپ شما نظارت دارد. وظایفی مانند انیمیشن های بصری، جلوه های شفافیت، تصاویر کوچک و نوار وظیفه را مدیریت می کند.
با این حال، DWM گاهی اوقات می تواند منابع GPU قابل توجهی را مصرف کند که بر عملکرد کلی سیستم تأثیر می گذارد. اگر متوجه شدید که Desktop Window Manager منابع GPU زیادی مصرف می کند، راه حل های زیر را امتحان کنید تا مشکل را برای همیشه برطرف کنید.
چه چیزی باعث استفاده بالای پردازنده گرافیکی Desktop Windows Manager در ویندوز می شود؟
قبل از پرداختن به راه حل ها، بسیار مهم است که دلایل اصلی این موضوع را درک کنید. در حالی که مدیر پنجره دسکتاپ (DWM) ممکن است مقدار قابل توجهی از منابع GPU را به دلایل مختلف مصرف کند، رایج ترین آنها در زیر ذکر شده است:
- درایورهای قدیمی یا خراب کارت گرافیک اغلب به عنوان دلیل اصلی مصرف بیش از حد GPU توسط Desktop Window Manager هستند.
- شتاب سختافزاری در برنامههای شخص ثالث میتواند بار GPU شما را افزایش دهد و در نهایت منجر به مشکل در دست شود.
- تنظیمات صفحه نمایش HDR رایانه شما نیز می تواند دلیلی برای مصرف بالای GPU توسط Desktop Window Manager باشد.
اکنون که مقصران احتمالی را می شناسید، بیایید روش های اصلاح آنها را بررسی کنیم.
1. درایور گرافیک خود را به روز کنید
ما نمی توانیم به اندازه کافی بر اهمیت به روز رسانی منظم درایور گرافیک خود تأکید کنیم. درایور گرافیکی به روز شده تضمین می کند که سیستم شما در برابر مشکلات مربوط به گرافیک مصون می ماند و به شما امکان دسترسی به آخرین ویژگی های سازنده GPU را می دهد.
برای بهروزرسانی درایور گرافیک، برنامه Settings را باز کنید (نحوه راهاندازی تنظیمات در ویندوز را ببینید)، Windows Update را از نوار کناری سمت چپ انتخاب کنید و روی دکمه Check for updates کلیک کنید.
ویندوز برای همه اجزای نصب شده، از جمله درایور گرافیک، بهروزرسانیهای موجود را جستجو نمیکند. اگر موردی پیدا کرد، به طور خودکار آن را بدون ورودی زیاد کاربر دانلود می کند.

از طرف دیگر، این امکان را دارید که مستقیماً آخرین به روز رسانی درایور گرافیک خود را از وب سایت سازنده دانلود کنید.
- دانلود درایورهای اینتل
- دانلود درایورهای AMD
- درایورهای Nvidia را دانلود کنید
پس از به روز رسانی موفقیت آمیز درایور گرافیک، رایانه خود را مجدداً راه اندازی کنید و بررسی کنید که آیا مصرف GPU DWM به حالت عادی بازگشته است یا خیر.
2. Hardware- Accelerated GPU Scheduling را خاموش کنید
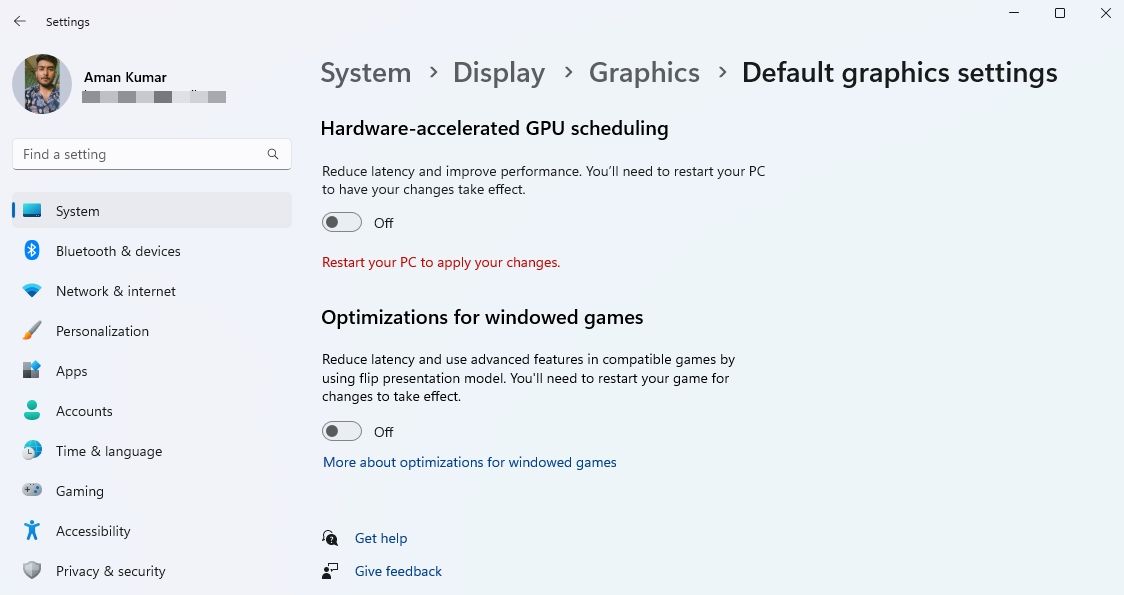
برنامهریزی پردازندههای گرافیکی با شتاب سختافزاری یک ویژگی کاربردی ویندوز است که با تخصیص کارهای گرافیکی فشرده به GPU، بار کاری CPU را کاهش میدهد. در حالی که این ویژگی معمولاً به خوبی عمل می کند، مواردی وجود دارد که ممکن است منجر به عواقب ناخواسته شود، به ویژه در سیستم هایی با GPU ضعیف.
فعال کردن زمانبندی GPU در یک GPU ضعیف میتواند منجر به مشکلات تأخیر و مصرف بالای GPU توسط فرآیندهای مختلف، از جمله Desktop Window Manager شود. در نتیجه، اگر پس از فعالسازی رایانه شخصی خود با مشکلات مربوط به گرافیک مواجه شدید، میتوانید زمانبندی GPU را غیرفعال کنید.
3. تنظیمات پنل کنترل NVIDIA را پیکربندی کنید
مشکل مصرف بالای پردازنده گرافیکی Desktop Windows Manager نیز از تنظیمات نادرست مدیریت انرژی GPU NVIDIA شما ناشی می شود. برای حل این مشکل، باید به کنترل پنل NVIDIA دسترسی داشته باشید و از آن برای پیکربندی مصرف انرژی GPU خود استفاده کنید. در اینجا نحوه انجام آن آمده است:
- Win را فشار دهید تا منوی Start باز شود، NVIDIA Control Panel را در نوار جستجو تایپ کنید و Enter را فشار دهید.
- مدیریت تنظیمات سه بعدی را از نوار کناری سمت چپ انتخاب کنید.
- از منوی کشویی Preferred graphics processor گزینه High-performance processor NVIDIA را انتخاب کنید.
- روی نماد کشویی کنار حالت مدیریت انرژی کلیک کنید و ترجیح حداکثر عملکرد را انتخاب کنید.
- روی Apply کلیک کنید.
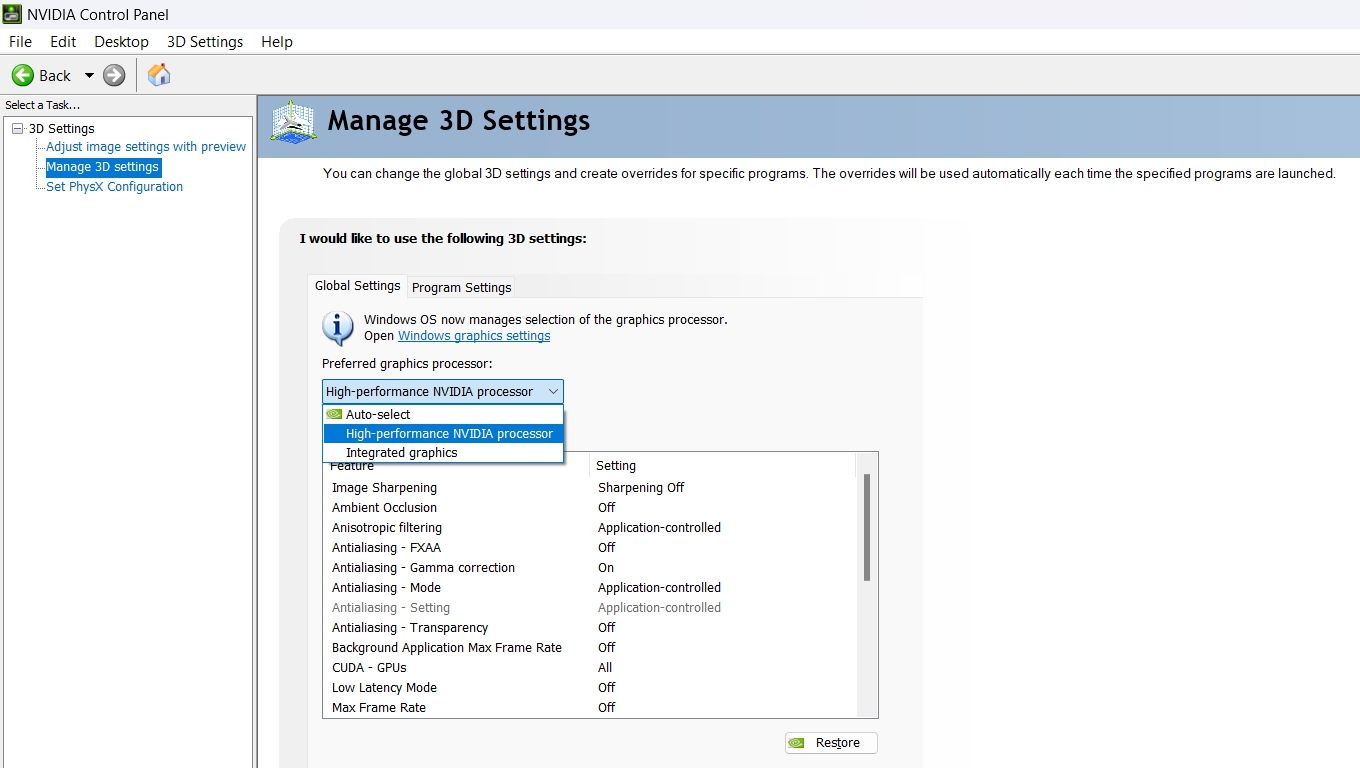
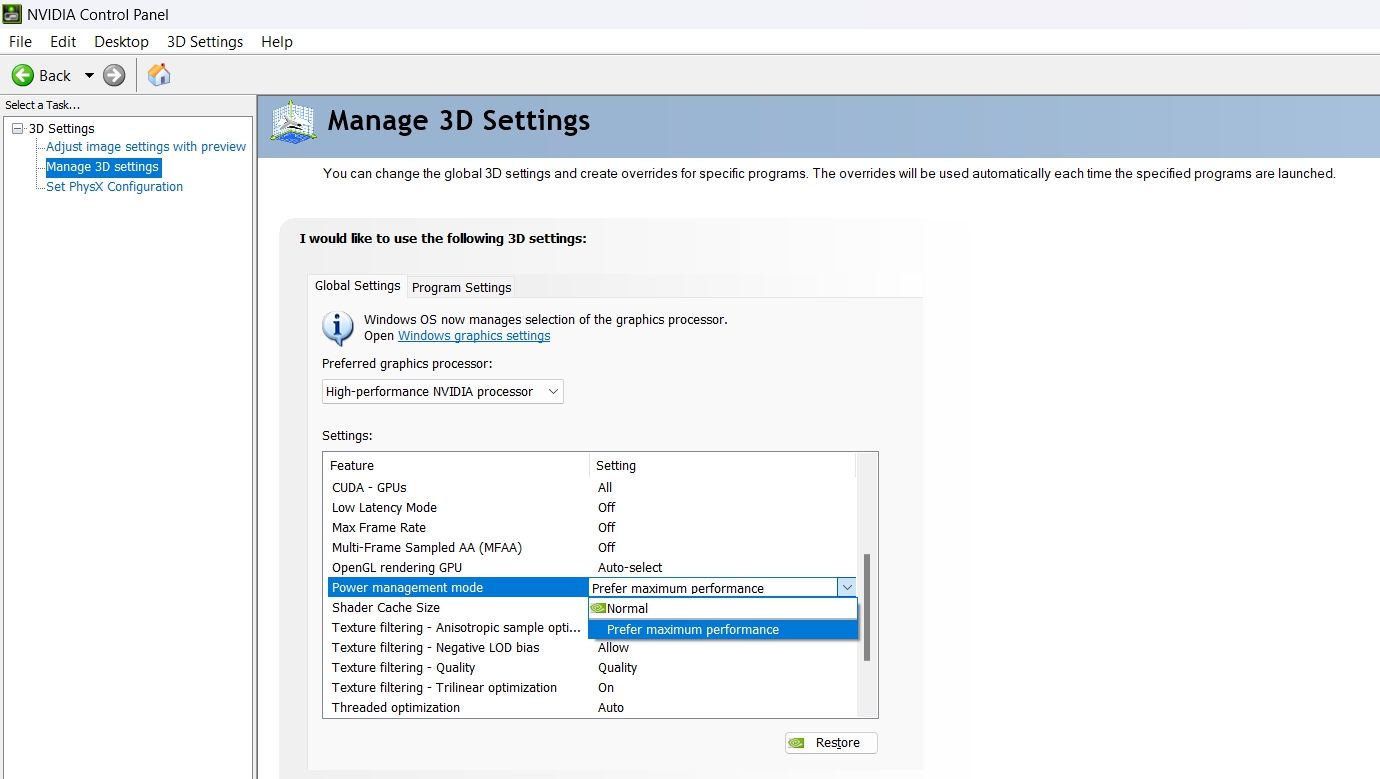
بعد، کامپیوتر خود را مجددا راه اندازی کنید و مشکل را بررسی کنید.
4. تنظیمات رزولوشن و مقیاس بندی را تنظیم کنید
ویندوز به شما این امکان را می دهد که به صورت دستی رزولوشن نمایشگر و تنظیمات مقیاس بندی خود را پیکربندی کنید. اما گاهی اوقات پیکربندی این تنظیمات به بیش از مقدار توصیه شده می تواند باعث استفاده بالای GPU شود.
بنابراین، مقیاس و وضوح نمایشگر خود را به مقدار توصیه شده پیکربندی کنید. برای انجام این کار دستورالعمل های زیر را دنبال کنید:
- تنظیمات را باز کنید، سیستم را از نوار کناری سمت چپ و نمایش را از سمت راست انتخاب کنید.
- روی نماد کشویی کنار مقیاس کلیک کنید و مقدار توصیه شده را انتخاب کنید.
- مقدار توصیه شده را از منوی کشویی نمایش وضوح انتخاب کنید.
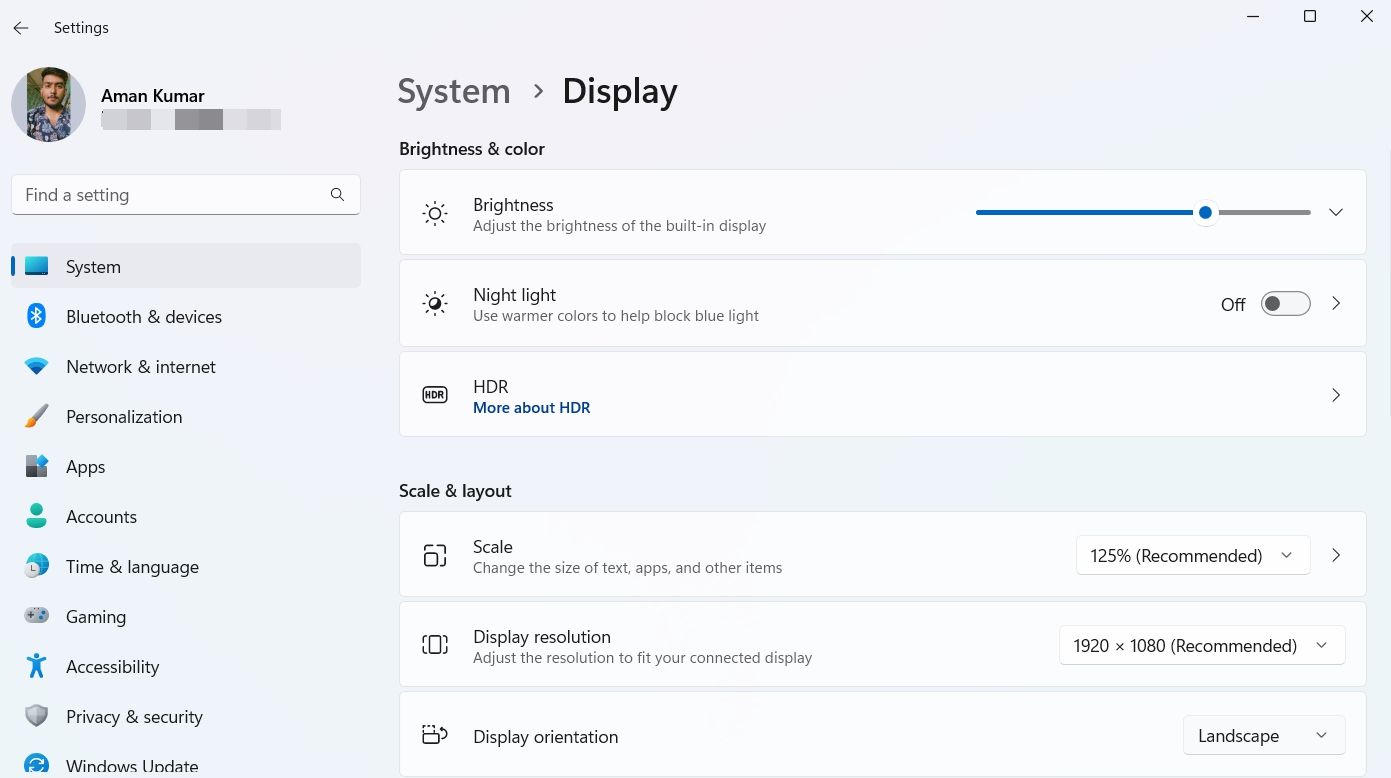
پس از آن، Task Manager را باز کرده و مصرف GPU Desktop Window Manager را بررسی کنید.
5. HDR را غیرفعال کنید
HDR یا High Dynamic Range فناوری است که از GPU سیستم شما برای نمایش طیف وسیع تری از روشنایی و رنگ ها استفاده می کند. با این حال، فعال کردن HDR روی یک پردازنده گرافیکی ضعیف میتواند بیشتر از اینکه فایده داشته باشد، ضرر داشته باشد.
اگر با مشکلات سازگاری مواجه هستید یا اگر برنامهها و فرآیندها بیش از آنچه میخواهید منابع GPU را مصرف میکنند، باید ویژگی HDR را غیرفعال کنید.
برای غیرفعال کردن HDR در ویندوز 11، تنظیمات را باز کنید، System را از نوار کناری سمت چپ انتخاب کنید و سپس Display را از صفحه سمت راست انتخاب کنید. سپس سوئیچ جابجایی کنار Use HDR را غیرفعال کنید.
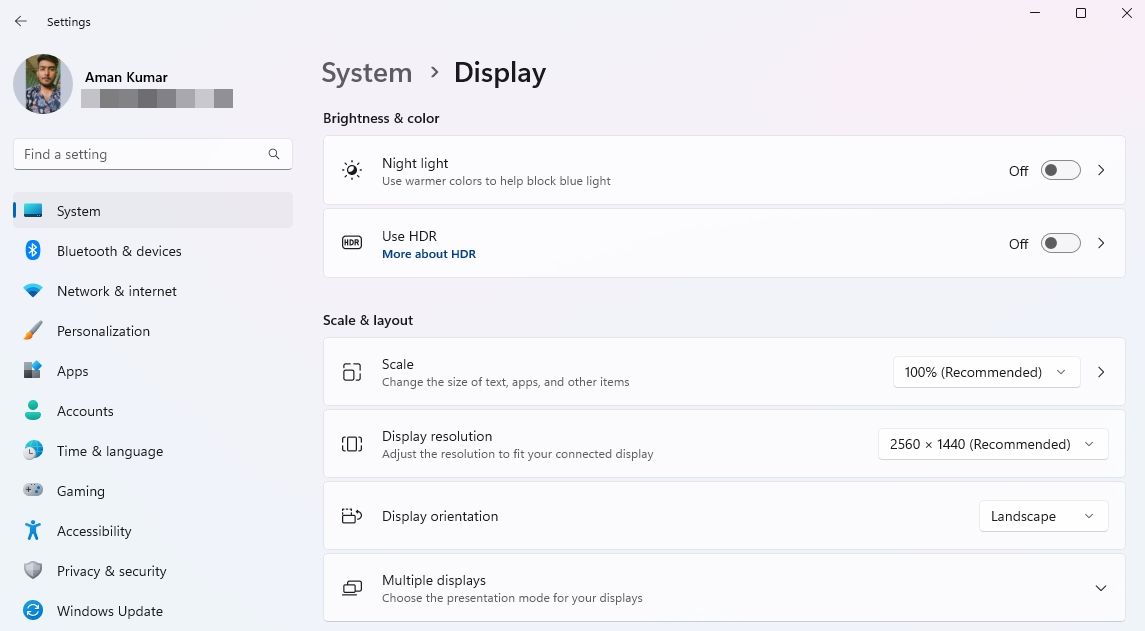
پس از آن، نمایشگر شما برای لحظه ای خالی می شود. پس از آن، تغییر رنگ نمایشگر را مشاهده خواهید کرد که نشان می دهد HDR را با موفقیت غیرفعال کرده اید.
6. تنظیمات جلوه بصری خود را بهینه کنید
همانطور که قبلا ذکر شد، Desktop Window Manager بر جنبه های بصری رابط کامپیوتر شما نظارت دارد. اما، اگر تنظیمات جلوه های بصری رایانه شما به درستی پیکربندی نشده باشد، مدیر پنجره دسکتاپ ممکن است مقدار قابل توجهی از منابع GPU را مصرف کند.
برای حل این مشکل، باید تنظیمات جلوه های بصری رایانه خود را بهینه کنید. در اینجا نحوه انجام این کار آمده است:
- کلید میانبر Win + R را فشار دهید تا کادر محاوره ای Run باز شود.
- sysdm.cpl ,3 را در نوار جستجو تایپ کرده و Enter را فشار دهید.
- در قسمت Performance بر روی Settings کلیک کنید.
- گزینه Adjust for best performance را انتخاب کنید.
- برای ذخیره تغییرات روی Apply و سپس OK کلیک کنید.
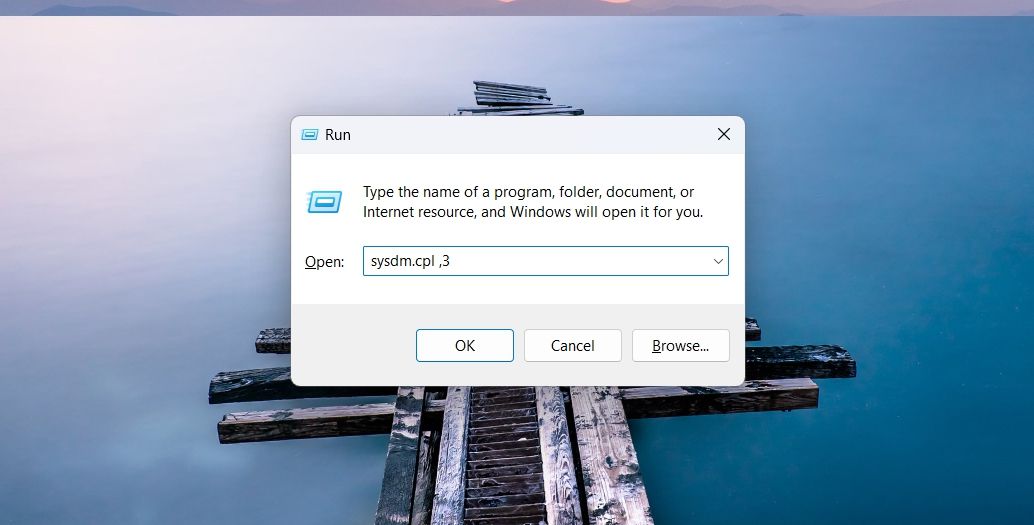
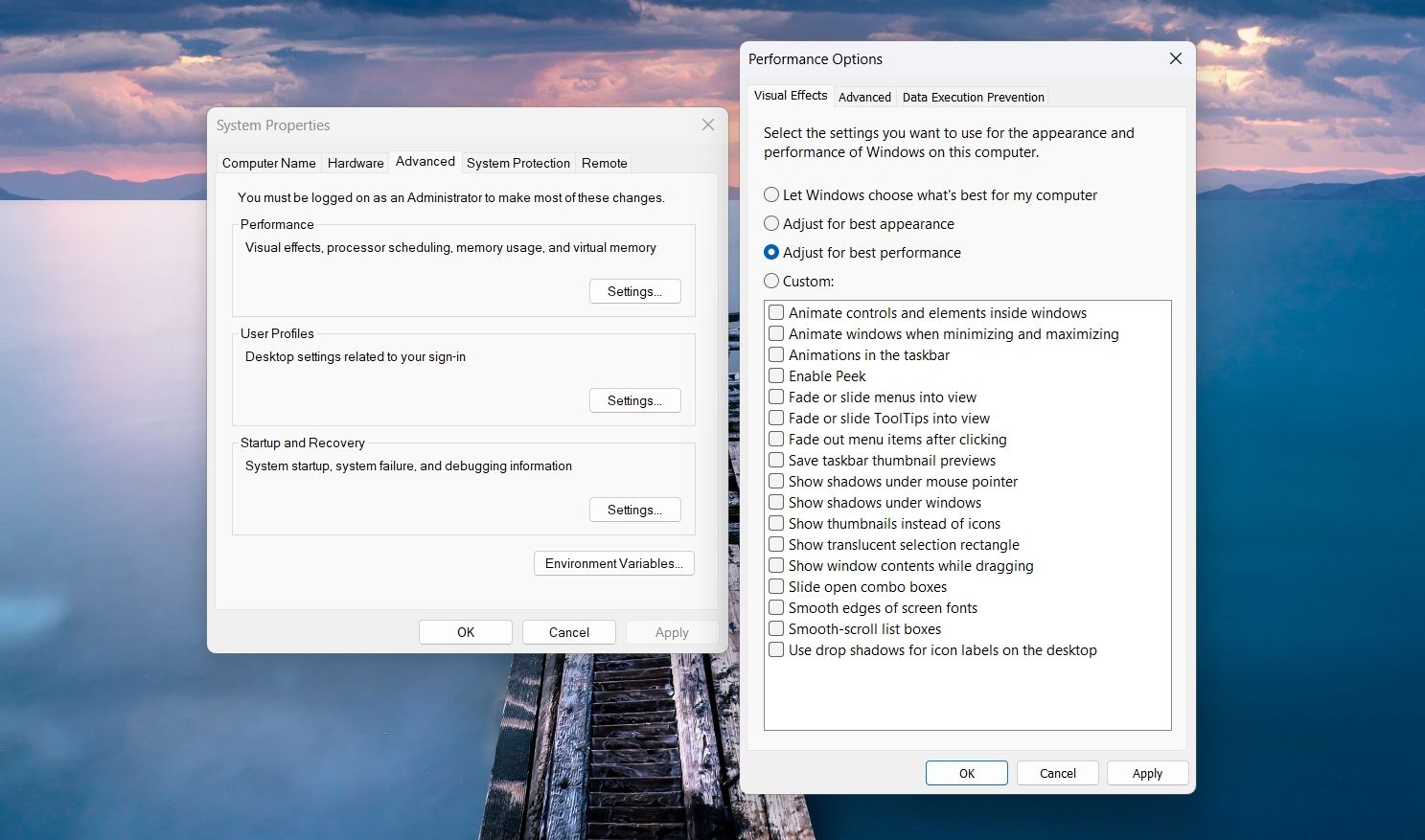
اکنون، مصرف GPU رایانه خود را کنترل کنید. اگر بالا بماند، این احتمال وجود دارد که خرابی در فایلهای مهم سیستم عامل این مشکل باشد.
7. SFC Scan را اجرا کنید
معمولاً فایل های ویندوز به دلیل حملات بدافزار یا خرابی ناگهانی سیستم خراب می شوند. متأسفانه، خرابی در این فایل های سیستمی نه تنها منجر به از دست رفتن اطلاعات می شود، بلکه عملکرد منظم رایانه شما را نیز مختل می کند.
در حالی که بازیابی اطلاعات از دست رفته ممکن است چالش برانگیز باشد، تعمیر فایل های خراب برای حل مشکلات سیستم نسبتاً آسان است.
SFC یا System File Checker یک ابزار داخلی ویندوز است که فایل های فعلی سیستم را جستجو و تعمیر می کند. برای اجرای اسکن SFC، Command Prompt را به عنوان مدیر باز کنید (نحوه راه اندازی Command Prompt با حقوق مدیریت را ببینید)، sfc /scannow را تایپ کنید و Enter را فشار دهید.

پس از اتمام اسکن، رایانه خود را مجدداً راه اندازی کنید و خواهید دید که دیگر با مشکل مصرف بالای پردازنده گرافیکی Desktop Window Manager مواجه نیستید.
از هجوم GPU توسط Desktop Window Manager جلوگیری کنید
مصرف بیش از حد GPU می تواند باعث ایجاد مشکلات مختلف گرافیکی در رایانه شما شود. امیدواریم راهحلهای بالا به شما کمک کند تا میزان مصرف بالای پردازنده گرافیکی Desktop Window Manager را برطرف کنید.
با این حال، اگر هنوز با مشکل دست و پنجه نرم می کنید، ممکن است مشکل به سخت افزار شما مربوط باشد. در این صورت، باید آن را با یک مورد جدید جایگزین کنید.