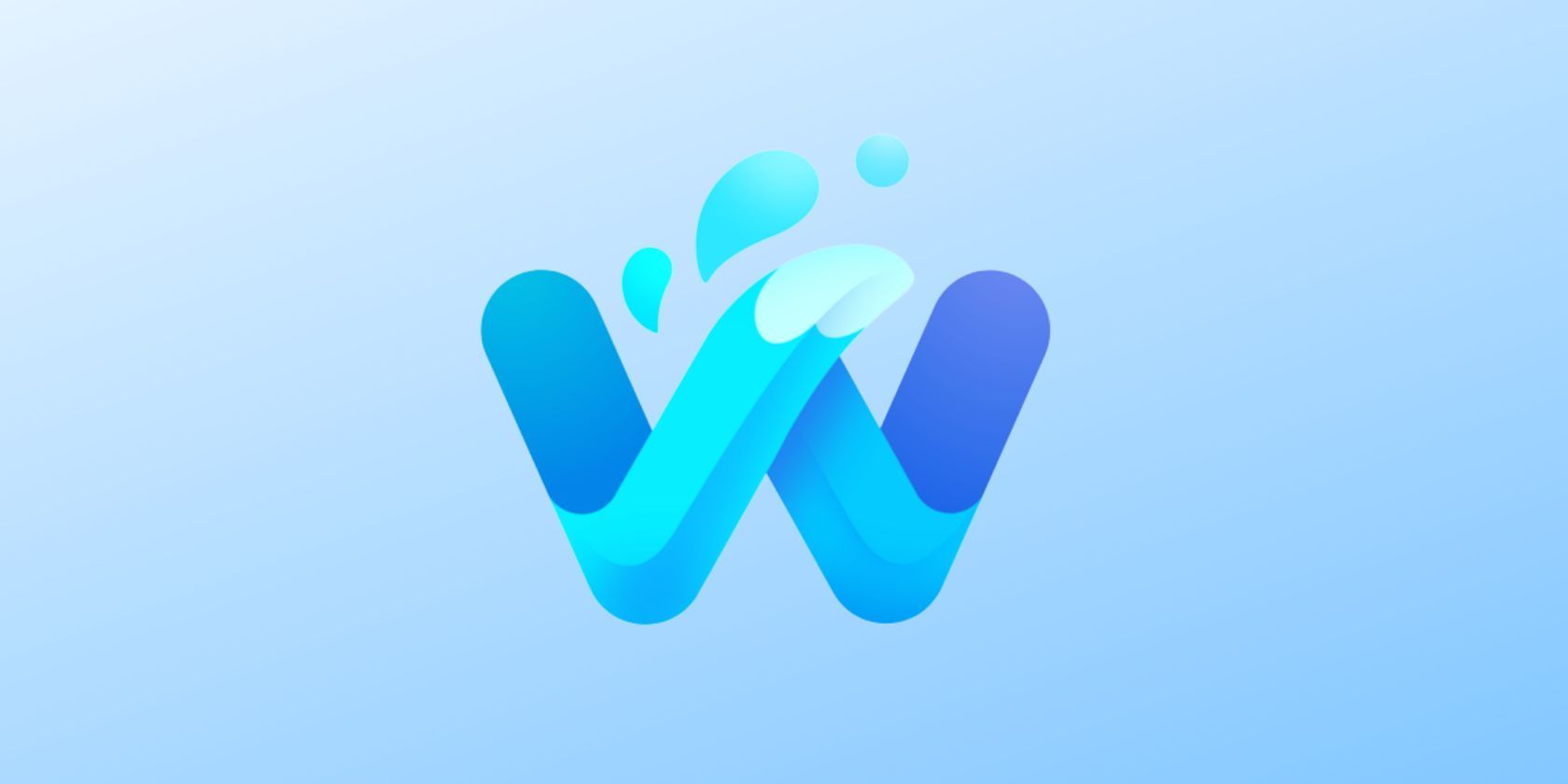با این نکات برای ویندوز، Waterfox را دوباره به جریان بیاندازید.
Waterfox یک مرورگر منبع باز محبوب برای ویندوز است. اما مانند هر مرورگر دیگری، ایرادات خاص خود را دارد. بسیاری از کاربران گزارش داده اند که Waterfox نمی تواند صفحات وب را در ویندوز بارگذاری کند.
این موضوع بسیار ناامید کننده است، اما خوشبختانه، قابل درمان است. در اینجا چند راه حل وجود دارد که می توانید هنگامی که Waterfox نمی تواند صفحات وب را در ویندوز بارگیری کند، امتحان کنید.
چرا Waterfox قادر به باز کردن یا بارگذاری صفحات وب در ویندوز نیست؟
هیچ کس دوست ندارد مرورگری داشته باشد که صفحات وب را بارگیری نمی کند. اگر Waterfox قادر به بارگیری یا باز کردن صفحات وب در ویندوز نیست، در اینجا همه مقصران اصلی می توانند مسئول آن باشند:
- در صورت اتصال به اینترنت ضعیف، احتمالاً با این مشکل مواجه خواهید شد.
- اگر در فایلهای نصب Waterfox خرابی وجود داشته باشد، مشکل ممکن است رخ دهد.
- افزونه های مخرب می توانند اتصال به سرور را قطع کنند و مرورگر را از بارگیری صفحات وب بازدارند.
- اگر مشکلی در کد مرورگر وجود داشته باشد، صفحات وب نیز بارگیری نمی شوند.
پس از شناسایی دلایل پشت مشکل، بیایید به رفع آن بپردازیم.
1. Waterfox را مجددا راه اندازی کنید و سعی کنید از یک صفحه وب بازدید کنید
اولین کاری که باید انجام دهید این است که Waterfox را مجددا راه اندازی کنید و سعی کنید دوباره به صفحه وب دسترسی پیدا کنید. همانطور که مشخص است، مشکل ممکن است به دلیل یک نقص موقت در مرورگر ظاهر شود. بهترین کاری که می توانید در این شرایط انجام دهید این است که مرورگر را مجددا راه اندازی کنید و مشکل را بررسی کنید.
2. Waterfox را به روز کنید
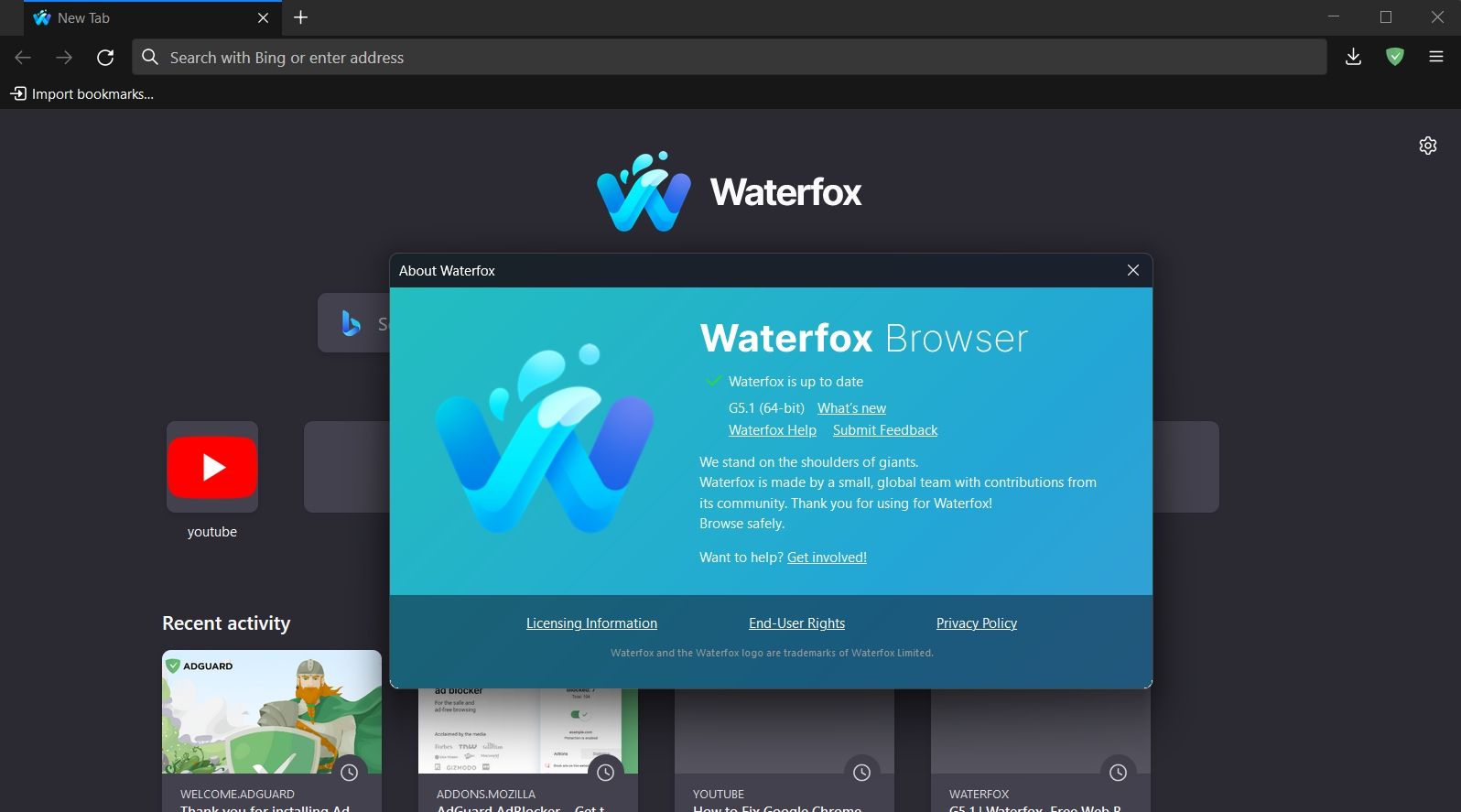
اگر از نسخه قدیمی Waterfox استفاده می کنید، ممکن است با انواع مشکلات از جمله مرورگرها در بارگیری صفحات وب مواجه شوید. در حالی که Waterfox خود را به طور خودکار به روز می کند، می توانید خودتان آن را به روز کنید و به آن فرصتی می دهید تا باگ ها را حذف کند.
برای دانلود آخرین به روز رسانی Waterfox، دستورالعمل های زیر را دنبال کنید:
- Waterfox را روی رایانه خود راه اندازی کنید.
- روی گزینه همبرگر در گوشه بالا سمت راست کلیک کنید و گزینه Help را انتخاب کنید.
- در پنجره جدیدی که ظاهر می شود، گزینه About Waterfox را انتخاب کنید.
- Waterfox اکنون هر بهروزرسانی موجود را جستجو و دانلود میکند.
پس از نصب به روز رسانی، کامپیوتر خود را مجددا راه اندازی کنید و مشکل را بررسی کنید.
3. مطمئن شوید که اتصال اینترنت شما کار می کند
ناگفته نماند که برای باز کردن صفحات وب به یک اتصال اینترنتی پایدار و قوی نیاز دارید. اتصال شبکه شما ممکن است با مشکل مواجه شده باشد که باعث لود نشدن صفحات وب شما می شود.
برای بررسی وضعیت اتصال خود، هر مرورگر دیگری را باز کنید و سعی کنید وب سایت هایی مانند Google یا Yahoo را باز کنید. اگر سایت ها باز شوند، اتصال مشکلی ندارد.
همچنین می توانید برای بررسی سرعت و پایداری اینترنت خود به یک وب سایت بررسی سرعت اینترنت مراجعه کنید. اگر نتیجه ناپایداری در اتصال شما را نشان داد، اتصال خود را عیب یابی کنید یا با ISP خود تماس بگیرید.
4. DNS خود را بررسی کنید
سرور سیستم نام دامنه (سرور DNS) یک دفترچه آدرس است که نام دامنه را با آدرس های IP مطابقت می دهد. اگر سرور DNS فعلی شما نسبتاً کند باشد، Waterfox قادر به بارگیری وب سایت ها نخواهد بود.
می توانید تنظیمات DNS را تغییر دهید تا سرعت اتصال خود را افزایش دهید. جابجایی به سرور ارائه شده توسط Google می تواند کمک کند زیرا سریعتر از گزینه دیگر در بازار است.
برای جابهجایی به سرور DNS Google، دستورالعملهای زیر را دنبال کنید:
- با فشار دادن کلیدهای میانبر Win + X، Power Menu را راه اندازی کنید و سپس از لیست منو گزینه Network Connections را انتخاب کنید.
- تنظیمات شبکه پیشرفته را انتخاب کنید.
- گزینه Wi-Fi را باز کرده و دکمه Edit را در کنار More adapter options انتخاب کنید.
- گزینه ای با عنوان Internet Protocol Version 4 (TCP/IPv4) را هایلایت کرده و دکمه Properties را انتخاب کنید.
- دکمه استفاده از آدرس های IP زیر را انتخاب کنید.
- 8.8.8.8 را در کادر Preferred DNS server و 8.8.4.4 را در کادر Alternate DNS server تایپ کنید.
- برای ذخیره تنظیمات روی OK کلیک کنید.
- پروتکل اینترنت نسخه 6 (TCP/IPv6) را هایلایت کرده و Properties را انتخاب کنید.
- 2001:4860:4860::8888 را در کادر Preferred DNS server و 2001:4860:4860::8844 را در کادر Alternate DNS server تایپ کنید.
- برای ذخیره تنظیمات IPv6 DNS روی OK کلیک کنید.

خودشه. مرورگر را مجددا راه اندازی کنید و مشکل را بررسی کنید.
5. کش و کوکی های Waterfox را پاک کنید
Waterfox، مانند هر مرورگر دیگری، داده های کش را برای بهبود تجربه کاربر ذخیره می کند. اما خرابی ناگهانی سیستم یا حمله بدافزار میتواند دادههای حافظه پنهان را خراب کند و باعث مشکلات مختلفی از جمله مورد بحث شود.
برای رفع این مشکل، باید کش و کوکی ها را پاک کنید. در اینجا نحوه انجام آن آمده است:
- مرورگر Waterfox را اجرا کنید و سپس روی گزینه همبرگر کلیک کنید.
- تنظیمات را از منوی زمینه انتخاب کنید.
- از پنل سمت چپ گزینه Privacy & Security را انتخاب کنید.
- اسکرول کنید و روی دکمه Clear Data زیر قسمت Cookies and Site Data کلیک کنید.
- در درخواستی که ظاهر میشود، گزینههای Cookies and Site Data و Cached Web Content را علامت بزنید.
- روی Clear کلیک کنید و سپس روی Clear Now کلیک کنید تا انتخاب خود را تأیید کنید.
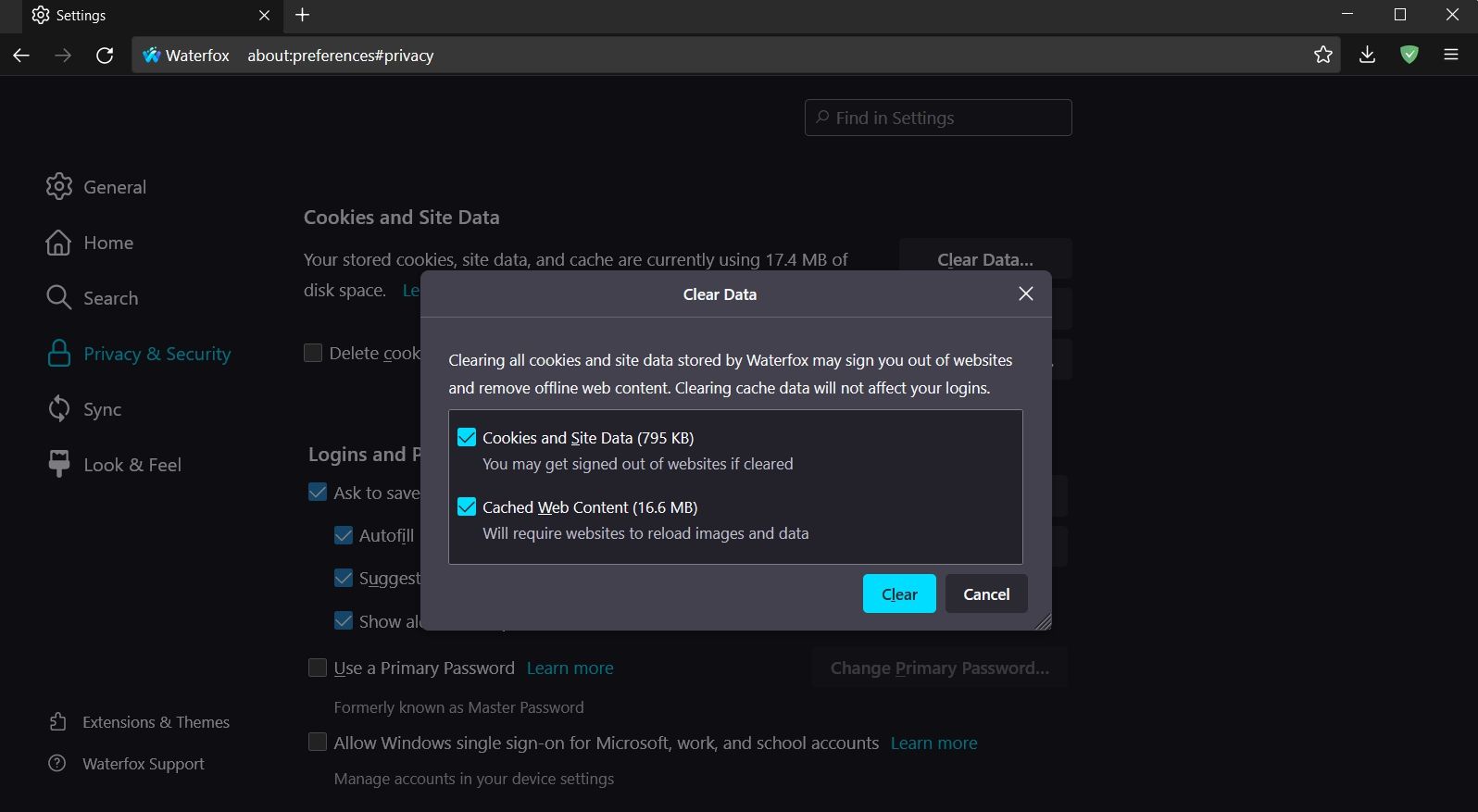
6. پسوندهای ناخواسته را حذف کنید
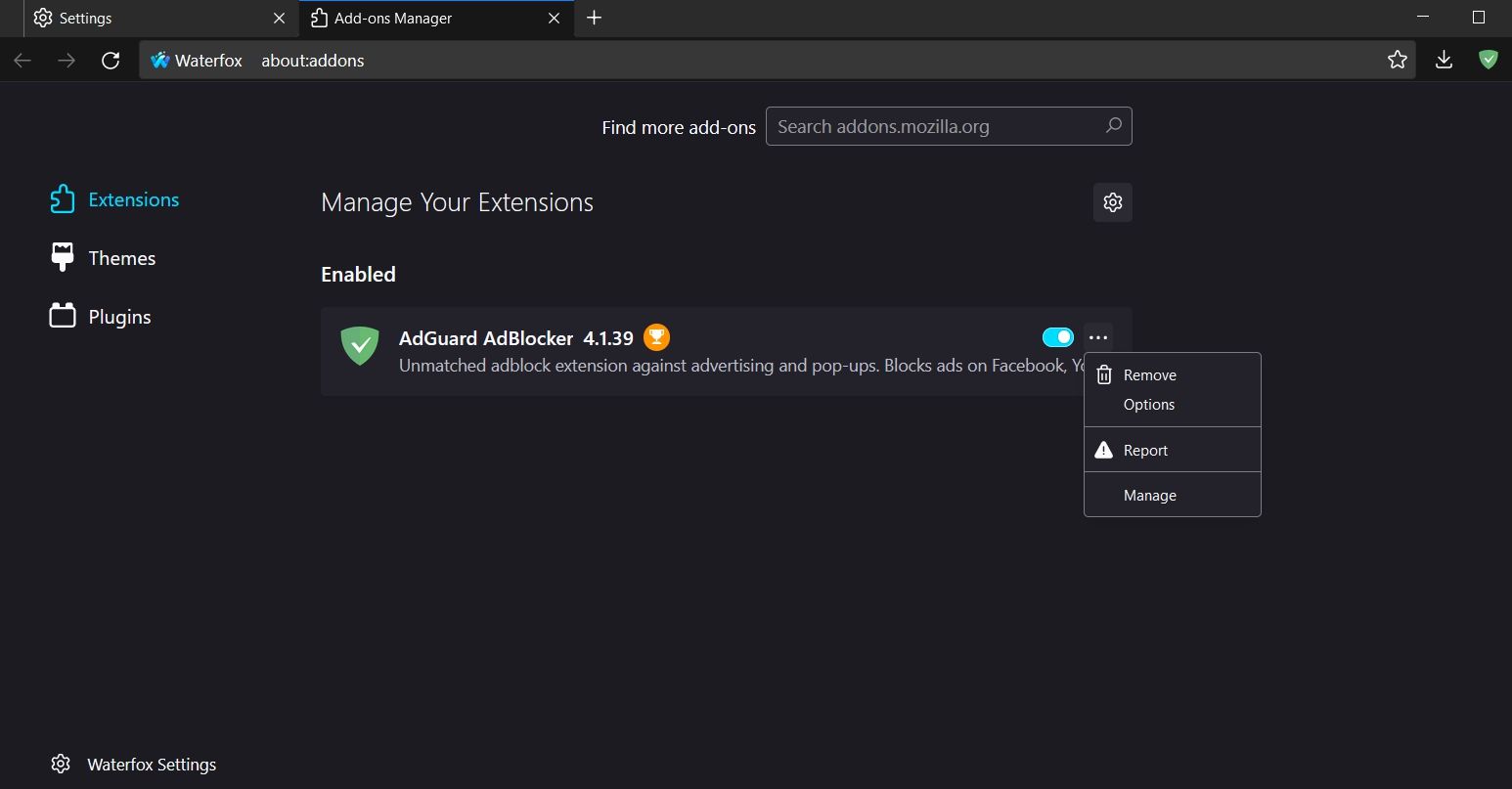
برنامه های افزودنی عالی هستند زیرا به بهبود بهره وری کمک می کنند. اما افزونههای مختلفی در فروشگاه وجود دارد که میتواند به تجربه مرور شما آسیب برساند. اگر هر یک از آن افزونه ها را روی Waterfox نصب کرده اید، احتمالاً با مشکل مواجه خواهید شد.
راه حل، در این مورد، حذف پسوند مشکل ساز از Waterfox است. در اینجا به این صورت است:
- Waterfox > hamburger option > Add-ons and themes را باز کنید.
- Extensions را از پنل سمت چپ انتخاب کنید.
- کلید کنار همه افزونه های نصب شده را غیرفعال کنید.
اکنون برای محدود کردن این که کدام افزونه دقیقاً مشکل را ایجاد کرده است، شروع به فعال کردن هر افزونه یکی یکی کنید و مشکل را بررسی کنید. هنگامی که متوجه شدید کدام پسوند مقصر است، روی سه نقطه کنار آن کلیک کرده و گزینه Remove را انتخاب کنید.
7. Waterfox را بازنشانی کنید
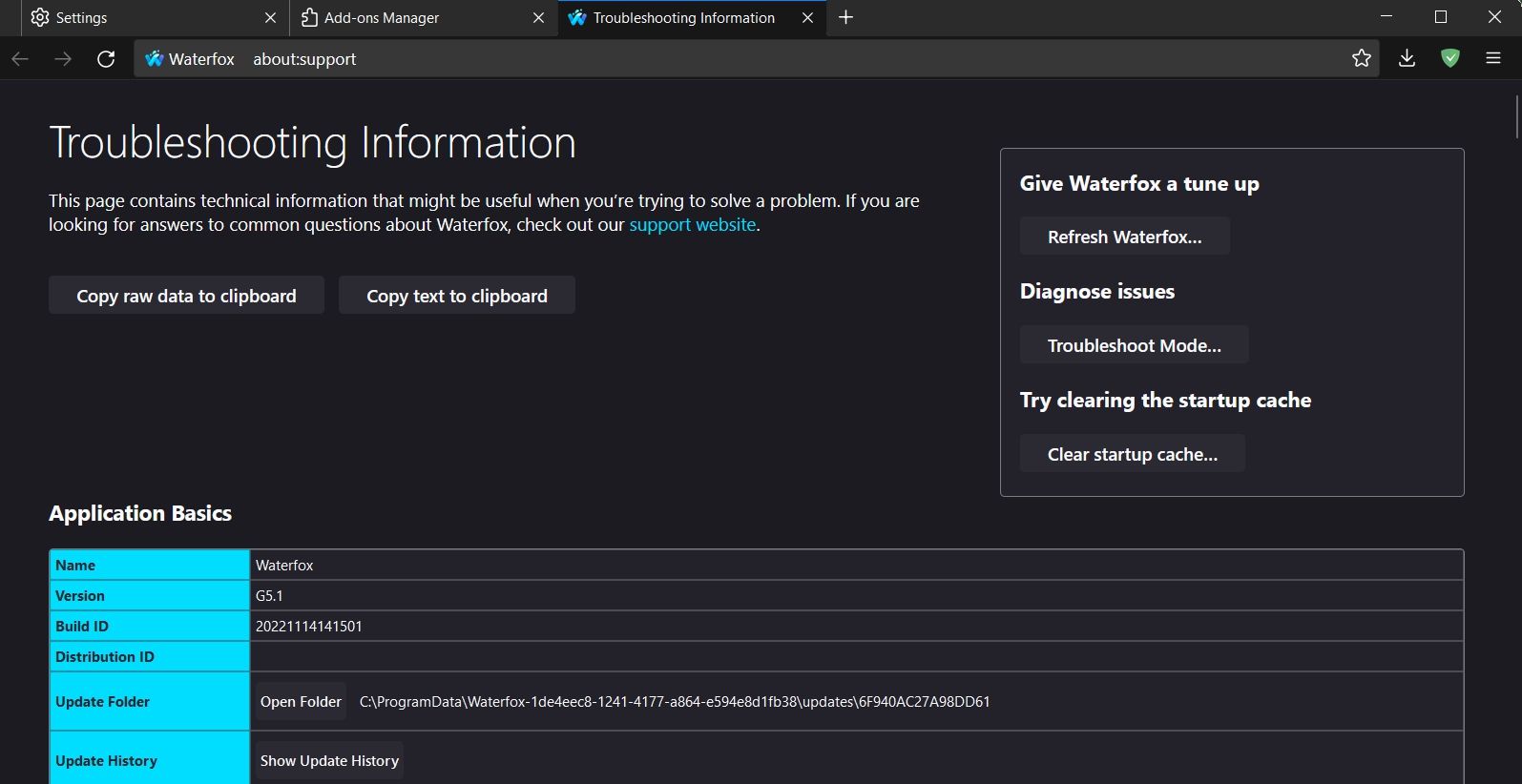
اگر هنوز با مشکل روبرو هستید، احتمالا یکی از تنظیمات مرورگر سفارشی مقصر است. برای رفع مشکل می توانید مرورگر را ریست کنید.
- روی گزینه همبرگر کلیک کنید و سپس Help را انتخاب کنید.
- گزینه های عیب یابی بیشتر را انتخاب کنید.
- روی دکمه Refresh Waterfox در زیر عبارت Give Waterfox a tune up کلیک کنید.
- روی Refresh Waterfox کلیک کنید تا دستوری که ظاهر می شود.
به صفحات وب مورد علاقه خود در Waterfox دسترسی داشته باشید
بسیار معمول است که مرورگرها صفحات وب را بارگیری نمی کنند. این عمدتا زمانی رخ می دهد که اتصال اینترنت شما ناپایدار یا ضعیف باشد. اگر Waterfox قادر به بارگیری صفحات وب نیست، اکنون می دانید که چه چیزی باعث این مشکل شده و چگونه آن را برطرف کنید.
با این حال، اگر هیچ یک از راه حل های بالا مفید نبود، می توانید مرورگر دیگری را برای ویندوز امتحان کنید.