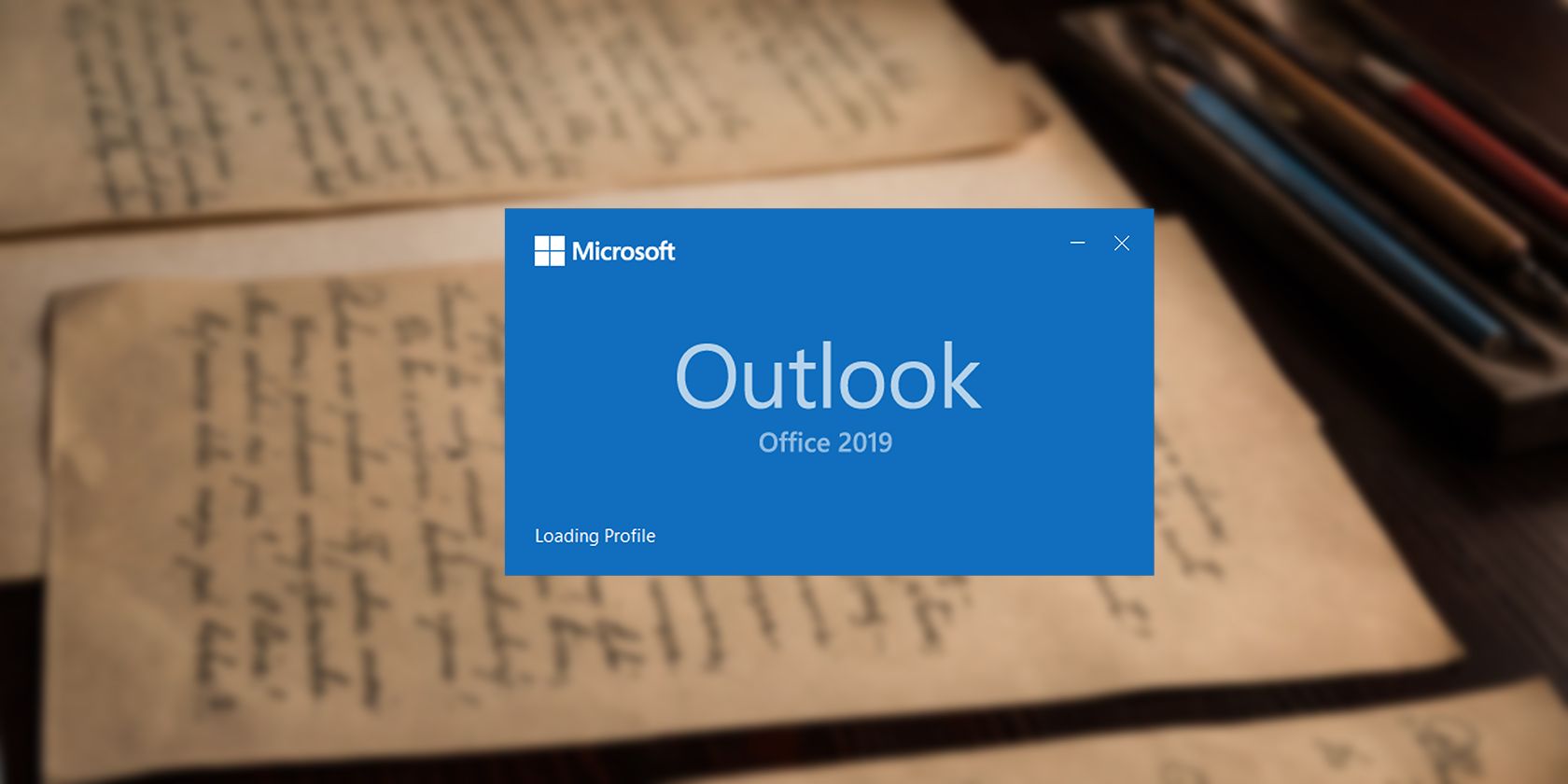آیا در بارگیری صفحه نمایه Outlook با مشکل مواجه هستید؟ این راه حل ها را بررسی کنید و این مشکل را برطرف کنید.
Outlook مایکروسافت یک دارایی بزرگ است زیرا زرادخانه ای از ویژگی ها را ارائه می دهد. با Outlook، میتوانید به ایمیلها، تقویم، مخاطبین و موارد دیگر در یک برنامه دسترسی داشته باشید. با این حال، مانند همه برنامه های دیگر، Outlook بی عیب نیست و گاهی اوقات با مشکلاتی مواجه می شود.
یکی از این مشکلات زمانی است که نمیتوانید برنامه را باز کنید و در صفحه Loading Profile گیر میکند. این می تواند بسیار خسته کننده باشد، زیرا شما حتی نمی توانید وارد برنامه شوید تا بفهمید چه مشکلی در آن وجود دارد. خوشبختانه این موضوع راه حلی هم دارد. گیر افتادن در Loading Profile می تواند نتیجه چندین مشکل باشد و راه حل های زیادی برای آن وجود دارد.
1. Outlook را به عنوان مدیر اجرا کنید
اگرچه Outlook معمولاً برای عملکرد نیازی به دسترسی سرپرست ندارد، اما این احتمال وجود دارد که مشکل شما به این دلیل باشد که Outlook مجوزهای لازم برای دسترسی به نمایه شما را ندارد. در این صورت، اجرای Outlook بهعنوان مدیر مشکلات را برطرف میکند.
- در نوار جستجو، Outlook را تایپ کنید.
- در نتایج جستجو، روی Outlook راست کلیک کرده و سپس Run as administrator را انتخاب کنید.
- روی Yes در گفتگوی درخواست تایید کلیک کنید. این Outlook را به عنوان مدیر اجرا می کند.
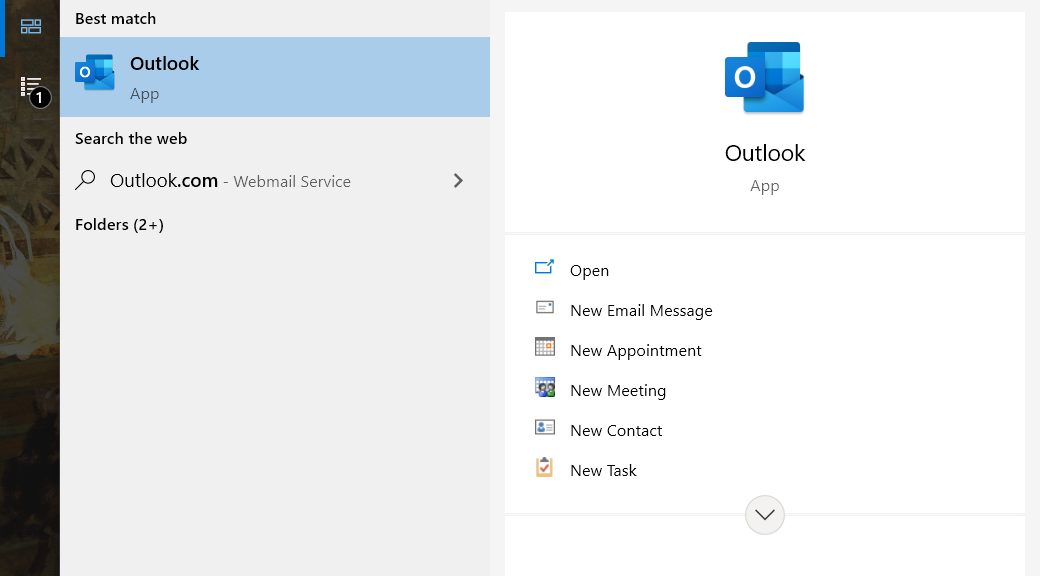
اگر این کار برای شما کارساز بود، میتوانید تضاد مجوز را پیدا کرده و رفع کنید یا فقط Outlook را هر بار بهعنوان مدیر اجرا کنید.
2. دستگاه خود را از اینترنت جدا کنید
Outlook ممکن است سعی کند به چیزی آنلاین دسترسی پیدا کند و با شکست مواجه شود. این می تواند باعث شود Outlook در صفحه بارگیری نمایه گیر کند، زیرا نمی تواند بارگذاری نمایه ها را به پایان برساند.
راه حل این است که Outlook را با قطع اتصال اینترنت خود به حالت آفلاین مجبور کنید. قطع کردن اینترنت هر بار که می خواهید Outlook را باز کنید واضح است که راه حلی نیست، اما این فرصتی را به شما می دهد تا وارد Outlook شوید و تنظیماتی را که ممکن است باعث ایجاد مشکل شده اند را تغییر دهید.
قطع وای فای
- روی نماد اعلان در پایین سمت راست کلیک کنید تا Action Center باز شود.
- در Action Center بر روی Network کلیک کنید.
- روی Wi-Fi کلیک کنید تا آن را خاموش کنید. فعال کردن حالت هواپیما نیز Wi-Fi را خاموش می کند.
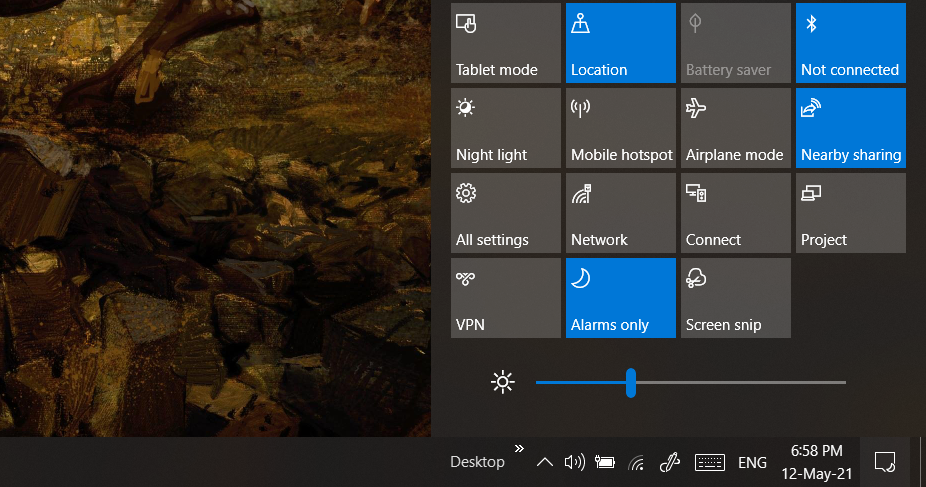
قطع اتصال LAN
ساده ترین راه برای قطع اتصال LAN این است که کابل اترنت را از رایانه خود جدا کنید. با این حال، اگر پورت اترنت غیرقابل دسترسی است، یا نمیخواهید چیزی را به طور فیزیکی از برق جدا کنید، میتوانید آداپتور اترنت را از کنترل پنل غیرفعال کنید.
- منوی Start را باز کنید، سپس Control Panel را جستجو کنید.
- کنترل پنل را از نتایج جستجو انتخاب کنید.
- در کنترل پنل به Network and Sharing Center بروید.
- در نوار سمت چپ، روی Change adapter settings کلیک کنید.
- روی آداپتور اترنت خود کلیک راست کرده و سپس Disable را انتخاب کنید. با این کار اتصال LAN شما قطع می شود. با کلیک راست روی آداپتور و انتخاب Enable می توانید اتصال را فعال کنید.
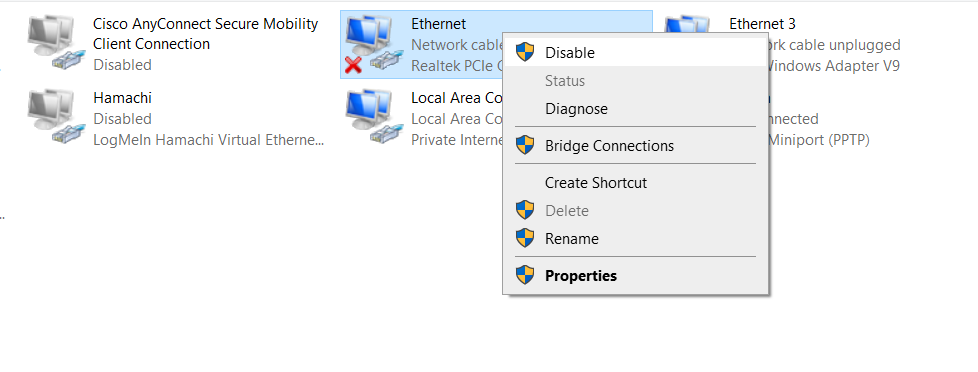
3. فرآیندهای مرتبط با آفیس را در Task Manager بکشید
اگر سایر سرویسهای مرتبط با Office هنوز در حال اجرا باشند، ممکن است راهاندازی مجدد Outlook کاملاً مؤثر نباشد. شما می توانید تمام فرآیندهای مربوط به آفیس را در Task Manager بکشید تا اطمینان حاصل کنید که شروع جدیدی برای همه چیز دارید.
- Ctrl + Shift + Esc را روی صفحه کلید خود فشار دهید تا Task Manager ظاهر شود.
- فرآیندهای مرتبط با Office را پیدا کنید، آنها را انتخاب کنید و سپس روی End Task کلیک کنید. این شامل سایر برنامه های آفیس و فرآیندهای آفیس مانند کلیک برای اجرا می شود.
- Outlook را راه اندازی کنید.
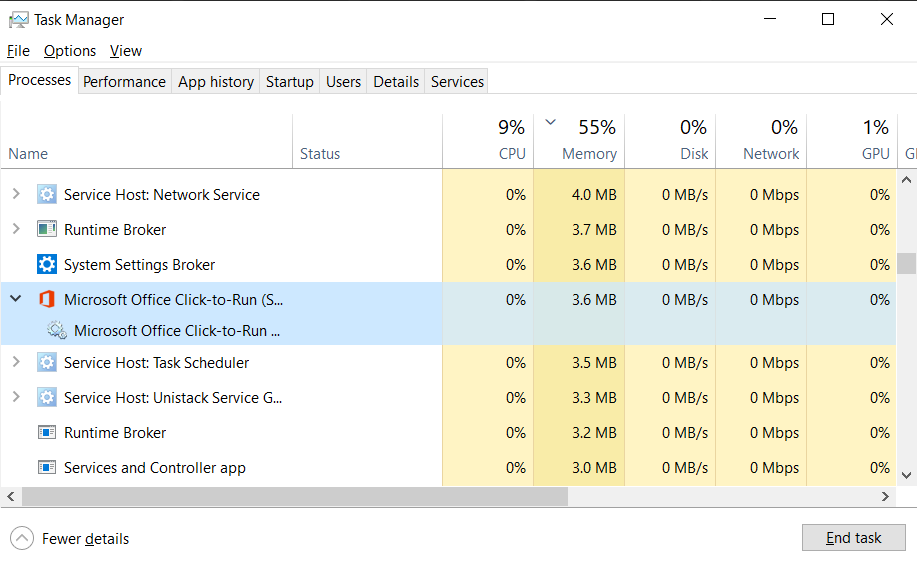
4. شتاب سخت افزاری را خاموش کنید
شتاب سخت افزاری یک ویژگی داخلی در Outlook است که برای افزایش کارایی کلی برنامه طراحی شده است. با این حال، اگر از Outlook روی سختافزار قدیمیتر استفاده میکنید، این میتواند مشکلاتی ایجاد کند و در برخی موارد Outlook را غیرقابل استفاده کند.
با اجرای Outlook در حالت امن و سپس غیرفعال کردن شتاب سخت افزاری می توانید این مشکل را حل کنید.
- در صفحه کلید خود، Win + R را فشار دهید تا Run ظاهر شود. همچنین می توانید Run را در منوی Start جستجو کنید.
- کد زیر را در کادر متنی تایپ کنید و Enter:Outlook.com /safe را فشار دهید تا Outlook در حالت امن باز شود.
- در Outlook، روی زبانه File کلیک کنید و سپس به Options بروید.
- در پنجره Outlook Options، به تب Advanced بروید.
- به پایین صفحه نمایش بروید و Disable hardware graphic acceleration را علامت بزنید.
- روی OK کلیک کنید.
- Outlook را ببندید و بدون حالت امن راه اندازی کنید.
Outlook.com /safe
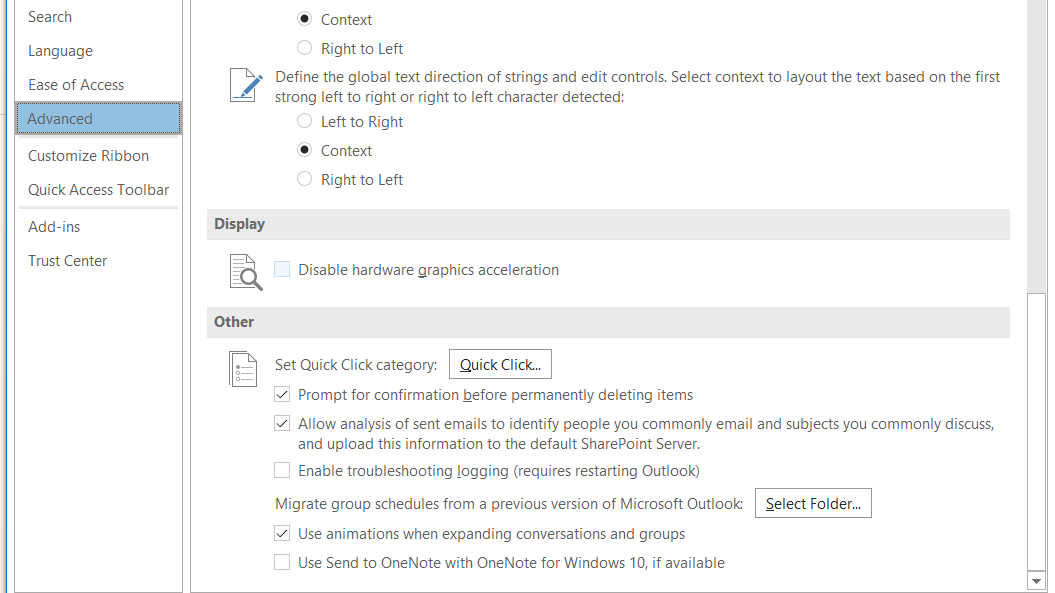
اگر به دلیل محدودیتهای حساب نتوانستید Outlook را در حالت امن اجرا کنید، راهنمای عمیق ما را در مورد نحوه راهاندازی Outlook در حالت امن بخوانید.
5. فایل های خراب Outlook را تعمیر کنید
اگر یک یا چند فایل آن خراب شده باشد، Outlook به درستی کار نمی کند. این می تواند منجر به گیرکردن Outlook در صفحه نمایش نمایه بارگیری شود. می توانید فایل های Outlook را با استفاده از یک فایل اجرایی در فهرست نصب Outlook تعمیر کنید.
- روی میانبر Outlook کلیک راست کرده، سپس Properties را انتخاب کنید. با این کار پنجره Properties باز می شود.
- در تب Shortcut بر روی Open File Location کلیک کنید. با این کار دایرکتوری نصب باز می شود.
- محل SCANPST.EXE را پیدا کرده و سپس آن را باز کنید. Microsoft Outlook Inbox Repair Tool باز می شود و فایلی را برای اسکن و تعمیر می خواهد.
- روی Browse کلیک کنید و سپس به دایرکتوری زیر بروید: C:\Users\*username*\AppData\Local\Microsoft\Outlook * نام کاربری* را با نام کاربری خود جایگزین کنید.
- پروفایلی را که می خواهید تعمیر کنید انتخاب کنید، سپس روی Start کلیک کنید. پروفایل ها به عنوان فایل های OST ذخیره می شوند. اکنون برنامه شروع به اسکن فایل برای خطا می کند.
- پس از اتمام اسکن و تعمیر SCANPST، روی OK کلیک کنید.
- Outlook را راه اندازی کنید.
C:\Users\*username*\AppData\Local\Microsoft\Outlook
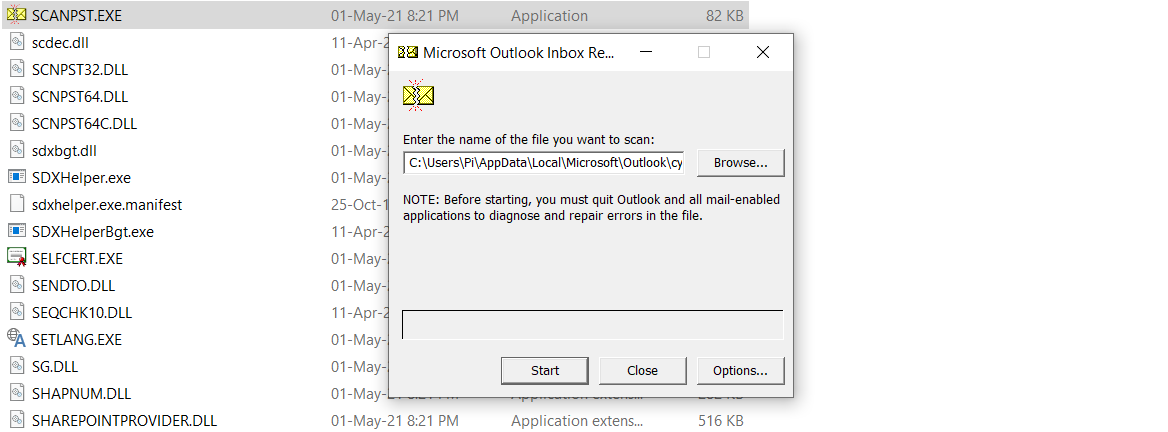
اگر نتوانستید SCANPST را به کار بیاندازید، مقاله کامل ما را در مورد نحوه تعمیر فایل های PST و OST خراب در Outlook بخوانید.
6. فایل های آفیس که خراب هستند را برطرف کنید
به هر حال، Outlook بخشی از آفیس مایکروسافت است و تعمیر موفقیت آمیز آفیس، مشکلات Outlook را نیز برطرف می کند. برای تعمیر آفیس نیازی به نصب نرم افزار اضافی ندارید. از طریق کنترل پنل می توانید به این تعمیر دست پیدا کنید.
- کنترل پنل را با استفاده از نوار جستجو پیدا کنید.
- در کنترل پنل، برنامه ها و ویژگی ها را انتخاب کنید.
- از لیست، Microsoft Office را پیدا کرده و آن را انتخاب کنید.
- روی Change کلیک کنید. با این کار یک پنجره باز می شود.
- Quick Repair را انتخاب کنید و سپس روی Repair کلیک کنید.
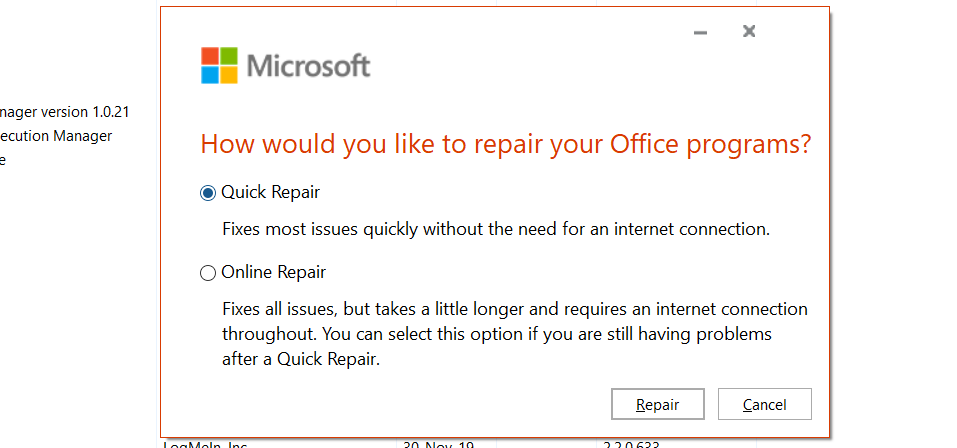
پس از تکمیل فرآیند تعمیر، Outlook را راه اندازی کنید و ببینید آیا مشکل حل شده است یا خیر. اگر نه، این روند را تکرار کنید و تعمیر آنلاین را انجام دهید.
7. یک نمایه Outlook جدید ایجاد کنید
اگر هیچ یک از راه حل های بالا برای شما کار نکرد، ممکن است نمایه Outlook شما بیش از بازیابی احتمالی خراب شده باشد. ایجاد یک نمایه جدید و تبدیل آن به صورت پیش فرض تنها راه حل این مشکل است.
- کنترل پنل را از نتایج جستجو انتخاب کنید.
- در کنترل پنل، ایمیل را پیدا کرده و انتخاب کنید. با این کار پنجره Mail Setup ظاهر می شود.
- در پنجره Mail Setup، روی Show Profiles کلیک کنید. با این کار پنجره دیگری باز می شود.
- روی Add کلیک کنید.
- یک نام برای نمایه جدید خود وارد کنید.
- تنظیمات ایمیل خود را پیکربندی کنید، سپس روی Next کلیک کنید. Outlook سرورهای ایمیل را بررسی کرده و به آن متصل می شود.
- هنگامی که نمایه جدید شما تنظیم شد، همیشه از این نمایه از Outlook به نمایه جدید خود استفاده کنید.
- روی OK کلیک کنید و سپس Outlook را اجرا کنید.
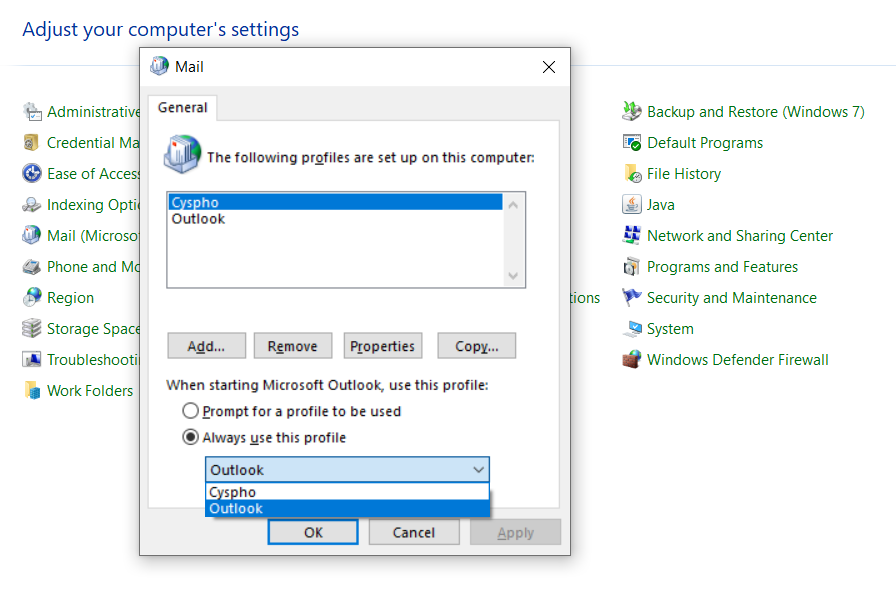
خودتان را منتظر نگذارید
بارگیری مشکلات صفحه نمایش نمایه می تواند خسته کننده باشد، اما اکنون می دانید که چگونه با آنها مقابله کنید. گیر کردن در صفحه بارگیری Outlook می تواند به دلایل مختلفی نشات بگیرد، اما این مهم نیست زیرا اکنون راه حل های مختلفی در اختیار دارید. به هر طریقی، باید از صفحه بارگیری عبور کرده و ایمیل های خود را بخوانید.