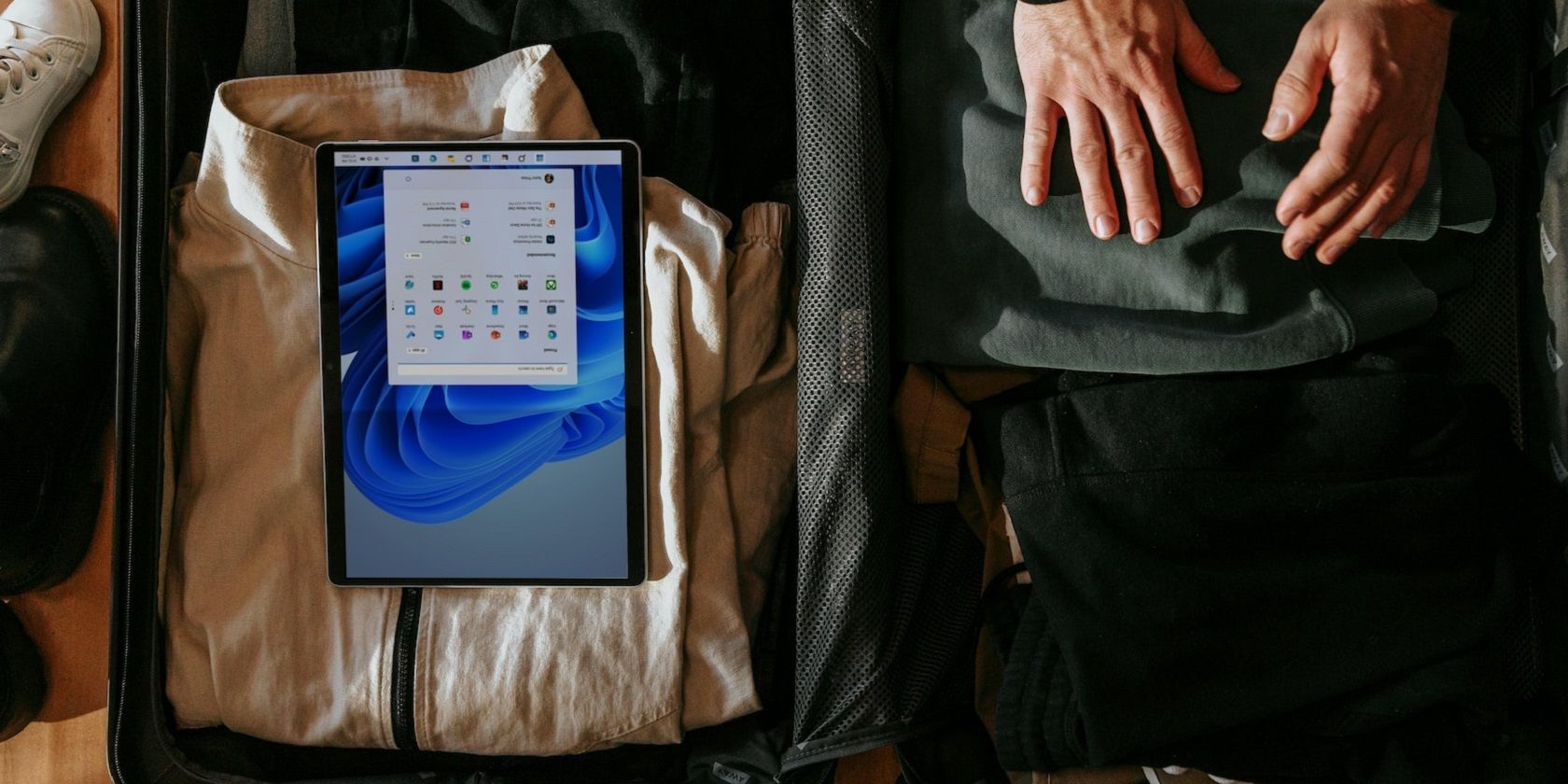انتقال فایل ها ممکن است ساده به نظر برسد، اما در واقع راه های زیادی برای انجام آن وجود دارد. بنابراین، ما تمام راههایی را که میتوانید فایلها را در ویندوز انتقال دهید، در اینجا فهرست میکنیم.
تقریباً همه کاربران ویندوز 11 حداقل یک بار در زندگی خود فایل های خود را به پوشه ها یا درایوهای مختلف منتقل کرده اند. انتقال فایل ها بین پوشه ها به اندازه کافی ساده است، اما آیا می دانستید راه های زیادی برای انجام این کار وجود دارد؟
میتوانید فایلها را با استفاده از File Explorer، Command Prompt، Windows PowerShell یا حتی منوی زمینه خارج از آن برنامهها منتقل کنید. بنابراین، این چندین راه است که می توانید فایل ها را در ویندوز 11 جابجا کنید.
1. نحوه انتقال فایل ها با کشیدن و رها کردن آنها
بسیاری از کاربران فایلها را در ویندوز 11 با روش کشیدن و رها کردن – یک روش ساده برای انتقال فایلها در فایل اکسپلورر و روی دسکتاپ، جابجا میکنند. علاوه بر این، این شهودی ترین روش است، زیرا مانند استفاده از دست خود برای برداشتن یک سند کاغذی از یک پوشه و قرار دادن آن در پوشه دیگر است.
می توانید با باز کردن یک پوشه در Explorer، کلیک چپ روی یک فایل و نگه داشتن دکمه ماوس، یک فایل را بکشید و رها کنید. سپس فایل را روی دایرکتوری که میخواهید آن را در نوار کناری سمت چپ اکسپلورر منتقل کنید، بکشید. هنگامی که راهنمای ابزار Move to را مشاهده کردید، دکمه سمت چپ ماوس را رها کنید.
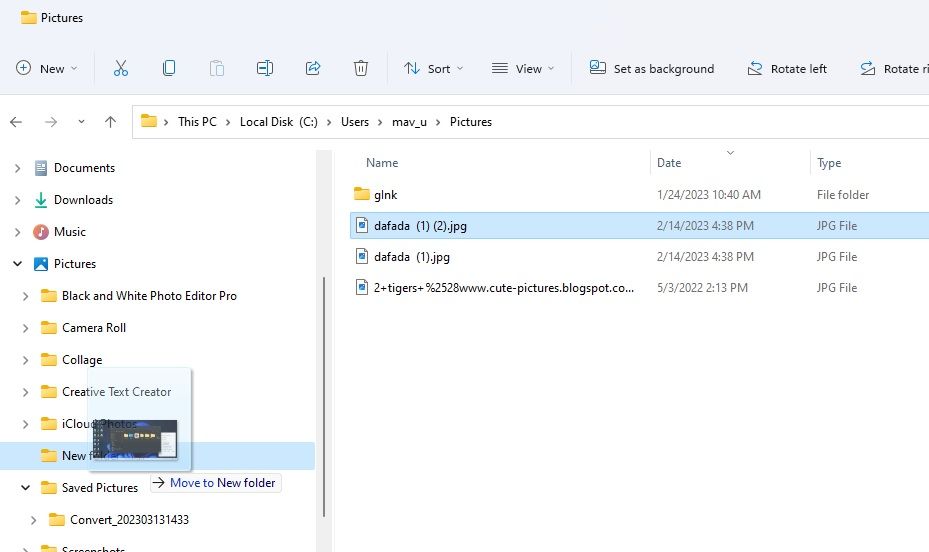
اگرچه میتوانید از نوار کناری برای جابجایی فایلها استفاده کنید، باز کردن پنجره دوم اکسپلورر گاهی اوقات میتواند آسانتر باشد. با دو بار فشار دادن کلید میانبر Windows + E می توانید پنجره های دوگانه را باز کنید. سپس دایرکتوری را که می خواهید فایل را به آن منتقل کنید در یک پنجره بیاورید و آن را به آنجا بکشید.
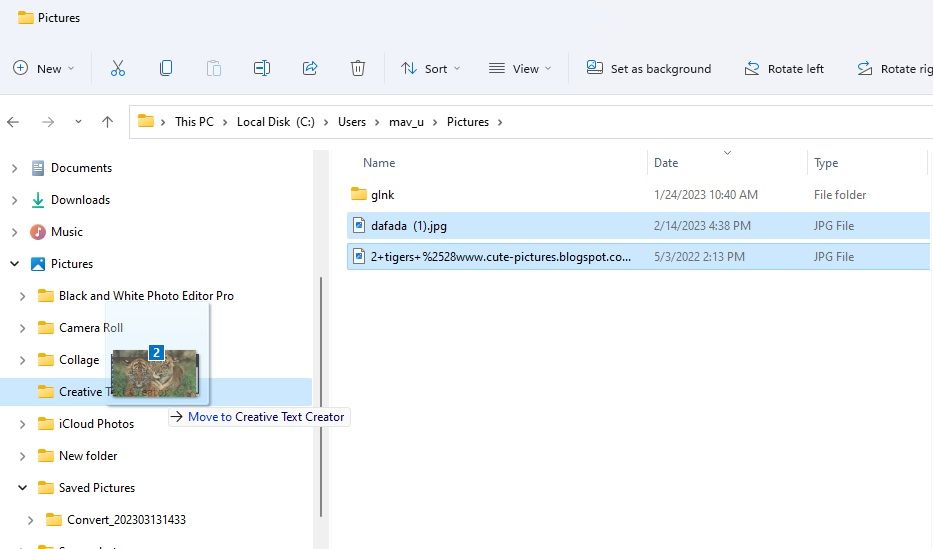
برای جابجایی چندین فایل با روش کشیدن و رها کردن، کلید Ctrl را نگه دارید. فایل هایی را که می خواهید منتقل کنید انتخاب کنید و کلید Ctrl را رها کنید. روی فایل ها کلیک چپ کرده و نگه دارید تا آنها را به یک پوشه بکشید. هنگام کشیدن، باید عددی را روی فایل مشاهده کنید که نشان میدهد انتخاب شامل چند فایل است.
2. نحوه انتقال فایل ها با برش و چسباندن
برش و چسباندن به شما امکان می دهد با انتخاب دو گزینه مختلف فایل ها را جابجا کنید. ابتدا با انتخاب گزینه cut یک فایل را از محل فعلی آن حذف می کنید. هنگامی که برای انتقال آن به جای دیگری، paste را انتخاب می کنید، آن فایل از پوشه اصلی خود ناپدید می شود. به این ترتیب می توانید یک فایل را در Explorer برش و جایگذاری کنید:
- برای مشاهده File Explorer، روی نماد نوار وظیفه پوشه کتابخانه آن برنامه کلیک کنید.
- پوشه ای را باز کنید که شامل چند فایل برای جابجایی است.
- فایلی را برای جابجایی با ماوس انتخاب کنید.
- روی گزینه Cut (دکمه قیچی) در نوار فرمان Explorer کلیک کنید.
- سپس دایرکتوری دیگری را باز کنید تا فایل برش را به آن منتقل کنید.
- روی دکمه Paste در نوار فرمان کلیک کنید. سپس فایل در پوشه ای که برای انتقال آن باز کرده اید ظاهر می شود.
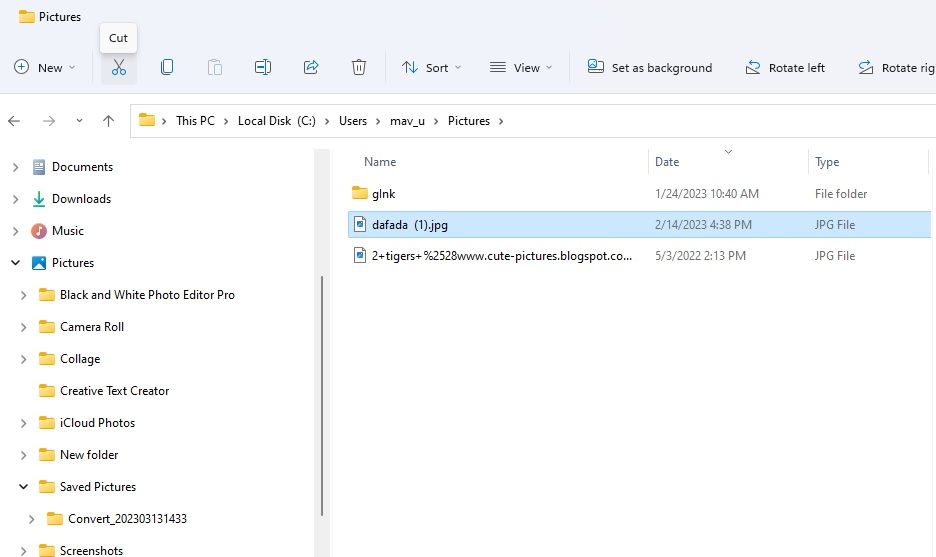
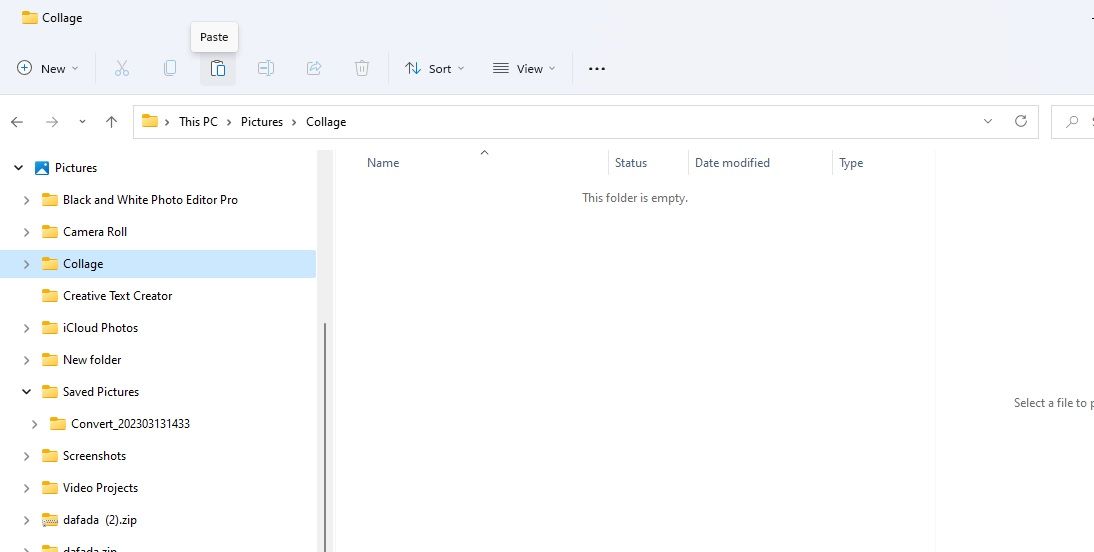
از طرف دیگر، می توانید از گزینه های منوی زمینه برش و چسباندن استفاده کنید. برای جابجایی روی یک فایل کلیک راست کرده و Cut را انتخاب کنید. سپس در داخل یک پوشه یا ناحیه دسکتاپ ویندوز کلیک راست کرده و Paste را انتخاب کنید.
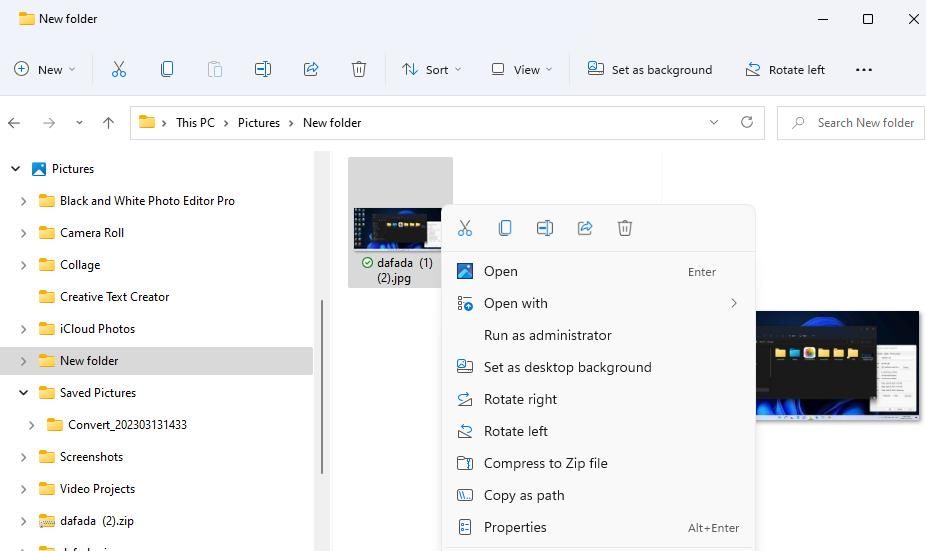
Ctrl + X کلید میانبر برای برش فایل ها است. فایلی را که می خواهید منتقل کنید انتخاب کنید و میانبر صفحه کلید را فشار دهید تا آن را قطع کنید. سپس می توانید با فشار دادن میانبر صفحه کلید Ctrl + V آن را به هر جایی منتقل کنید.
3. نحوه انتقال فایل ها با Command Prompt
Command Prompt دستورات مدیریت فایل زیادی دارد. با وارد کردن دستورات متنی میتوانید از آن برنامه برای جابجایی فایلها استفاده کنید. شما باید مسیرهای کامل فایل و پوشه را در دستورات خود قرار دهید. این مراحل برای انتقال یک فایل با Command Prompt است.
- با فشار دادن هر دو کلید لوگوی ویندوز + S روی صفحه کلید، کادر جستجوی فایل و پوشه را فعال کنید.
- Command Prompt را در ابزار جستجوی فایل تایپ کنید.
- با انتخاب گزینه Run as administrator، برنامه Command Prompt را باز کنید.
- این دستور را برای جابجایی فایل وارد کنید: move “full file path” “full destination folder path”
- برای جابجایی فایل Enter را فشار دهید.
move "full file path" "full destination folder path"
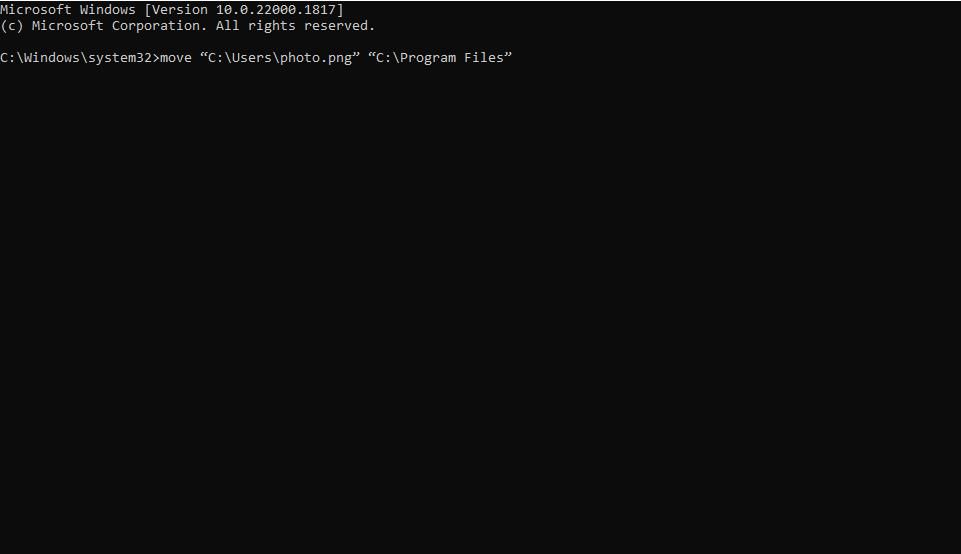
البته، شما باید کل مسیرهای فایل و پوشه مقصد را در آن دستور با مکان های واقعی جایگزین کنید. به عنوان مثال، فرض کنید می خواهید یک فایل photo.png در پوشه Users را به پوشه Program Files منتقل کنید. دستور انتقال آن فایل photo.png به شکل زیر است:
move "C:\Users\photo.png" "C:\Program Files"
4. نحوه انتقال فایل ها با PowerShell
PowerShell یکی دیگر از برنامه های پوسته فرمان است که با آن می توانید فایل ها را جابجا کنید. با وارد کردن دستوراتی که شامل مکان های مبدا و مقصد می شود، شما را قادر می سازد تا فایل ها را مانند Command Prompt انتقال دهید. نحوه انتقال فایل ها با PowerShell به این صورت است:
- منوی استارت ویندوز 11 را باز کنید و PowerShell را در کادر جستجو وارد کنید.
- Run as administrator را برای Windows PowerShell در سمت راست ابزار جستجو انتخاب کنید.
- این دستور PowerShell را وارد کنید: Move-Item “full file path” “full destination folder path”
- سپس Return را فشار دهید تا دستور اجرا شود و فایل منتقل شود.
Move-Item "full file path" "full destination folder path"
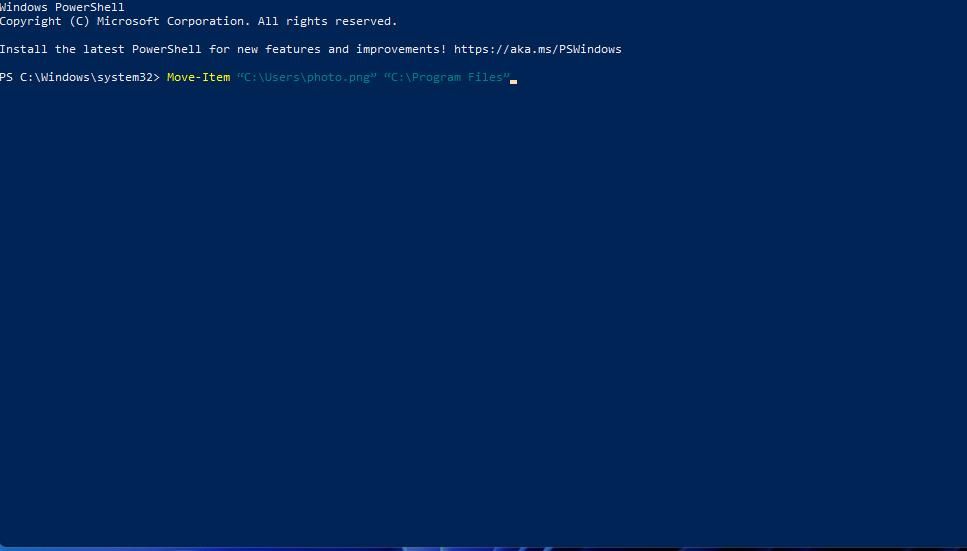
شما باید محتویات دستور را در داخل کاماهای معکوس تغییر دهید، مانند خط فرمان. مسیر کامل فایل و پوشه مقصد کامل را از دستور حذف کنید. سپس مسیرهای فایل و پوشه واقعی را در آنجا وارد کنید. برای مثال، این فرمان PowerShell برای جابجایی photo.png خواهد بود:
Move-Item "C:\Users\photo.png" "C:\Program Files"
5. نحوه انتقال فایل ها با منوی فرعی Send to در منوی زمینه
منوی زمینه کلاسیک ویندوز 11 شامل یک منوی فرعی Send to است که از آن میتوانید فایلها را در مکانهای مختلف کپی کنید. البته کپی کردن یک فایل با انتقال آن یکسان نیست. با این حال، شما همچنین می توانید فایل ها را به پوشه های سفارشی اضافه شده به منوی Send to به صورت زیر انتقال دهید:
- Explorer و دایرکتوری حاوی فایلی را که می خواهید منتقل کنید باز کنید.
- روی فایل کلیک راست کرده و Show more options را انتخاب کنید.
- سپس زیر منوی Send to را انتخاب کنید.
- مکان نما را روی یک پوشه سفارشی حرکت دهید تا یک فایل بدون انتخاب آن به داخل منتقل شود.
- کلید Shift را نگه دارید و روی یک پوشه سفارشی کلیک کنید تا فایل به آن دایرکتوری منتقل شود.
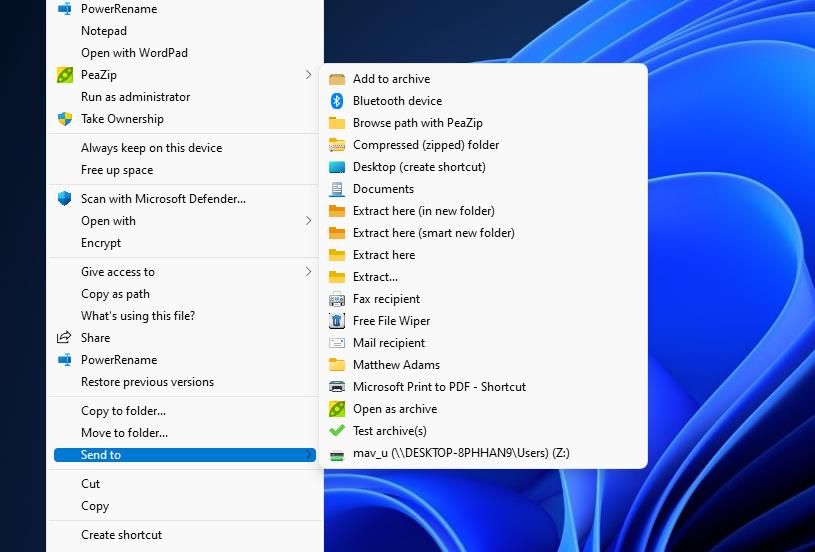
توجه داشته باشید که این روش برای جابجایی فایل ها با منوی فرعی Send to فقط برای پوشه های اضافه شده توسط کاربران کار می کند. برای جزئیات بیشتر درباره نحوه افزودن پوشهها به منوی ارسال به، این راهنمای اضافه کردن میانبرها را بررسی کنید.
6. نحوه انتقال فایل ها با گزینه منوی Move to Context
از طرف دیگر، میتوانید انتقال فایلها را با گزینهای خاصتر از منوی زمینه انتقال به پوشه انتخاب کنید. با این حال، منوی زمینه ویندوز 11 به طور پیش فرض شامل چنین گزینه ای نمی شود. همانطور که در مقاله ما در مورد افزودن گزینه منوی زمینه انتقال به پوشه توضیح داده شده است، باید یکی را اضافه کنید.
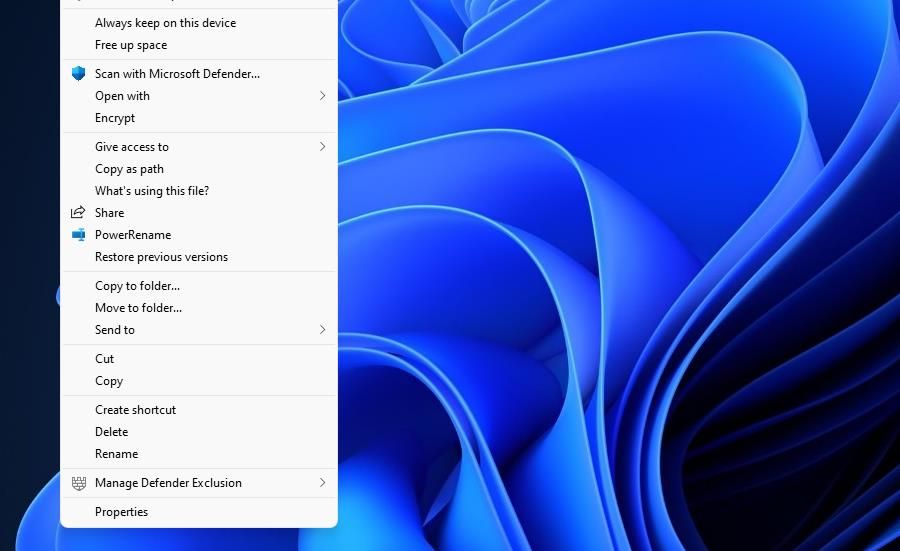
پس از افزودن گزینه منوی زمینه انتقال به پوشه، روی یک فایل در دسکتاپ یا داخل File Explorer کلیک راست کرده و Show more options را انتخاب کنید. سپس روی گزینه Move to folder کلیک کنید تا پنجره ناوبری ظاهر شود. دایرکتوری را برای انتقال فایل انتخاب کنید و روی Move کلیک کنید.
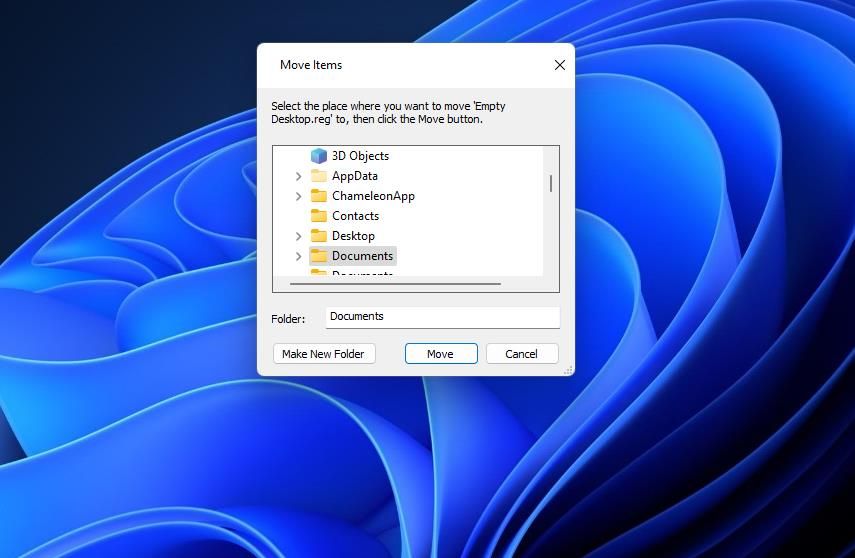
7. نحوه انتقال خودکار فایل ها
همچنین امکان انتقال خودکار فایل ها به پوشه دیگری وجود دارد. با این حال، برای انجام این کار باید یک فایل دستهای ایجاد کنید، زیرا ویندوز هیچ گزینه داخلی ندارد که بتوانید فایلها را به صورت خودکار به فهرست دیگری منتقل کنید. این مقاله در مورد انتقال خودکار فایل ها به شما می گوید که چگونه چنین اسکریپتی را در سیستم عامل های ویندوز و مک تنظیم کنید.
چگونه دوست دارید فایل های خود را در ویندوز 11 جابجا کنید؟
بنابراین، سعی کنید برخی از فایل ها را با تمام روش های بالا منتقل کنید. سپس میتوانید هر راهی را برای انتقال فایلها که دوست دارید انتخاب کنید. همچنین میتوانید فایلها را بین رایانههای ویندوزی با USB، کابلها، نرمافزارهای شخص ثالث و درایوهای شبکه انتقال دهید.