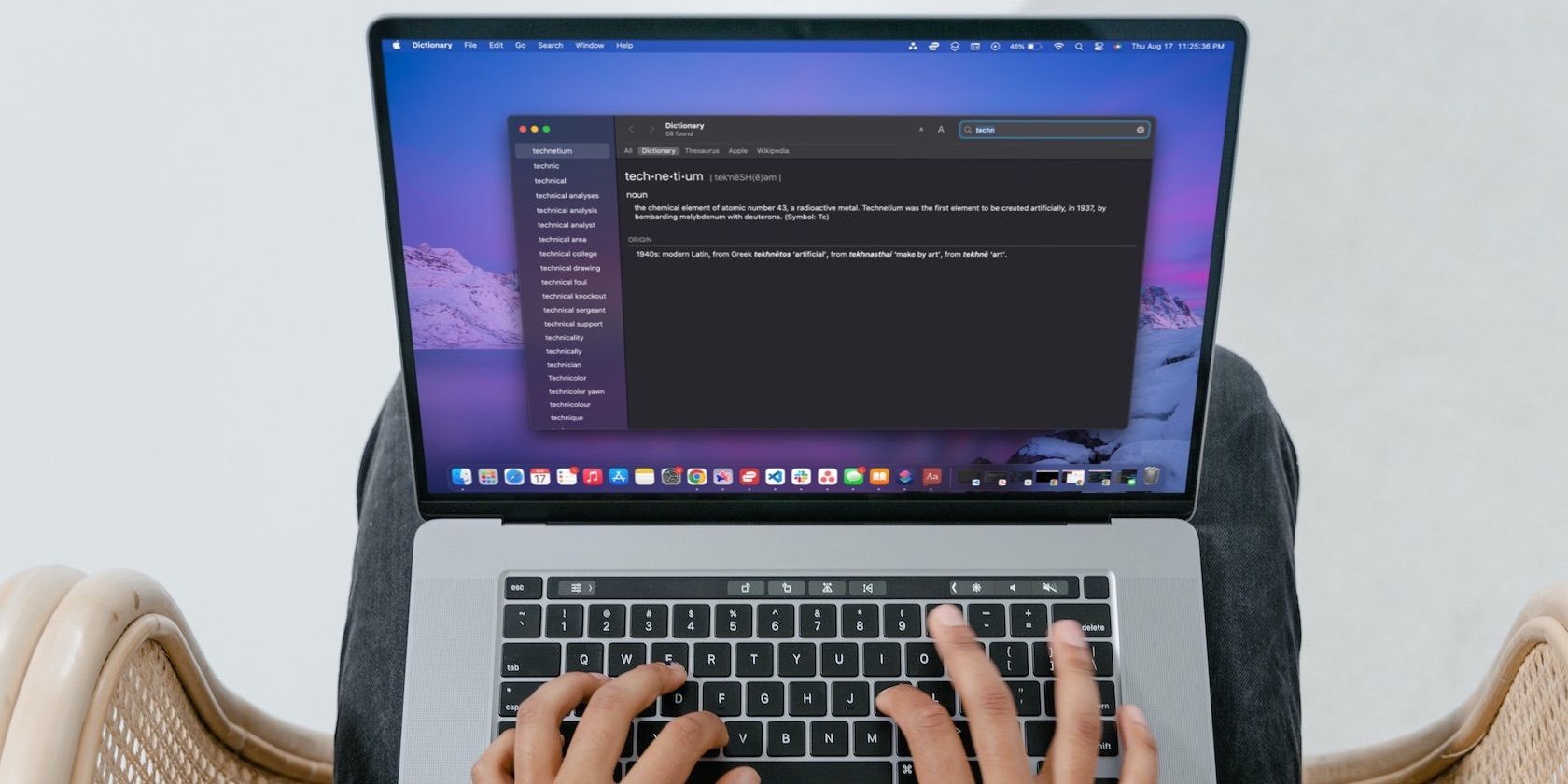macOS یادگیری کلمات جدید را با چندین روش برای دسترسی به برنامه دیکشنری داخلی در مک شما بسیار آسان می کند. تمام گزینه های خود را کاوش کنید.
داشتن یک فرهنگ لغت در دستان شما می تواند فوق العاده راحت باشد، به خصوص هنگام خواندن، نوشتن، یا فقط کاوش در وب. خوشبختانه، مک ها چندین روش آسان برای یافتن سریع تعاریف کلمات بدون نیاز به فرهنگ لغت فیزیکی ارائه می دهند.
چه دانش آموز، نویسنده یا فقط کنجکاو باشید، این روش ها تضمین می کنند که فرصتی برای یادگیری و گسترش دایره لغات خود را از دست نمی دهید.
1. با استفاده از منوی زمینه یک کلمه را جستجو کنید
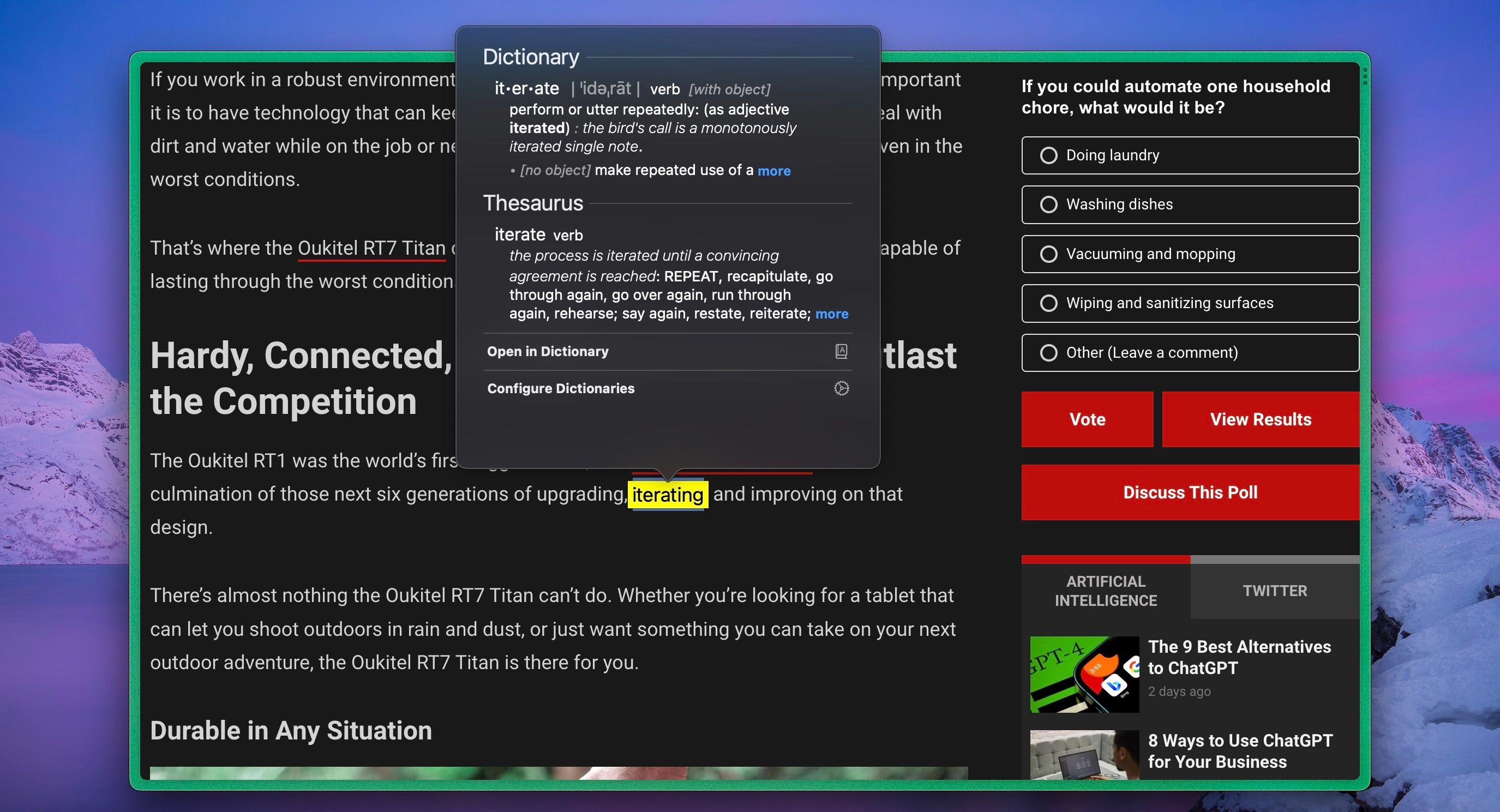
macOS یک راه بصری برای بررسی تعاریف کلمات ارائه می دهد. هنگامی که با کلمه ای آشنا شدید، چه در حال کار بر روی یک سند، چه در حال مرور یک صفحه وب در مرورگر خود یا خواندن کتابی در Apple Books، فقط روی آن Control کلیک کنید.
از منوی زمینه که ظاهر می شود، Look Up را انتخاب کنید. یک پاپ آپ، تعریف کلمه را از فرهنگ لغت داخلی نشان می دهد، و یادگیری معنای یک کلمه جدید یا عجیب را بسیار آسان می کند. معمولاً یک تعریف مفصل پیدا میکنید، و میتوانید برای کسب اطلاعات بیشتر روی موارد بیشتری کلیک کنید.
این روش برنامه Dictionary را مستقیماً در مک شما باز نمی کند. اما اگر میخواهید عمیقتر شوید، میتوانید Open in Dictionary را انتخاب کنید.
2. جستجو با استفاده از Spotlight
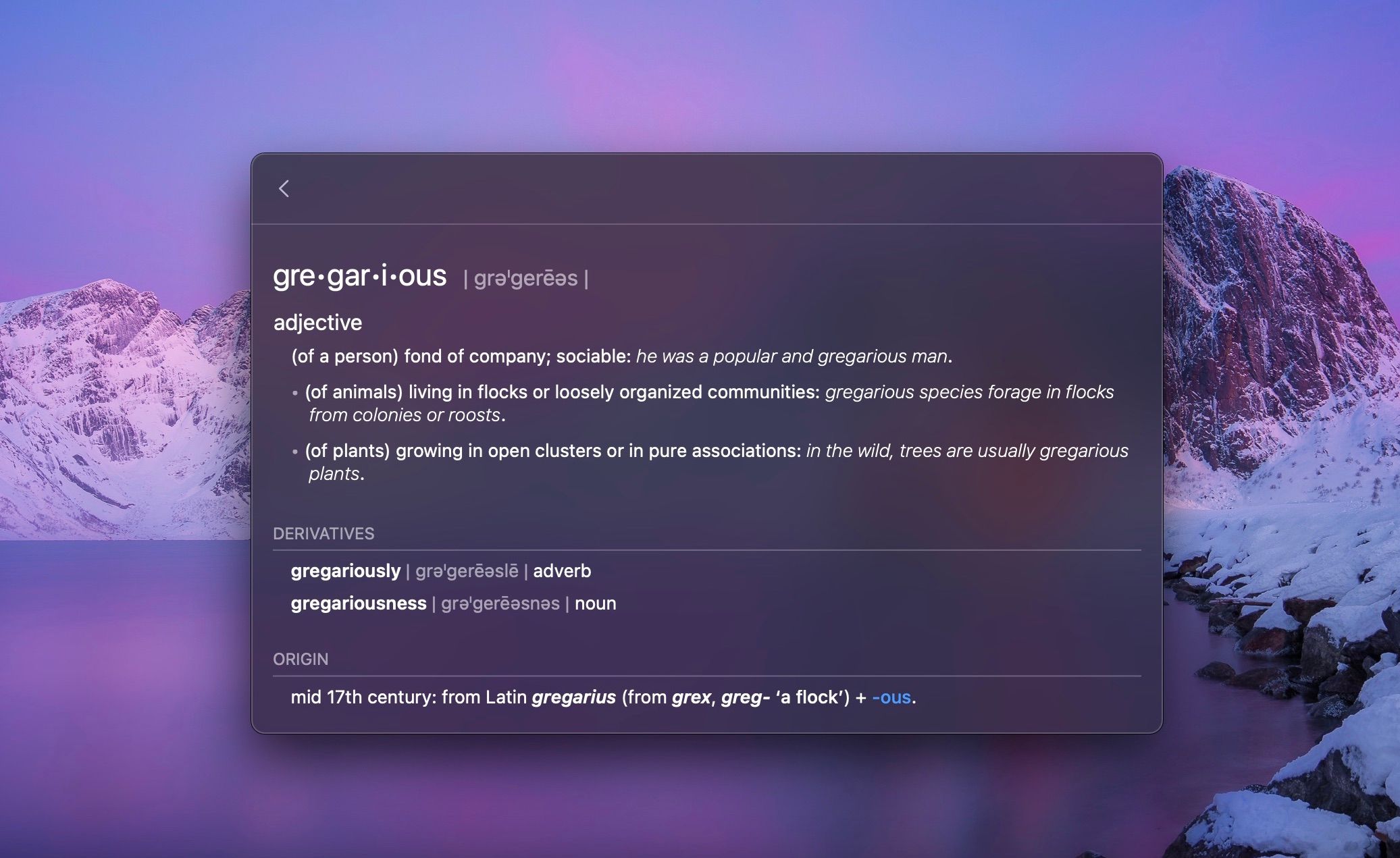
Spotlight فقط برای یافتن فایل ها یا برنامه ها نیست. همچنین می توانید از آن برای یافتن تعاریف کلمات استفاده کنید. بنابراین، اگر یک کلمه تصادفی در ذهن شما ظاهر شد، Command + Space را فشار دهید تا نوار جستجوی Spotlight ظاهر شود و کلمه را تایپ کنید. شما باید یک قسمت “تعریف” را به همراه بقیه نتایج خود مشاهده کنید. اگر نتوانستید آن را پیدا کنید، Command + L را فشار دهید تا برجسته شود.
در حالی که دادهها را از برنامه دیکشنری داخلی میکشد و تعریف مختصری را درست در نتایج جستجو ارائه میکند، در واقع برنامه دیکشنری را باز نمیکند مگر اینکه کلید Return را روی تعریف فشار دهید.
3. از میانبرهای صفحه کلید استفاده کنید
برای کسانی که میانبرهای صفحه کلید را ترجیح می دهند، یک میانبر پیش فرض برای تعاریف وجود دارد. یک کلمه را برجسته کنید، سپس Control + Command + D را فشار دهید. یک کادر تعریف ظاهر می شود که بدون نیاز به دور شدن از هر چیزی که روی آن کار می کنید، معنای کلمه را به شما می دهد.
4. یک میانبر سفارشی ایجاد کنید
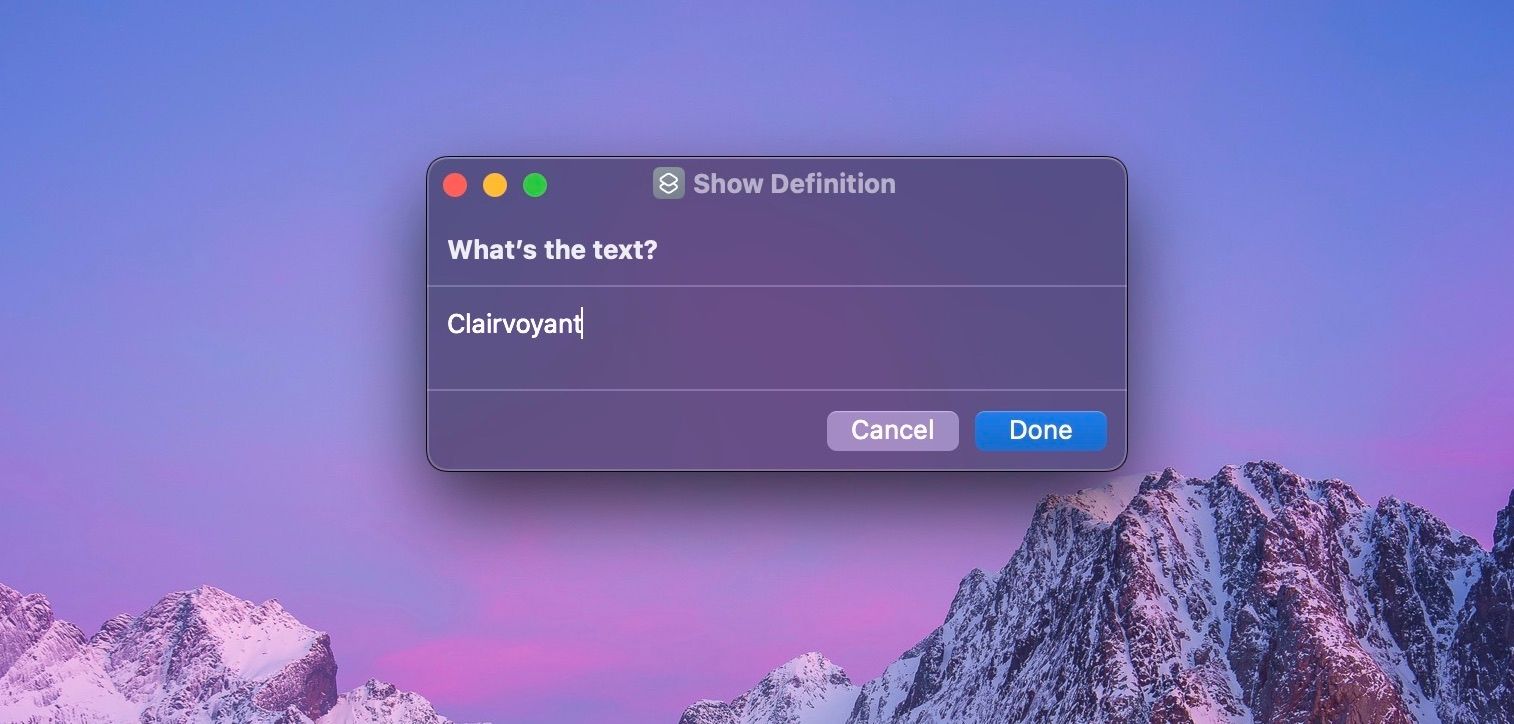
راه های زیادی برای استفاده از برنامه Shortcuts در مک شما وجود دارد. با این حال، اگر اغلب نیاز به جستجوی یک فرهنگ لغت دارید، ایجاد یک میانبر سفارشی می تواند باعث صرفه جویی در زمان شود. به برنامه Shortcuts بروید. در اینجا، می توانید یک میانبر جدید به طور خاص برای جستجوی تعاریف تعیین کنید.
برای ایجاد یک میانبر جدید، روی دکمه مثبت (+) در قسمت بالا سمت راست پنجره کلیک کنید. در نوار جستجو در سمت راست، Ask را تایپ کنید، Ask for Input را انتخاب کنید و کلید Return را فشار دهید. این یک اقدام میانبر در سمت چپ اضافه می کند. اکنون در نوار جستجو Define را تایپ کنید، Show Definitions را انتخاب کنید و Return را بزنید تا عملیات میانبر دوم اضافه شود.
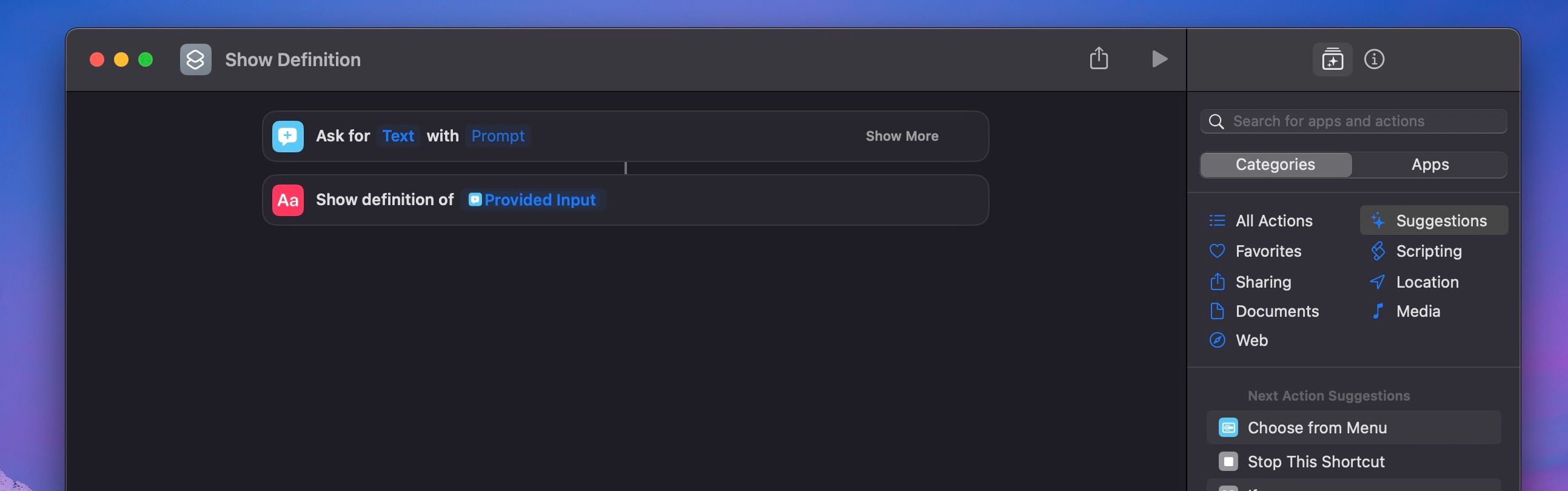
اکنون روی دکمه Info (i) در سمت راست کلیک کنید و گزینه های Pin in Menu Bar و Use as Quick Action را انتخاب کنید. همچنین میتوانید افزودن میانبر صفحهکلید را انتخاب کنید تا ترکیب کلیدی را که میانبر سفارشی ایجاد کردهاید را فعال کند. روی نام میانبر در بالا کلیک کنید و نام آن را مطابق میل خود تغییر دهید.
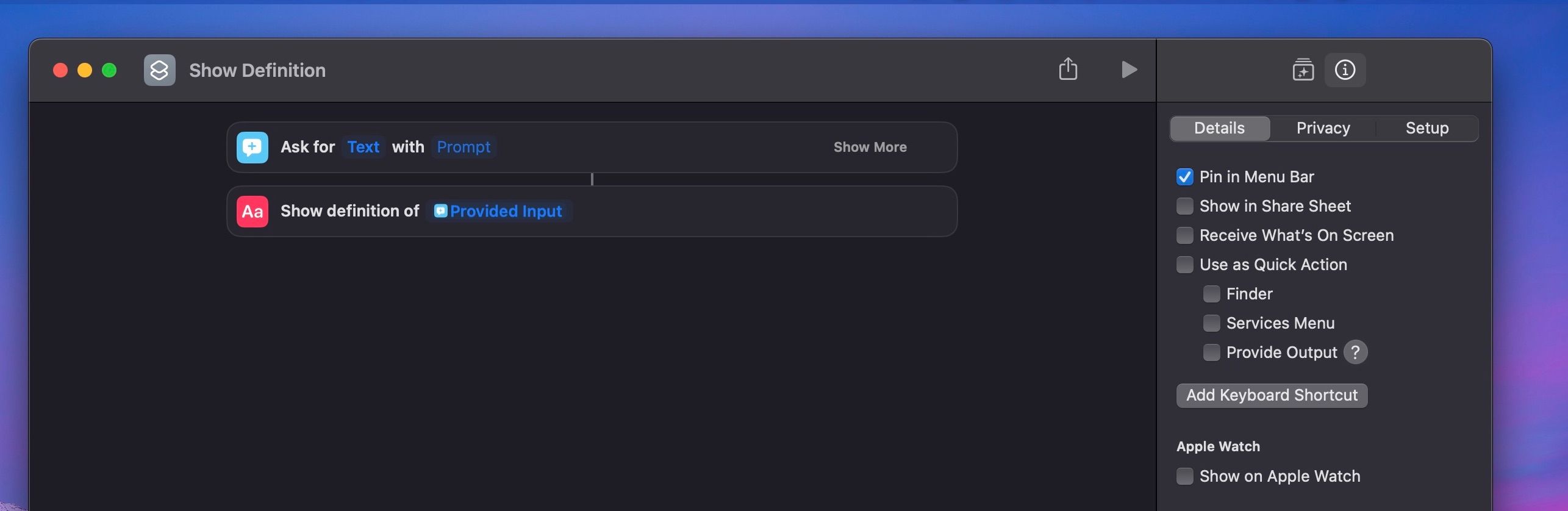
اکنون، هر بار که کلمه ای را برجسته می کنید و این میانبر را از نوار منو یا میانبر صفحه کلید فعال می کنید، مک شما فوراً تعریفی را ارائه می دهد.
5. دیکشنری های وب و موتورهای جستجو را بررسی کنید
البته اینترنت منبع غنی دیگری برای یافتن اطلاعات در مورد هر چیزی است. اگر مرورگر شما باز است، تایپ کردن “Define + the word” در موتورهای جستجو مانند Google، Bing، یا DuckDuckGo به شما یک تعریف سریع می دهد.
می توانید با جستجو در فرهنگ لغت های معتبر وب مانند Merriam-Webster یا Oxford یک قدم فراتر بروید تا بینش یا زمینه بیشتری را به دست آورید. و اگر متوجه شدید که زیاد بازدید می کنید، فرهنگ لغت وب مورد علاقه خود را برای دسترسی آسان نشانه گذاری کنید.
6. منوی خدمات را امتحان کنید
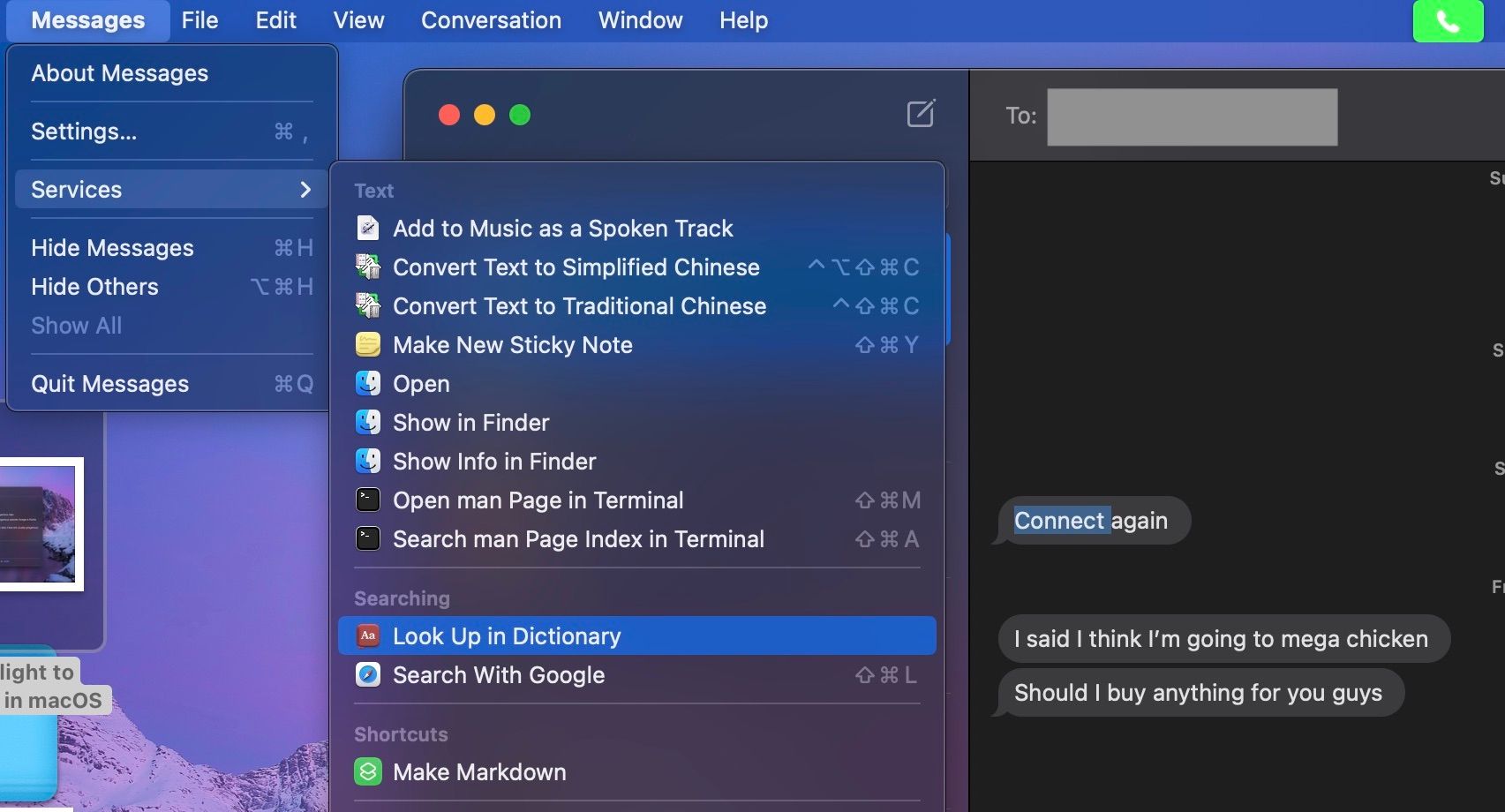
یکی دیگر از روش های سریع برای بررسی تعاریف فرهنگ لغت استفاده از منوی خدمات است. هنگام استفاده از یک برنامه در مک خود، کلمه ای را که در مورد آن کنجکاو هستید برجسته کنید، روی نام برنامه در نوار منو (به عنوان مثال، پیام ها) کلیک کنید، سپس به خدمات > جستجو در فرهنگ لغت بروید.
با این کار برنامه دیکشنری داخلی باز می شود و تعریف کلمه ای را که برجسته کرده اید در اختیار شما قرار می دهد.
7. از سیری بپرسید
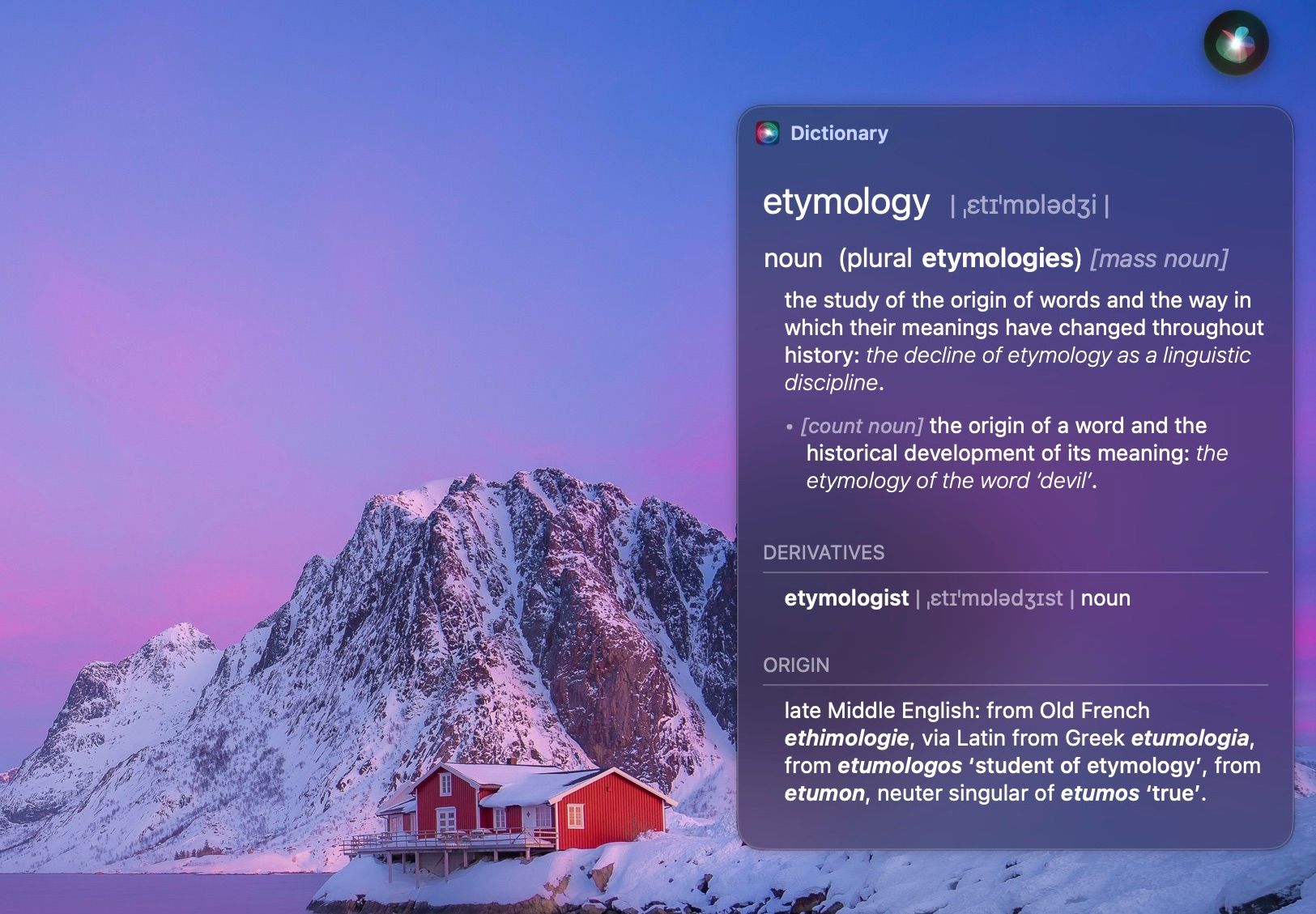
سیری، دستیار صوتی داخلی اپل را فراموش نکنید. با یک «Hey Siri, define [word]» سریع، این ابزار کوچک زیبا را خواهید داشت که تعریفی را برای شما می خواند. و همچنین یک کادر تعریف با اطلاعاتی در مورد ریشه شناسی کلمه نمایش می دهد. این یک روش بدون هندزفری و کارآمد برای دریافت پاسخ است، به خصوص زمانی که چند وظیفه ای را انجام می دهید.
کلمات جدید را به راحتی با مک خود یاد بگیرید
مک شما چیزی بیش از ابزاری برای کار یا سرگرمی است. این یک منبع یادگیری قدرتمند است. با استفاده از این ویژگی ها و ابزارهای داخلی، اطمینان حاصل می کنید که هر جلسه مطالعه یا مرور فرصتی برای گسترش دایره لغات و دانش شماست.
بنابراین، دفعه بعد که به کلمه ای ناآشنا برخورد کردید، به یاد داشته باشید که مک شما را تحت پوشش قرار داده است. به همین ترتیب، میتوانید کارهای سرگرمکننده بیشتری را در مک خود انجام دهید. بنابراین، در مواقعی که حوصلهتان سر میرود، راحت به بررسی macOS بپردازید.
سوالات متداول
س: چگونه دیکشنری را در مک پیکربندی می کنید؟
برای پیکربندی دیکشنری در مک خود، برنامه Dictionary را باز کنید و روی Dictionary در نوار ابزار بالا کلیک کنید. سپس، تنظیمات را انتخاب کنید. یک پنجره جدید ظاهر میشود و در آن، میتوانید زبانهای مختلفی را که میخواهید مجاز کنید، علامت بزنید—همراه با ترتیب دادن همه آنها همانطور که احساس میکنید ضروری است.
س: چگونه مکان های مختلف را برای جستجوی کلمات در برنامه دیکشنری انتخاب کنم؟
برنامه Dictionary به شما امکان می دهد کلمات را از چندین منبع درون برنامه جستجو کنید و این روند کاملاً ساده است. وقتی آن را باز میکنید، میتوانید از ویکیپدیا و مکانهای مختلف دیگر، از جمله طیف وسیعی از زبانهای مختلف، انتخاب کنید. پس از انتخاب یکی، کلمه را در کادر متن تایپ کنید. همچنین می توانید این راهنما را در مورد نحوه استفاده از فرهنگ لغت مک خود برای جستجوی کلمات برای اطلاعات بیشتر بخوانید.
س: چگونه دیکشنری مک را پیدا کنم؟
برنامه Dictionary قبلاً روی دستگاه شما نصب شده است. میتوانید به Spotlight بروید و آن را جستجو کنید تا برنامه بارگیری شود، و وقتی آنجا هستید، میتوانید کلمات مختلفی را که نیاز دارید پیدا کنید. یکی دیگر از تنظیمات مفید در برنامه TextEdit است – برای ترجمه کلمات، به همراه جستجوی آنها در Google و موارد دیگر، روی کنترل کلیک کنید.