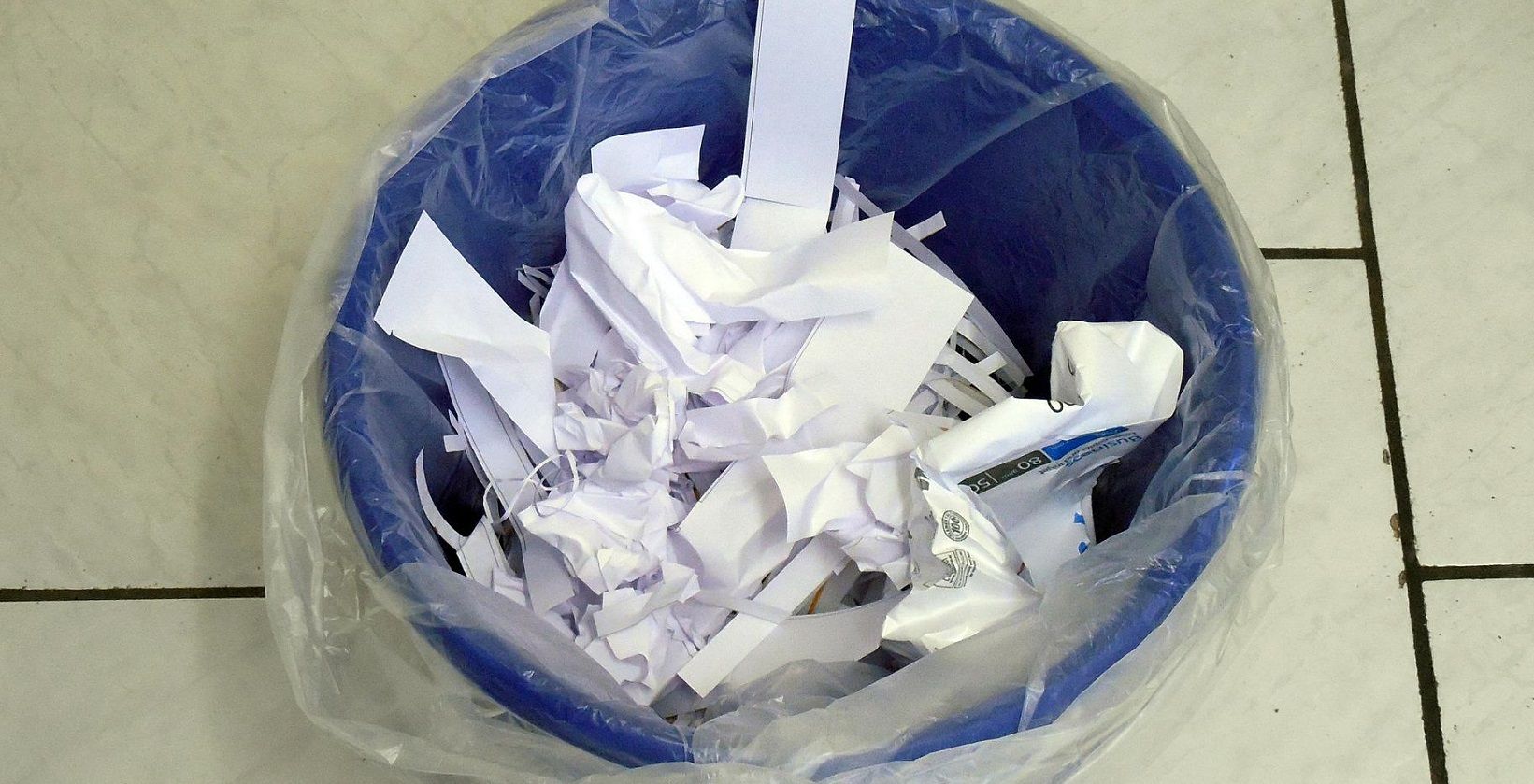آیا می دانستید که می توانید یک کلید میانبر برای خالی کردن سطل بازیافت خود تنظیم کنید؟ اگر نه، همه راه ها را اینجا بررسی کنید.
سطل بازیافت مخزن ذخیره سازی فایل های ناخواسته در رایانه شخصی ویندوز 11 شما است. هر زمان که فایلی را حذف کنید، به آن سطل می رود مگر اینکه پیکربندی دیگری انجام داده باشید. بنابراین، تا زمانی که سطل بازیافت خود را خالی نکنید، فایل ها واقعاً پاک نمی شوند.
اگر از خالی کردن آن غفلت کنید، سطل بازیافت شما ممکن است شروع به هدر دادن مقدار زیادی فضای ذخیره سازی درایو روی رایانه شخصی شما کند. بنابراین، ایده خوبی است که حداقل هر چند ماه یک بار آن سطل را خالی کنید. در اینجا چندین روش جایگزین وجود دارد که می توانید سطل بازیافت را در ویندوز 11 خالی کنید.
1. چگونه سطل بازیافت را در فایل اکسپلورر خالی کنیم
باز کردن سطل بازیافت از روی دسکتاپ احتمالا واضح ترین راه برای خالی کردن محتویات آن است. با دوبار کلیک کردن روی میانبر دسکتاپ Recycle Bin، پنجره File Explorer باز می شود که محتوای آن را نمایش می دهد. سپس میتوانید روی Empty Recycle Bin در نوار فرمان Explorer کلیک کنید تا همه فایلهای موجود در آن پاک شوند.
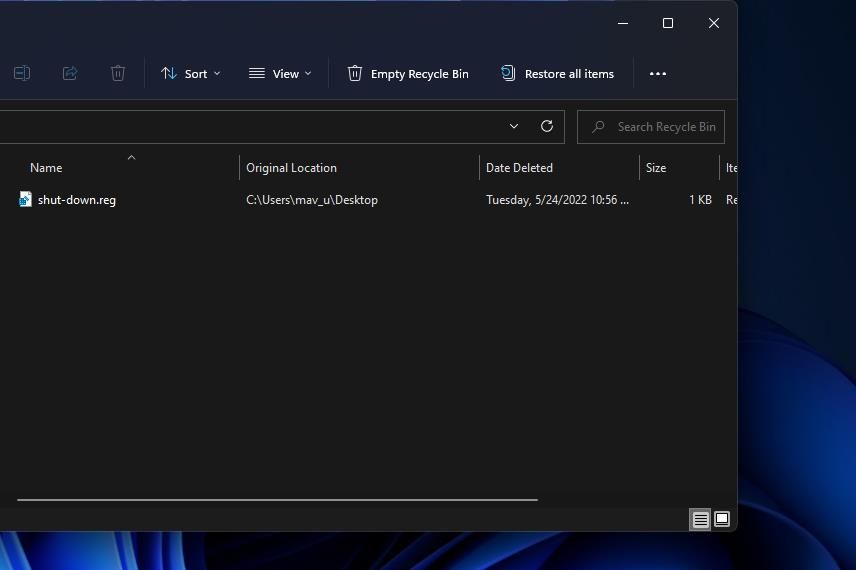
اگر نماد سطل بازیافت را روی دسکتاپ خود نمیبینید، احتمالاً به این دلیل است که آن میانبر را در ویندوز 11 غیرفعال کردهاید. به این ترتیب میتوانید دسکتاپ ویندوز را برای نمایش نماد سطل آشغال پیکربندی کنید:
- روی قسمت خالی دسکتاپ ویندوز خود کلیک راست کنید تا منوی زمینه باز شود و Personalize را انتخاب کنید.
- روی Themes > Desktop icon settings کلیک کنید تا پنجره نشان داده شده مستقیم در زیر نمایش داده شود.
- اگر آن گزینه غیرفعال است، کادر سطل بازیافت را انتخاب کنید.
- برای بازیابی سطل بازیافت روی دسکتاپ روی Apply کلیک کنید.
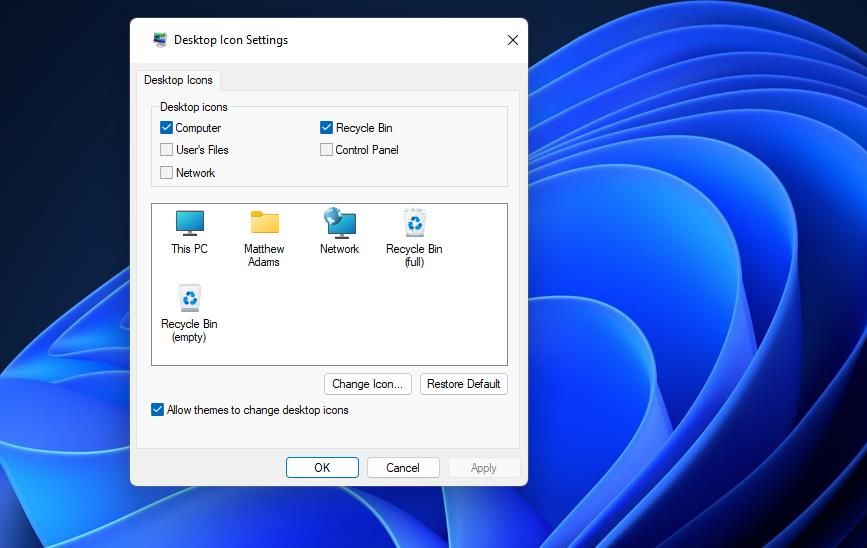
2. چگونه سطل بازیافت را از طریق منوی زمینه آن خالی کنیم
میتوانید با انتخاب خالی کردن سطل بازیافت از منوی زمینه، باز کردن آن را نادیده بگیرید. روی نماد دسکتاپ Recycle Bin کلیک راست کنید تا منوی زمینه آن را مشاهده کنید. سپس می توانید Empty Recycle Bin را در آن منو انتخاب کنید.
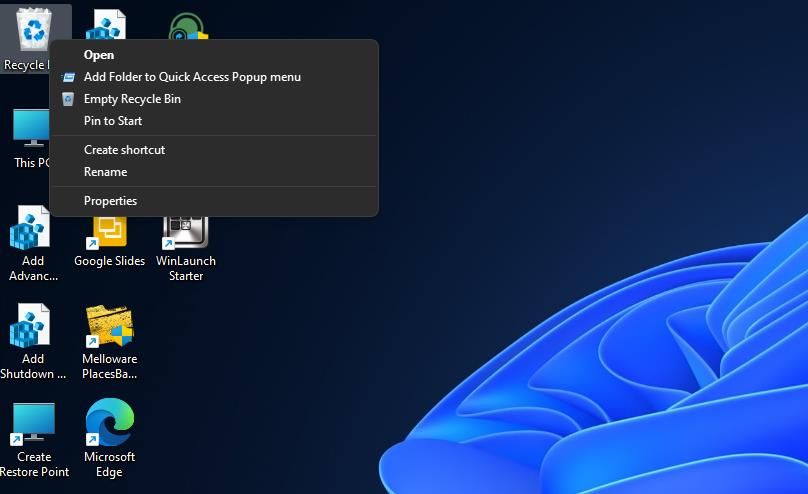
3. نحوه خالی کردن سطل بازیافت در تنظیمات
برنامه تنظیمات دارای یک ابزار مفید برای حذف فایل های موقت است. حتی اگر فایلهای موجود در سطل بازیافت موقتی نیستند، همچنان میتوانید انتخاب کنید که سطل زباله با آن ابزار پاک شود. به این صورت است که سطل بازیافت را از تنظیمات خالی کنید:
- دکمه Start را انتخاب کنید و تنظیمات Storage را در ابزار جستجوی منو وارد کنید.
- روی نتیجه جستجوی تنظیمات فضای ذخیره سازی کلیک کنید.
- سپس در تنظیمات گزینه Temporary files را انتخاب کنید.
- اگر فقط میخواهید سطل بازیافت را خالی کنید، تمام چک باکسهای فایل موقت دیگر را از حالت انتخاب خارج کنید.
- چک باکس Recycle Bin را انتخاب کنید.
- دکمه Remove files را فشار دهید.
- برای تایید روی Continue کلیک کنید.
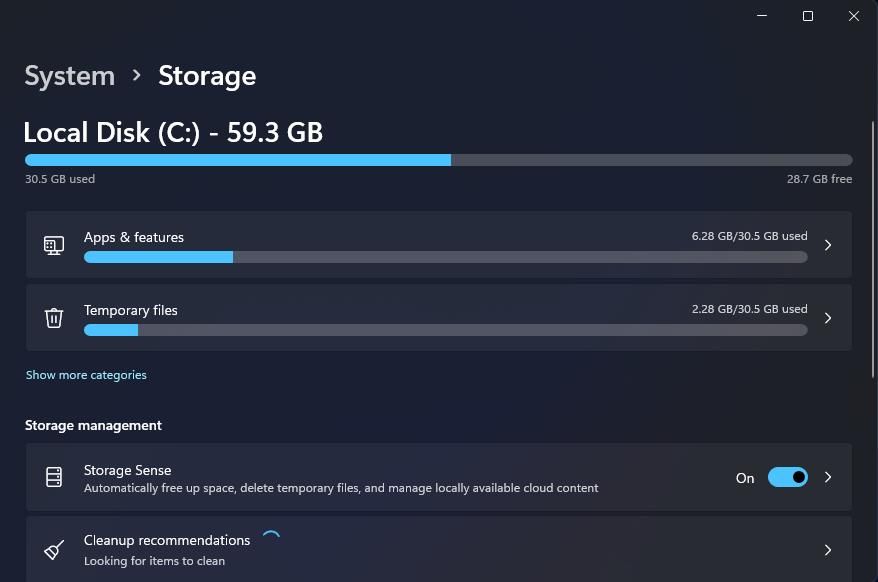
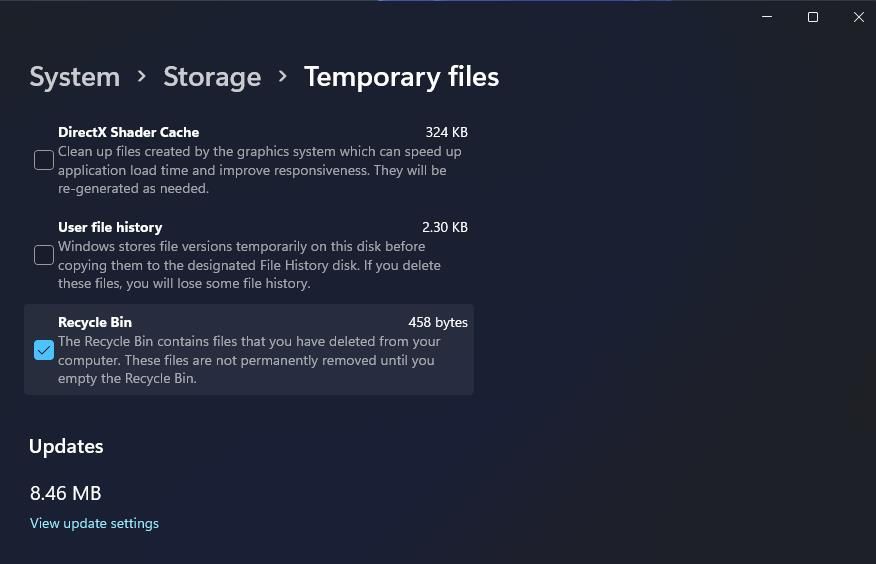
اگر تخلیه دستی سطل بازیافت را کمی سخت میدانید، میتوانید حذف خودکار فایلها را نیز از طریق تنظیمات پیکربندی کنید. میتوانید ویژگی Storage Sense را در تنظیمات فعال کرده و پیکربندی کنید تا پاکسازیهای منظم خودکار سطل بازیافت را برنامهریزی کنید. این مراحل برای فعال کردن حذف خودکار فایلها در سطل بازیافت هستند:
- همانطور که در دو مرحله اول روش دو در بالا توضیح داده شد، گزینه های ذخیره سازی را در تنظیمات بیاورید.
- گزینه Storage Sense را روشن کنید.
- برای مشاهده گزینههای بیشتر، روی فلش کوچک تنظیمات Storage Sense کلیک کنید.
- در منوی کشویی Run Storage Sense یک گزینه ترجیحی را انتخاب کنید.
- سپس در منوی کشویی Delete the files in my Bin Recycle Bin اگر بیش از یک سال در آنجا بوده اند، تنظیماتی را انتخاب کنید.
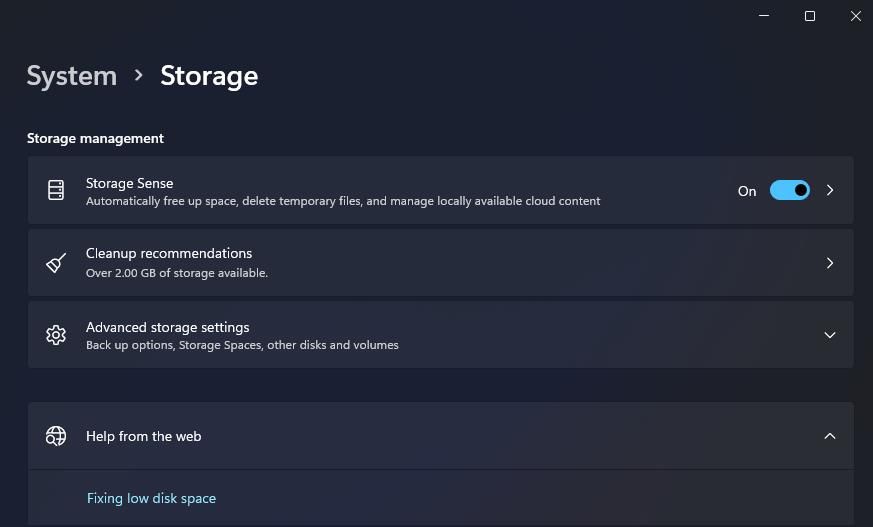
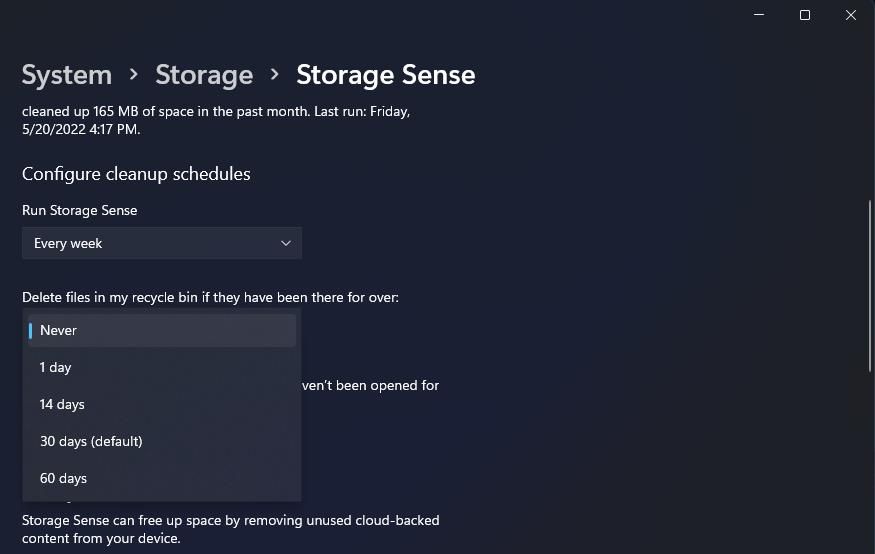
اکنون فایل هایی که بیش از یک، 14، 30 یا 60 روز در سطل بازیافت بوده اند بسته به گزینه ای که انتخاب کرده اید به طور خودکار حذف می شوند. بنابراین، فعال کردن Storage Sense تخلیه منظم و خودکار سطل بازیافت را تضمین می کند. با این حال، به یاد داشته باشید که وقتی فایلها از سطل حذف شدهاند، هیچ شانسی برای بازیابی آنها نخواهید داشت.
4. نحوه خالی کردن سطل بازیافت با ابزار Disk Cleanup
Disk Cleanup ابزار ویندوز 11 برای پاک کردن فایل های اضافی در رایانه شما است. این ابزار گزینه دیگری را برای پاک کردن سطل بازیافت در اختیار ما قرار می دهد. به این صورت می توانید Recycle را با پاکسازی دیسک خالی کنید:
- برای نمایش ابزار جستجو، روی نماد ذره بین برای آن ابزار در نوار وظیفه ویندوز 11 کلیک کنید.
- برای یافتن آن ابزار، Disk Cleanup را در کادر متن تایپ کنید.
- بعد، Disk Clean-up را در بالای نتایج جستجو انتخاب کنید.
- Local Disk C: را در پنجره انتخاب درایو انتخاب کنید و برای ادامه روی OK کلیک کنید.
- برای انتخاب روی سطل بازیافت کلیک کنید.
- دکمه OK را فشار دهید و برای تایید روی Delete Files کلیک کنید.
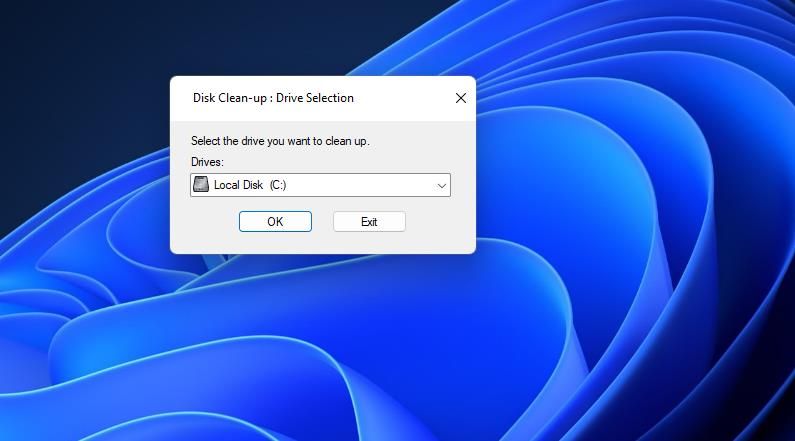
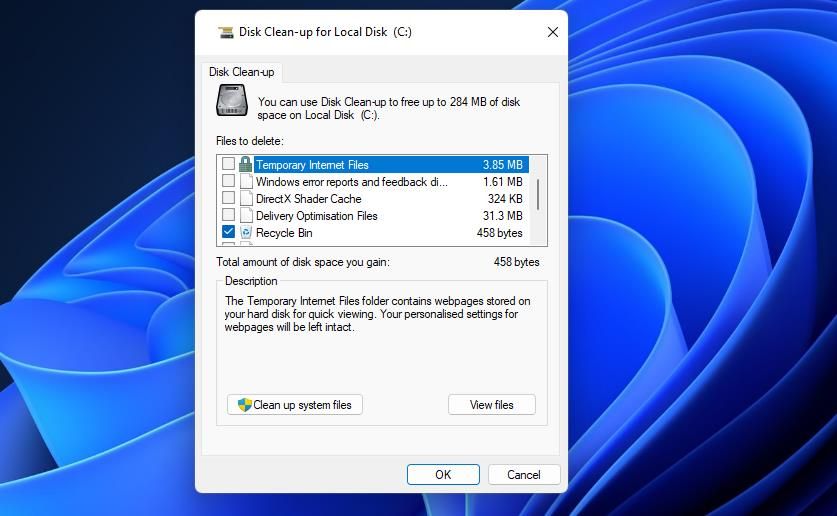
5. چگونه سطل بازیافت را با PowerShell خالی کنیم
PowerShell پوسته خط فرمان پیش فرض ویندوز 11 است که با وارد کردن cmdlet ها می توانید بسیاری از کارهای تعمیر و نگهداری سیستم را انجام دهید. در مراحل زیر میتوانید سطل بازیافت را با یک cmdlet Clear-Powershell خالی کنید:
- PowerShell را بهعنوان مدیر با روشی در راهنمای «راههای باز کردن خط فرمان یا PowerShell» ما باز کنید.
- سپس این cmdlet را برای خالی کردن سطل بازیافت در PowerShell:Clear-RecycleBin -Force وارد کنید.
- کلید Enter را بزنید تا اجرا شود.
- دکمه صفحه کلید Y را برای تایید فشار دهید.
Clear-RecycleBin -Force
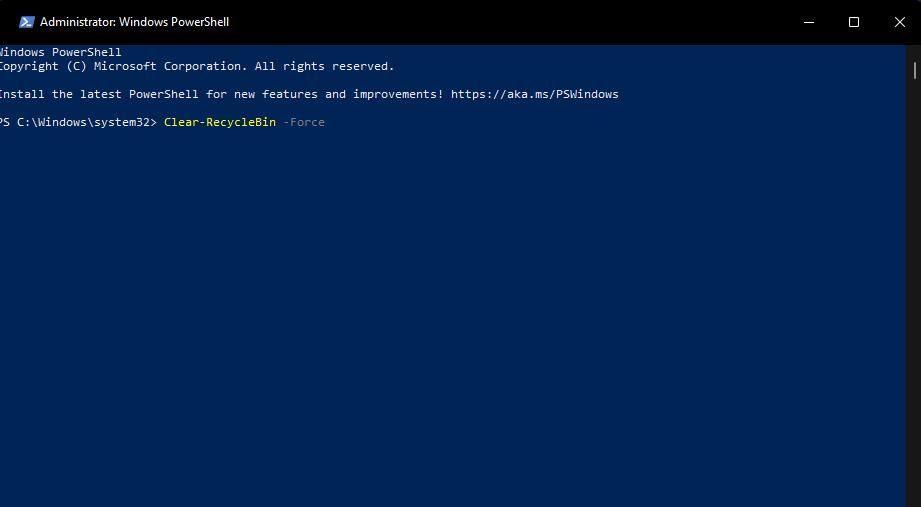
6. چگونه سطل بازیافت را با خط فرمان خالی کنیم
Command Prompt جایگزینی برای PowerShell است که می توانید سطل بازیافت را نیز با آن خالی کنید. با این حال، دستور متفاوتی برای پاک کردن سطل دارد. به این صورت است که سطل بازیافت خود را با Command Prompt خالی کنید.
- روی دکمه منوی Start کلیک کنید و Command Prompt را در کادر جستجو وارد کنید.
- با کلیک بر روی Run as administrator برای نتیجه جستجوی آن برنامه، Command Prompt را با حقوق کاربری بالا باز کنید.
- این دستور را برای خالی کردن سطل وارد کنید و Enter:rd /s %systemdrive%$recycle.bin را بزنید
- وقتی از شما پرسیده شد که آیا مطمئن هستید، Y را روی صفحه کلید خود فشار دهید تا تأیید شود.
rd /s %systemdrive%$recycle.bin
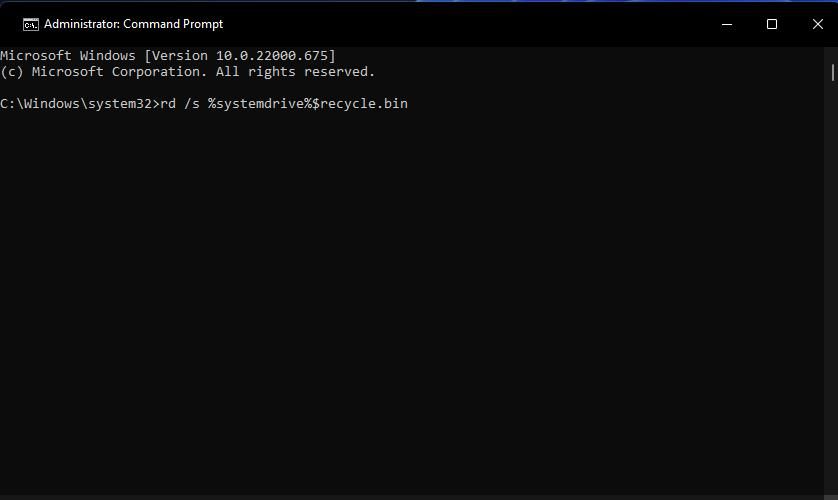
7. نحوه خالی کردن سطل بازیافت با کلید میانبر
یک کلید میانبر برای خالی کردن سطل بازیافت بسیار راحت است، اما ویندوز 11 چنین میانبر صفحه کلیدی ندارد. با این وجود، همچنان میتوانید با نرمافزار شخص ثالث NirCmd، یک کلید میانبر برای خالی کردن سطل بین درایوها تنظیم کنید. برای انجام این کار، باید NirCmd را دانلود و استخراج کنید و یک میانبر برای دستور خالی Recycle Bin آن به صورت زیر تنظیم کنید:
- صفحه دانلود NirCmd را در مرورگر خود بیاورید.
- برای ذخیره فایل ZIP NirCmd روی Download NirCmd x64-bit کلیک کنید.
- مدیر فایل Explorer را راه اندازی کنید و پوشه ای را که حاوی NirCmd download ZIP است باز کنید.
- روی nircmd-x64.zip راست کلیک کرده و گزینه Extract All را برای آن انتخاب کنید.
- مقصد مسیر پوشه را کپی کنید، فایلها با انتخاب آن و فشار دادن Ctrl + C در کادر متنی این پوشه استخراج میشوند.
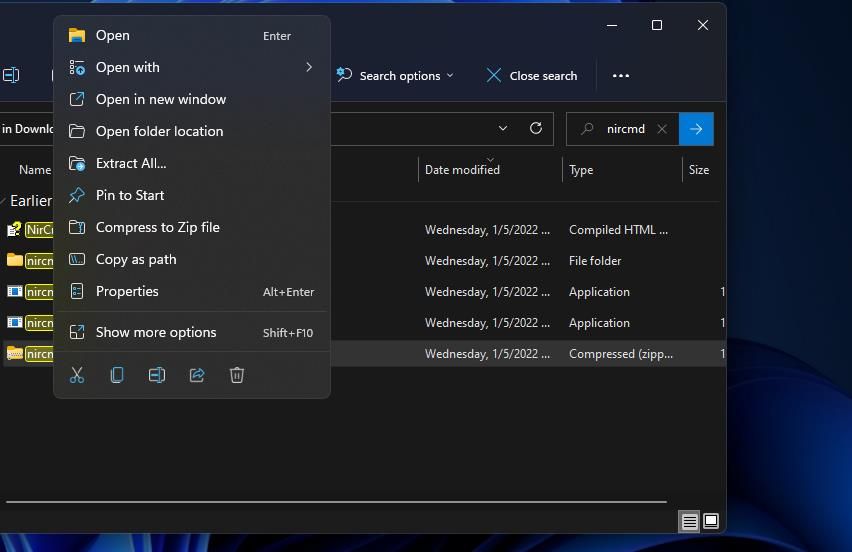
- در ابزار استخراج گزینه Extract را انتخاب کنید.
- در جایی از دسکتاپ ویندوز 11 کلیک راست کرده و گزینه New را انتخاب کنید.
- از زیر منو روی گزینه Shortcut کلیک کنید.
- سپس کلید میانبر Ctrl + V را فشار دهید تا در مسیر پوشه برای NirCmd در کادر متن قرار دهید.
- همانطور که در تصویر مستقیم زیر نشان داده شده است، nircmd.exe valabin را به انتهای مسیر پوشه NirCmd اضافه کنید.
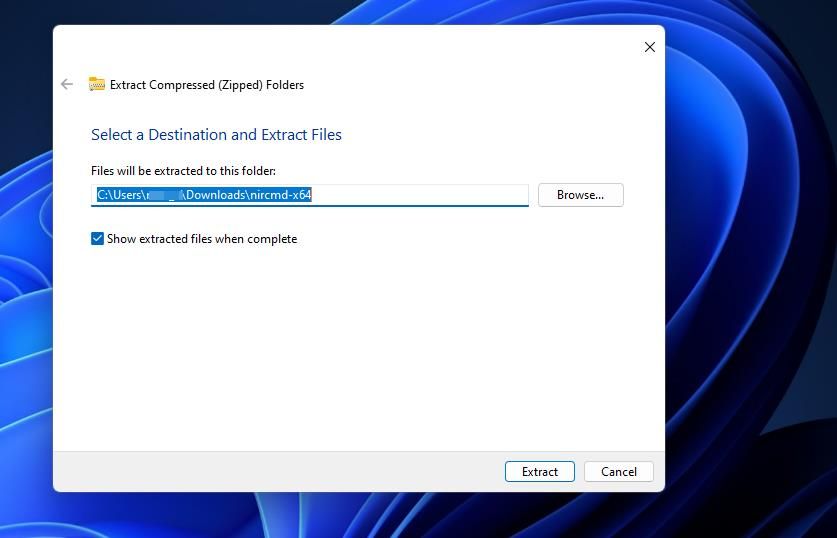
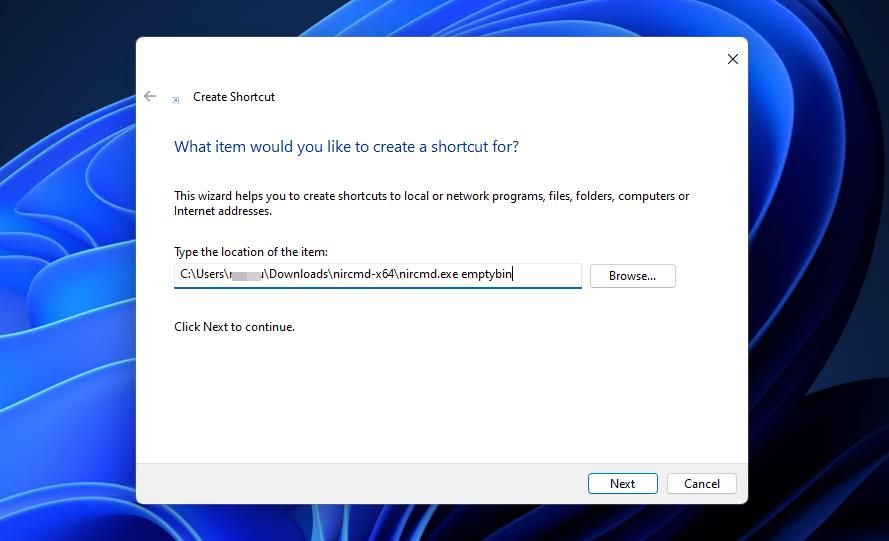
- روی گزینه Next کلیک کنید و در کادر نام Empty Recycle Bin را تایپ کنید.
- برای افزودن میانبر Empty Recycle Bin، Finish را انتخاب کنید.
- روی میانبر Empty Recycle Bin کلیک راست کرده و گزینه منوی زمینه Properties آن را انتخاب کنید.
- در کادر کلید میانبر کلیک کنید و کلید E را فشار دهید.
- برای ذخیره میانبر صفحه کلید جدید Ctrl + Alt + E، Apply را انتخاب کنید.
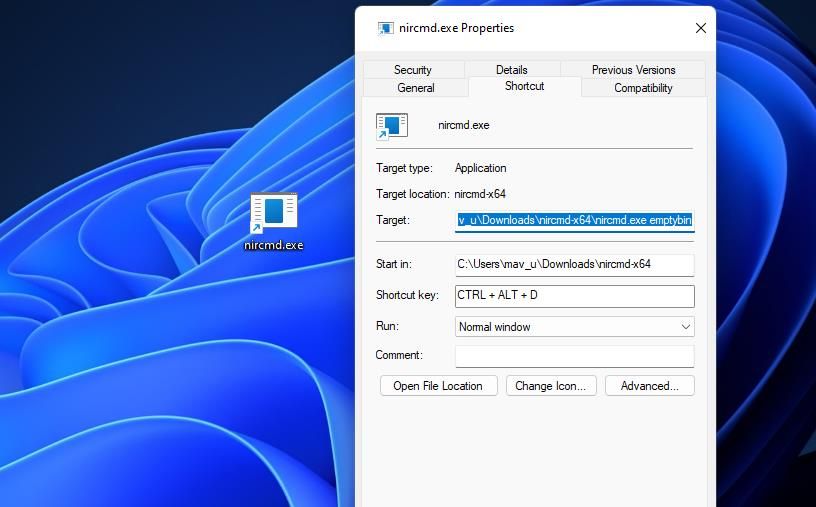
با فشار دادن کلید میانبر Ctrl + Alt + E اکنون سطل بازیافت شما خالی می شود. بنابراین، ادامه دهید و میانبر صفحه کلید را امتحان کنید. این احتمالا سریع ترین و راحت ترین راه برای خالی کردن سطل بازیافت است.
خالی کردن سطل بازیافت را فراموش نکنید
خالی کردن سطل بازیافت هرازگاهی را می توان یک کار معمول تعمیر و نگهداری سیستم در نظر گرفت. اگر همیشه آن را پر نگه دارید، به ناچار فضای ذخیره سازی درایو را که در غیر این صورت می تواند به نرم افزار جدید اختصاص داده شود، از بین می برد. اگر اغلب تصاویر، اسناد و ویدیوها را حذف می کنید، ممکن است اکنون مگابایت فضای موجود در سطل بازیافت شما را هدر دهند. بنابراین، مطمئن شوید که فراموش نکنید که سطل بازیافت خود را با هر یک از روش های بالا خالی کنید.