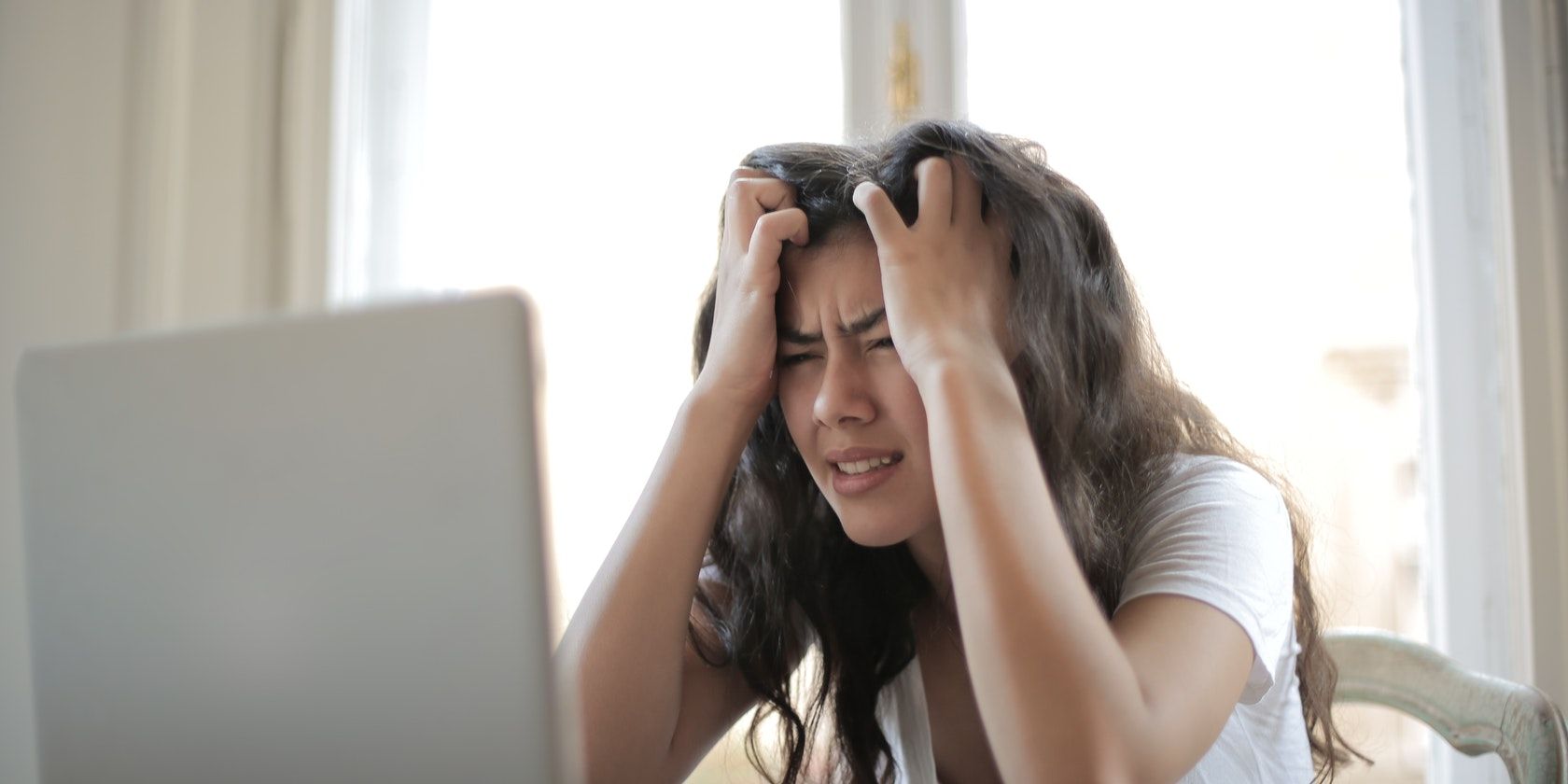این پیام خطای آزاردهنده ویندوز چندان توصیفی نیست، اما راه هایی برای رفع آن وجود دارد.
مواجه شدن با خطای «برنامه درخواستهای زیادی کرد (0x80860010)» در دستگاه ویندوز شما میتواند بسیار ناامیدکننده باشد. و فهمیدن اینکه دقیقاً چه اتفاقی در حال رخ دادن است، می تواند حتی فریبنده باشد.
اما چه چیزی باعث خطای 0x80860010 می شود و چگونه آن را برطرف می کنید؟ بیایید دریابیم.
چه چیزی باعث خطای “برنامه درخواست های زیادی کرد” (0x80860010) می شود؟
در اینجا مواردی وجود دارد که می تواند باعث ایجاد این خطا شود:
- محدود کردن نرخ: زمانی که یک برنامه خاص از حد مجاز درخواست ها فراتر رود، رایانه شما ممکن است محدودیت نرخ را اعمال کند. این از درخواست های بیش از حد جلوگیری می کند و استفاده منصفانه از منابع را تضمین می کند. بنابراین اگر یک برنامه در مدت زمان معین از حد مجاز درخواست تجاوز کند، سیستم ممکن است با خطای «برنامه درخواستهای زیادی انجام داد» پاسخ دهد.
- مشکلات اتصال به شبکه: مشکلات اتصال ناپایدار یا متناوب می تواند باعث شود یک برنامه درخواست ها را به طور مکرر ارسال کند. و زمانی که این اتفاق بیفتد، احتمالاً با خطای «برنامه درخواستهای زیادی کرده است» مواجه میشوید.
- اشکالات یا اشکالات نرم افزار: اشکالات نرم افزاری در سیستم یا خود برنامه ممکن است باعث شود برنامه درخواست های متعددی را ناخواسته ارسال کند. در نتیجه با این مشکل مواجه خواهید شد.
- اسکریپتهای نادرست پیکربندی یا معیوب: گاهی اوقات، اسکریپتها یا ابزارهای خودکاری که با برنامهها تعامل دارند ممکن است به اشتباه پیکربندی شوند. چنین ابزارها یا اسکریپت هایی می توانند در نهایت باعث شوند برنامه های شما تعداد زیادی درخواست ایجاد کنند. در نتیجه، این می تواند منجر به ارسال پیام های خطای زیادی شود.
- تنظیمات برنامه: در برخی موارد، ممکن است متوجه شوید که تنظیمات برنامه آسیبدیده به درستی پیکربندی نشده است. در نتیجه، برنامه ممکن است پیامهای خطای مختلفی مانند «برنامه درخواستهای زیادی کرده است» را نمایش دهد.
بیایید اکنون تمام راه حل های ممکن برای این مشکل را بررسی کنیم.
1. برنامه آسیب دیده را مجددا راه اندازی کنید یا مشکلات شبکه را برطرف کنید

اگر مشکل ناشی از یک باگ جزئی در برنامه باشد، راه اندازی مجدد برنامه آسیب دیده باید کمک کند.
در اینجا مراحلی وجود دارد که باید دنبال کنید:
- برنامه معیوب را با کلیک بر روی دکمه “X” در گوشه سمت راست بالای صفحه ببندید. روش دیگر بستن برنامه ها در ویندوز را بررسی کنید.
- چند دقیقه صبر کنید. این به برنامه مدتی زمان می دهد تا به طور کامل خاموش شود و منابعی را که استفاده می کرد آزاد کند.
- برنامه را مجدداً راه اندازی کنید و بررسی کنید که آیا این مشکل را حل می کند یا خیر. اما اگر کمکی نکرد، کامپیوتر خود را مجددا راه اندازی کنید.
گاهی اوقات، مشکل ممکن است از اتصال شبکه شما ناشی شود. در چنین مواردی، بهترین راه حل بررسی نکاتی در مورد چگونگی رفع مشکلات شبکه خانگی است.
2. از سیستم خارج شوید و دوباره به حساب مایکروسافت خود وارد شوید
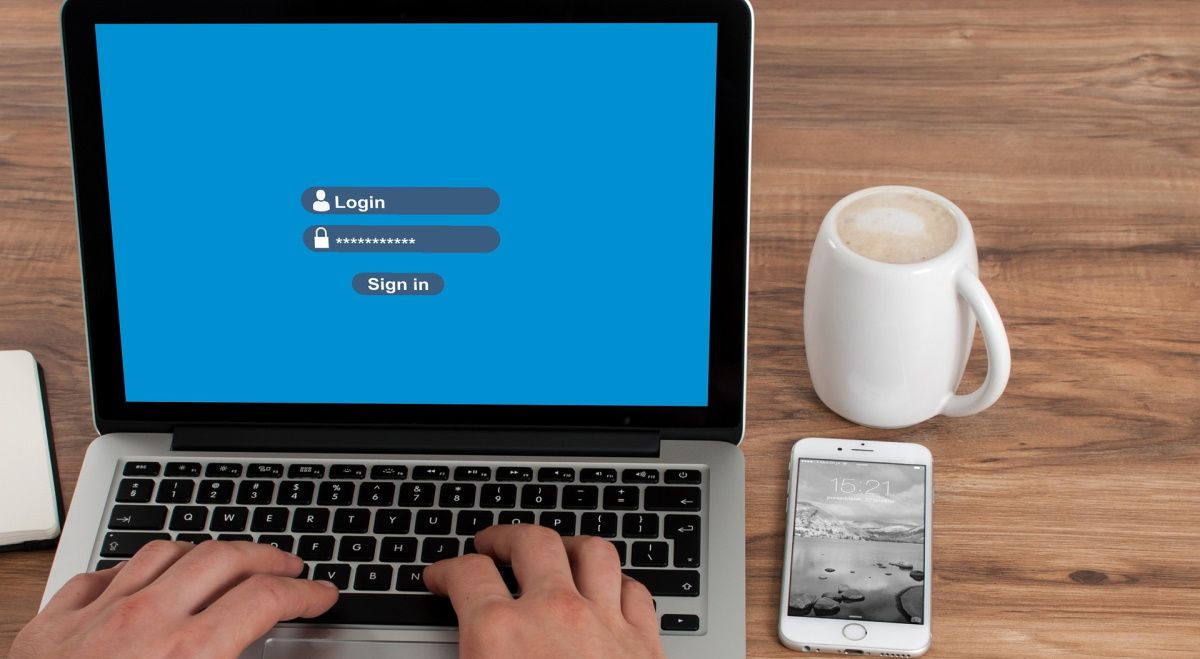
ممکن است علت مشکل مربوط به حساب مایکروسافت شما باشد. خوشبختانه، خروج از سیستم و سپس ورود مجدد به حساب خود برای رفع هر گونه علت مبتنی بر حساب کافی به نظر می رسد.
از طرف دیگر، از یک حساب محلی به یک حساب مایکروسافت (یا بالعکس) بروید و ببینید که آیا این کمک می کند.
3. محدودیت نرخ و تنظیمات اسکریپت را پیکربندی کنید
همچنین می توانید پیکربندی چند تنظیمات را برای اطمینان از عملکرد برنامه آسیب دیده در محدوده درخواست مجاز در نظر بگیرید.
همه برنامهها کنترل دقیقی روی محدودیتهای درخواست یا تنظیمات محدودکننده نرخ ارائه نمیکنند. این بدان معناست که ممکن است لازم باشد راه حل های دیگری را بررسی کنید یا برای کمک بیشتر با تیم پشتیبانی برنامه تماس بگیرید.
در اینجا مراحل پیکربندی تنظیمات محدودیت نرخ وجود دارد:
- برنامه معیوب را باز کنید.
- منوی تنظیمات یا تنظیمات را در برنامه پیدا کنید. این معمولاً در نوار منو در بالای پنجره برنامه قرار دارد.
- در منوی «تنظیمات» یا «تنظیمات»، گزینههای مربوط به محدودیتهای درخواست، محدودیت نرخ یا استفاده از API را جستجو کنید. این تنظیمات ممکن است مختص برنامهای باشد که استفاده میکنید، و نام آنها ممکن است متفاوت باشد.
- در صورت امکان، محدودیت درخواست را به مقداری تغییر دهید که به محدودیت های اعمال شده توسط برنامه یا سرور آسیب دیده پایبند باشد. ممکن است لازم باشد به دنبال اسناد یا دستورالعمل های ارائه شده توسط برنامه برای تعیین محدودیت مناسب باشید.
- با کلیک بر روی دکمه یا گزینه منوی مناسب تغییرات را ذخیره کنید. برخی از برنامه ها ممکن است برای اعمال تغییرات نیاز به راه اندازی مجدد داشته باشند. بنابراین، هر دستور یا دستورالعمل ارائه شده را دنبال کنید.
همچنین، فراموش نکنید که اسکریپتها و ابزارهای خودکار پیکربندی نادرست میتوانند باعث شوند برنامهها تعداد زیادی درخواست ایجاد کنند. بنابراین اگر از یک ابزار اتوماسیون استفاده می کنید، ممکن است بخواهید تنظیمات آن را پیکربندی کنید تا از شر مشکل خلاص شوید. در همین حال، اگر از یک اسکریپت اتوماسیون استفاده می کنید، می تواند ارزش ویرایش آن را برای رفع مشکل داشته باشد.
4. برنامه معیوب را به روز کنید یا دوباره نصب کنید
اگر هنوز با مشکلاتی روبرو هستید، شاید زمان آن رسیده است که برنامه مشکل ساز را به روز کنید یا دوباره نصب کنید. نرم افزار منسوخ شده گاهی اوقات می تواند مشکلاتی را با محدودیت های درخواست ایجاد کند و منجر به خطا شود.
نصب مجدد یا بهروزرسانی برنامههای ویندوز تضمین میکند که آخرین نسخهها را با رفع اشکال و بهبودهای احتمالی در رسیدگی به درخواستها دارید. بنابراین، سعی کنید برنامه آسیب دیده را به روز کنید و ببینید که آیا این کمک می کند یا خیر.
اگر مشکل برطرف نشد، برنامه را حذف نصب کنید. اگر مطمئن نیستید که چگونه این کار را انجام دهید، راه های مختلف حذف نرم افزار در ویندوز را بررسی کنید. پس از خاموش شدن رایانه شخصی، برنامه را دوباره از یک منبع معتبر مانند وب سایت توسعه دهنده یا از فروشگاه مایکروسافت دانلود کنید.
5. کش برنامه و فایل های موقت ویندوز را پاک کنید
حافظه پنهان انباشته شده و فایل های موقت ویندوز گاهی اوقات می توانند در رسیدگی به درخواست برنامه اختلال ایجاد کنند. خوشبختانه، تمیز کردن هر دوی اینها بسیار آسان است.
ابتدا میتوانید حافظه پنهان خود را در ویندوز تمیز کنید تا ببینید آیا با این کار مشکل برطرف میشود یا خیر. اگر نشد، سعی کنید فایل های موقت ویندوز را نیز پاک کنید.
هنگامی که حافظه پنهان و فایل های موقت را حذف کردید، سطل بازیافت را خالی کنید تا فایل ها به طور دائم از دستگاه خود حذف شوند. در نهایت، کامپیوتر خود را مجددا راه اندازی کنید تا این تغییرات ذخیره شود.
6. برخی از اصلاحات عمومی ویندوز را امتحان کنید
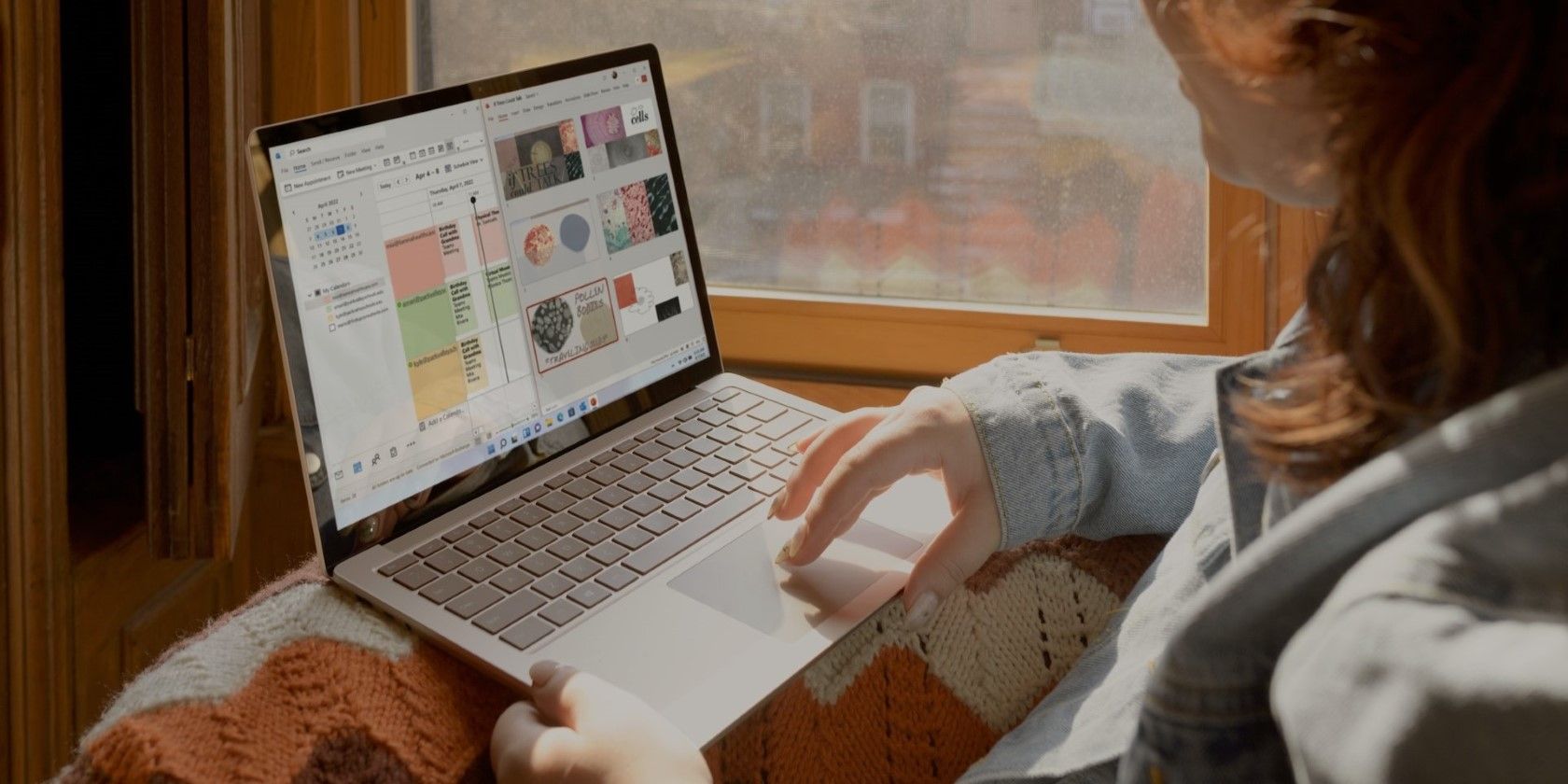
چند ترفند وجود دارد که به عنوان “درمان همه” باگ های ویندوز عمل می کنند، بنابراین اگر هیچ چیز جواب نداده است، ارزش امتحان کردن را دارد.
یک بوت تمیز انجام دهید
هنگامی که یک بوت تمیز را در ویندوز 10 یا ویندوز 11 انجام می دهید، به طور موقت سرویس های غیر ضروری و برنامه های راه اندازی را در رایانه شخصی خود غیرفعال می کنید. این به ویندوز یک “صفحه تمیز” می دهد که با آن کار کنید.
اگر متوجه شدید که پس از بوت کردن ویندوز، خطا متوقف میشود، به این معنی است که یکی از سرویسها یا برنامههایی که غیرفعال شدهاند باعث آن شده است. اکنون میتوانید برنامههایی را که دیگر به آن نیاز ندارید حذف نصب کنید، یا اگر میخواهید دقیقاً سرویسی را که باعث این مشکل شده است بدانید، به آرامی فعال کردن مجدد آنها را شروع کنید تا زمانی که خطا دوباره ظاهر شود.
یک به روز رسانی ویندوز انجام دهید
اگر این کار انجام نشد، به روز رسانی دستگاه ویندوز شما نیز می تواند کمک کننده باشد. این تضمین میکند که آخرین رفع اشکال و ویژگیهایی را دارید که میتوانند پیامهای خطای عجیبی مانند مشکل «برنامه درخواستهای زیادی کرده است» را برطرف کنند.
غلبه بر خطای “برنامه درخواست های زیادی داده است”.
مواجه شدن با خطای «برنامه درخواست های زیادی کرد» می تواند فوراً روز شما را خراب کند. اما خبر خوب این است که میتوانید با استفاده از هر یک از راهحلهایی که پوشش دادهایم، با این مشکل مقابله کنید.