خطای Dev Error 6036 Modern Warfare می تواند به طور تصادفی به بازی شما ضربه بزند و بازی شما را روی دسکتاپ خراب کند. در اینجا نحوه رفع آن در ویندوز آورده شده است.
Call of Duty: Modern Warfare یک بازی با بودجه هنگفت است، اما این بدان معنا نیست که عاری از باگ و خطا است. به عنوان مثال، بازیکنان Call of Duty: Modern Warfare با خطای Dev Error 6036 مواجه شده اند که می تواند در هر زمانی ظاهر شود و باعث از کار افتادن کامل بازی شود.
اگر با این مشکل مواجه شدید، ما اینجا هستیم تا به شما کمک کنیم. در این مقاله راه حل هایی را برای خلاص شدن از شر این مشکل به اشتراک می گذاریم.
چه چیزی باعث خطای Call of Duty: Modern Warfare Dev 6036 در ویندوز می شود؟
خطای Dev 6036 در Call of Duty: Modern Warfare (یا به اختصار فقط “Modern Warfare”) عمدتاً زمانی ظاهر می شود که می خواهید بازی را با DirectX 12 اجرا کنید. با این حال، چند مقصر دیگر نیز وجود دارند که می توانند مسئول این مشکل باشند. :
- اگر بخواهید بازی را بدون مجوزهای مدیریتی بازی کنید، خطای Dev Error 6036 ظاهر می شود.
- اگر سرورهای بازی در حال حاضر با خرابی مواجه هستند، احتمالاً خطای 6036 را مشاهده خواهید کرد.
- این مشکل همچنین می تواند به دلیل خرابی فایل بازی ظاهر شود.
اکنون بیایید تمام راه حل های ممکن را که می توانید برای از بین بردن کد خطا امتحان کنید بررسی کنیم.
1. انجام تعمیرات و بررسی های اساسی را امتحان کنید
احتمال زیادی وجود دارد که خطای Dev Error 6036 بهعنوان یک نقص سیستم یکباره ظاهر شود. به این ترتیب، رایانه خود را مجدداً راه اندازی کنید و Modern Warfare را راه اندازی کنید تا مطمئن شوید که این یک تصادف یک بار نبوده است.
اگر مشکل برطرف نشد، کد خطا ممکن است به دلیل عدم وجود مجوزهای اداری ظاهر شود. در این صورت، بازی را به عنوان یک مدیر اجرا کنید و بررسی کنید که آیا کمک می کند یا خیر.
برای اجرای Modern Warfare به عنوان مدیر، روی نماد میانبر Modern Warfare کلیک راست کرده و Properties را انتخاب کنید. به تب Compatiblity بروید، کادر Run this program as an administrator را علامت بزنید و سپس روی Apply کلیک کنید.
کد خطا ممکن است به دلیل قطعی مداوم سرور یا مشکل در سراسر سیستم ظاهر شود. بنابراین، قبل از اینکه به رفع مشکلات پیچیدهتر بپردازید، به صفحه وضعیت سرور Call of Duty: Modern Warfare بروید تا وضعیت سرویس را بررسی کنید.
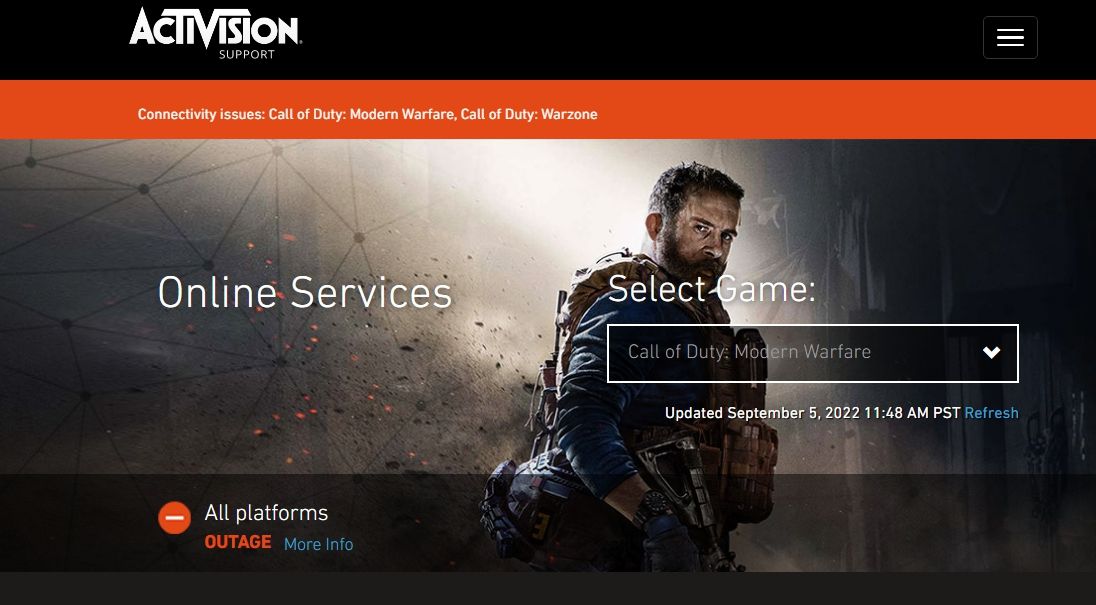
اگر سرویس ها در حال حاضر تحت تعمیر و نگهداری هستند یا با خرابی مواجه هستند، برای ادامه بازی باید منتظر بمانید تا دوباره عملیاتی شوند.
2. Call of Duty: Modern Warfare را برای اجرا با DirectX 11 تنظیم کنید
DirectX 12 پیشرفته تر از DirectX 11 است، اما به دلایلی، Modern Warfare هنگام اجرا با DirectX 12 از کار می افتد. راه حل، در این مورد، پیکربندی Modern Warfare برای اجرا با DirectX 11 است. در اینجا نحوه انجام این کار آمده است:
- Battle.net را در رایانه خود باز کنید.
- روی نماد چرخ دنده در کنار Call of Duty: Modern Warfare کلیک کنید و تنظیمات بازی را انتخاب کنید.
- کادر آرگومان خط فرمان اضافی را علامت بزنید.
- -d3d11 را در کادر آرگومان تایپ کنید و روی دکمه Done کلیک کنید.
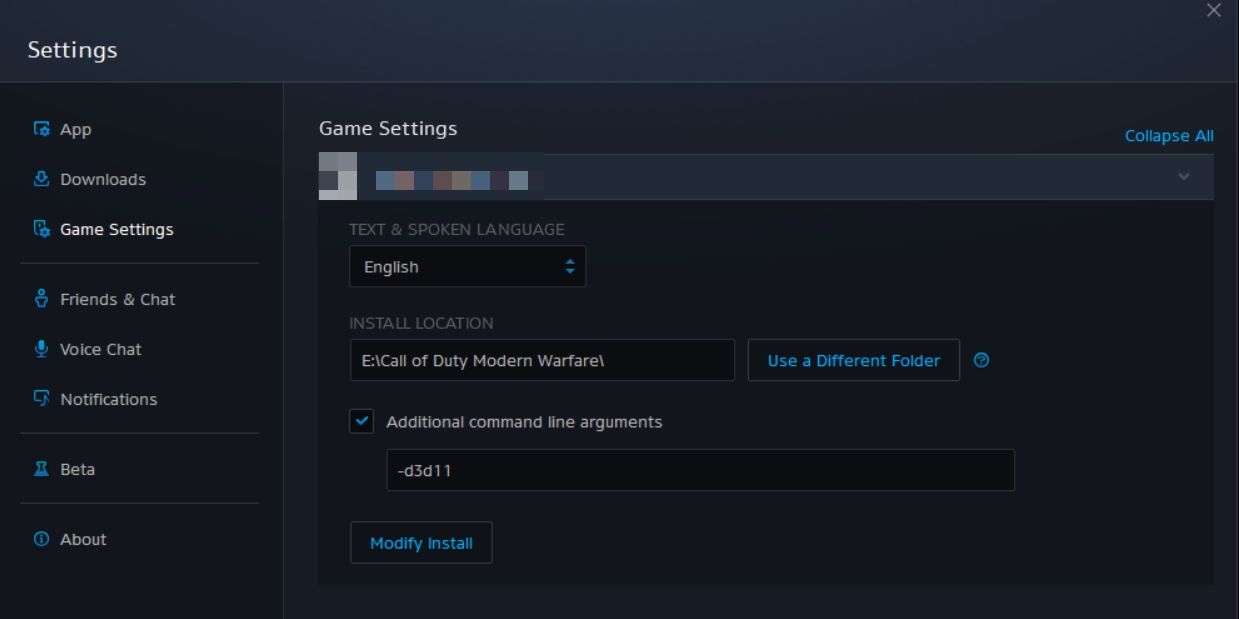
خودشه. Battle.net را مجددا راه اندازی کنید و بررسی کنید که آیا همچنان با مشکل مواجه هستید یا خیر.
3. تنظیمات اولویت Modern Warfare را تغییر دهید
اکثر عناوین مدرن با بودجه بالا، از جمله Modern Warfare، برای اجرای صحیح به منابع زیادی از CPU شما نیاز دارند. گاهی اوقات، برنامههای دیگر در پسزمینه، CPU شما را تحت فشار قرار میدهند و بازی را با فضای کافی برای اجرا رها میکنند.
شما باید تمام برنامه های غیرضروری در حال اجرا در پس زمینه را ببندید و تنظیمات اولویت Modern Warfare را تغییر دهید. تنظیمات اولویت بالاتر تضمین می کند که بازی از هر برنامه دیگری اولویت بیشتری دارد.
- Task Manager را اجرا کنید و روی تب Details کلیک کنید.
- روی فایل اجرایی Modern Warfare کلیک راست کنید، مکان نما را روی Set priority ببرید و از منوی زمینه High را انتخاب کنید.
- در کادر تأییدی که ظاهر می شود، روی تغییر اولویت کلیک کنید.
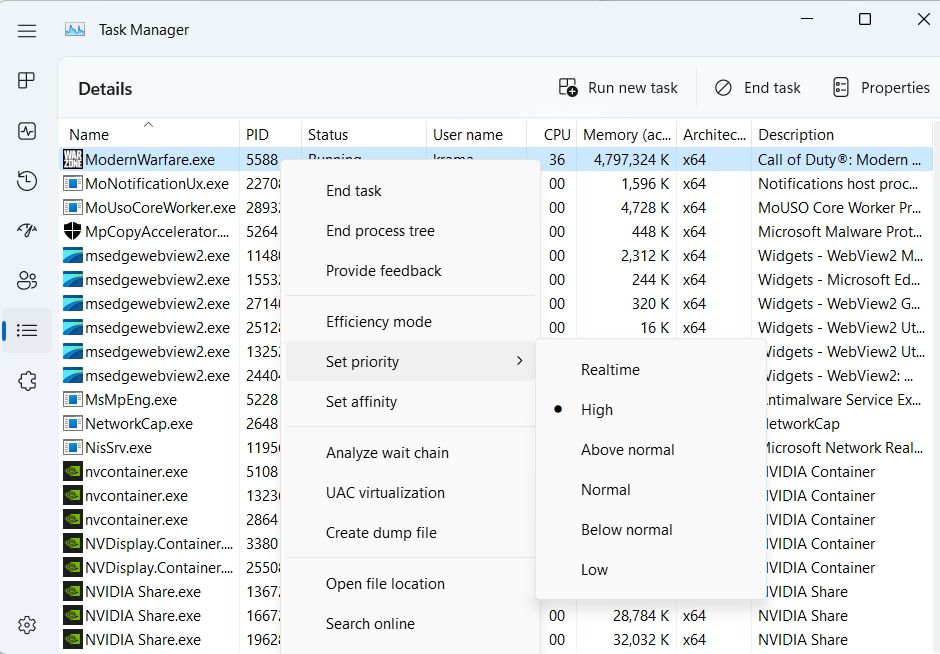
Modern Warfare اکنون با اولویت بالا اجرا می شود تا زمانی که آن را به صورت دستی غیرفعال کنید.
برای اینکه مطمئن شوید هیچ برنامه دیگری بهطور بیصدا منابع CPU شما را تخلیه نمیکند، نحوه غیرفعال کردن برنامههای پسزمینه را در ویندوز 11 بررسی کنید.
4. همه خدمات Origin را ببندید
اگر Origin را روی رایانه خود نصب کردهاید، مطمئن شوید که هیچ یک از سرویسهای آن در پسزمینه اجرا نمیشوند و در حال بازی Modern Warfare هستید. همانطور که مشخص است، Dev Error 6036 می تواند به دلیل تضاد بین Battle.net و خدمات Origin ظاهر شود.
برای بستن تمام سرویسهای Origin که در پسزمینه اجرا میشوند، دستورالعملهای زیر را دنبال کنید:
- Task Manager را باز کنید (برای جزئیات بیشتر به تمام راه های باز کردن Task Manager مراجعه کنید) و به تب Processes بروید.
- در تب Processes، روی تمام سرویس های Origin کلیک راست کرده و End task را انتخاب کنید.
- سپس، تب Startup را انتخاب کنید، روی Origin کلیک راست کرده و Disable را انتخاب کنید. با انجام این کار اطمینان حاصل می شود که Origin به خودی خود هنگام بوت کردن رایانه شروع نمی شود.
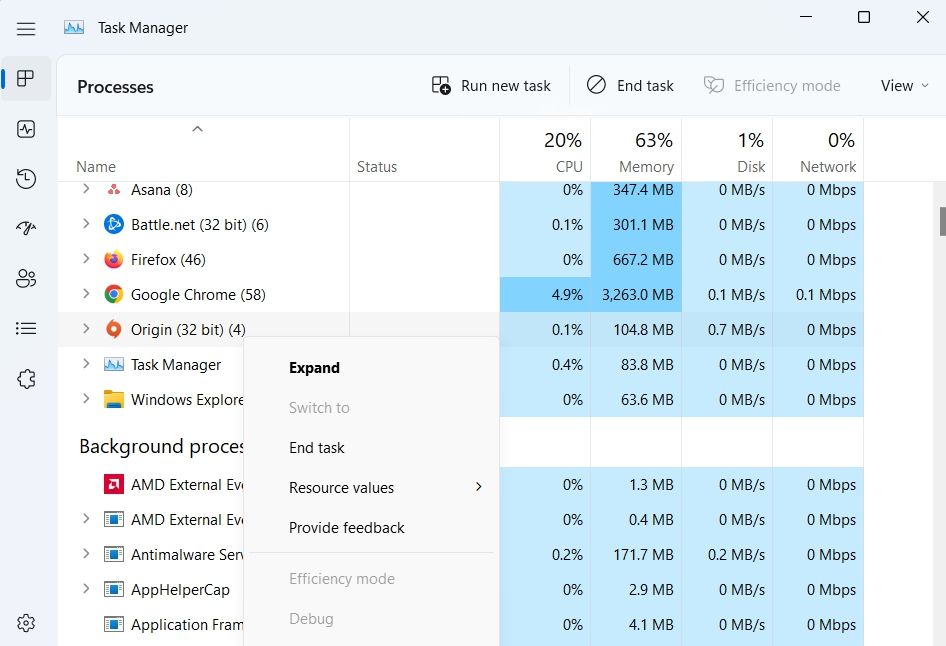
5. پوشه Blizzard Entertainment را حذف کنید
پوشه Blizzard Entertainment حاوی داده های کش Modern Warfare است. اما به هر دلیلی، اگر محتوای این پوشه خراب شود، مستعد مسائل متعددی از جمله یکی در بحث می شوید.
برای حل این مشکل، باید پوشه Blizzard Entertainment را حذف کنید. در اینجا نحوه انجام آن آمده است:
- کادر محاورهای Run را باز کنید، %ProgramData% را تایپ کنید و روی OK کلیک کنید.
- پوشه Blizzard Entertainment را پیدا کرده و باز کنید.
- پوشه Battle.net را انتخاب کنید و کلیدهای میانبر Shift + Delete را فشار دهید تا پوشه برای همیشه حذف شود.
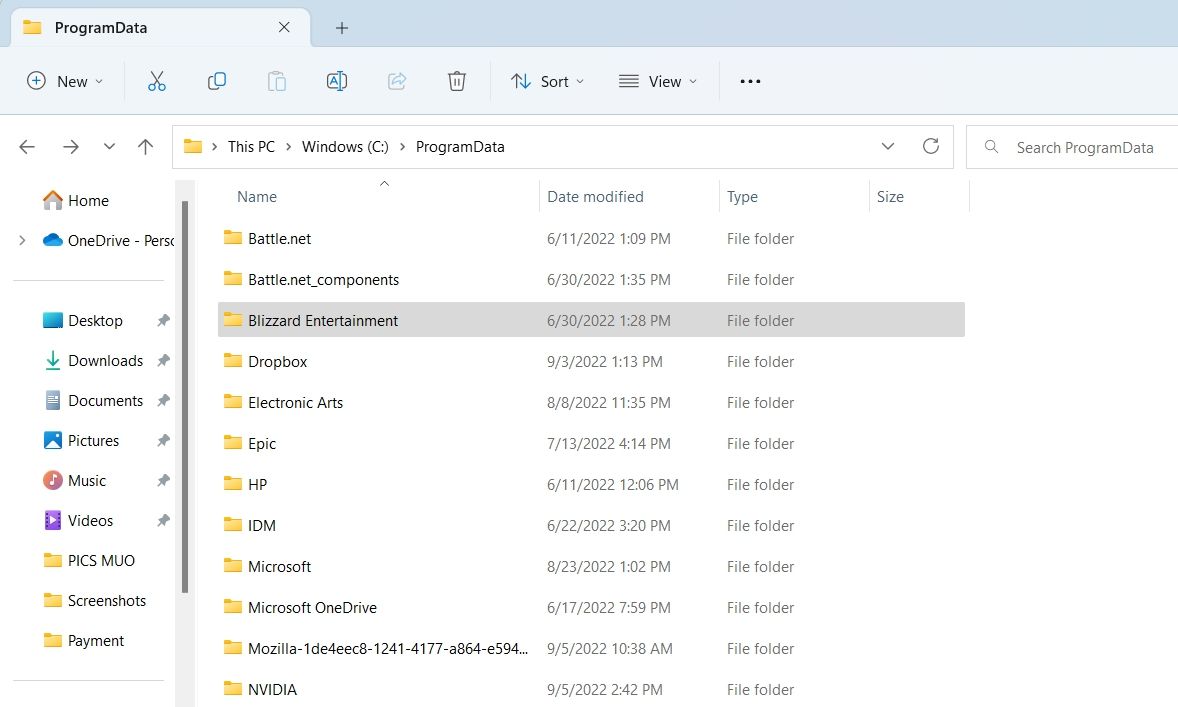
اکنون رایانه خود را مجدداً راه اندازی کنید و بررسی کنید که آیا مشکل همچنان وجود دارد یا خیر.
6. NVIDIA Highlights را غیرفعال کنید
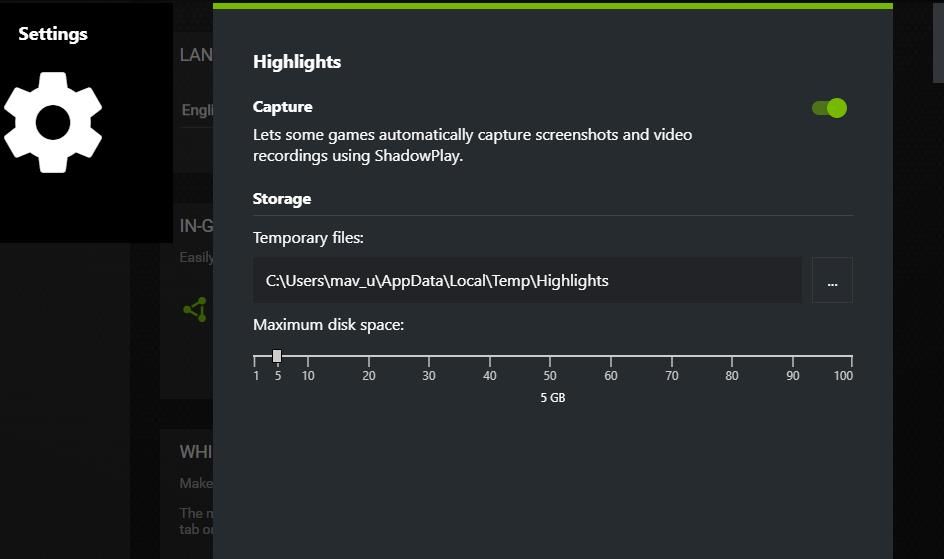
راه حل بعدی غیرفعال کردن ویژگی NVIDIA Highlights است. در اینجا به این صورت است:
- NVIDIA GeForce Experience را راه اندازی کنید.
- روی نماد چرخ دنده کلیک کنید.
- روی دکمه تنظیمات برای پوشش درون بازی کلیک کنید.
- Highlights را انتخاب کنید.
- کلید کنار Capture را غیرفعال کنید.
6 . رجیستری را ویرایش کنید
همچنین می توانید برای حل Dev Error 6036 یک ویرایش رجیستری انجام دهید. کاری که باید انجام دهید در اینجا آمده است:
- ویرایشگر رجیستری را باز کنید (نحوه باز کردن ویرایشگر رجیستری را برای مراحل عمیق ببینید) و به مکان زیر بروید.HKEY_LOCAL_MACHINE\SOFTWARE\Microsoft\Cryptography
- روی MachineGuid کلیک راست کرده و Modify را انتخاب کنید.
- d1eb246e-6243-4460-a88e-5d4e52b1ef6b را در Value data تایپ کنید و روی OK کلیک کنید.
HKEY_LOCAL_MACHINE\SOFTWARE\Microsoft\Cryptography
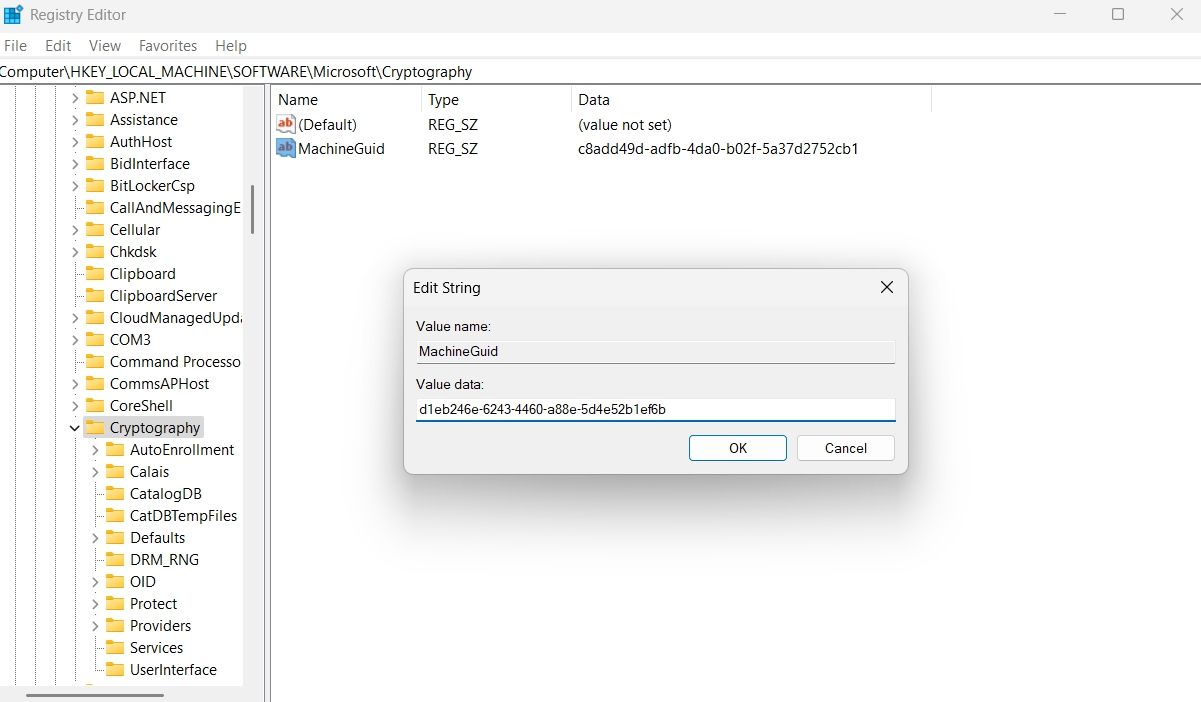
ویرایشگر رجیستری را ببندید و مشکل را بررسی کنید.
7. از ویژگی Battle.net Scan and Repair استفاده کنید
Battle.net دارای ویژگی Scan and Repair است که می توانید از آن برای حذف کد خطا استفاده کنید. با انجام مراحل زیر می توانید از این ویژگی استفاده کنید:
- لانچر Battle.net را باز کنید.
- Modern Warfare را در کنار All Games انتخاب کنید.
- روی نماد چرخ دنده در کنار Play کلیک کنید.
- Scan and Repair را از منوی زمینه انتخاب کنید.
- برای شروع اسکن روی Begin Scan کلیک کنید.
Battle.net شروع به اسکن فایل های بازی می کند. اگر مشکلی پیدا شود، به طور خودکار از طریق یک بهروزرسانی کوچک تعمیر برطرف میشود.
دوباره از Call of Duty: Modern Warfare لذت ببرید
کدهای خطای Call of Duty: Modern Warfare واقعا خسته کننده هستند. دیر یا زود، ممکن است با مجموعه ای از اعداد روبرو شوید که تجربه بازی شما را مختل می کنند. اگر با Dev Error 6036 برخورد کردید، اکنون همه راه حل هایی را می دانید که در این موقعیت مفید خواهند بود.
