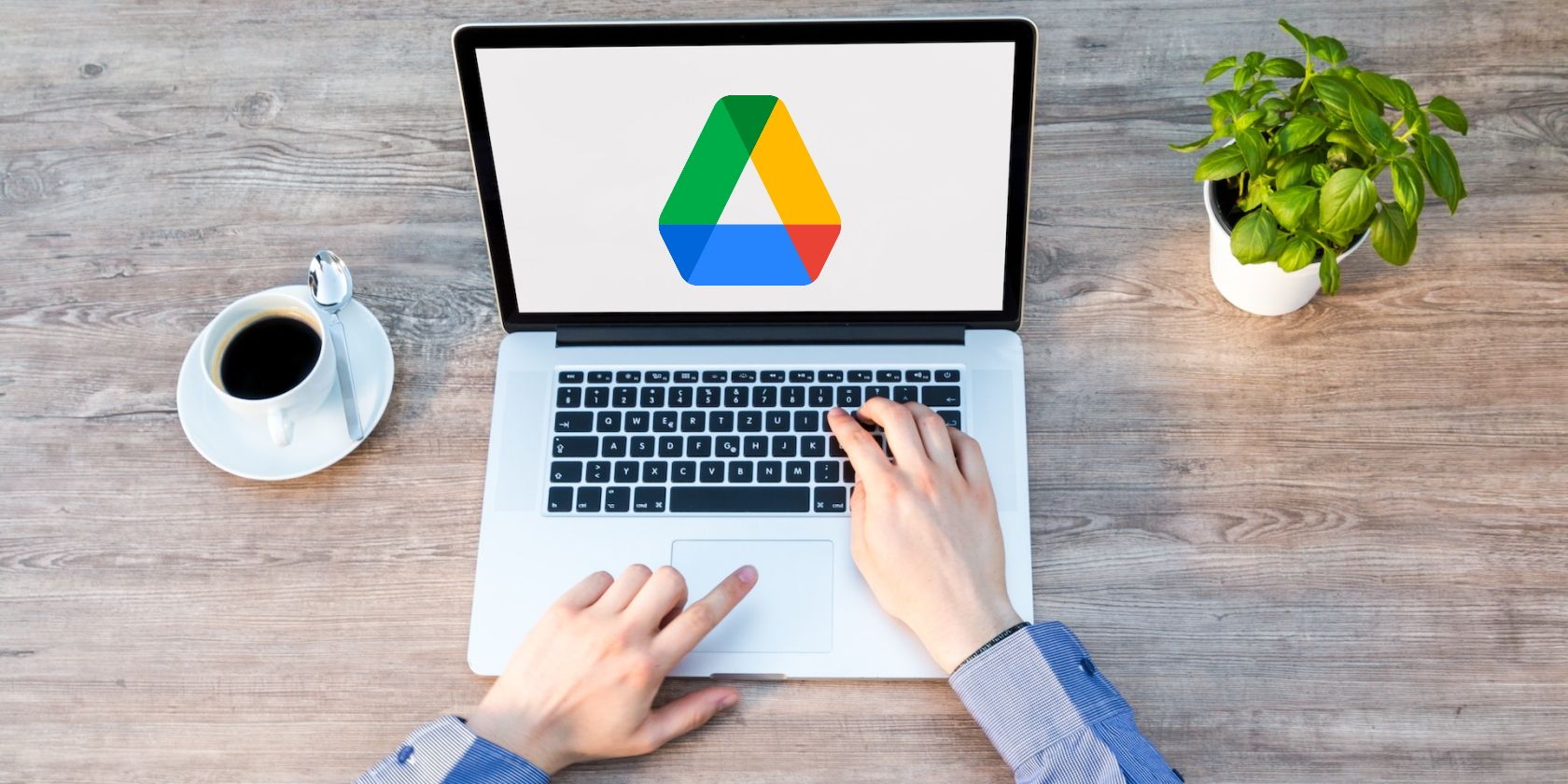اگر همگامسازی نشود، Google Drive چندان کاربردی ندارد. در اینجا نحوه کار دوباره آن در ویندوز آورده شده است.
گوگل درایو یکی از محبوب ترین سرویس های ذخیره سازی ابری است. قابلیت همگام سازی فایل ها در زمان واقعی بهترین ویژگی گوگل درایو است. همگامسازی همزمان اطمینان حاصل میکند که هر تغییری که در Google Drive ایجاد میکنید فوراً در همه دستگاههای دیگر شما نشان داده میشود.
با این حال، اگر عملکرد همگامسازی Drive به هر دلیلی خراب شود، ممکن است برخی یا همه فایلهای آپلود شده اخیر خود را از دست بدهید. در حالی که دلایل مختلفی برای مشکلات همگام سازی وجود دارد، اتصال اینترنت کند ممکن است یکی از آنها باشد.
اگر برای همگامسازی فایلهای خود در Windows از Google Drive مشکل دارید، به خواندن ادامه دهید تا برخی از راهحلهای توصیهشده را بیاموزید.
1. کامپیوتر خود را مجددا راه اندازی کنید
راه اندازی مجدد کامپیوتر یک راه ایده آل و توصیه شده برای حل تقریباً تمام خطاهای مربوط به ویندوز است.
اگر یک برنامه ویندوز از کار افتاد یا صفحه کامپیوتر شما به هر دلیلی یخ زد، می توانید با راه اندازی مجدد کامپیوتر، چنین مشکلاتی را برطرف کنید. علاوه بر این، میتوانید مشکلات همگامسازی را با راهحلهای ذخیرهسازی ابری مانند Google Drive، OneDrive یا MEGA تنها با یک راهاندازی سریع برطرف کنید.
برای راه اندازی مجدد رایانه، روی نماد Windows در نوار وظیفه و سپس دکمه پاور کلیک کنید. در نهایت روی Restart کلیک کنید تا کامپیوتر شما راه اندازی مجدد شود. هنگامی که رایانه شما به درستی بوت شد، سعی کنید یک فایل را دانلود کنید یا از طریق Google Drive برای دسکتاپ آپلود کنید.
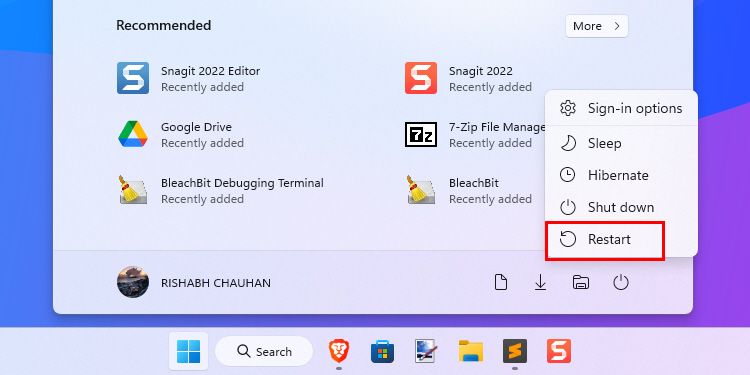
2. حساب Google خود را قطع و وصل کنید
اگر حساب Google شما در طول راه اندازی اولیه Drive به درستی متصل نشود، شروع به ایجاد خطاهای همگام سازی می کند. بنابراین، اگر نمیتوانید هیچ فایلی را در Drive تغییر دهید، باید حساب Google خود را دوباره وصل کنید. توجه داشته باشید که قبل از اتصال مجدد حساب خود، ابتدا باید آن را از تنظیمات برگزیده Google Drive جدا کنید.
برای قطع ارتباط حساب Google خود از Drive مراحل زیر را دنبال کنید:
- روی نماد Google Drive واقع در نوار وظیفه کلیک کنید.
- روی نماد تنظیمات (چرخدنده) کلیک کنید و Preferences را انتخاب کنید.
- در پنجره Preferences، روی Disconnect account در کنار حساب Google خود کلیک کنید.
- مجدداً روی Disconnect کلیک کنید تا اقدام خود را تأیید کنید. پس از اتمام، Google Drive را از منوی شروع باز کنید.
- روی Sign in with browser کلیک کنید و حساب Google خود را دوباره متصل کنید.
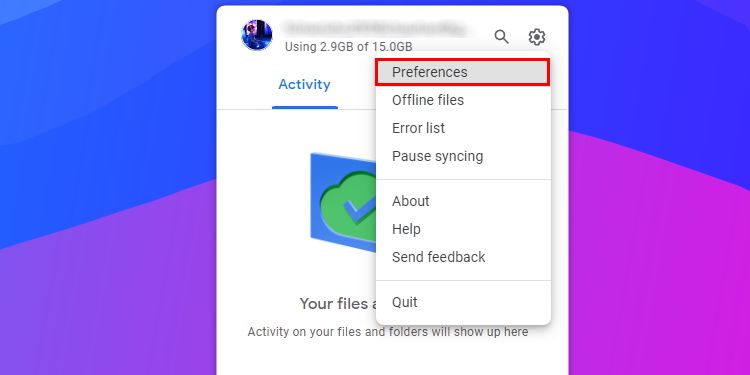
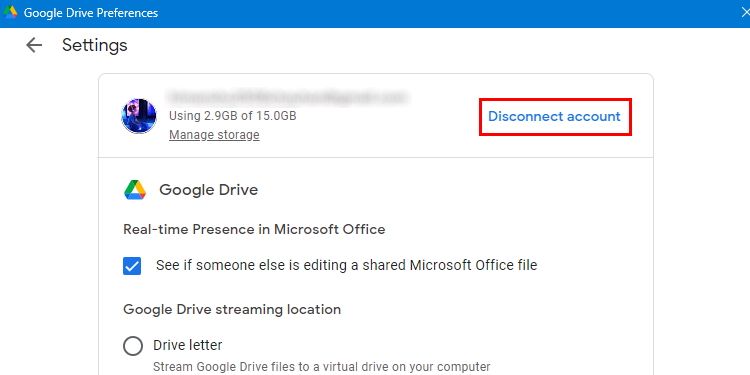
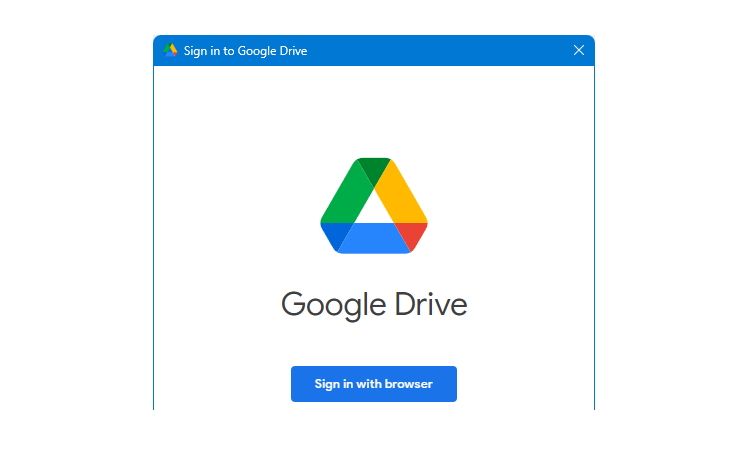
توجه داشته باشید که در حین ورود به حساب Google خود، برخی از مجوزها را میخواهد—بنابراین مطمئن شوید که تمام کادرها را علامت بزنید. امیدواریم با این کار مشکلات همگام سازی در رایانه شما برطرف شود.
پس از ورود مجدد، بسته به فایلهایی که در Google Drive ذخیره کردهاید، دریافت همه فایلهای شما از فضای ابری مدتی طول میکشد.
3. فایل های موقت را پاک کنید
در حالی که اتصال مجدد حساب Google شما معمولاً برای حل مشکلات همگامسازی کار میکند، اما گهگاه این کار را نمیکند. بنابراین، راه دیگری برای رفع خطاهای همگام سازی، حذف فایل های موقت ویندوز است.
سیستم عامل ویندوز فایل های موقت تولید می کند تا از عملکرد روان همه برنامه هایی که روی رایانه شما اجرا می شوند اطمینان حاصل کند. با این حال، اگر چنین فایلهایی به هر دلیلی خراب شوند، برنامههای ویندوز شروع به رفتار غیرعادی کرده و به درستی کار نمیکنند.
اگر اغلب با برنامه های ویندوز با مشکل مواجه می شوید، باید بدانید که چگونه فایل های موقت را در ویندوز حذف کنید. با حذف فایلهای موقت، تمام برنامههای ویندوز را مجبور میکنید که در هنگام راهاندازی مجدداً آنها را ایجاد کنند. این همه فایل های خراب را حذف می کند و برخی از خطاهای رایج همگام سازی را برطرف می کند.
4. اتصال به اینترنت را بررسی کنید
بدون شک اتصال اینترنت معیوب در صورت عدم رفع به موقع می تواند مشکلات بزرگی ایجاد کند. اگر همه چیز خوب است، اما اتصال اینترنت ضعیف است، هیچ راهی وجود ندارد که بتوانید همگام سازی را بدون نقص انجام دهید.
ما یک راهنمای اختصاصی با رفع خطاهای دسترسی به اینترنت داریم. علاوه بر این، حتی اگر اتصال اینترنت شما سریع است و سرعت مناسبی دارید، یک بار کش DNS را پاک کنید.
پاک کردن یا پاک کردن کش DNS به حل مشکلات مربوط به اینترنت در ویندوز کمک می کند. یک Command Prompt را باز کنید و ipconfig /flushdns را تایپ کنید تا کش DNS پاک شود. در نهایت کلید enter روی کیبورد خود را بزنید.
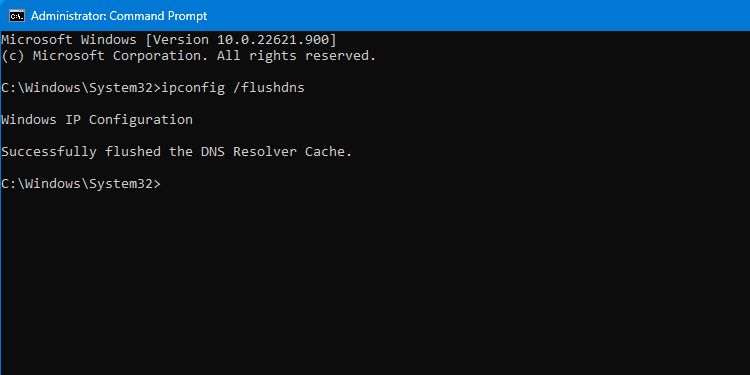
اگر مشکل شما هنوز حل نشده است، به خواندن ادامه دهید، زیرا ممکن است لازم باشد به برخی از روشهای عیبیابی پیشرفته بروید.
5. مجوزهای لازم برای همگام سازی فایل ها را بررسی کنید
Google Drive نه تنها به شما امکان می دهد فایل های خود را در فضای ابری بارگیری و آپلود کنید، بلکه به شما این امکان را می دهد که در صورت تمایل به اشتراک گذاری فایل های دیگران با شما، به فایل های دیگران نیز دسترسی داشته باشید. با این حال، فرستنده باید قبل از اشتراک گذاری فایل ها از طریق Drive، مجوزهای لازم را به شما بدهد.
بنابراین، اگر میخواهید فایلهای به اشتراک گذاشته شده را همگامسازی کنید، این احتمال وجود دارد که مجوزهای مناسب را نداشته باشید. در این صورت، باید روی درخواست دسترسی کلیک کنید یا از مالک واقعی فایل مشترک درخواست تأیید کنید.
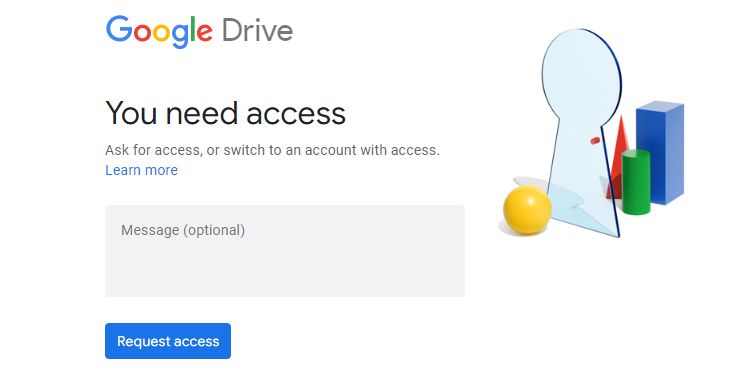
در صورتی که فایل ها متعلق به شما هستند، همیشه ایده خوبی است که پوشه پخش جریانی Google Drive را برای عیب یابی تغییر دهید. برای انجام این کار، Google Drive Preferences را باز کنید و پوشه را از لیست گزینه های زیر عنوان Google Drive streaming location انتخاب کنید.
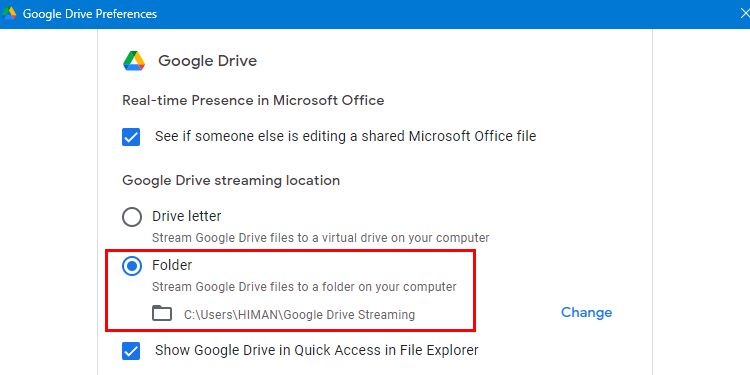
برای اطمینان از اینکه تغییرات به درستی اعمال میشوند، روی Restart now در پنجره بعدی کلیک کنید.
تغییر مکان پخش جریانی، دیسک مجازی Google Drive را از کاوشگر فایل شما حذف می کند، بنابراین توصیه می کنیم مکان پخش جریانی را عاقلانه انتخاب کنید.
6. گوگل درایو را دوباره نصب کنید
اگر همچنان در همگامسازی مشکل دارید، میتوانید Google Drive را دوباره نصب کنید. نصب مجدد به طور خودکار تمام تنظیمات را پاک می کند و ممکن است فایل های خراب Drive را برطرف کند. ابتدا Google Drive را از قسمت Settings > Apps > Installed Apps حذف نصب کنید.
پس از اتمام حذف نصب آن از رایانه، مراحل زیر را برای نصب مجدد Google Drive دنبال کنید:
- به وب سایت Google Drive بروید و روی دانلود درایو برای دسکتاپ کلیک کنید.
- فایل نصبی را که به تازگی دانلود کرده اید اجرا کنید و روی Install کلیک کنید.
- روی Sign in with browser کلیک کنید و با اکانت گوگل مورد نظر خود وارد شوید.
- پس از ورود به Google Drive، روی Close کلیک کنید تا از نصب کننده خارج شوید.
- اکنون می توانید تمام فایل های ذخیره شده در درایو خود را از Windows File Explorer مشاهده کنید.
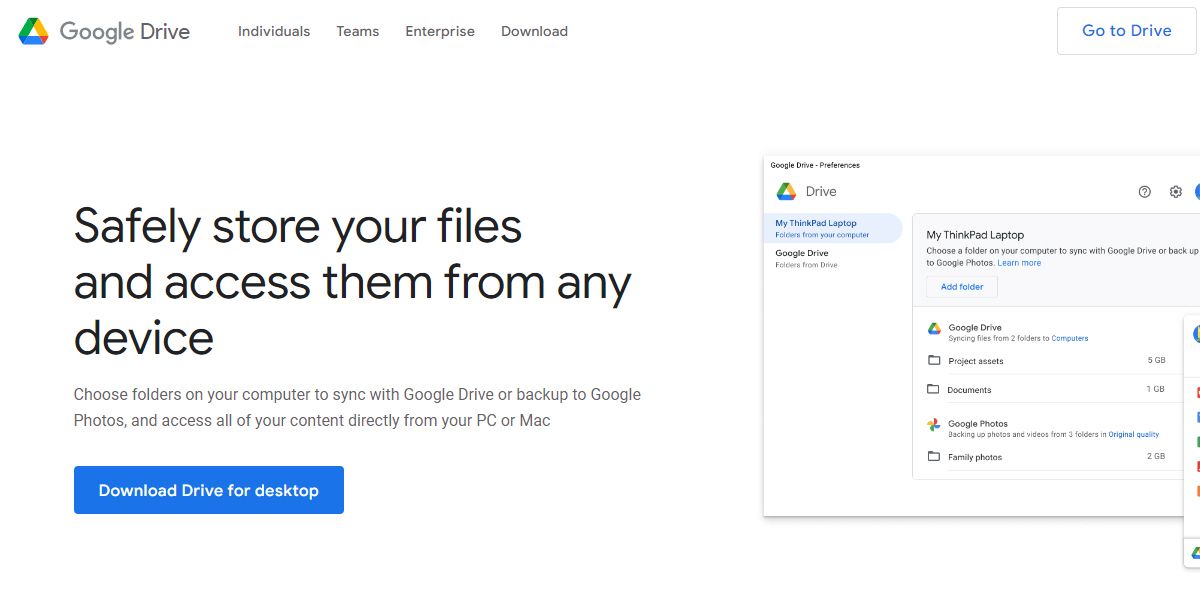
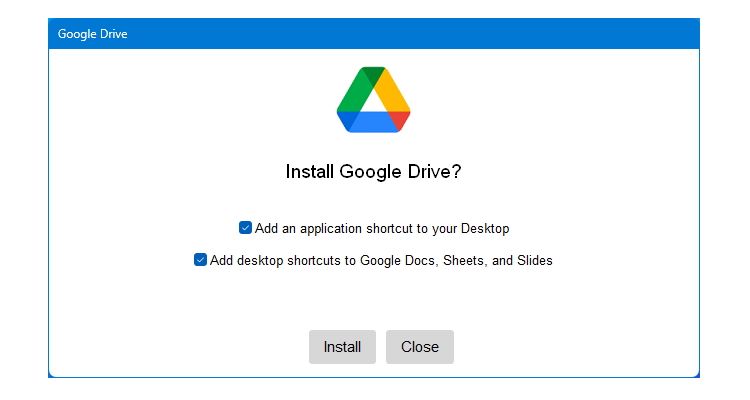
همه خطاهای مربوط به همگامسازی باید پس از نصب مجدد برنامه Drive برای دسکتاپ برطرف شوند. با این حال، اگر هنوز برطرف نشده است، احتمال دارد که مشکل از حساب Google شما نباشد، بلکه از رایانه شما باشد.
7. راه حل های دیگر برای حل مشکلات همگام سازی
به عنوان آخرین اقدام، مراحل عیب یابی زیر را برای رفع خطای همگام سازی در ویندوز امتحان کنید:
- اجازه دادن به Google Drive برای اجرا در هنگام راهاندازی: برای فعال کردن Drive برای راهاندازی خودکار هنگام راهاندازی رایانه، به تنظیمات Google Drive بروید و راهاندازی Google Drive را هنگام راهاندازی سیستم انتخاب کنید.
- فضای ذخیره سازی Drive خود را بررسی کنید: Google Drive تنها 15 گیگابایت فضای ذخیره سازی را به کاربران عادی ارائه می دهد. اگر فضای ذخیرهسازی ابری پایینی دارید، به دلیل محدودیتهای فضای ذخیرهسازی، ممکن است نتوانید فایل جدیدی آپلود کنید.
- گزینه Tweak Sync: اگر گزینههای همگامسازی را تغییر داده باشید، Google Drive همگامسازی فایلها را متوقف میکند. برای برگرداندن آن، روی نماد تنظیمات (چرخدنده) در Google Drive کلیک کنید و Resume syncing را انتخاب کنید.
- راه اندازی مجدد Google Drive: برای راه اندازی مجدد Drive برای دسکتاپ، روی نماد Google Drive در سمت راست پایین نوار وظیفه کلیک کنید و سپس روی تنظیمات > خروج کلیک کنید. اکنون، آن را از منوی جستجو یا شروع دوباره باز کنید.
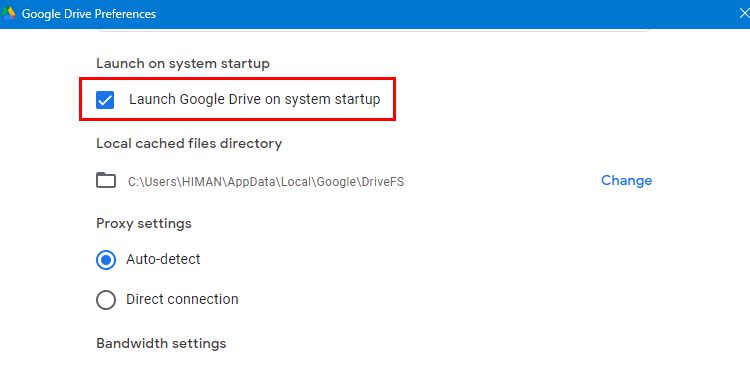
بازیابی Google Drive Sync در ویندوز
گوگل درایو بدون شک بهترین راه برای ذخیره فایل های شما در فضای ابری و همگام سازی همه آنها در پلتفرم های مختلف است. هنگامی که چنین مشکلات همگام سازی تصادفی رخ می دهد، آنها به طور کامل تجربه را خراب می کنند. مهمتر از همه، سردرد اصلی این است که دسترسی به فایل های خود را از دست می دهید.
اکنون ممکن است مشکلات همگامسازی در رایانه ویندوز شما برطرف شود، اما همین اتفاق میتواند در هر مرورگر وب نیز رخ دهد. شایعترین علت چنین مشکلات همگامسازی، تنظیمات حساب Google یا Google Drive شما است. بنابراین، باید از تغییر تنظیمات بدون اطلاع قبلی خودداری کنید.