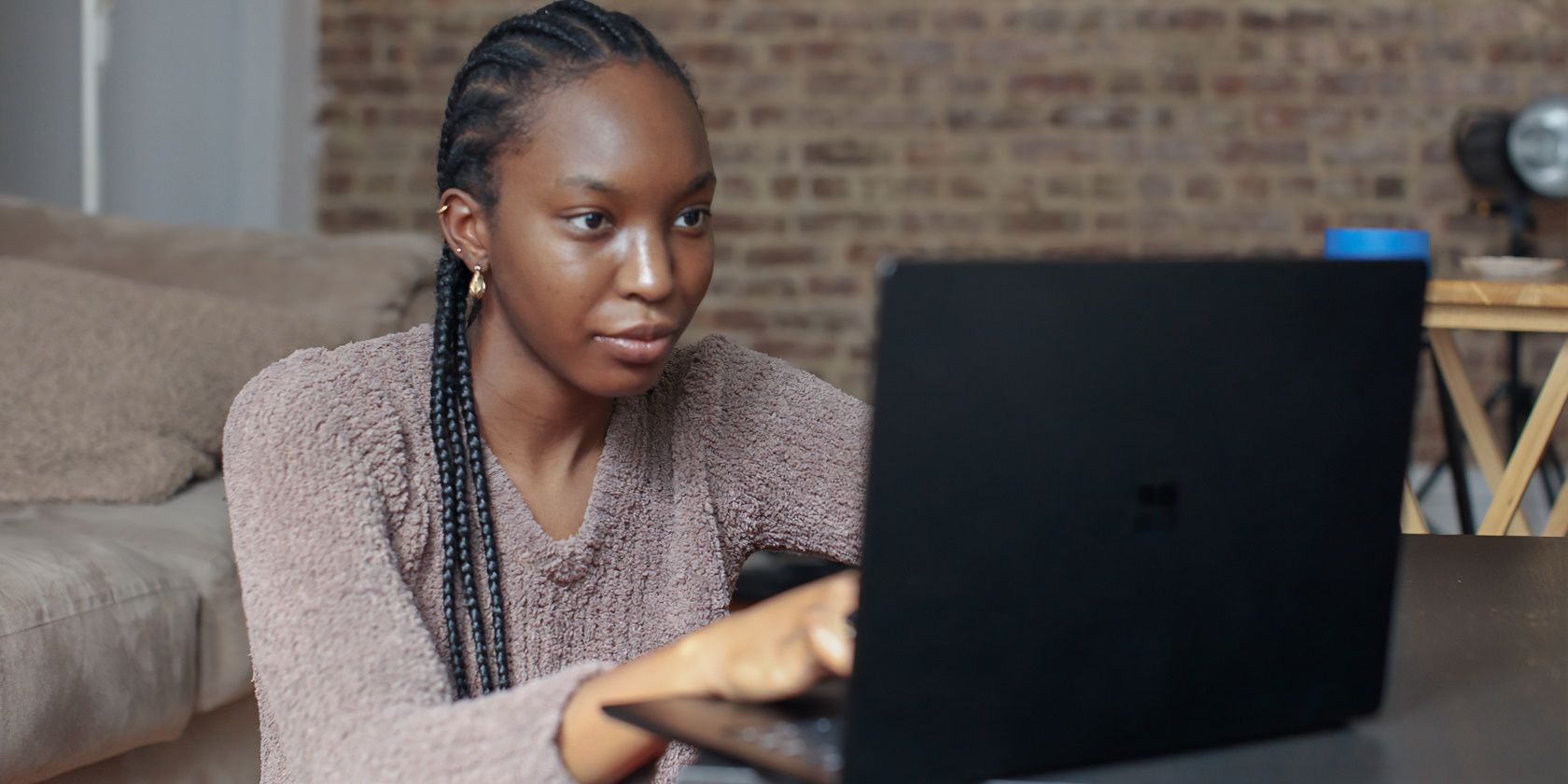اگر ویرایشگر خط مشی گروه محلی ویندوز نمیخواهد کار کند، در اینجا نحوه حرکت مجدد آن آورده شده است.
ویرایشگر خط مشی گروه محلی ویندوز (LGPE) ابزاری حیاتی است که به شما در پیکربندی تنظیمات مختلف کمک می کند. با این حال، این ابزار اغلب با مشکلاتی مواجه می شود و به طور ناگهانی پاسخ نمی دهد.
وقتی ابزار مشکلی دارد، معمولاً یک پیغام خطایی ظاهر میشود که میخواند «gpedit.msc (gpedit) یافت نشد». در برخی موارد، پیام خطا ممکن است به این صورت باشد: «ویرایشگر خط مشی گروهی در نسخه ویندوز شما وجود ندارد» یا «gpedit کار نمی کند».
اکنون، بیایید راهحلهای مختلف برای رفع مشکل LGPE را بررسی کنیم.
1. Local Group Policy Editor را به روش درست باز کنید
راههای مختلفی برای دسترسی به LGPE (ویرایشگر خطمشی گروه محلی) وجود دارد، اما اگر آن را به درستی باز نکنید، ممکن است این ابزار پاسخگو نباشد.
بنابراین، در اینجا نحوه دسترسی صحیح به LGPE آمده است:
- Win + R را فشار دهید تا کادر محاوره ای Run باز شود.
- gpedit.msc را تایپ کنید و Enter را فشار دهید تا Local Group Policy Editor باز شود.
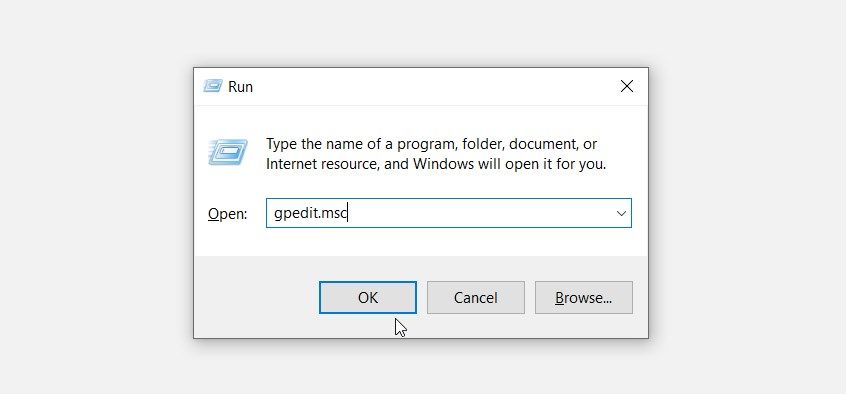
همچنین، Edit Group Policy را در نوار جستجوی منوی Start تایپ کنید و بهترین مطابقت را انتخاب کنید.
2. مطمئن شوید که از نسخه مناسب ویندوز استفاده می کنید
اگر LGPE همچنان مشکلاتی را برای شما به ارمغان میآورد، احتمالاً از نسخه Windows Home در دستگاه خود استفاده میکنید.
ابزار LGPE فقط در نسخه های Windows Pro، Enterprise و Education کار می کند. اکنون، اگر از نصب ویندوز بر روی دستگاه خود مطمئن نیستید، در اینجا می توانید آن را بررسی کنید:
- Control Panel را در نوار جستجوی منوی Start تایپ کنید و بهترین مطابقت را انتخاب کنید.
- روی منوی کشویی View by کلیک کنید و Small icons را انتخاب کنید.
- از آیتم های منو روی System کلیک کنید. سپس قسمت مشخصات ویندوز را پیدا کرده و نسخه ویندوز نصب شده را بررسی کنید.
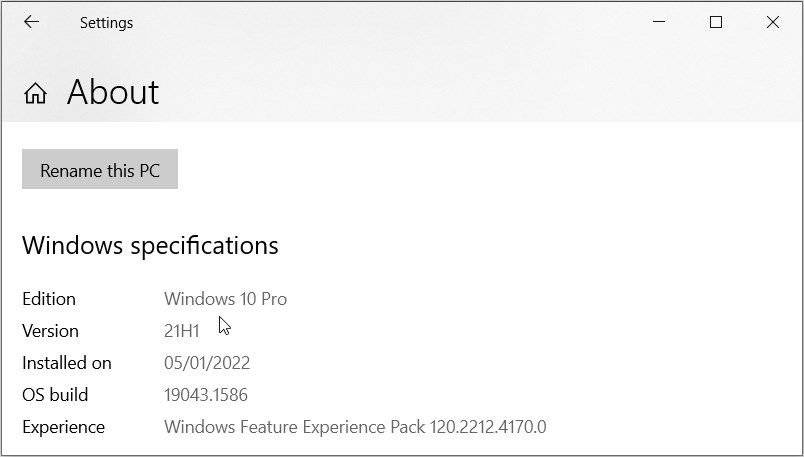
اگر در قسمت Windows Edition “Windows Home” خوانده می شود، پس مشکل اینجاست. اما خوشبختانه، روش هایی وجود دارد که می توانید برای باز کردن LGPE در دستگاه خود استفاده کنید.
3. با چند ترفند به LGPE در Windows Home دسترسی پیدا کنید
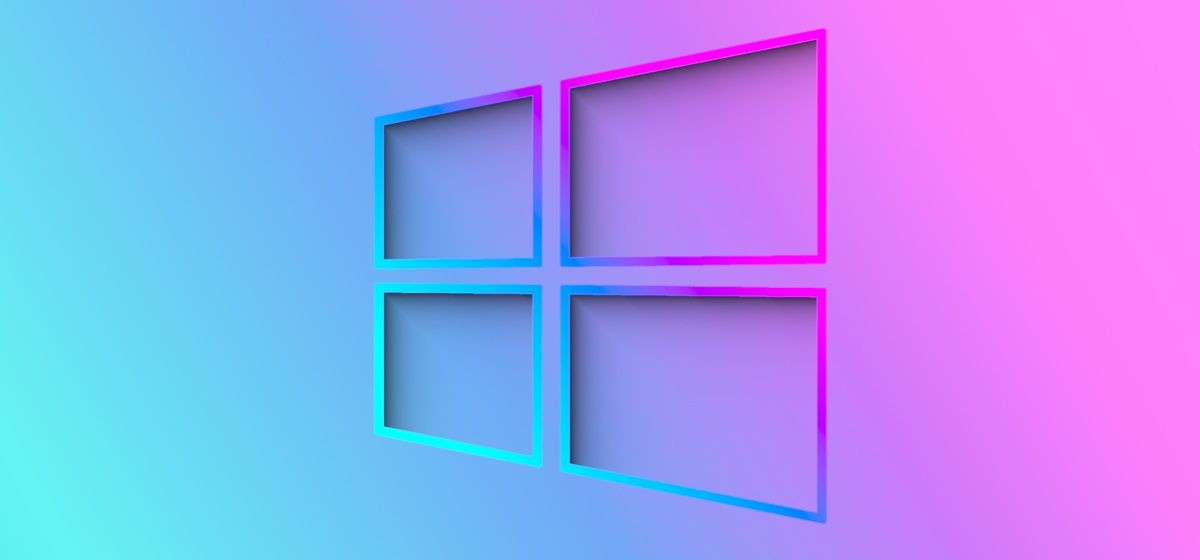
در حال حاضر امکان اجرای LGPE در Windows Home وجود ندارد. با این حال، خوشحال می شوید که بدانید ترفندهایی وجود دارد که می توانید برای دسترسی به LGPE در Windows Home از آنها استفاده کنید.
اما اگر هنوز نمی توانید با این ترفندها به LGPE دسترسی پیدا کنید، می توانید از ابزارهای شخص ثالث مشابه دیگری استفاده کنید. برای مثال، میتوانید ابزار Policy Plus را دانلود کنید و از آن برای دسترسی به تمام ویژگیهای LGPE استفاده کنید.
4. عیب یابی مشکلات سیستم ویندوز
آیا LGPE در نسخه Windows Pro، Enterprise یا Education پاسخگو نیست؟ اگر چنین است، پس ممکن است برخی از مشکلات سیستمی وجود داشته باشد که با این ابزار تداخل داشته باشد. بنابراین، می توانید از چند عیب یاب ویندوز برای حل مشکل استفاده کنید.
به عنوان مثال، این خطا ممکن است ناشی از مشکلات نگهداری سیستم باشد. در این مورد، بیایید ببینیم که عیبیاب System Maintenance چگونه میتواند کمک کند:
- Win + S را فشار دهید تا نوار جستجوی Start Menu باز شود.
- انجام وظایف تعمیر و نگهداری توصیه شده را به صورت خودکار تایپ کنید و بهترین مطابقت را انتخاب کنید.
- روی گزینه Advanced کلیک کنید، کادر Apply repairs automatically را علامت بزنید و Next را بزنید. مراحل روی صفحه را برای تکمیل فرآیند دنبال کنید.

اگر مشکل همچنان ادامه داشت، احتمالاً با مشکلات مربوط به سخت افزار سروکار دارید. در این صورت می توانید با عیب یاب Hardware and Devices مشکل را حل کنید.
- برای شروع، Win + I را فشار دهید تا تنظیمات سیستم باز شود
- از میان گزینه ها گزینه Update & Security را انتخاب کنید.
- روی گزینه Troubleshoot در قسمت سمت چپ کلیک کنید.
- در مرحله بعد، روی مشاهده عیب یاب های اضافی در سمت راست کلیک کنید.
- عیب یاب Hardware and Devices را انتخاب کنید و سپس دکمه Run the troubleshooter را فشار دهید.

5. اسکن “Check Disk” را انجام دهید
اگر مشکلات LGPE ناشی از مشکلات هارد دیسک است، ابزار Check Disk (CHKDSK) می تواند کمک کند. هنگامی که اسکن Check Disk را اجرا می کنید، ابزار هارد دیسک را اسکن می کند و سعی می کند مشکلات موجود در آن را تعمیر کند.
اکنون، در اینجا نحوه اجرای اسکن Check Disk از طریق Command Prompt آمده است:
- Command Prompt را در نوار جستجوی منوی Start تایپ کنید.
- روی گزینه Command Prompt راست کلیک کرده و Run as administrator را انتخاب کنید.
- دستور زیر را تایپ کرده و Enter را فشار دهید:
chkdsk C: /f
قسمت “C:” نشان دهنده حرف هارد دیسک است. بنابراین، اگر ویندوز را روی درایو دیگری نصب کرده اید، C: را با حرف آن درایو خاص جایگزین کنید. در نهایت، پس از اتمام این اسکن، دستگاه خود را مجددا راه اندازی کنید.
6. فایل های سیستمی خراب را تعمیر یا جایگزین کنید

گاهی اوقات، تعمیر فایل های سیستمی خراب با استفاده از عیب یاب ویندوز یا اسکن Check Disk ممکن است دشوار باشد. در این مورد، باید از ابزارهای پیشرفته ای مانند SFC و DISM استفاده کنید.
ابزارهای SFC و DISM برای تعمیر یا جایگزینی فایل های سیستم ویندوز خراب بسیار مفید هستند. بنابراین، اگر مشکل LGPE ناشی از مشکلات خاص سیستم باشد، این ابزارها می توانند کمک کنند.
اکنون، بیایید شروع کنیم و بررسی کنیم که چگونه می توانید اسکن DISM را اجرا کنید:
- Command Prompt را در نوار جستجوی منوی Start تایپ کنید.
- روی Command Prompt راست کلیک کرده و Run as administrator را انتخاب کنید.
- از آنجا دستور زیر را تایپ کرده و Enter را فشار دهید:
DISM /Online /Cleanup-Image /ScanHealth
اسکن ممکن است چند دقیقه طول بکشد. پس از اتمام کار، دستور زیر را تایپ کرده و Enter را فشار دهید:
DISM /Online /Cleanup-Image /RestoreHealth
چند دقیقه دیگر صبر کنید تا اسکن DISM کامل شود و سپس دستگاه خود را مجددا راه اندازی کنید. در نهایت، اسکن SFC را از طریق این مراحل اجرا کنید:
- با دنبال کردن مراحل قبلی، Command Prompt را باز کنید.
- دستور زیر را تایپ کرده و سپس Enter را فشار دهید:
sfc /scannow
پس از اتمام اسکن، Command Prompt را ببندید و سپس دستگاه خود را مجددا راه اندازی کنید.
7. تنظیمات پیش فرض ویندوز را بازیابی کنید
به عنوان آخرین راه حل، اکنون می توانید دستگاه خود را به تنظیمات پیش فرض بازگردانید. این روش می تواند به خلاص شدن از شر اشکالاتی که ممکن است با عملکرد LGPE تداخل داشته باشند، کمک کند.
بهترین بخش این است که این روش دستگاه را به تنظیمات کارخانه باز می گرداند و در عین حال اطلاعات شما را ایمن نگه می دارد. با این حال، می توانید ابتدا از اطلاعات خود نسخه پشتیبان تهیه کنید تا ایمن باشید.
اکنون، بیایید بررسی کنیم که چگونه می توانید ویندوز را به تنظیمات پیش فرض خود بازگردانید:
- Win + I را فشار دهید تا تنظیمات سیستم باز شود و سپس Update & Security را انتخاب کنید.
- در قسمت سمت چپ گزینه Recovery را انتخاب کنید.
- در نهایت، روی دکمه شروع در سمت راست کلیک کنید و با انجام مراحل روی صفحه، فرآیند را نهایی کنید.

LGPE: ابزاری قابل اعتماد برای تعمیر مشکلات سیستم ویندوز
به ابزار قابل اعتمادی نیاز دارید که بتواند به شما در تنظیم تنظیمات سیستم ویندوز کمک کند؟ ویرایشگر خط مشی گروه محلی را امتحان کنید – ابزاری آسان برای استفاده که می توانید با چند کلیک آن را باز کنید.
اگر در حین استفاده از این ابزار به مشکلاتی برخورد کردید، هر یک از راه حل های پیشنهادی ما را امتحان کنید.