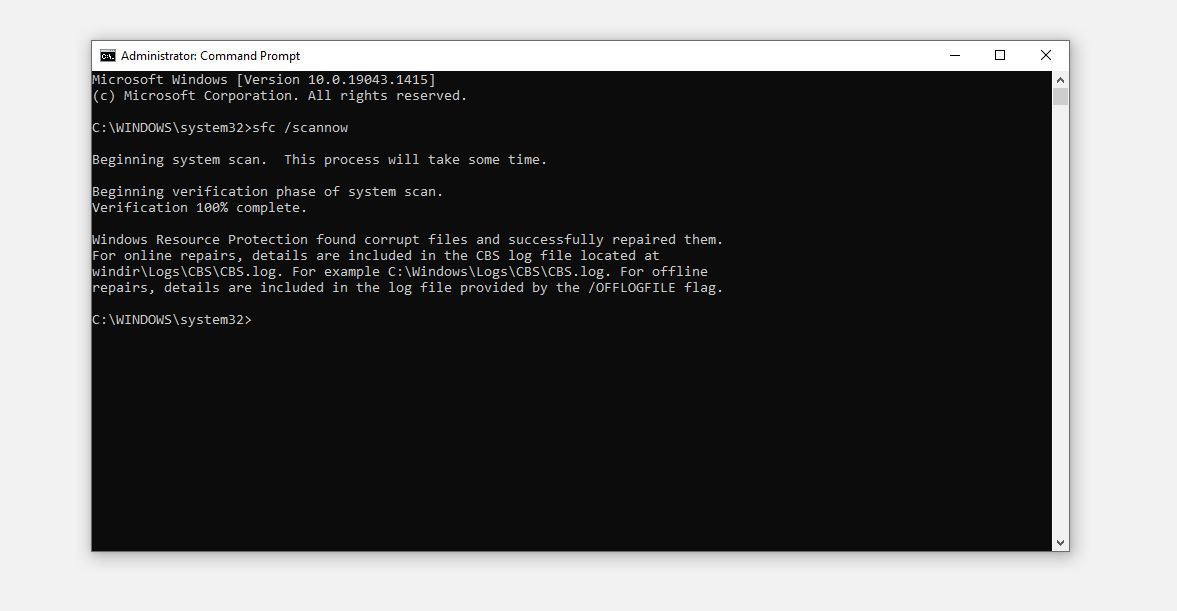آیا ویندوز 10 به شما اجازه ورود نمی دهد، حتی اگر پین مناسب را وارد کنید؟ در اینجا نحوه رفع آن آورده شده است.
استفاده از پین Windows Hello ورود به حساب کاربری خود را آسان می کند. با این حال، ممکن است با مشکلی مواجه شوید که در آن ویندوز به شما می گوید که پین شما اشتباه است، پس از اینکه کد صحیح را وارد کردید.
این خطا عمدتاً زمانی رخ می دهد که پوشه Ngc شما خراب می شود، اما در برخی موارد، ممکن است مشکل شدیدتر باشد و نیاز به عیب یابی عمیق تری داشته باشد. اگر پین شما روی رایانه شما کار نمی کند، در اینجا چند مرحله برای رفع مشکل وجود دارد.
1. مطمئن شوید که پین را اشتباه وارد نمی کنید
ممکن است به سادگی پین اشتباهی را وارد کنید که اولین دلیل احتمالی کار نکردن پین شماست. برای از بین بردن این احتمال، یک بار پین خود را ریست کنید.
برای تنظیم مجدد پین، رایانه شما باید به یک اتصال اینترنتی فعال متصل باشد. بنابراین، کامپیوتر خود را روشن کنید و مطمئن شوید که اینترنت وصل است. برای بازنشانی پین خود، به صفحه ورود نمایه بروید و روی PIN خود را فراموش کرده ام کلیک کنید.
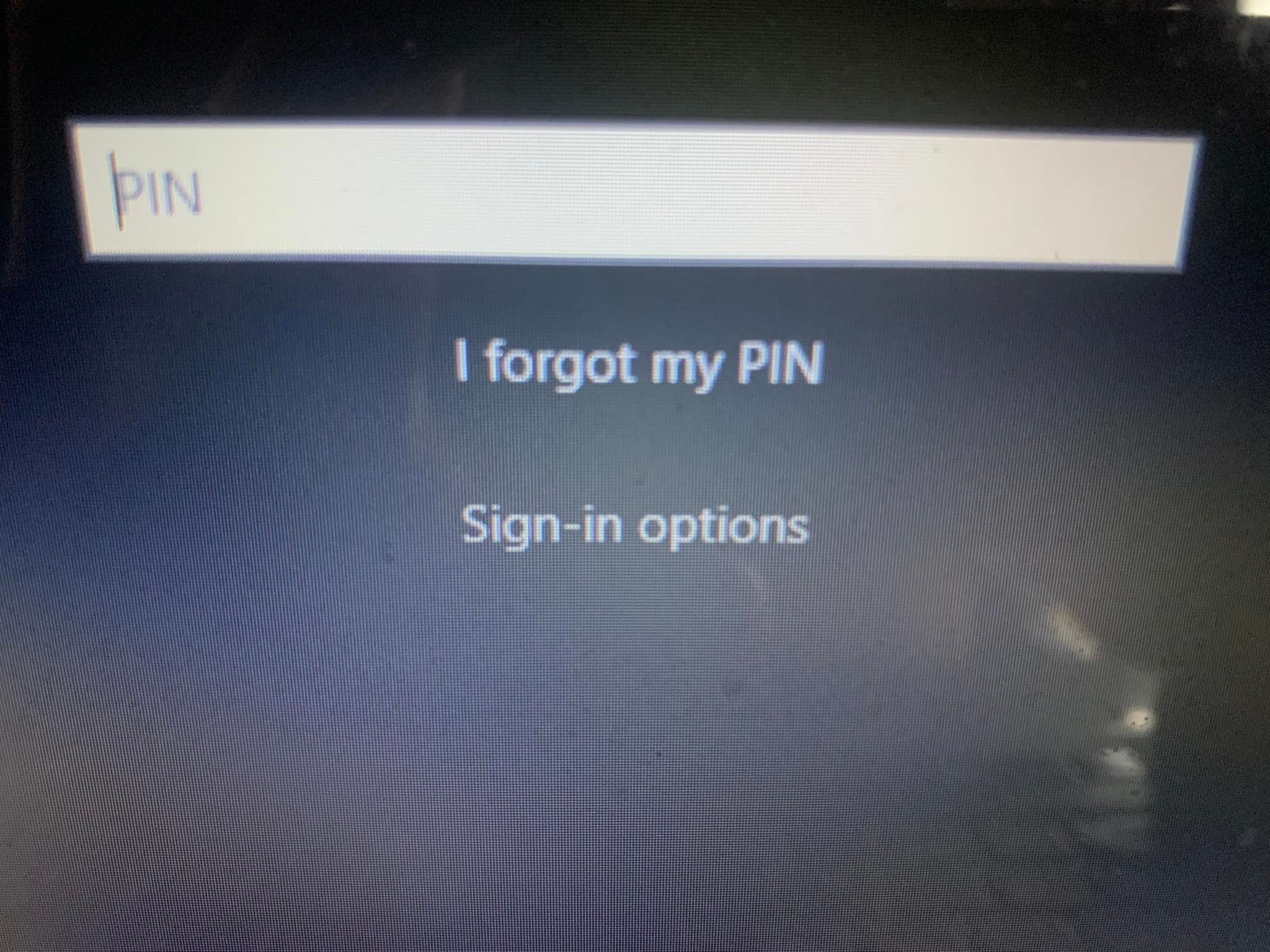
میتوانید با تأیید هویت خود با رمز عبور حساب مایکروسافت خود، پین را بازنشانی کنید یا با کلیک کردن روی «ارسال کد» که کدی را به آدرس ایمیل شما ارسال میکند، گزینه ورود به سیستم دیگری را انتخاب کنید.
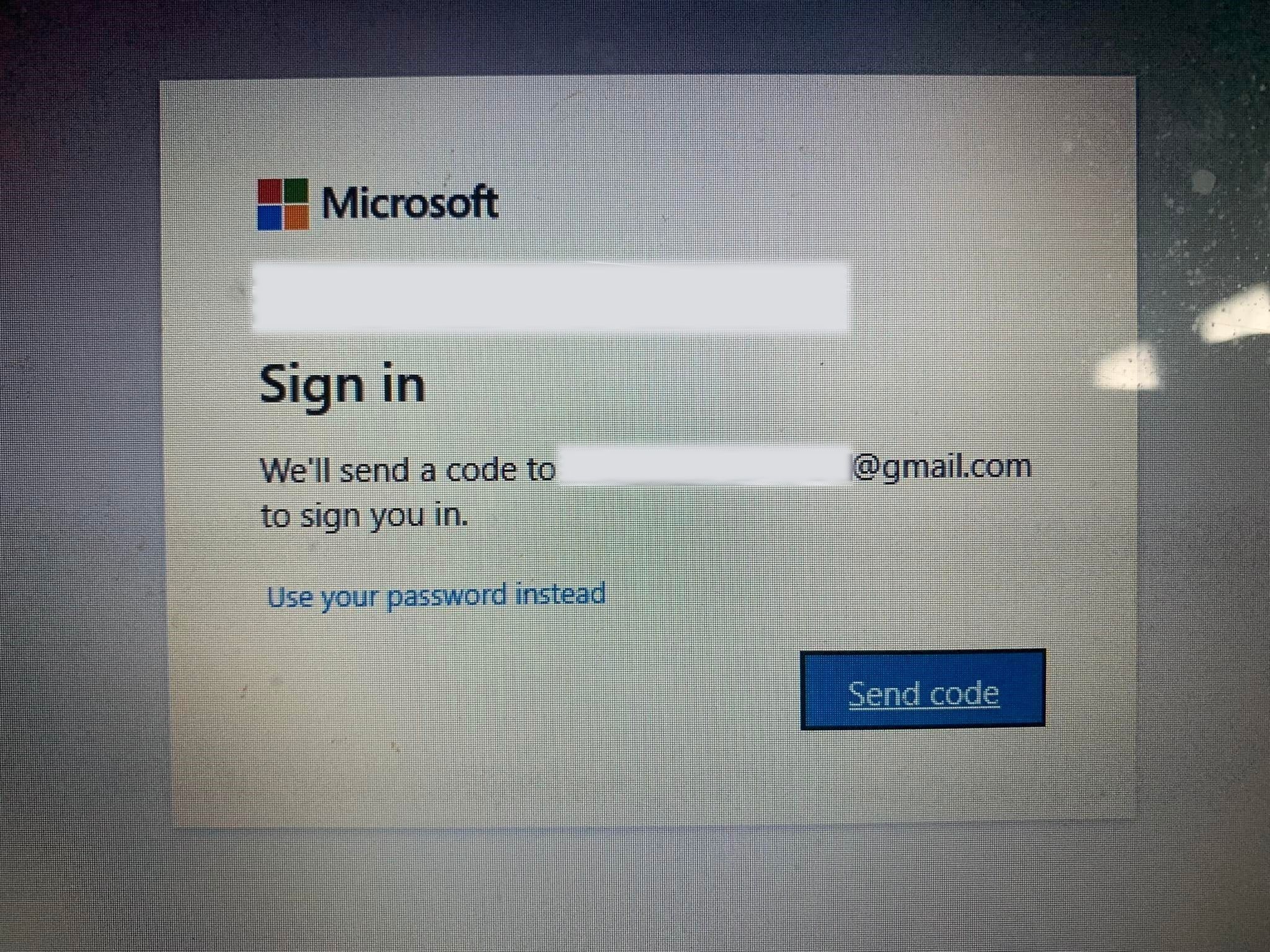
اگر گزینه دوم را انتخاب کردید، کدی که از طریق ایمیل دریافت کرده اید را وارد کنید و روی Continue کلیک کنید. ویندوز شما را راهنمایی می کند که یک پین جدید را در اینجا وارد کنید، بنابراین آن را وارد کنید، یک بار آن را تایید کنید و روی OK کلیک کنید.
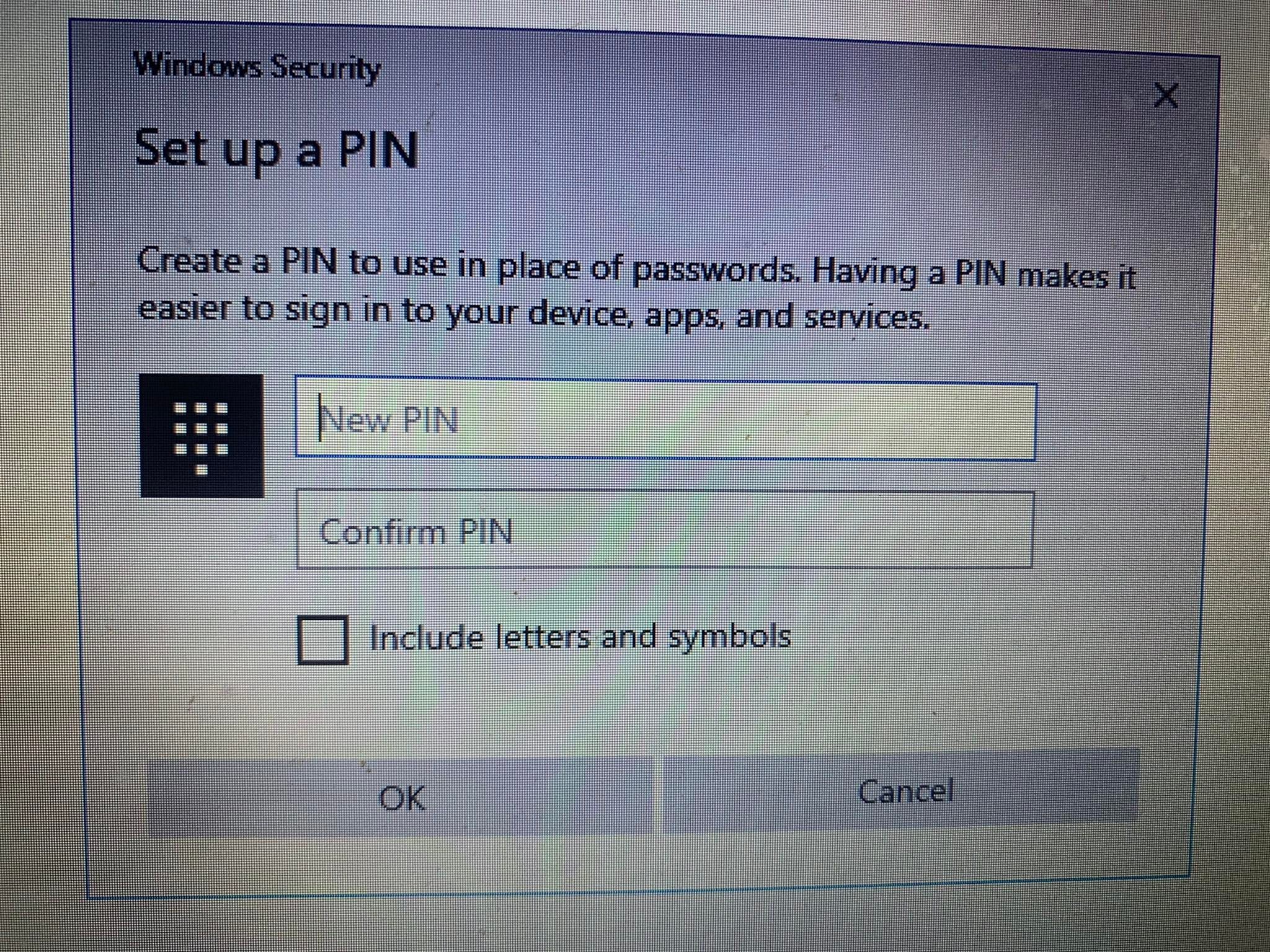
یک بار دیگر رایانه خود را راه اندازی مجدد کنید، پین جدید خود را در صفحه ورود به سیستم اضافه کنید و دوباره وارد سیستم شوید تا مطمئن شوید که پین اشتباهی بوده است که قبلاً به شما اجازه نمی داد وارد رایانه شوید. اگر بتوانید در این زمان وارد شوید، می توانید بروید – فقط پین جدید خود را فراموش نکنید.
اگر بعد از ریست کردن دوباره پین کار نکرد و از صحت پینی که وارد می کنید مطمئن شدید، سیستم عامل شما مقصر است.
برای بررسی بیشتر، دوباره پین را بازنشانی کنید تا بتوانید به طور موقت وارد رایانه خود شوید یا با استفاده از گزینه ورود به سیستم دیگری، مانند استفاده از رمز عبور حساب مایکروسافت خود، وارد شوید.
پس از ورود به حساب کاربری خود، اولین قدم شما باید حذف پوشه Ngc باشد.
2. پوشه Ngc را در ویندوز حذف کنید
ویندوز تمام تنظیمات مربوط به پین شما را در این پوشه ذخیره می کند، بنابراین اگر سیستم عامل پین شما را نمی پذیرد، که درست است، باید این پوشه را حذف کنید. این فرآیند تمام داده های مربوط به پین را از سیستم عامل پاک می کند. سپس می توانید یک پین جدید تنظیم کنید، که باید به خوبی کار کند.
با دنبال کردن مراحل زیر می توانید پوشه Ngc را حذف کنید:
- وارد حساب کاربری مدیر خود شوید.
- به مسیر C: drive > Windows > ServiceProfiles > LocalService > AppData > Local > Microsoft بروید.
- پوشه Ngc را پیدا کنید، روی آن کلیک راست کرده و Delete را بزنید.

به تنظیمات > حسابها > گزینههای ورود به سیستم بروید تا پس از حذف کد قبلی، یک پین جدید تنظیم کنید. پس از آن، روی پین Windows Hello کلیک کنید، یک پین جدید اضافه کنید و امیدواریم که پین روی سیستم عامل شما شروع به کار کند.
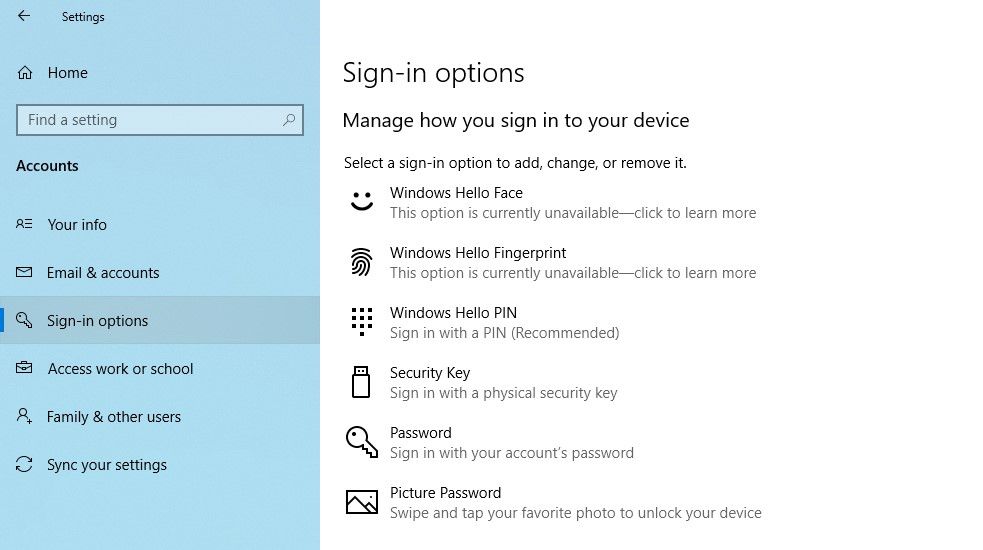
اگر این اصلاح نیز مشکل را حل نکرد، جای دیگری است که نیاز به بررسی بیشتر دارد.
3. مشکلات خاص حساب کاربری را حذف کنید
هنگام عیب یابی مشکلات پین، ضروری است که ابتدا مشکلات مربوط به حساب را رد کنید. برای شروع، بررسی کنید که مشکل در یک حساب مایکروسافت وجود نداشته باشد. بهترین راه برای تأیید این موضوع تغییر به یک حساب محلی است. برای انجام این کار، مراحل زیر را دنبال کنید:
- برنامه تنظیمات ویندوز را باز کنید.
- به حساب ها بروید.
- به اطلاعات خود در نوار سمت چپ بروید.
- به جای آن روی Sign in with a local account کلیک کنید.
- روی Next کلیک کنید.
- پین خود را وارد کنید.
- با افزودن نام کاربری و رمز عبور، حساب محلی خود را تنظیم کنید.
- پس از اتمام، Next را بزنید.
- روی Sign out و finish کلیک کنید.
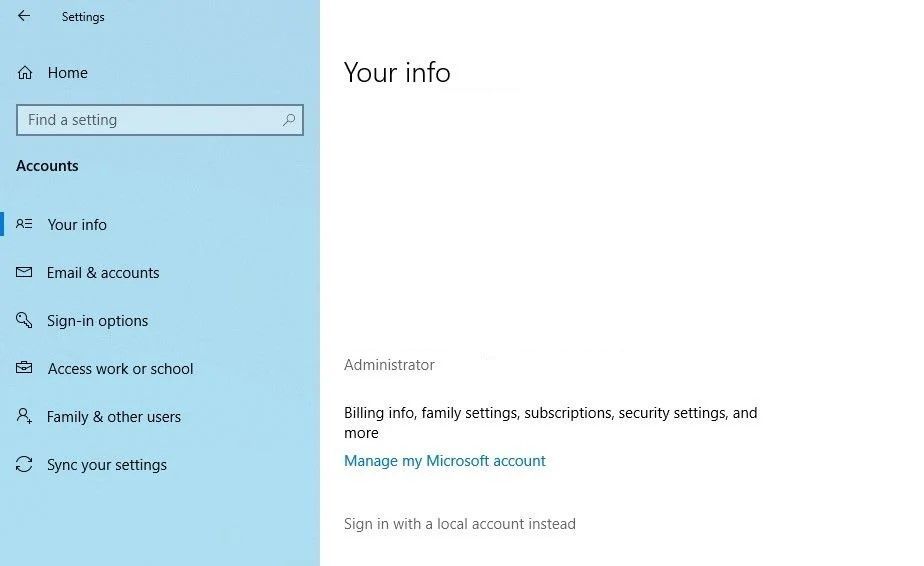
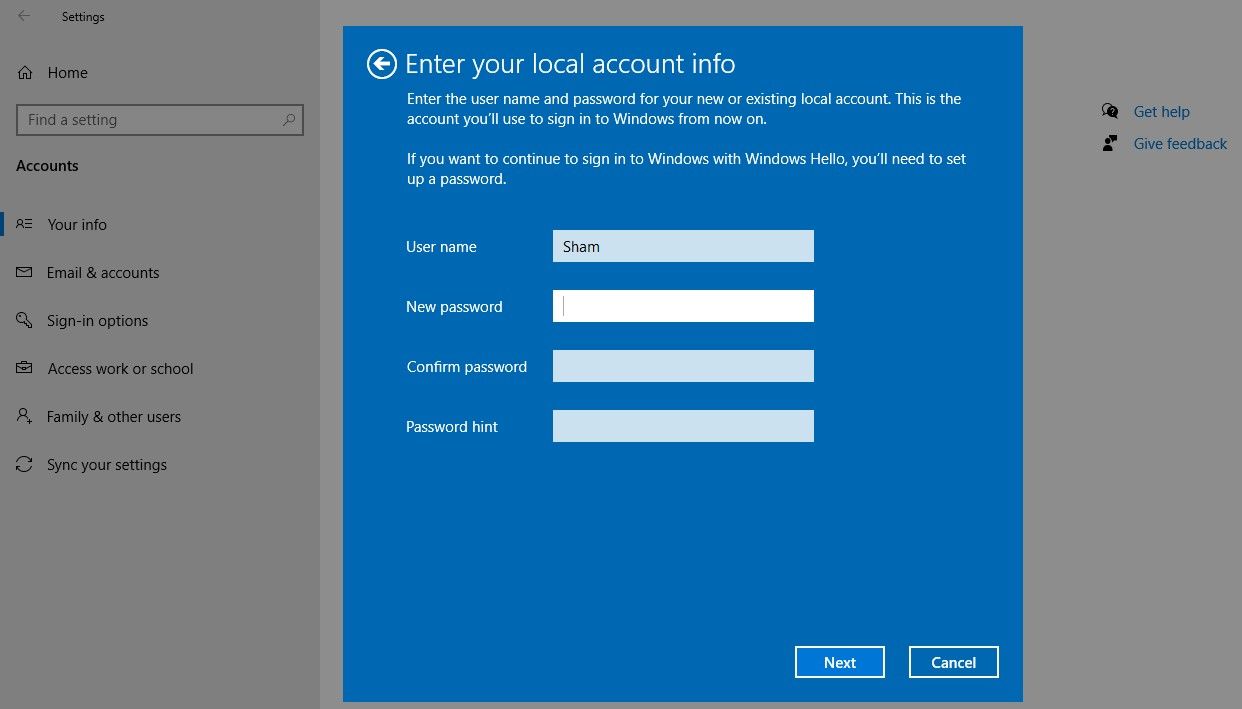
با انجام مراحل بالا به صفحه ورود باز می گردید. دوباره پین خود را تایپ کنید تا مطمئن شوید کار می کند. اگر این کار را کرد، این حساب مایکروسافت شما مقصر است. ایجاد حساب کاربری دیگر و بررسی اینکه آیا پین در آنجا کار میکند میتواند به تأیید آن کمک کند.
بنابراین، اگر مشکل از حساب کاربری مایکروسافت شما نشات میگیرد، باید فایلهای خود را در حساب جدید کپی کنید و به طور دائم از حساب جدید استفاده کنید.
اگر پین در هیچ حسابی کار نمی کند، به رفع مشکل بعدی بروید.
4. تنظیمات ورود به سیستم پین را در ویرایشگر خط مشی گروه تغییر دهید
وقتی تنظیمات ورود به سیستم پین راحت در ویرایشگر خط مشی گروه غیرفعال باشد، پین کار نخواهد کرد. بنابراین، اطمینان از عدم ایجاد مشکل در هنگام ورود به سیستم ضروری است.
با این حال، برخی از نسخه های ویندوز ممکن است این ویژگی را نداشته باشند. اگر این برای شما نیز صدق می کند، این مرحله را رد کنید.
مراحل زیر را برای تنظیم تنظیمات در ویرایشگر خط مشی گروه دنبال کنید:
- برنامه Run را در نوار جستجوی ویندوز جستجو کنید.
- “gpedit.msc” را تایپ کنید و روی OK کلیک کنید.
- به Administrative Templates > System > Logon بروید.
- در قسمت سمت راست، روی گزینه Turn on convenience PIN sign-in را پیدا کرده و دوبار کلیک کنید.
- چک باکس Enabled را علامت بزنید، روی Apply کلیک کنید و OK را بزنید.
اگر تنظیم قبلاً فعال شده است، به اعمال اصلاحات باقی مانده ادامه دهید.
5. سیستم عامل خود را به روز رسانی یا کاهش دهید
به گفته دستیاران پشتیبانی مایکروسافت، یکی از دلایل احتمالی کار نکردن پین در ویندوز ممکن است به روز رسانی های اخیر باشد. اگر به یاد دارید که اخیراً بهروزرسانی انجام دادهاید، باید بهروزرسانی را به عقب برگردانید.
برعکس، اگر مدت زیادی است که رایانه خود را به روز نکرده اید، شاید مشکل از سیستم عامل ویندوز قدیمی باشد. در این صورت، مراحل زیر را برای به روز رسانی رایانه خود دنبال کنید:
- برنامه تنظیمات ویندوز را باز کنید.
- به قسمت Update & Security بروید.
- در نوار کناری سمت چپ به Windows Update بروید.
- روی کادر Check for updates کلیک کنید.

ویندوز به طور خودکار آخرین به روز رسانی ها را بررسی می کند و در صورت لزوم خود را به روز می کند. پس از بهروزرسانی سیستمعامل، اگر این بار کار کرد، دوباره با پین خود وارد سیستم شوید.
اگر مشکل همچنان ادامه داشت، یک اسکن بدافزار را اجرا کنید تا احتمال تداخل بدافزار را رد کنید.
6. آنتی ویروس خود را خاموش کنید و اسکن بدافزار را اجرا کنید
تداخل احتمالی آنتی ویروس نیز ممکن است باعث رد شدن پین شما شود. بنابراین، به طور موقت آن را خاموش کنید تا مطمئن شوید که اینطور نیست. پس از آن، اسکن آفلاین Microsoft Defender را اجرا کنید تا هر بدافزار پنهانی را پیدا کنید.
7. SFC Scan را اجرا کنید
هنگامی که بدافزار را از رایانه خود حذف می کنید، مطمئن شوید که هیچ فایل ویندوزی را که ممکن است باعث این مشکل شده باشد، خراب نکرده باشد.
ساده ترین راه برای انجام این کار، اجرای اسکن SFC است. اسکن به طور خودکار فایل های خراب را جستجو می کند و آنها را با یک کپی ذخیره شده جایگزین می کند.
برای اجرای اسکن مراحل زیر را دنبال کنید:
- “cmd” را در نوار جستجوی ویندوز تایپ کنید.
- روی برنامه Command Prompt کلیک راست کرده و روی Run as administrator کلیک کنید.
- “SFC /scannow” را تایپ کرده و Enter را بزنید.
پین هنوز در ویندوز کار نمی کند؟
پس از اینکه تمام راهحلهای ذکر شده در بالا را امتحان کردید و مشکل همچنان ادامه داشت، رایانه خود را به نقطه قبلی بازگردانید که پین به خوبی کار میکرد. اگر با این کار نیز مشکل حل نشد، بهتر است به عنوان آخرین راه، رایانه خود را به تنظیمات کارخانه بازنشانی کنید.