ویندوز حاوی فایلها و پوشههای پیشفرض بیشماری است که کاربر معمولی نباید بسیاری از آنها را لمس کند. در اینجا پوشه هایی وجود دارد که باید آنها را به حال خود رها کنید تا به سیستم خود آسیب نرسانید.
علاوه بر فایل ها و پوشه های شخصی شما، خود سیستم عامل ویندوز فضای زیادی را در رایانه شما اشغال می کند. با کمی جستجو، میتوانید کشهای پنهان ویندوز را پیدا کنید که در صورت نیاز به بازیابی فضا، پاک کردن آنها امن است.
با این حال، چندین فایل و پوشه پیش فرض ویندوز دیگر وجود دارد که باید آنها را به حال خود رها کنید. درهمتنیدگی با این موارد میتواند منجر به یک سیستم ناپایدار، از دست دادن دادهها یا سایر پیامدهای منفی شود. بیایید در مورد مکانهایی بحث کنیم که اکثر کاربران نباید در هنگام جستجوی سیستم فایل ویندوز با آنها دست و پنجه نرم کنند.
1. فایل های برنامه و فایل های برنامه (x86)
واقع در C:\Program Files و C:\Program Files (x86)
هر زمان که نرم افزاری را نصب می کنید، معمولاً یک فایل EXE را باز می کنید و مراحل نصب را انجام می دهید (اگر نه، از یک برنامه قابل حمل استفاده می کنید). در طول این مدت، برنامه یک ورودی برای خود در پوشه Program Files ایجاد می کند، مقادیر Registry را اضافه می کند و سایر کارهایی را که برای عملکرد صحیح روی سیستم شما نیاز دارد، انجام می دهد.
بنابراین، اگر به پوشه Program Files بروید، پوشههایی را برای اکثر برنامههایی که نصب کردهاید پیدا خواهید کرد. همه برنامه های نصب شده اطلاعات خود را در اینجا نگه نمی دارند، اما بسیاری از آنها این کار را انجام می دهند.
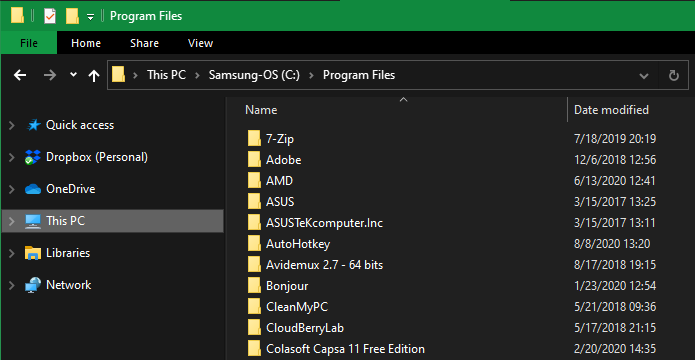
به استثنای موارد نادر، هرگز نیازی به لمس داده های برنامه در این پوشه ها ندارید. آنها حاوی اطلاعات پیکربندی هستند که برنامه برای عملکرد به آن نیاز دارد. اگر شروع کنید به این موارد، می توانید یک برنامه را خراب کنید و مجبور شوید دوباره آن را نصب کنید.
علاوه بر این، زمانی که میخواهید نرمافزار را حذف کنید، راه مناسب برای انجام آن از طریق تنظیمات > برنامهها > برنامهها و ویژگیها است. حذف پوشه یک برنامه از برنامه Files، دیگر ارجاعات مربوط به آن را در سیستم شما حذف نمی کند، و بنابراین یک حذف پاک نیست.
اگر از نسخه 32 بیتی ویندوز استفاده می کنید، فقط می توانید نرم افزار 32 بیتی را نصب کنید و بنابراین فقط یک پوشه Program Files خواهید داشت. در نسخه های 64 بیتی ویندوز، یک پوشه Program Files (x86) اضافی را مشاهده خواهید کرد. رایانه شما نرم افزار 32 بیتی را در آنجا ذخیره می کند، در حالی که نرم افزار سازگار با 64 بیت در پوشه استاندارد Program Files قرار می گیرد.
تنها دلیلی که باید به این پوشه ها بروید ویرایش دستی فایل های پیکربندی یا موارد مشابه است، شاید اگر بازی درست کار نمی کند.
2. System32
در C:\Windows\System32 واقع شده است
تقریباً همه چیز در پوشه C:\Windows می تواند در این لیست قرار گیرد، اما پوشه System32 شایسته توجه ویژه است. صدها فایل DLL را در خود نگهداری می کند که برای اجرای صحیح رایانه شما ضروری هستند. علاوه بر این، شامل برنامه های سیستمی است.
برخی از نمونهها عبارتند از سرویسی که صدا را در رایانه شخصی شما کنترل میکند، فایلهایی که برای بوت شدن در ویندوز ضروری هستند، منابعی که فونتها را به درستی نمایش میدهند و موارد دیگر. همچنین در این پوشه فایل های اجرایی برای برنامه های پیش فرض ویندوز موجود است. به عنوان مثال، calc.exe ماشین حساب را راه اندازی می کند، در حالی که mspaint.exe مایکروسافت Paint را راه اندازی می کند.
در حالی که اکثر مردم دلیل خوبی برای بازدید از System32 ندارند، این پوشه موضوع یک شوخی اینترنتی طولانی مدت بوده است. برخی از افراد دوست دارند با کاربران مبتدی سر و کله بزنند و به آنها بگویند که System32 یک ویروس است یا اینکه حذف آن باعث می شود رایانه هایشان سریعتر کار کند.
بدیهی است که از آنجایی که پوشه برای عملکرد ویندوز بسیار مهم است، خراب کردن آن می تواند به معنای نصب مجدد ویندوز باشد. خوشبختانه، در بیشتر موارد نمیتوانید System32 را تنها با یک کلیک حذف کنید. ویندوز چندین محافظ داخلی دارد تا شما را از حذف پوشه های مهم باز دارد. اگر علاقه دارید، ما سیستم32 را با دقت بیشتری بررسی کرده ایم.
3. فایل صفحه
واقع در C:\pagefile.sys (توجه داشته باشید که این فایل را نمیبینید مگر اینکه روی برگه View در File Explorer کلیک کنید، Options > View را انتخاب کنید و علامت Hide protected system عامل فایلها را بردارید. اگرچه ما انجام این کار را توصیه نمیکنیم. .)
حافظه با دسترسی تصادفی یا RAM در داخل رایانه شما مسئول نگهداری موقت برنامه های باز است. به عنوان مثال، هنگامی که یک نمونه از Microsoft Word را باز می کنید، برای دسترسی سریع در RAM قرار می گیرد. به همین دلیل است که داشتن رم بیشتر به شما امکان می دهد چندین برنامه را همزمان اجرا کنید (برای اطلاعات بیشتر در زمینه رم، راهنمای ما در مورد RAM را بررسی کنید).
اگر رم فیزیکی شما شروع به پر شدن کرد، ویندوز از چیزی به نام فایل صفحه یا فایل swap استفاده می کند. این یک بخش اختصاصی از درایو ذخیره سازی شما است که مانند RAM عمل می کند. اگر رم کافی بر روی رایانه خود دارید، به ندرت شاهد اجرای فایل صفحه خواهید بود.
با این حال، تکیه بر فایل صفحه اغلب بر عملکرد تأثیر می گذارد، زیرا درایوهای ذخیره سازی بسیار کندتر از RAM هستند (مخصوصاً اگر به جای درایو حالت جامد مدرن، هارد دیسک کندتری داشته باشید).
اگر یک اسکن انجام دهید تا ببینید چه چیزی در رایانه شما فضای اشغال می کند، به احتمال زیاد فایل صفحه چندین گیگابایت را اشغال می کند. ممکن است وسوسه شوید که برای صرفه جویی در فضا آن را غیرفعال کنید، اما این ایده خوبی نیست. بدون فایل صفحه، زمانی که RAM شما به حداکثر می رسد، ممکن است برنامه ها به جای جابجایی در حافظه اضافی شروع به خراب شدن کنند.
در صورت لزوم، ویندوز به شما امکان میدهد حافظه مجازی خود را مدیریت کنید، اما اکثر افراد باید به سیستم عامل اجازه دهند این کار را به طور خودکار مدیریت کند. اگر با دستگاه خود مشکل حافظه دارید، می توانید RAM را در رایانه خود آزاد کنید، اما راه حل مناسب این است که RAM بیشتری به سیستم خود اضافه کنید.
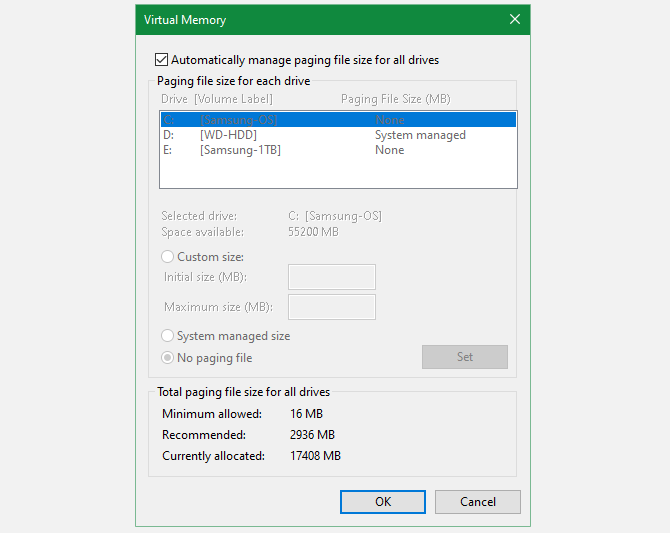
4. اطلاعات حجم سیستم
در C:\System Volume Information واقع شده است (اگر فایل های سیستم عامل محافظت شده پنهان شود، این مورد نیز پنهان می شود.)
پوشه بزرگ دیگری که هدف مشخصی ندارد، پوشه System Volume Information در واقع شامل چندین عملکرد مهم ویندوز است. در واقع وقتی می خواهید به آن دسترسی پیدا کنید، ویندوز خطای Access Denied را به شما می دهد.
این پوشه حاوی نقاط بازیابی سیستمی است که رایانه شما ایجاد می کند تا بتوانید برای معکوس کردن تغییرات، به گذشته برگردید. برای کاهش اندازه این پوشه، می توانید Restore Point را در منوی Start تایپ کنید و روی Create a Restore Point کلیک کنید. در این پنجره، درایو C: خود را کلیک کرده و Configure را انتخاب کنید.
میتوانید نوار Max Usage را به مقدار مشخصی بکشید تا فضایی را که System Restore استفاده میکند کاهش دهید، اما مراقب باشید که در صورت نیاز به انجام بازیابی در آینده، این گزینههای شما را کاهش میدهد.
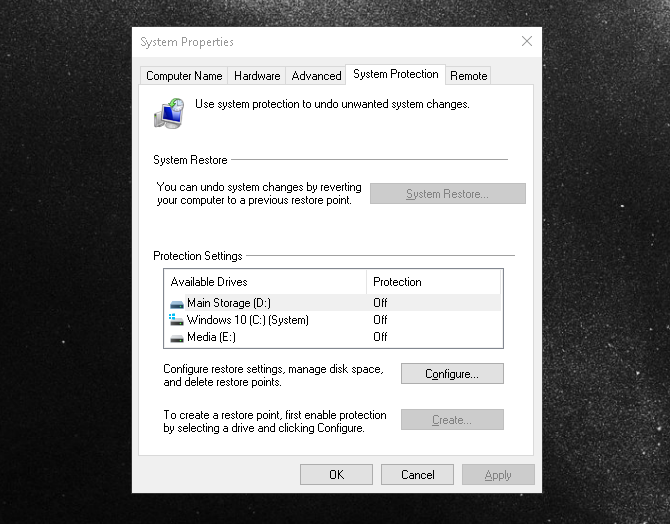
جدا از نقاط بازیابی، اطلاعات حجم سیستم همچنین شامل داده هایی است که ویندوز برای فهرست کردن درایوهای شما استفاده می کند. بدون این، جستجوهایی که یک لحظه طول میکشد، به سرعت میخزند. همچنین دارای سرویس Volume Shadow Copy است که برای پشتیبانگیری از فایلها لازم است.
مانند سایر پوشه های مهم، باید از این پوشه دوری کنید. سعی نکنید به آن دسترسی داشته باشید یا تغییراتی ایجاد کنید – ویندوز برای عملکرد سالم به محتوای آن نیاز دارد و دلیلی برای ویرایش آن وجود ندارد.
5. WinSxS
واقع در C:\Windows\WinSxS
WinSxS مخفف Windows Side By Side است و در پاسخ به مشکلی ایجاد شده است که کار با نسخه های ویندوز 9x را دردسرساز می کرد. اصطلاح محاوره ای “DLL Hell” مشکلاتی را توصیف می کند که هنگام تداخل، تکرار یا شکستن فایل های کتابخانه پیوند پویا (DLL) بوجود می آیند.
بیشتر بخوانید: نحوه مدیریت پوشه عظیم WinSxS در ویندوز 10
برای رفع این مشکل، مایکروسافت شروع به استفاده از پوشه WinSxS کرد تا چندین نسخه از هر DLL را جمعآوری کند و زمانی که ویندوز برنامهای را اجرا میکند، آنها را برحسب تقاضا بارگذاری میکند. این سازگاری را افزایش می دهد، مانند زمانی که یک برنامه نیاز به دسترسی به یک DLL قدیمی دارد که دیگر بخشی از ویندوز نیست.
هر چه بیشتر از ویندوز استفاده کنید، این پوشه بزرگتر می شود. همانطور که ممکن است حدس بزنید، تلاش برای انتخاب و انتخاب فایل هایی برای حذف از این موضوع ایده بدی است. شما هرگز نباید مستقیماً از این پوشه بازدید کنید. در عوض، از ابزار Disk Cleanup به عنوان بخشی از یک روال کلی نظافت ویندوز برای پاک کردن فایل های غیر ضروری استفاده کنید.
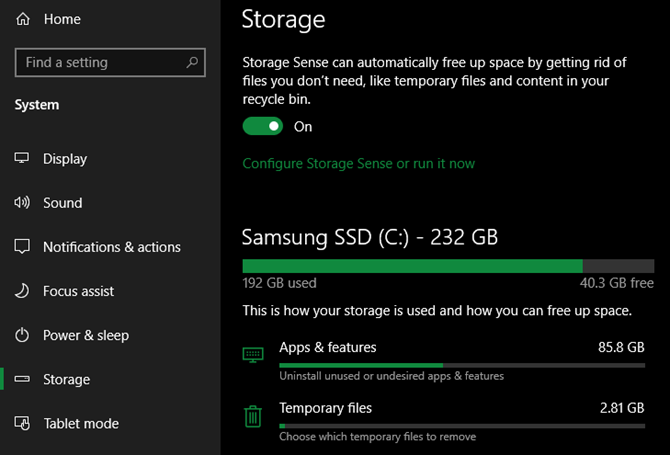
6. D3DSCache
در C:\Users\[username]\AppData\Local واقع شده است
ما با پوشه ای نتیجه می گیریم که به اندازه موارد بالا برای وظایف سیستم عامل حیاتی نیست، اما همچنان ارزش ذکر کردن را دارد زیرا بسیاری از مردم تعجب می کنند که چیست. D3DSCache پوشه ای است که حاوی اطلاعات کش شده برای Direct3D API مایکروسافت است.
این بخشی از DirectX است که برای نمایش گرافیک در بازی ها و سایر نرم افزارهای بصری فشرده استفاده می شود. در شرایط عادی نیازی به لمس فایل های داخل آن نیست و فقط چند مگابایت اشغال می کنند. با این حال، اگر با خرابیهای بازی مربوط به فایلهای گرافیکی مواجه هستید، پاک کردن این کش ممکن است یک مرحله مفید باشد.
7. RUXIM
واقع در C:\Program Files\RUXIM
RUXIM یا “Reusable UX Integration Manager” پوشه ای است که دارای چند فایل اجرایی در داخل آن است. طبق صفحه رویدادها و فیلدهای تشخیصی ویندوز 10 مورد نیاز مایکروسافت، اینها در درجه اول فرآیندهای جمع آوری اطلاعات هستند. این صفحه فرآیندهای مختلفی را توضیح میدهد و بیان میکند که «دادههای جمعآوریشده با این رویداد برای کمک به به روز نگه داشتن ویندوز استفاده میشود».
در حالی که این یک پوشه برای ماموریت حیاتی مانند برخی از موارد بالا نیست، هنوز دلیلی برای لمس آن وجود ندارد. فایلهای داخل به بهروزرسانی ویندوز کمک میکنند تا بهراحتی اجرا شود، که امیدواریم به شما در جلوگیری از هرگونه مشکل در بهروزرسانیها در آینده کمک کند.
دست خود را از این پوشه های سیستم دور نگه دارید
ویندوز بسیاری از پوشه های خود را به دلایلی مخفی نگه می دارد. کاربر معمولی دلیلی ندارد که مستقیماً این منابع را لمس کند، زیرا ویندوز راه هایی برای مدیریت آنها ارائه می دهد که خطری برای سیستم شما ایجاد نمی کند.
وقتی فایلی را در یک پوشه مخفی می بینید که از آن اطلاعی ندارید، بهتر است ابتدا آن را در گوگل جستجو کنید تا در نهایت به سیستم خود آسیب نرسانید. فراموش نکنید که به طور منظم نسخه پشتیبان تهیه کنید تا اگر مشکلی پیش آمد بتوانید اطلاعات خود را بازیابی کنید.
