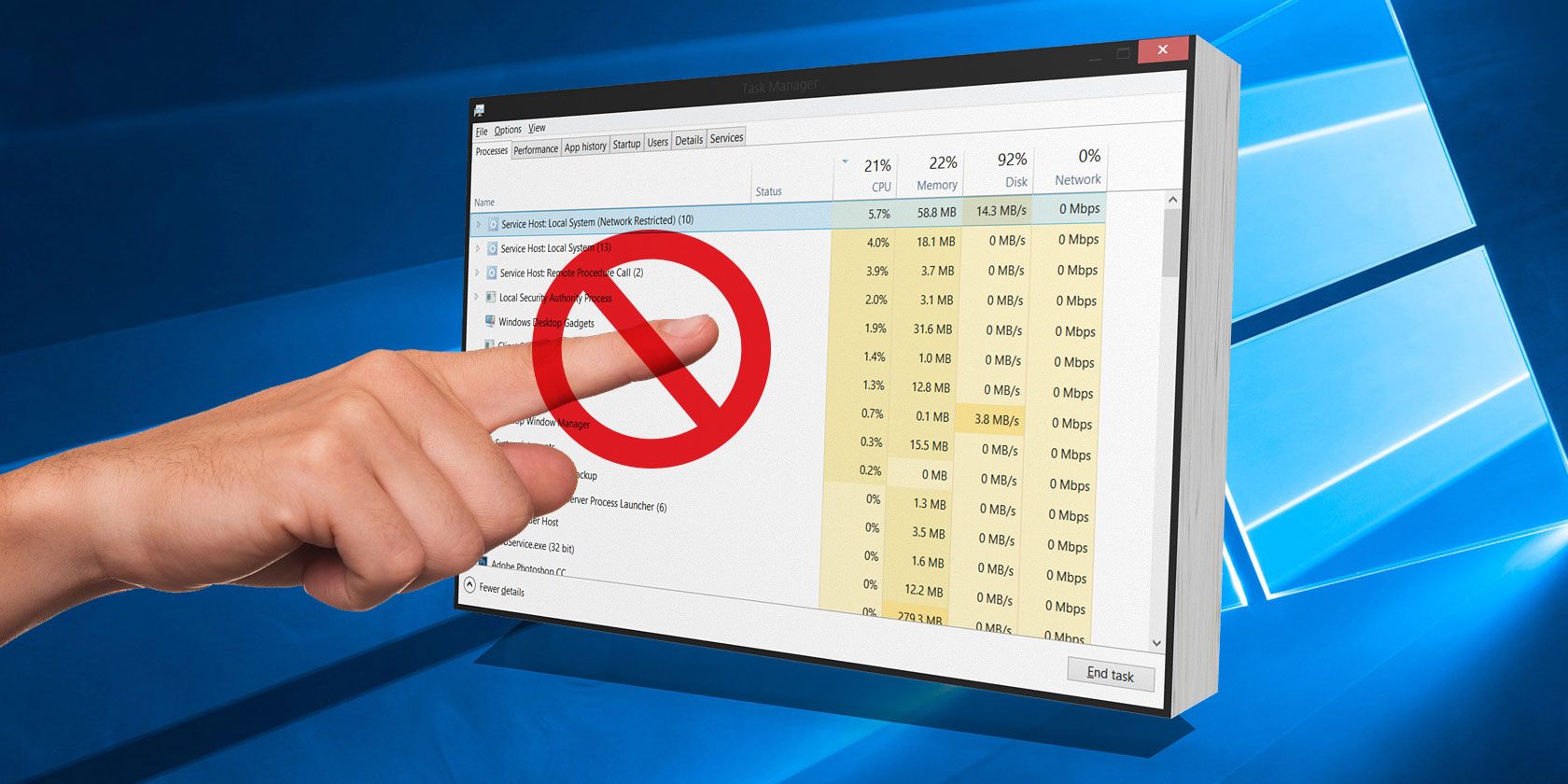برخی از فرآیندهای ویندوز در صورت پایان یافتن می توانند سیستم شما را مسدود یا خراب کنند. ما به شما نشان خواهیم داد که کدام فرآیندهای Task Manager را باید به حال خود رها کنید.
آیا تا به حال در Task Manager ویندوز مرور کرده اید و فکر کرده اید که برخی از ورودی ها برای چه هستند؟ بخش فرآیند سیستم ویندوز، که در انتهای لیست در Task Manager ویندوز 10 قرار دارد، برخی از فرآیندهایی را که برای اجرای صحیح رایانه شما حیاتی هستند، در خود جای داده است.
این فرآیندها چه کار می کنند و اگر به آنها پایان دهید چه اتفاقی می افتد؟ بیایید به برخی از مهم ترین ورودی ها در Task Manager ویندوز نگاه کنیم.
توجه: Task Manager جدیدتر در ویندوز 8.1 به بعد به بیشتر ورودیهای سیستم با نامهای دوستانه مانند Windows Logon Application به جای winlogon.exe اشاره دارد. اگر از ویندوز 7 استفاده می کنید، نام فایل های اجرایی را خواهید دید. در نسخه های بعدی ویندوز، روی یکی راست کلیک کرده و Properties را انتخاب کنید تا نام اجرایی آن را ببینید.
1. سیستم (ntoskrnl.exe)
ویندوز به شما اجازه نمی دهد ورودی سیستم را که با نام گیج کننده ای از طریق Task Manager حذف شده است. به این دلیل که برای قسمت های داخلی دستگاه شما بسیار مهم است. سیستم وظایفی را در سطح هسته انجام می دهد، مانند میزبانی درایورها تا مطمئن شود که نرم افزار می تواند با سخت افزار ارتباط برقرار کند.
اگر بخواهید این کار را خاتمه دهید می توانید عواقب آن را تصور کنید. از آنجایی که درایورهای حیاتی مانند دسترسی به دیسکها و دستگاههای USB به انجام کار سیستم متکی هستند، بستن آن سیستم شما را قفل میکند و نیاز به راهاندازی مجدد سخت دارد. اگر نیاز به راه اندازی مجدد سیستم دارید (شاید هنگام عیب یابی مصرف بالای CPU)، باید رایانه خود را به طور معمول راه اندازی مجدد کنید. مشکلات منظم در این ورودی می تواند نشان دهنده یک مشکل سخت افزاری باشد.
2. برنامه ورود به سیستم ویندوز (winlogon.exe)
ممکن است تصور کنید که این فرآیند پس از ورود به ویندوز خیلی مهم نیست، اما کاملا برعکس است. اولین عملکرد آن بارگیری نمایه کاربری شما هنگام ورود به سیستم است. به لطف این فرآیند، هر تغییری در رجیستری که فقط در حساب خود ایجاد کرده اید، هنگام ورود اعمال می شود.
Winlogon همچنین برای امنیت بسیار مهم است زیرا گوش دادن به میانبر Ctrl + Alt + Del سخت است. هنگامی که وارد سیستم می شوید، این ترکیب کلید صفحه امنیتی ویندوز را نمایش می دهد که حاوی چند لینک سریع برای تغییر رمز عبور، خروج از سیستم و موارد مشابه است.
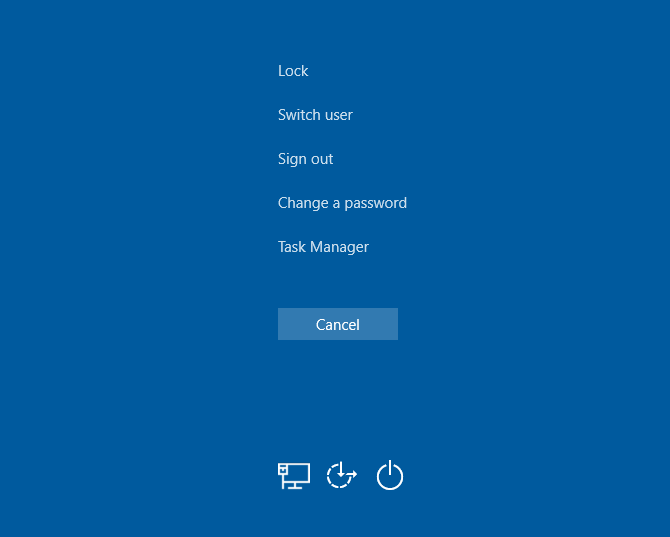
اما میتوانید گزینهای به نام Secure sign-in را نیز فعال کنید که از شما میخواهد هنگام ورود به ویندوز Ctrl + Alt + Del را فشار دهید. از آنجا که “سلام سه انگشتی” همیشه توسط winlogon ضبط می شود، فشار دادن آن تضمین می کند که صفحه ورود واقعی ویندوز را مشاهده می کنید و نه جعلی که برای سرقت رمز عبور شما طراحی شده است.
برای تکمیل وظایف خود، winlogon همچنین محافظ صفحه نمایش را نمایش می دهد و/یا پس از مدتی دوری، رایانه شما را قفل می کند. اگر بخواهید از دستور End Process در Task Manager استفاده کنید، ویندوز به شما هشدار می دهد که این ایده بدی است.
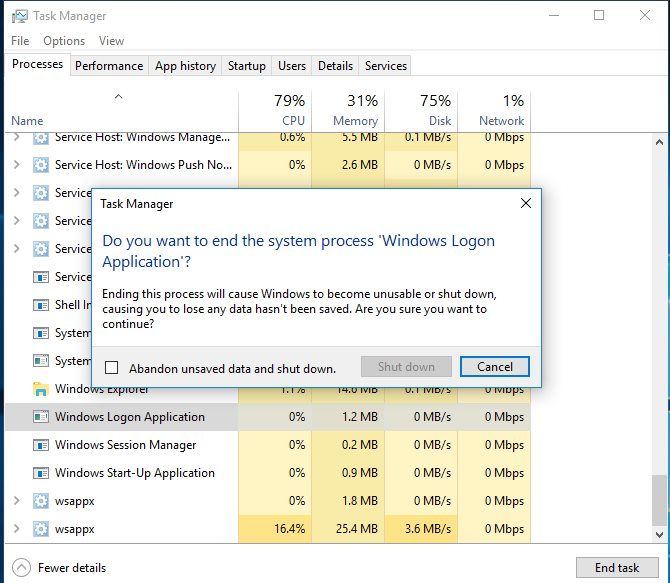
به هر حال این کار را انجام دهید، کامپیوتر شما کاملا سیاه می شود و هیچ امیدی برای بازیابی وجود ندارد. برای اینکه در آن نقطه دوباره اجرا شود، باید ریبوت کنید.
3. برنامه راه اندازی ویندوز (wininit.exe)
Wininit فرآیندی است که به ویندوز کمک میکند در اولین ورود به سیستم قرار بگیرد و باید در تمام مدت استفاده شما فعال بماند. مهمترین عملکرد آن این است که به عنوان یک سکوی پرشی برای اکثر برنامه ها و فرآیندهای پس زمینه ای که هنگام راه اندازی ویندوز اجرا می شوند، عمل می کند. این شامل شروع سایر فرآیندهای حیاتی مانند lsass.exe و lsm.exe است.
تا زمانی که کامپیوتر خود را خاموش نکنید اجرا می شود. تلاش برای پایان دادن به آن پیش از موعد باعث می شود که ویندوز به شما هشدار دهد که این کار را نکنید. و مانند Winlogon، انجام این کار به هر حال سیستم را تا حد نیاز به راه اندازی مجدد خراب می کند.
4. فرآیند زمان اجرا سرور سرویس گیرنده (csrss.exe)
یکی دیگر از برادران خانواده فرآیندهای اساسی ویندوز، نقش csrss در طول تکامل ویندوز تغییر کرده است. در روزهای واقعاً قدیمی، این فرآیند تمام عناصر گرافیکی ویندوز را مدیریت می کرد. اما اکنون، به جای آن چند عملکرد پس زمینه را مدیریت می کند.
دو نقش مهم آن خاموش کردن ویندوز و راهاندازی فرآیند conhost.exe است که Command Prompt را راهاندازی میکند. این ممکن است زیاد به نظر نرسد، اما یک فرآیند حیاتی است. اگر چیزی خراب شود و این فرآیند در هنگام بوت اجرا نشود، یک صفحه آبی خواهید داشت.
همانطور که ممکن است حدس بزنید، نادیده گرفتن توصیه های ویندوز در مورد پایان دادن به این فرآیند منجر به یک سیستم منجمد می شود.
5. Windows Session Manager (smss.exe)
یکی دیگر از بخشهای مهم فرآیند بوت ویندوز (موضوع را در اینجا ببینید؟)، فرآیند Windows Session Manager از زمان ویندوز 3.1 وجود داشته است.
هر زمان که ویندوز بارگذاری می شود، smss ابتدا چند آماده سازی را انجام می دهد. درایوهای شما را نقشه میکشد و صفحهبندی حافظه مجازی ایجاد میکند. پس از اتمام، winlogon را فراخوانی می کند و صفحه ورود را مشاهده می کنید.
بدیهی است که Session Manager پس از ورود شما زنده می ماند. هم winlogon و هم csrss را تماشا می کند تا منتظر بماند تا یکی از آنها تمام شود. اگر این به عنوان بخشی از یک روال استاندارد رخ دهد، ویندوز به طور معمول خاموش می شود. اما اگر هر یک از فرآیندها به طور غیرمنتظره ای به پایان برسد، smss رایانه شما را مسدود می کند.
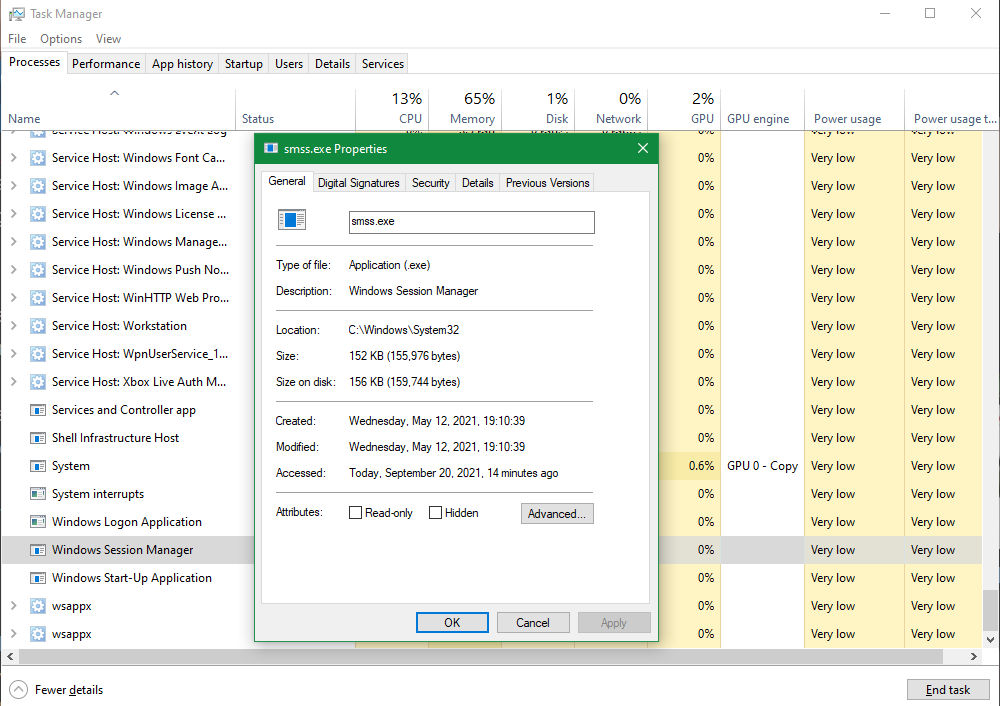
مانند فرآیندهای بالا، تلاش برای پایان دادن به این یکی از طریق Task Manager منجر به یک هشدار و سپس یک سیستم قفل شده می شود.
6. Windows Shell Experience Host
در اینجا یک فرآیند جدیدتر وجود دارد که تقریباً به طور انحصاری با عناصر جدید ویندوز 10 کار می کند. اگر از نسخه قبلی ویندوز استفاده کرده اید، احتمالاً متوجه رنگ تازه ای شده اید که ویندوز 10 روی قطعات اصلی مانند ساعت و تقویم اعمال می کند. فرآیند Shell Experience Host این عناصر را به همراه جلوه های رنگ و شفافیت منوی Start و نوار وظیفه کنترل می کند.
این فرآیند علاوه بر ظاهر به روز شده، برای نمایش برنامه های Store در یک پنجره نیز کار می کند. اگر از نمایش اسلاید به عنوان تصویر زمینه خود استفاده می کنید، می توانید از Shell Experience Host برای تحقق آن تشکر کنید. برخلاف بسیاری از فرآیندهای دیگر در این لیست، بستن آن باعث خرابی سیستم شما نمی شود. در عوض، ویندوز به سادگی آن را پس از چند ثانیه راه اندازی مجدد می کند. اما دلیلی برای بستن آن وجود ندارد – انجام این کار ظاهر ویندوز را تغییر نمی دهد.
7. Windows Explorer (explorer.exe)
این ورودی ویندوز را کنار هم نگه نمیدارد، اما بسیاری از رابط گرافیکی را که هر روز استفاده میکنید کنترل میکند. اما اگر ویندوز اکسپلورر را در Task Manager پایان دهید چه اتفاقی می افتد؟
همانطور که مشخص است، خاتمه دادن به Windows Explorer نه تنها پنجره های باز File Explorer را می بندد، بلکه منوی Start، Taskbar و System Tray را نیز غیرقابل استفاده می کند.
با این حال، راه اندازی مجدد اکسپلورر در واقع می تواند مفید باشد. اگر منوی استارت یا نوار وظیفه شما شروع به کار کرد، راه اندازی مجدد سریع این فرآیند می تواند مشکلات را برطرف کند. این بسیار سریعتر از راه اندازی مجدد رایانه شخصی برای یک مشکل جزئی محدود به Windows Explorer است.
در ویندوز 8.1 و بالاتر، میتوانید روی Windows Explorer راست کلیک کرده و Restart را انتخاب کنید تا فوراً آن را بکشید و دوباره اجرا کنید. در ویندوز 7، باید روی آن کلیک راست کرده و End Process را انتخاب کنید، سپس به File > Run new task بروید و explorer.exe را وارد کنید تا دوباره اجرا شود.
راههای دیگری برای راهاندازی مجدد فایل اکسپلورر در صورت نیاز وجود دارد، بنابراین برای دفعه بعدی که به طور تصادفی به کار Windows Explorer پایان دادید، از آنها آگاه باشید.
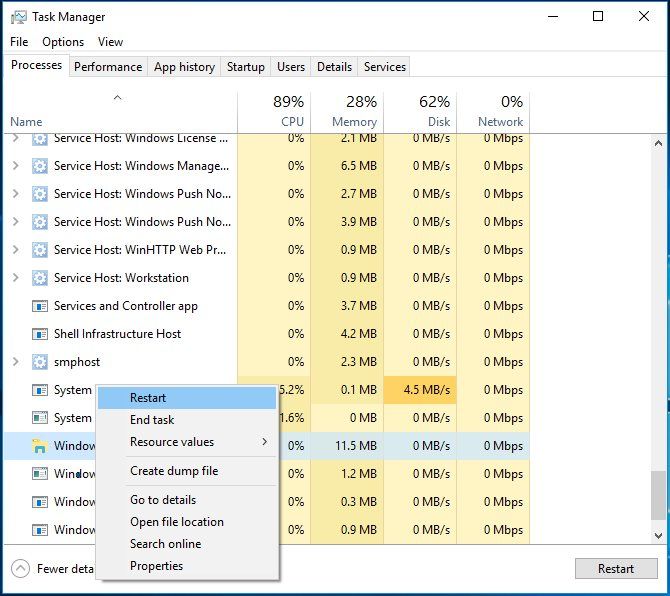
از فرآیندهای حیاتی ویندوز آگاه باشید
فرآیندهایی که ما به آنها نگاه کردهایم مطمئناً تنها فرآیندهای حیاتی نیستند که در Task Manager شما اجرا میشوند. اما همه آنها به نوعی برای تجربه ویندوز شما حیاتی هستند و اکنون می دانید که آنها چه کاری انجام می دهند.
خوشبختانه، در بیشتر موارد، ویندوز شما را از انجام کارهای احمقانه و خاموش کردن آنها محافظت می کند، بنابراین نگرانی زیادی در مورد آن ندارید.
در همین حال، Task Manager برای خیلی بیشتر از آنچه فکر می کنید مفید است. این ابزارهای مفیدی را پنهان می کند که به شما اجازه می دهد فرآیندهای سیستم را مشاهده کنید.