با باتری کم لپ تاپ ویندوزی خود گیر کرده اید؟ در اینجا چند نکته برای استفاده بیشتر از عمر باتری آورده شده است.
در حالی که اکثر سازندگان با افتخار به شما می بالند که عمر باتری 10+ ساعت را برای لپ تاپ ها به شما می دهند، واقعیت اغلب متفاوت است. بنابراین، مگر اینکه شارژر را به هر کجا که رایانه خود می برید حمل کنید، به روش های هوشمندانه ای برای افزایش عمر باتری نیاز دارید.
خوشبختانه، وقتی نوبت به ویندوز می رسد، گزینه های شما به ظاهر بی پایان هستند. بنابراین، اجازه دهید آنها را یکی یکی بررسی کنیم.
1. بلوتوث، وای فای و موقعیت مکانی را غیرفعال کنید
اگر مجبورید با باتری ضعیف ویندوز اکتفا کنید، کاهش میزان اسکن و ارسال دادههای ارسالی لپتاپ شما به نفع شما خواهد بود، حتی اگر موقتی باشد.
در حالی که خدمات موقعیت یابی بلوتوث، وای فای و GPS برای اکثر کاربران مدرن ضروری است، بر کسی پوشیده نیست که آنها منابع زیادی را نیز مصرف می کنند. هر زمان که فعال شود، از دستگاههای ارسال و دریافت که برای ارتباطات حیاتی هستند استفاده میکنند.
بنابراین، اگر با باتری ضعیفی کار می کنید، غیرفعال کردن این ویژگی ها ممکن است ایده خوبی باشد. بنابراین، بلوتوث و وای فای خود را خاموش کنید. و در حالی که در آن هستید، خدمات مکان یابی را نیز غیرفعال کنید. تقریباً فوراً متوجه افت مصرف برق خود، هرچند اندک، خواهید شد.
2. روشنایی صفحه را کاهش دهید
صفحه نمایش روشن برای خواندن متن، تماشای چند فیلم عالی و موارد دیگر فوق العاده است. اما در لپتاپها نیز میتواند بسیار مشکلساز باشد، زیرا هرچه روشنایی بیشتر باشد، مصرف برق یا باتری کامپیوتر شما بیشتر خواهد بود.
این شبیه به این است که چگونه استفاده از یک چراغ یا لامپ قدرتمند در خانه شما را با قبض برق بالاتری مواجه می کند.
بنابراین، زمانی که در فشار برای باتری یا برق هستید، فعلا بهترین کار این است که روشنایی صفحه نمایش لپ تاپ را کاهش دهید تا بتوانید دوباره آن را شارژ کنید.
3. چندوظیفه ای را متوقف کنید
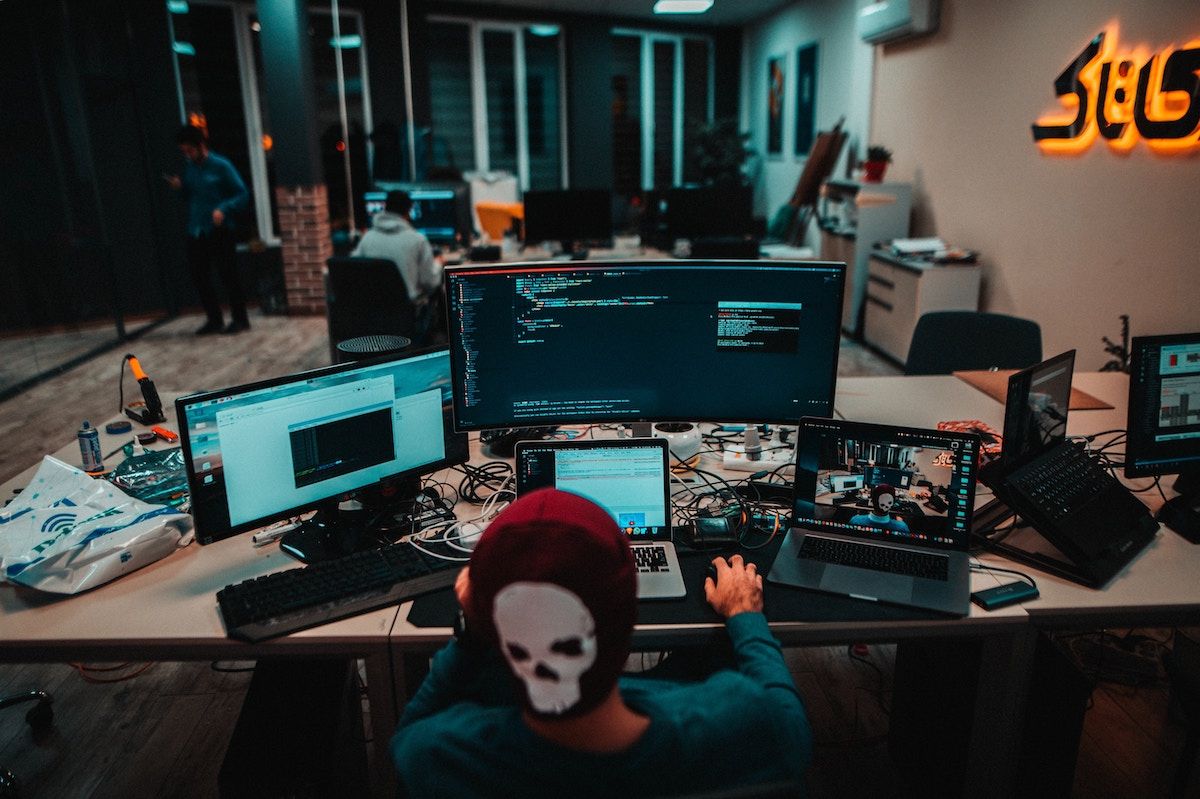
جدا از اینکه چندوظیفه ای برای توجه، سلامت روانی و عملکرد کاری شما مخرب مطلق است، برای منابع لپ تاپ شما نیز مفید نیست – این موضوع زمانی دوچندان می شود که شما با منابع باتری کم گیر کرده باشید.
بنابراین، در حالی که هنوز شارژر یا منبع تغذیه مناسبی در دسترس نیست، تمام کارهای پشت صفحه نمایش خود را ببندید و هر بار روی یک چیز کار کنید. از این طریق در مصرف باتری اضافی صرفه جویی خواهید کرد.
4. هر گونه فرآیند پس زمینه ناخواسته یا غیر ضروری را غیرفعال کنید
اگر چندوظیفه ای را متوقف کرده اید، عالی است. با این حال، کافی نیست.
علاوه بر چندوظیفگی معمولی، ویندوز دارای فرآیندهای پس زمینه بسیاری است که منابع سیستم شما را اشغال می کند. مانند هر برنامه یا برنامه دیگری، همه آنها مقداری از باتری یا انرژی رایانه شما را مصرف می کنند.
در حالی که برخی از این فرآیندها ممکن است ضروری باشند، توصیه می کنیم تا زمانی که شارژر را به رایانه خود وصل نکنید، تا جایی که می توانید با خیال راحت غیرفعال کنید. اگر مطمئن نیستید که چگونه این کار را انجام دهید، برای اطلاعات بیشتر نحوه رفع بسیاری از فرآیندهای پسزمینه در حال اجرا در رایانه شخصی ویندوز را بررسی کنید.
به جز فرآیندهای مهم سیستم، تا حد امکان برنامه های شخص ثالث را ببندید. برای شناسایی یک فرآیند سیستمی، از قانون ساده ساده پیروی کنید: اگر پیچیده به نظر می رسد، یک فرآیند حیاتی است و بنابراین باید از آن اجتناب کرد.
هنگامی که فرآیندهای پسزمینه بیمعنی را خاموش میکنید، در طول عمر باتری خود صرفهجویی میکنید.
4. از حالت ذخیره باتری ویندوز استفاده کنید
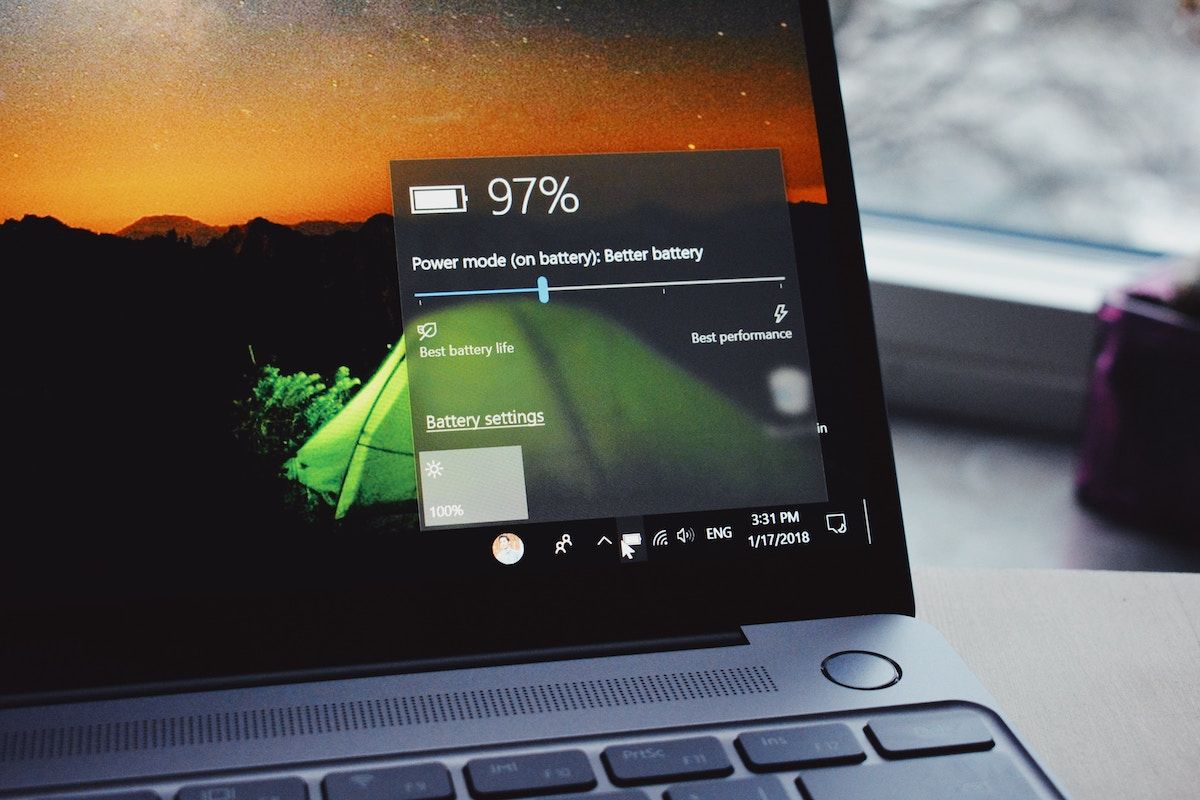
لازم نیست تمام راه حل های ویندوز خود را هک کنید. مایکروسافت ابزار داخلی خود را برای کمک به شما در صرفه جویی در باتری ارائه می دهد که بدون تعجب به آن حالت ذخیره باتری می گویند.
به عبارت ساده تر، صرفه جویی در باتری حالتی از اجرای ویندوز است که در آن لپ تاپ شما برنامه هایی را که حافظه بیش از حد مصرف می کنند غیرفعال می کند – مواردی مانند به روز رسانی زنده، برنامه های غیرفعال و غیره را پوشش می دهد.
راه های مختلفی برای فعال کردن ذخیره باتری در ویندوز شما وجود دارد. بنابراین راهنمای پیوند شده را نگاهی بیندازید و روشی را که برای شما مناسب است انتخاب کنید.
5. Power Plan را به متعادل تغییر دهید
بسته به آنچه می خواهید – عملکرد فوق العاده، عمر باتری طولانی تر، یا چیزی کاملاً نامرتبط – می توانید برنامه برق ویندوز خود را تغییر دهید و به نتیجه دلخواه برسید.
از آنجایی که با باتری کم گیر کرده اید، توصیه می کنیم برنامه برق خود را تغییر دهید تا از این وضعیت حداکثر استفاده را ببرید. در اینجا نحوه شروع شما آمده است:
- به نوار جستجوی منوی Start بروید، “کنترل پنل” را تایپ کنید و بهترین تطابق را انتخاب کنید.
- از آنجا، System and Security > Power Options را انتخاب کنید.
- چک باکس متعادل را در منوی طرح انتخاب شده انتخاب کنید، و آماده حرکت خواهید بود.
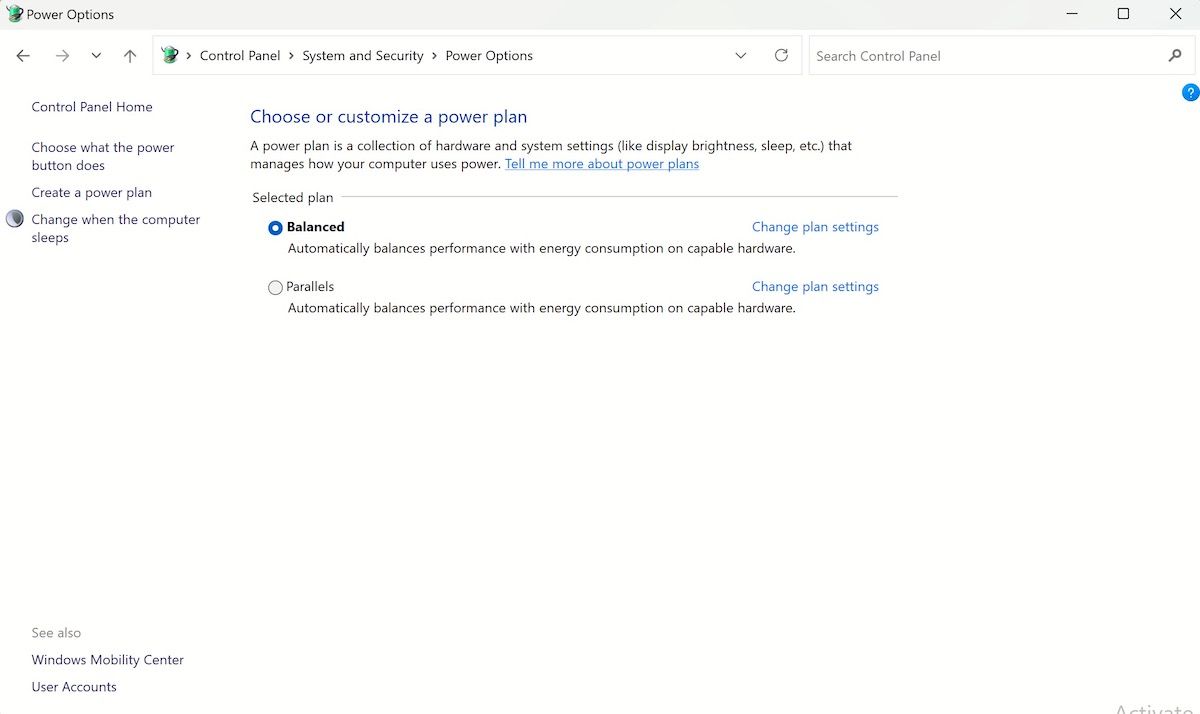
مراحل بالا را دنبال کنید و ویندوز شما بلافاصله در حالت متعادل قدرت قرار می گیرد. این کار را انجام دهید و عمر باتری بالایی خواهید داشت.
6. از Hibernation به جای Sleep استفاده کنید
در بیشتر موارد، هنگامی که لپ تاپ خود را برای مدت طولانی روشن می گذارید، ویندوز به طور خودکار به حالت خواب می رود. با این حال، اگر هنگام جابجایی چیزها با باتری کم، چیزی در بالا بریدگی داشته باشید، کمک خواهد کرد. حالت Hibernate برای این کار عالی است.
در حالی که حالت خواب فایلها و اسناد شما را در رم ذخیره میکند، حالت Hibernate با انتقال مستقیم چیزها به دیسک سخت متفاوت عمل میکند. و بنابراین، مصرف انرژی در حالت خواب زمستانی نسبتاً کمتر است.
مطمئن شوید که ویژگی Hibernate را در ویندوز خود فعال کرده اید. در غیر این صورت، نمی توانید از آن به درستی استفاده کنید.
7. تنظیمات صفحه نمایش یا گرافیک را تغییر دهید
هرچه نمایشگر یا گرافیک کامپیوتر شما بهتر باشد، از استفاده از آن لذت بیشتری خواهید برد. با این حال، این صفحه نمایش قوی با یک معاوضه همراه است: مصرف انرژی بالاتر.
از آنجایی که برای عمر باتری در تنگنا هستید، توصیه می کنیم تنظیمات صفحه نمایش خود را به عنوان یکی دیگر از هک های احتمالی کاهش دهید. در اینجا نحوه شروع شما آمده است:
نرخ تازه سازی را پایین بیاورید
نرخ تازهسازی بالا با کاهش لرزش، نمایشگر لپتاپ شما را بهبود میبخشد – به قیمت افزایش مصرف انرژی.
زمانی که باتری کم دارید، نرخ تازه سازی کمتری را توصیه می کنیم. در اینجا به این صورت است:
- برنامه Settings را با فشار دادن میانبر Windows + I باز کنید.
- روی System > Display > Advanced display کلیک کنید.
- اکنون از منوی کشویی روی Choose a refresh rate کلیک کنید و کمترین را انتخاب کنید.
به محض اتمام مراحل بالا، نرخ تازه سازی تغییر می کند.
همانطور که در بالا گفتیم، در حالی که کیفیت صفحه نمایش افت فوری را شاهد خواهید بود، می توانید انتظار افزایش عمر باتری خود را داشته باشید.
کیفیت پخش ویدیو را کاهش دهید
اگر روی ویدیوها با باتری کم کار می کنید، متوقف شوید و کار دیگری انجام دهید. اما اگر به هر دلیلی نمی توانید این کار را انجام دهید، توصیه می کنیم کیفیت پخش ویدیو را تا حد امکان کاهش دهید.
در اینجا به این صورت است:
- به برنامه Settings بروید و Apps > Video Playback را انتخاب کنید.
- از منوی کشویی گزینه های باتری، گزینه Optimize for باتری را انتخاب کنید و آماده خواهید بود.
کاهش قابل توجهی در کیفیت ویدیو وجود خواهد داشت. اما در عوض، عمر باتری قابل توجهی را برای ویندوز خود خریداری کرده اید.
چند نکته هوشمندانه برای استفاده از لپ تاپ با باتری ضعیف تر
اجرای ویندوز خود با باتری کم مطمئناً برای افراد ضعیف مناسب نیست. برخی از سوء مدیریت منابع در اینجا، برخی از عمر باتری از دست رفته در آنجا، و شما می توانید به سرعت کار خود را به دلیل خاموش شدن ناگهانی از دست بدهید.
اگرچه هیچ چیز به اندازه شارژ کامل باتری برای بهترین عملکرد نیست، نکات بالا به اندازه کافی خوب هستند تا زمان بیشتری را به شما ارائه دهند.
