با این نکات مدیریت برگه ها، ویندوز 11 را برای شما کارآمد کنید.
چه از رایانه شخصی خود برای کار یا پروژه های شخصی استفاده کنید، انجام چند وظیفه ای تقریباً اجتناب ناپذیر است. با باز شدن چندین برنامه به طور همزمان، مدیریت پنجره های به هم ریخته روی دسکتاپ شما دشوار است.
اگر میخواهید دسکتاپ تمیزتری داشته باشید و سریعتر به برنامهها دسترسی داشته باشید، این نکات را برای مدیریت درهمتنیدگی تبهای دسکتاپ در ویندوز 11 بررسی کنید.
1. نام مرورگر ویندوز
بهطور پیشفرض، پنجرههای مرورگر با تبی که در حال حاضر باز است نامگذاری میشوند. برای کمک به انجام چند کار بهتر در ویندوز 11، میتوانید پنجرههای مرورگر را برای شناسایی سریعتر صفحات نامگذاری کنید. در اینجا نحوه تغییر نام ویندوز در Microsoft Edge یا Chrome آمده است:
- روی نوار عنوان پنجره در بالای پنجره مرور خود کلیک راست کنید.
- از بین گزینه ها، را انتخاب کنید
پنجره نام… - یک نام به پنجره اختصاص دهید و ضربه بزنید
خوب
.
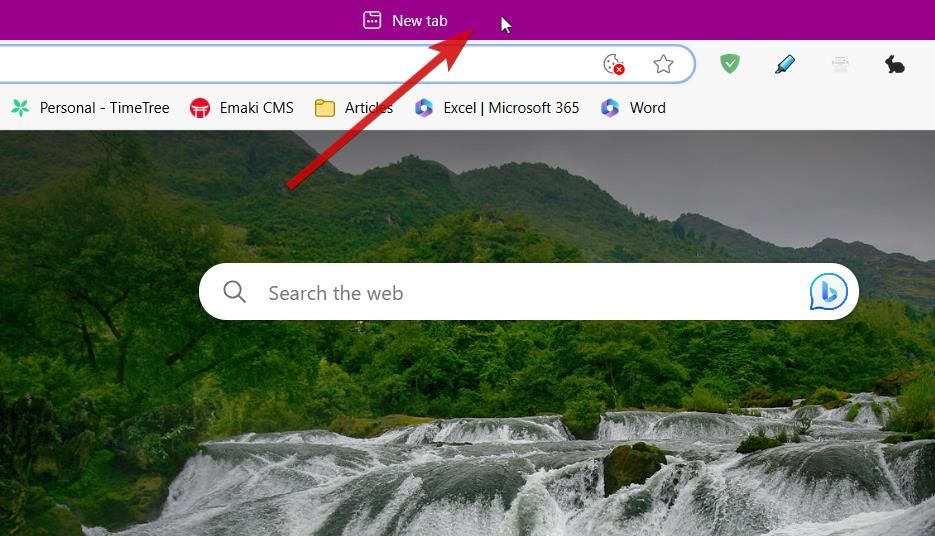
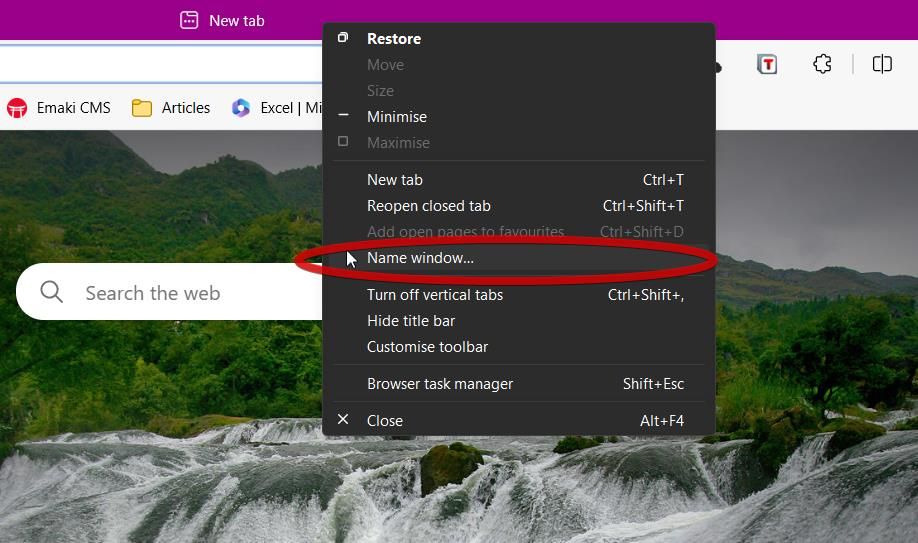
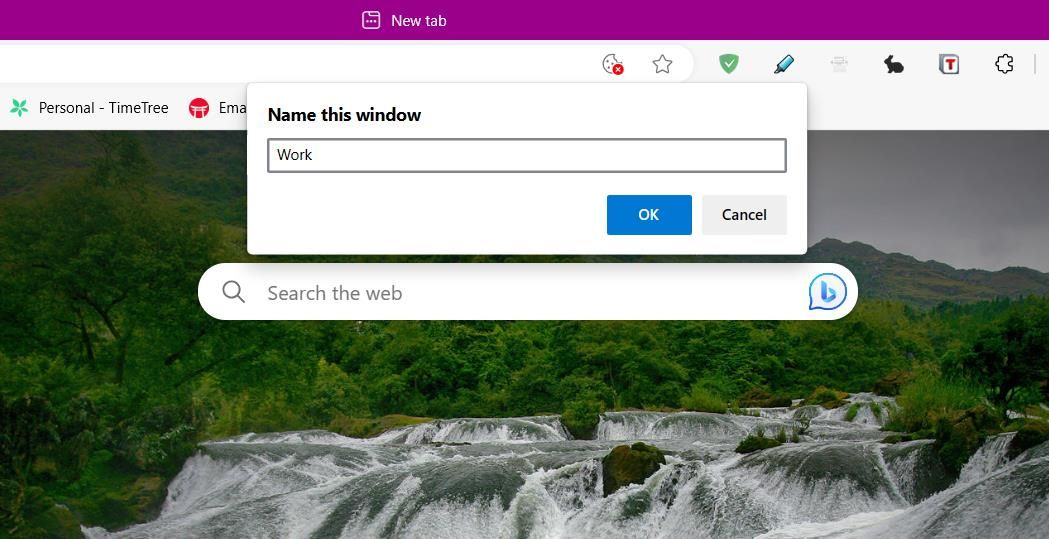
متأسفانه، این روش برای کاربران فایرفاکس اعمال نمی شود، با این حال، می توانید با نصب Window Titler، یک افزونه رایگان فایرفاکس، آن را حل کنید.
میتوانید نام پنجرهها را در نوار وظیفه و هنگام استفاده از کلید Alt + Tab مشاهده کنید. استفاده از این روش می تواند به شما کمک کند هنگام جابجایی سریع بین ویندوز، اطلاعات را سریعتر پیدا کنید. همچنین اگر کار شما متکی به جابجایی مداوم بین دو یا چند پنجره باشد، مفید است.
2. از Window Snapping استفاده کنید
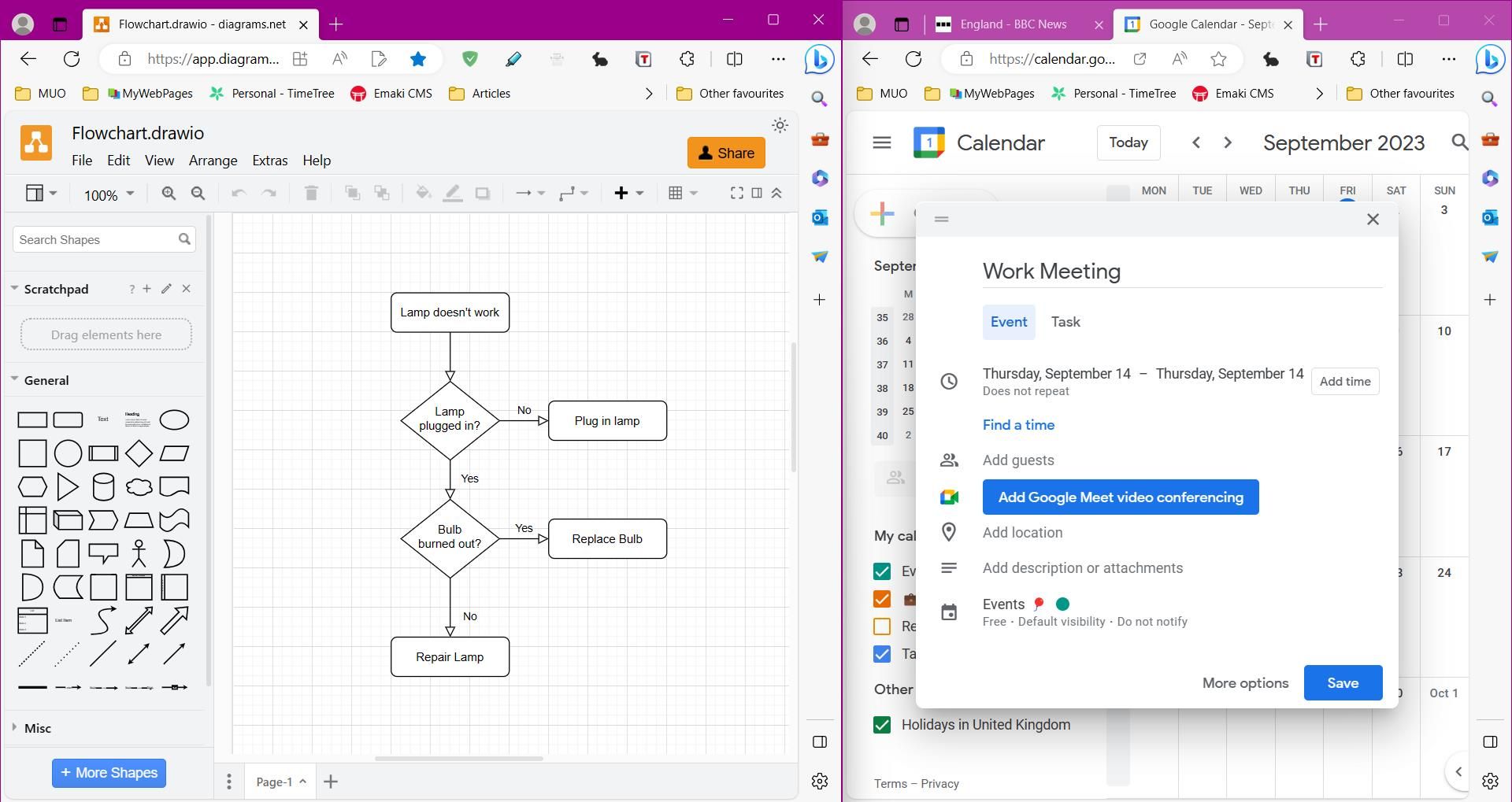
بستن پنجره یکی از مفیدترین ویژگی های چندوظیفه ای ویندوز 11 است. برخی از تنظیمات از پیش تعیین شده در ویندوز 10 انجام شده است، اما برخی از طرحبندیهای جدید در آخرین نسخه ویندوز برای افزایش بهرهوری شما وجود دارد.
برای مشاهده همه طرحبندیهای پنجره موجود، Windows + Z را فشار دهید. اگر طرحبندی مورد علاقه دارید، میتوانید پنجرهای را به هر یک از این تنظیمات از پیش تنظیم کنید. مطمئن شوید که پنجره با نشانگر شما برجسته شده است، میانبر را اعمال کنید، و سپس روی هر موقعیتی از یک الگو کلیک کنید تا یک پنجره به محل آن بچسبد.
برای یک روش سریعتر، میتوانید پنجرهای را به بالای دسکتاپ خود بکشید تا هر پیشتنظیمی را مشاهده و اعمال کنید. ویندوز 11 دسترسی سریع به ابتداییترین پیشتنظیمات نسخه قبلی خود را حفظ کرده است. پنجره ای را به سمت راست یا چپ دسکتاپ خود بکشید تا صفحه نمایش خود را به نصف تقسیم کنید. برای تقسیم صفحه به چهار قسمت، پنجره را به گوشه ای بکشید.
3. به حداقل رساندن و به حداکثر رساندن ویندوز سریعتر
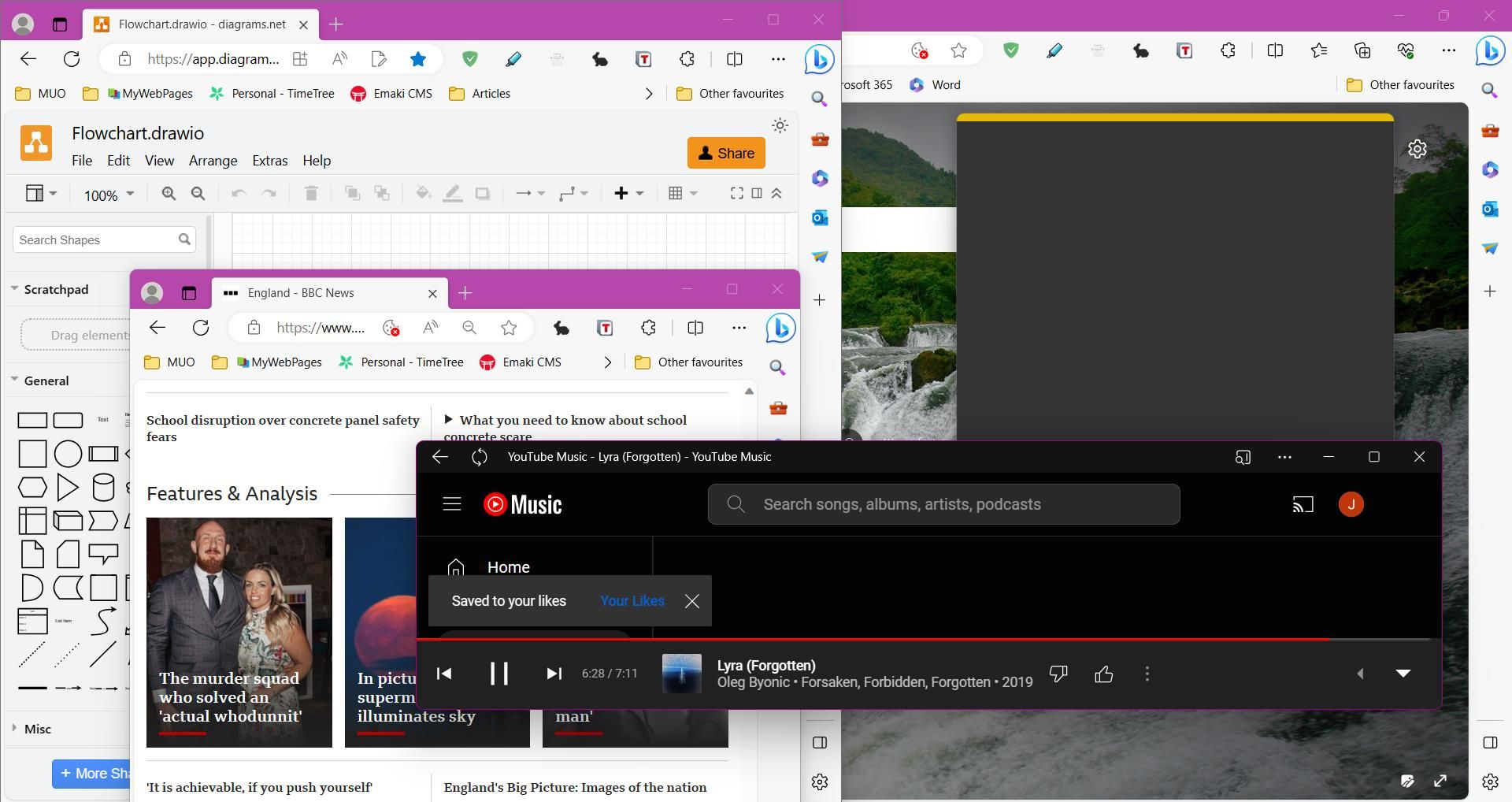
اگر در استفاده از ماوس بد هستید یا سرعت ضربه زدن روی دکمههای صفحهکلید را ترجیح میدهید، ویندوز 11 دارای میانبرهای متعددی است که به شما کمک میکند سریعتر تبها را کوچکسازی و به حداکثر برسانید.
اگر دسکتاپ شما به هم ریخته می شود، می توانید از میانبر صفحه کلید Windows + M استفاده کنید تا فوراً تمام پنجره های باز را به حداقل برسانید. شما می توانید با استفاده از Shift + Windows + M پس از کمی نفس کشیدن، آنها را بازیابی کنید.
برای پنجره های جداگانه، می توانید Windows + Down Arrow را بزنید تا پنجره ها به طور جداگانه کوچک شود. (اگر قبلاً در نکته قبلی از طرح بندی snapping استفاده کرده اید، ویندوز قبل از کوچک کردن کامل پنجره، ابتدا پنجره را در اینجا می زند.) از Windows + Up برای به حداکثر رساندن یک پنجره انتخاب شده استفاده کنید.
4. از میانبرهای شماره دار در نوار وظیفه استفاده کنید
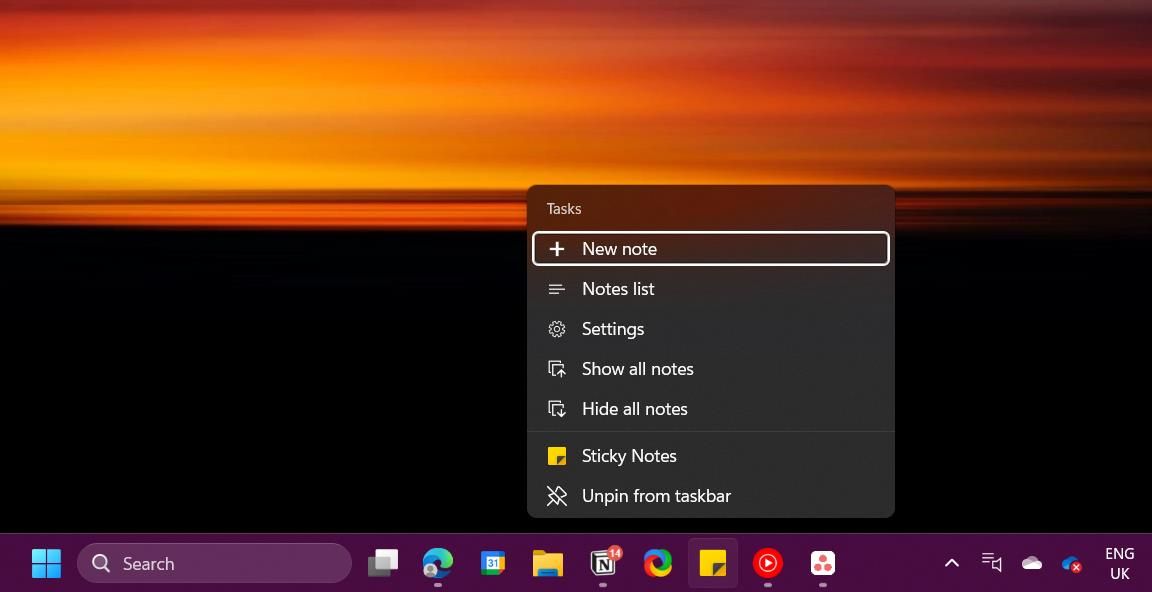
باز کردن چندین برنامه به طور همزمان می تواند دشوار باشد. خوشبختانه، نوار وظیفه ویندوز دارای یک میانبر مخفی برای باز کردن فوری برنامه ها از نوار وظیفه است.
میانبرها بر اساس موقعیت یک برنامه در نوار وظیفه کار می کنند. کلید Windows را نگه دارید سپس عدد مربوط به موقعیت برنامه را بزنید تا فوراً آن را باز کنید. به عنوان مثال، Windows + 3 مورد سوم را در نوار وظیفه باز می کند. این میانبر بدون توجه به باز یا باز بودن برنامه ها کار می کند.
اگر یک برنامه چندین پنجره باز دارد، میتوانید با زدن مکرر کلید شمارهدار در هر پنجره بچرخید. همچنین می توانید به لیستی از میانبرهای درون برنامه برای هر مورد در نوار وظیفه دسترسی داشته باشید. Windows + Alt + [1–9] را بزنید تا میانبرهای برنامه مربوطه در نوار وظیفه باز شود.
5. از دسکتاپ های مجازی استفاده کنید

دسکتاپ های مجازی در ویندوز 10 معرفی شدند، اما همچنان در آخرین نسخه ویندوز توسعه می یابند. آنها شما را منظم نگه می دارند و به شما کمک می کنند در کار از راه دور به تعادل بین کار و زندگی دست یابید.
برای ایجاد یک دسکتاپ مجازی جدید، Task view را با استفاده از Windows + Tab باز کنید، سپس New Desktop را انتخاب کنید. از نمای Task، می توانید با کلیک بر روی نام پیش فرض، دسکتاپ های مجازی را تغییر نام دهید و به راحتی پنجره ها را بین دسکتاپ ها جابه جا کنید. برای انتقال یک پنجره به دسکتاپ جدید، نمای وظیفه را باز کنید، سپس آن را از پنجره بالا به لیست دسکتاپ ها بکشید.
لازم نیست هر بار که می خواهید بین دسکتاپ جابجا شوید، وارد نمای Task شوید. با استفاده از میانبر صفحه کلید Windows + Ctrl + کلید جهتنمای چپ/راست، میتوانید فوراً بین دسکتاپهای مجازی حرکت کنید.
6. از Alt + Tab Switcher استفاده کنید
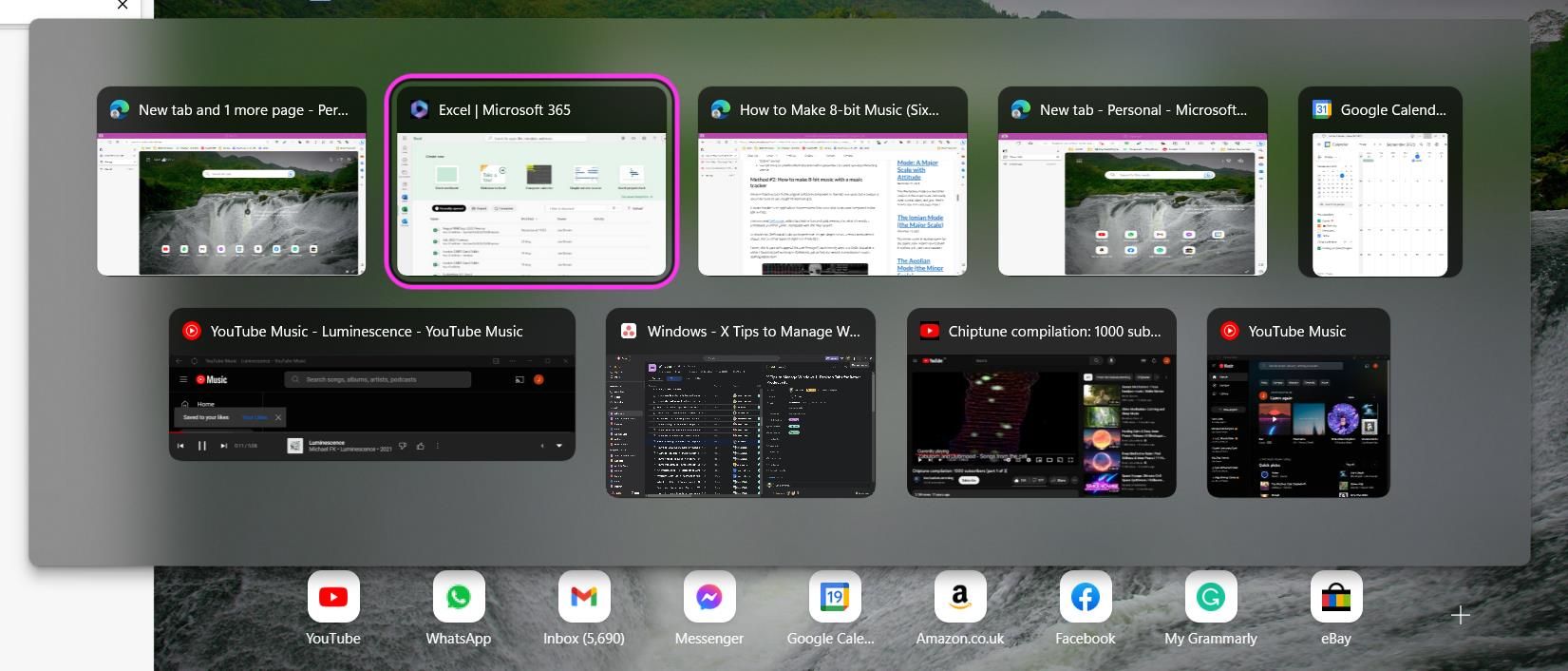
اگر به صورت آنلاین مرور می کنید، می توانید از Ctrl + Tab برای جابجایی سریع بین برگه های مرورگر استفاده کنید. اما اگر بخواهید سریع بین ویندوز جابجا شوید چه؟
میانبر معروف Alt + Tab ویندوز می تواند به شما کمک کند سریعتر بین ویندوز جابجا شوید تا شما را به آنچه نیاز دارید برساند. دکمه Alt را نگه دارید و دکمه Tab را بزنید تا کلید Alt + Tab فعال شود. هنگام استفاده از میانبر مطمئن شوید که کلید Alt را پایین نگه دارید.
برای حرکت به جلو در پنجره ها، کلید Tab را فشار دهید تا به پنجره مورد نظر خود برسید. برای چرخه به عقب، کلید Shift را همراه با کلید Alt نگه دارید. اگر مانند بسیاری دیگر، دوست ندارید پنجره Alt + Tab با آزاد کردن کلید Alt ناپدید شود، یک راه حل وجود دارد. از میانبر صفحه کلید Alt + Ctrl + Tab برای نمای ثابت تغییر دهنده Alt + Tab استفاده کنید. همچنین به شما این امکان را می دهد که به جای استفاده از کلید Tab چندین بار، پنجره ها را با کلیک روی آنها باز کنید.
7. یک برنامه شخص ثالث را دانلود کنید
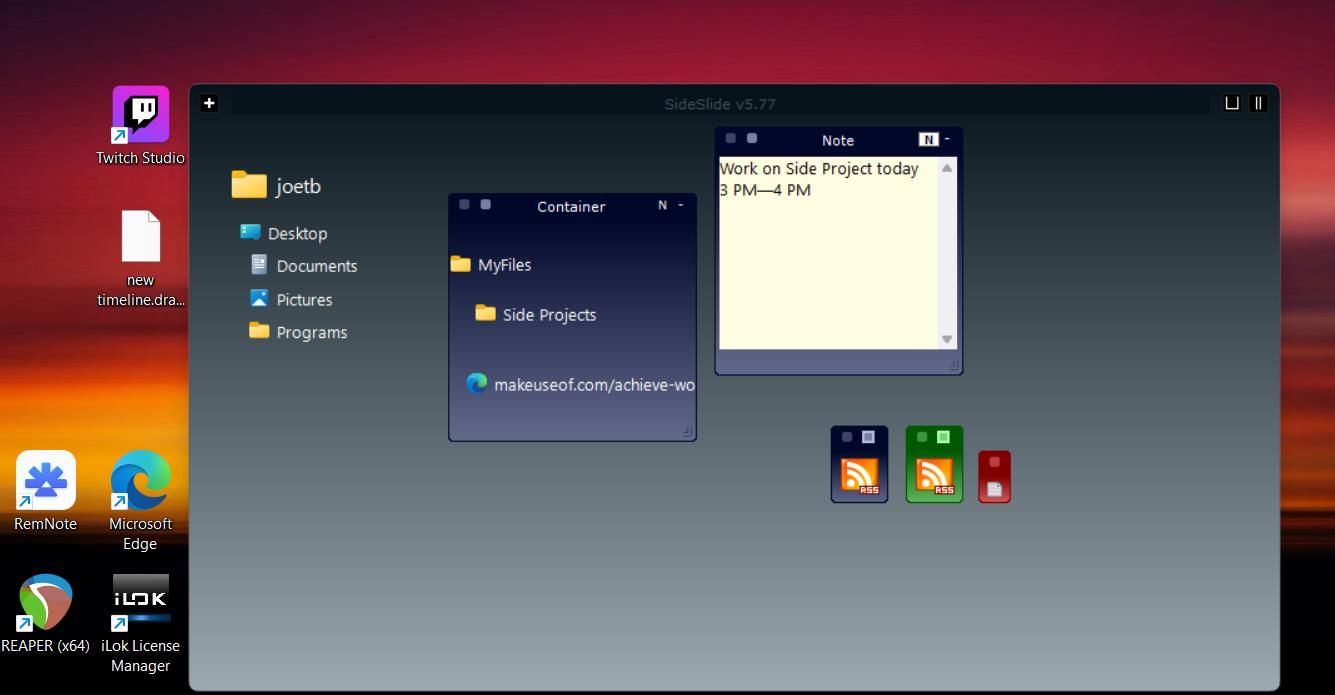
اگر به دنبال راههای بیشتری برای سازماندهی پنجرههای دسکتاپ خود هستید، میتوانید یک برنامه شخص ثالث نصب کنید. SideSlide یک برنامه رایگان است که در آن می توانید ویندوزهای دسکتاپ را سریعتر سازماندهی کنید و هنگام کار از رایانه شخصی سازماندهی بیشتری داشته باشید.
SideSlide برگه های دسکتاپ را در کانتینرها سازماندهی می کند و به شما امکان می دهد چندین پنجره را گروه بندی کنید. می توانید URL ها و فایل ها را از هارد دیسک خود به کانتینرها اضافه کنید. همچنین می توانید یادداشت ها و یادآوری ها را اضافه کنید. رویکرد انعطافپذیر SideSlide برای مدیریت پنجره تضمین شده است که گردش کار شما را بهبود میبخشد و به شما کمک میکند تا شما را به صورت آنلاین کارآمد نگه دارد. بهترین از همه، استفاده از برنامه رایگان است.
دانلود: SideSlide برای ویندوز (رایگان)
مدیریت پنجره و دسترسی سریعتر به برنامه ها با استفاده از این نکات
با وجود یک رومیزی پر از زبانه، تمرکز روی کار و کارآمد ماندن دشوار است. ویژگی های ویندوز 11 برای مدیریت پنجره عالی هستند اما کاملاً واضح نیستند. این میانبرهای پنهان را کاوش کنید تا سازماندهی بیشتری داشته باشید و در ویندوز کارآمدتر کار کنید.
