با این نکات برای مبتدیان، از اشتراک جدید Disney+ خود نهایت استفاده را ببرید.
Disney+ صدها نمایش و فیلم دارد که می توانید تماشا کنید، نه فقط آنهایی که توسط این شرکت ساخته شده است. از زمانی که دیزنی پلاس راه اندازی شد، به طور گسترده ای موفق بوده و با نتفلیکس و سایر سرویس های پخش رقابت می کند.
اگر به تازگی روی پلتفرم پریده اید و راه خود را در اطراف پلتفرم پیدا کرده اید، باید نکات ضروری را برای استفاده حداکثری از Disney+ بدانید.
1. ایجاد پروفایل های جدید
اگر شبیه اکثر کاربران هستید، احتمالاً حساب Disney+ خود را با دیگران به اشتراک خواهید گذاشت. فقط به این دلیل که آنها از حساب شما استفاده می کنند به این معنی نیست که باید از نمایه شما استفاده کنند.
نحوه ایجاد نمایه Disney+ (رومیزی)
تنظیم نمایه برای دوستان و خانواده خود با استفاده از حساب کاربری بسیار ساده است. برای انجام این کار در برنامه وب:
- به Disney+ بروید و در صورت لزوم وارد حساب کاربری خود شوید.
- روی نماد نمایه خود در گوشه سمت راست بالا کلیک کنید. از منوی کشویی تمام نمایه های حساب خود، روی افزودن نمایه کلیک کنید.
- رمز عبور خود را در کادر پاپ آپ وارد کنید و سپس روی Continue کلیک کنید.
- آواتار نمایه را بر اساس شخصیتهای مختلف از ویژگیهای دیزنی انتخاب کنید یا به سادگی روی Skip کلیک کنید.
- نام نمایه را تایپ کنید و با استفاده از نوار جابهجایی مرتبط انتخاب کنید که آیا نمایه کودک باشد یا خیر.
- روی ذخیره کلیک کنید.
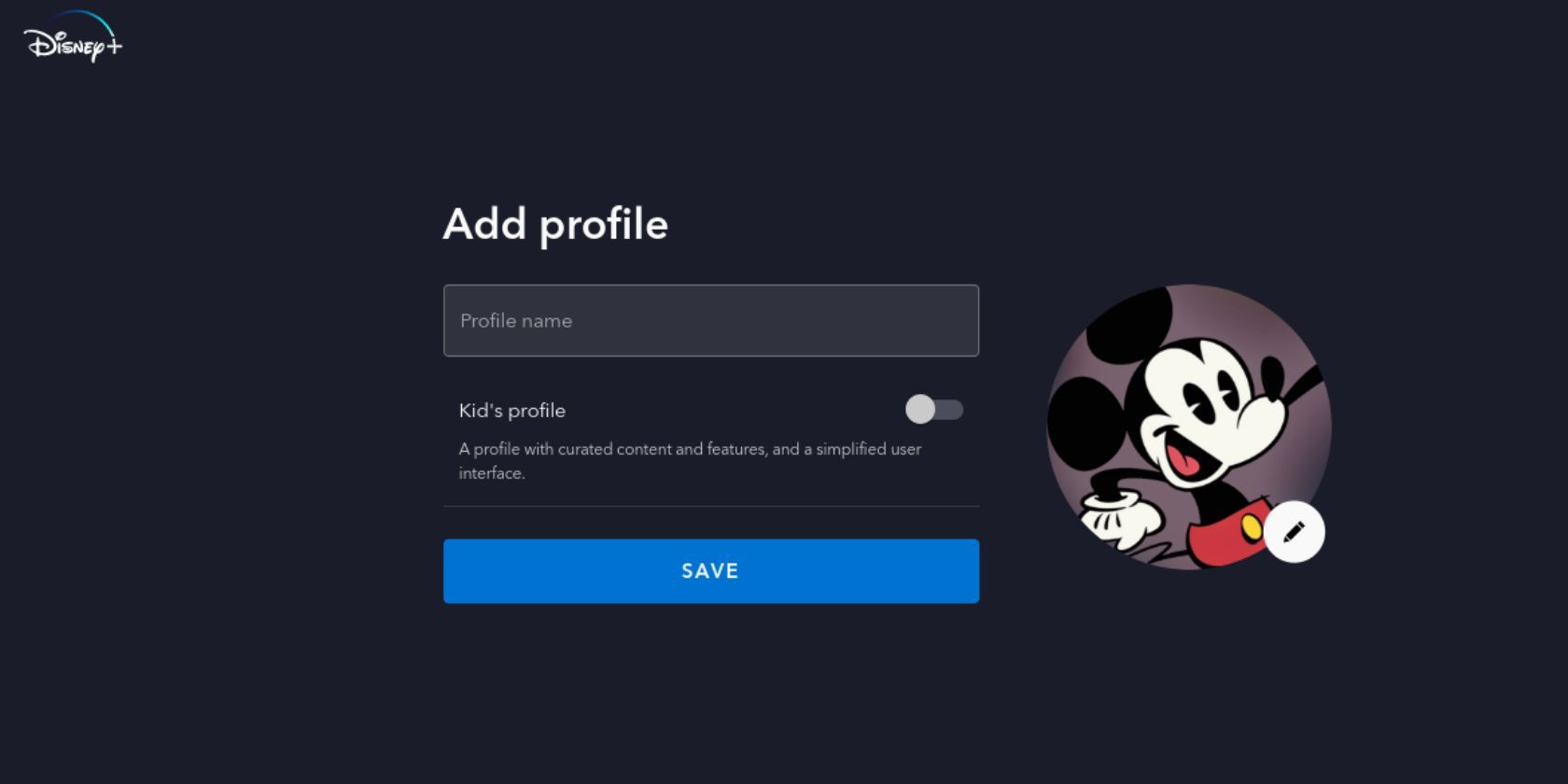
نحوه ایجاد نمایه Disney+ (موبایل)
برای افزودن نمایه در برنامه تلفن همراه:
- برنامه Disney+ را باز کنید. در صفحه چه کسی در حال تماشا است، به پایین بروید و روی افزودن نمایه ضربه بزنید.
- رمز عبور خود را وارد کرده و روی Continue ضربه بزنید.
- آواتار نمایه را انتخاب کنید یا به سادگی روی Skip ضربه بزنید.
- نام نمایه را تایپ کنید و از نوار تغییر جهت انتخاب کنید که آیا نمایه کودک باشد یا خیر.
- روی ذخیره ضربه بزنید.
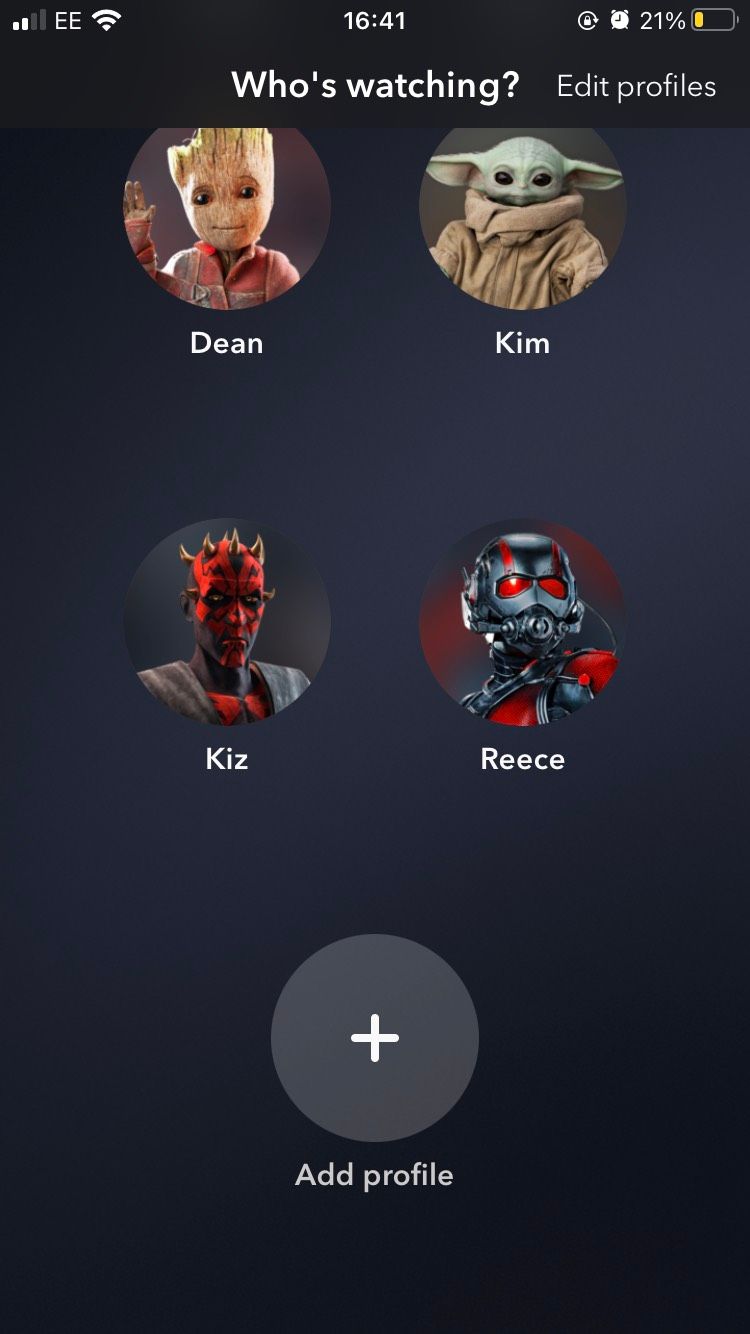
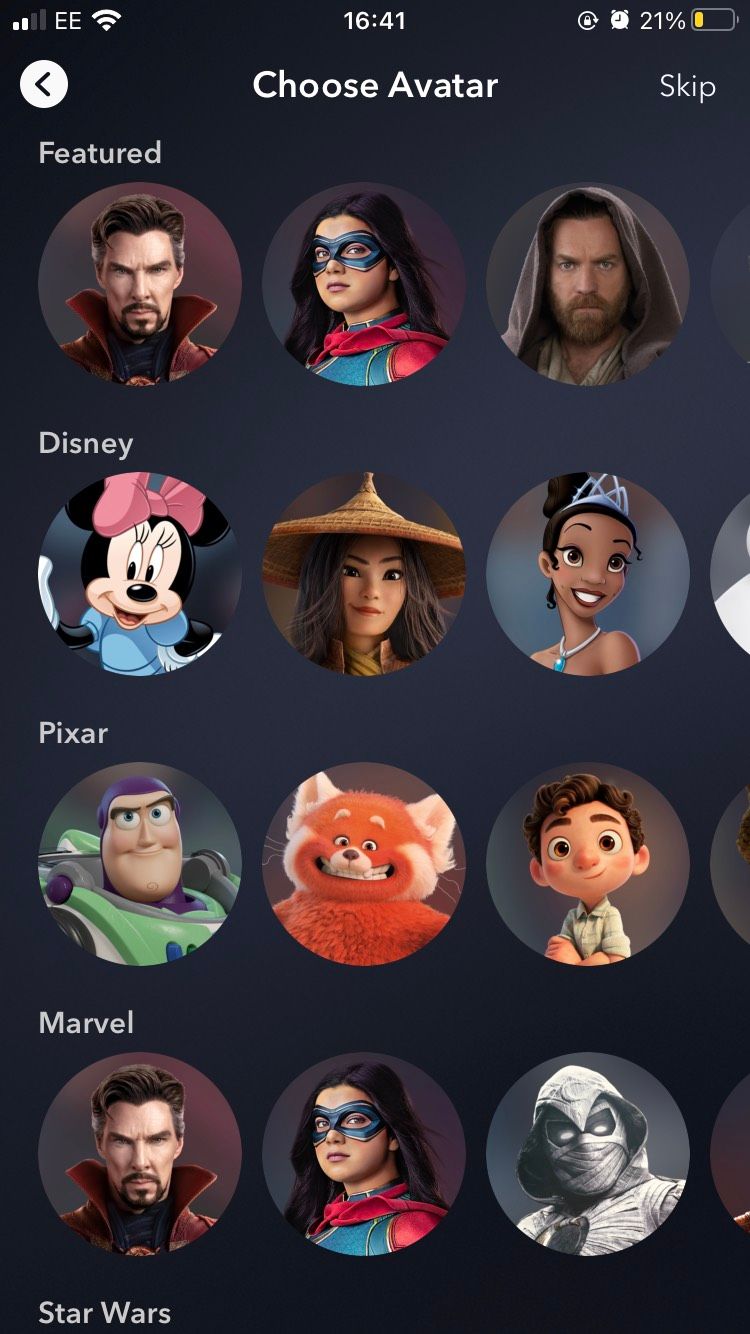
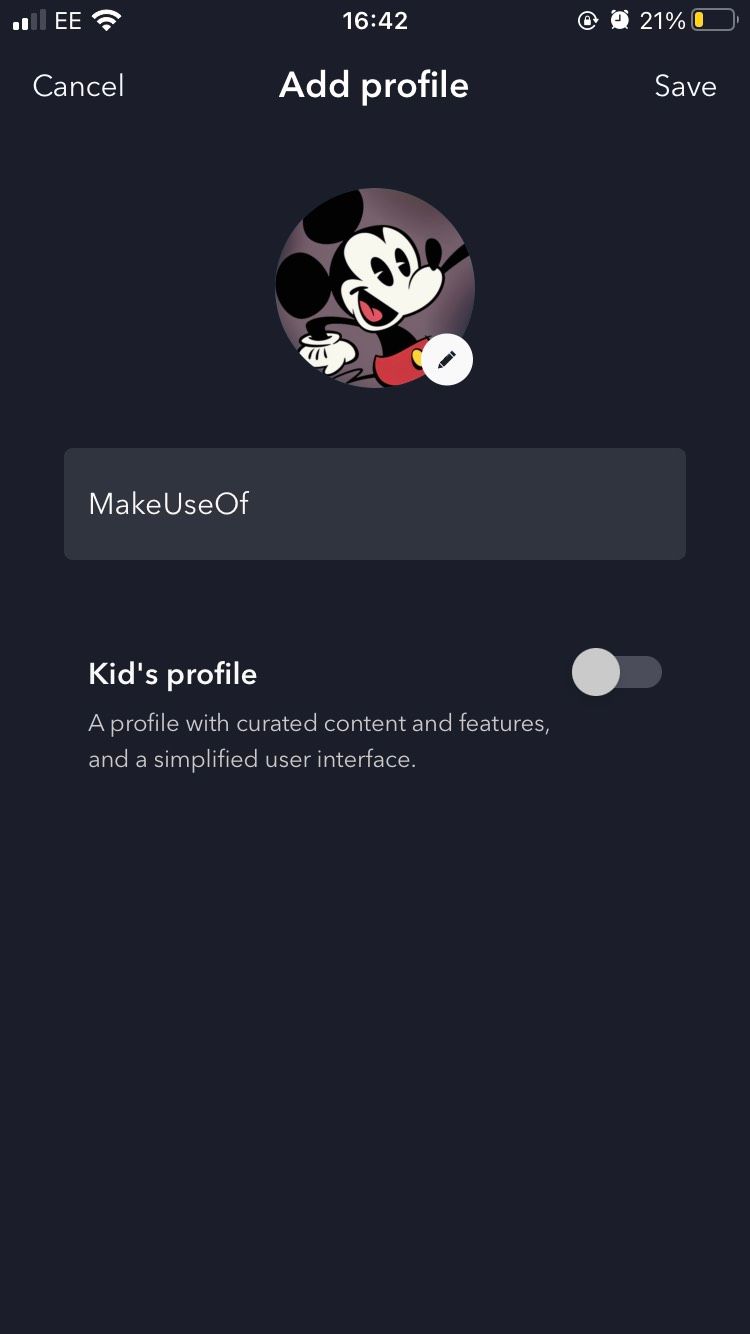
میتوانید به پروفایلهای خود بروید و ببینید که اکنون باید یک نمایه +Disney جدید به حساب خود اضافه میکردید.
2. فیلم ها و نمایش ها را به لیست تماشای خود اضافه کنید
فهرست تماشا در Disney+ به شما امکان میدهد نمایشها و فیلمهای اصلی را که میخواهید تماشا کنید، پیگیری کنید. به آن به عنوان راهی برای فیلتر کردن انبوهی از محتوا در پلتفرم نگاه کنید. افزودن نمایشها و فیلمها به فهرست تماشای Disney+ واقعاً ساده است.
نحوه اضافه کردن فیلم و نمایش به لیست تماشای خود (دسکتاپ)
- به دیزنی + بروید.
- یک فیلم یا نمایش را از طریق صفحه اصلی یا با جستجوی آن پیدا کنید.
- در صفحه پیش نمایش آن، روی نماد مثبت کلیک کنید تا آن را به فهرست تماشای خود اضافه کنید.
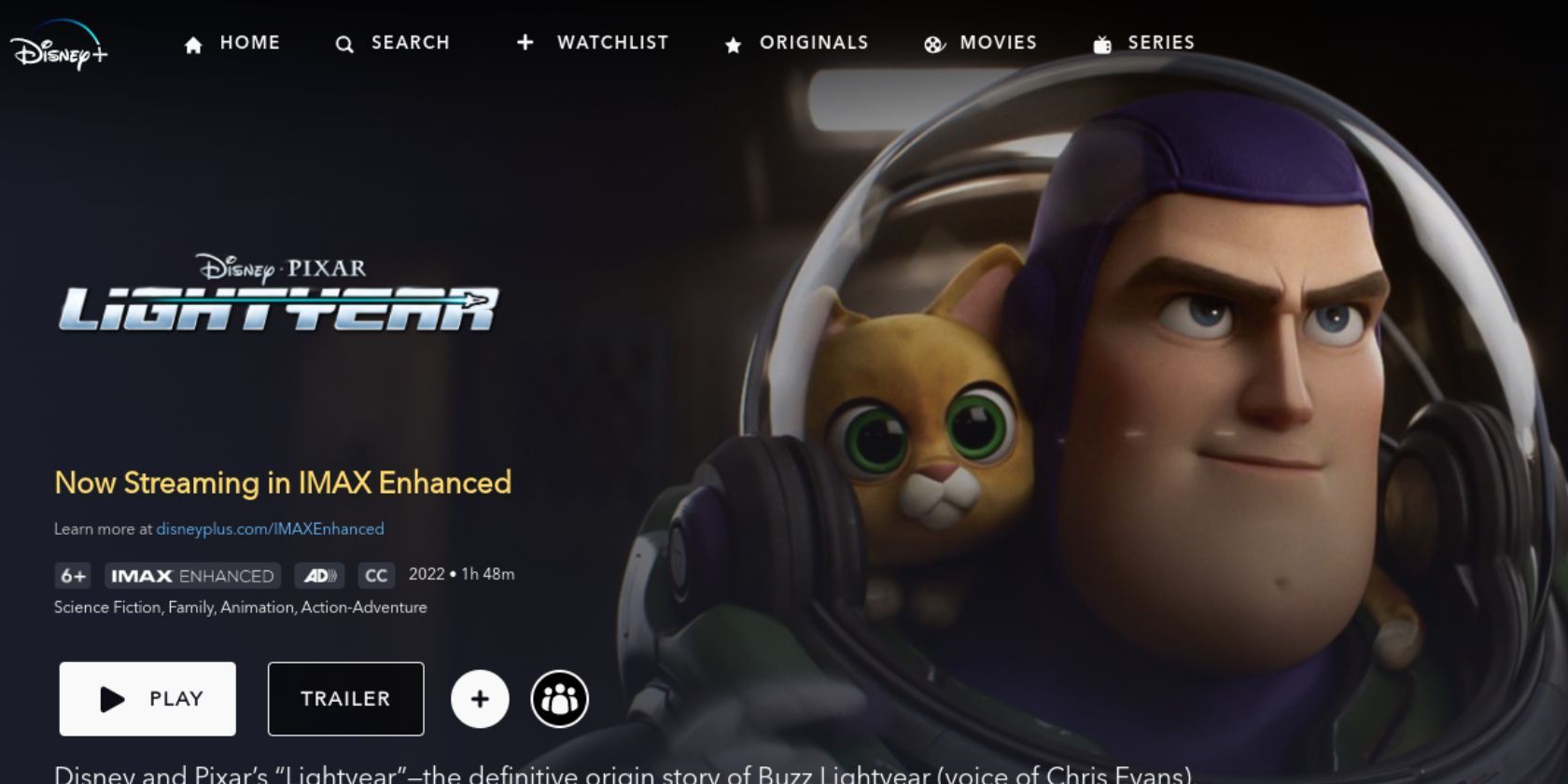
نحوه اضافه کردن فیلم و نمایش به لیست تماشای خود (موبایل)
- برنامه Disney+ را باز کنید.
- یک فیلم یا نمایش را از طریق صفحه اصلی یا با جستجوی آن پیدا کنید.
- در صفحه پیشنمایش فیلم/نمایش، روی نماد بعلاوه ضربه بزنید تا آن را به فهرست تماشای خود اضافه کنید.
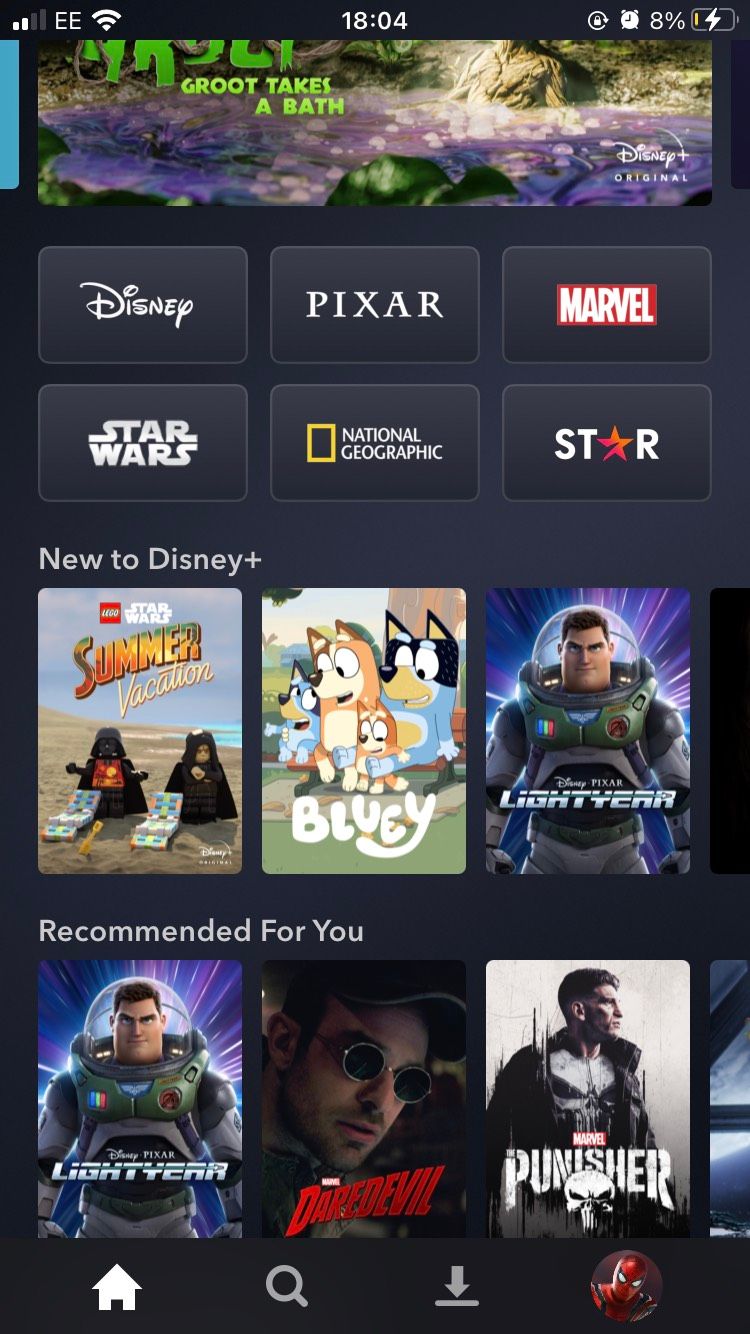
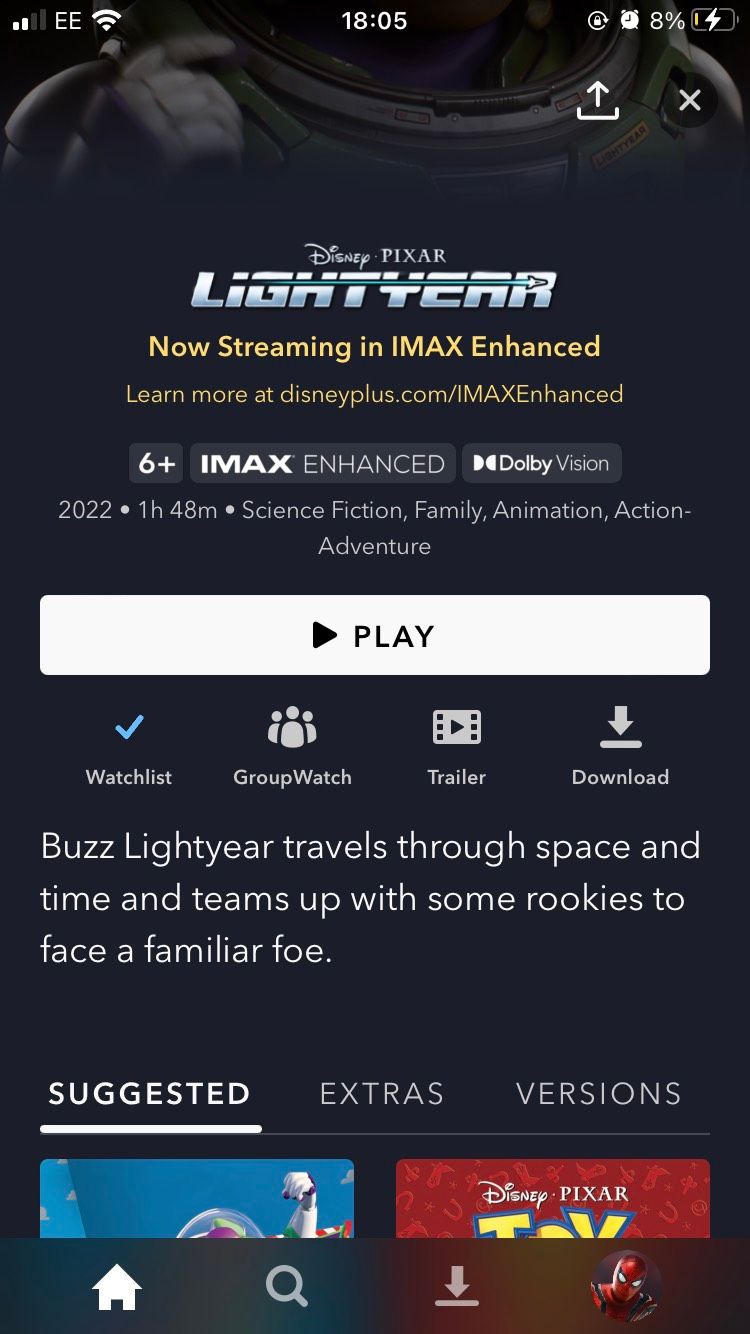
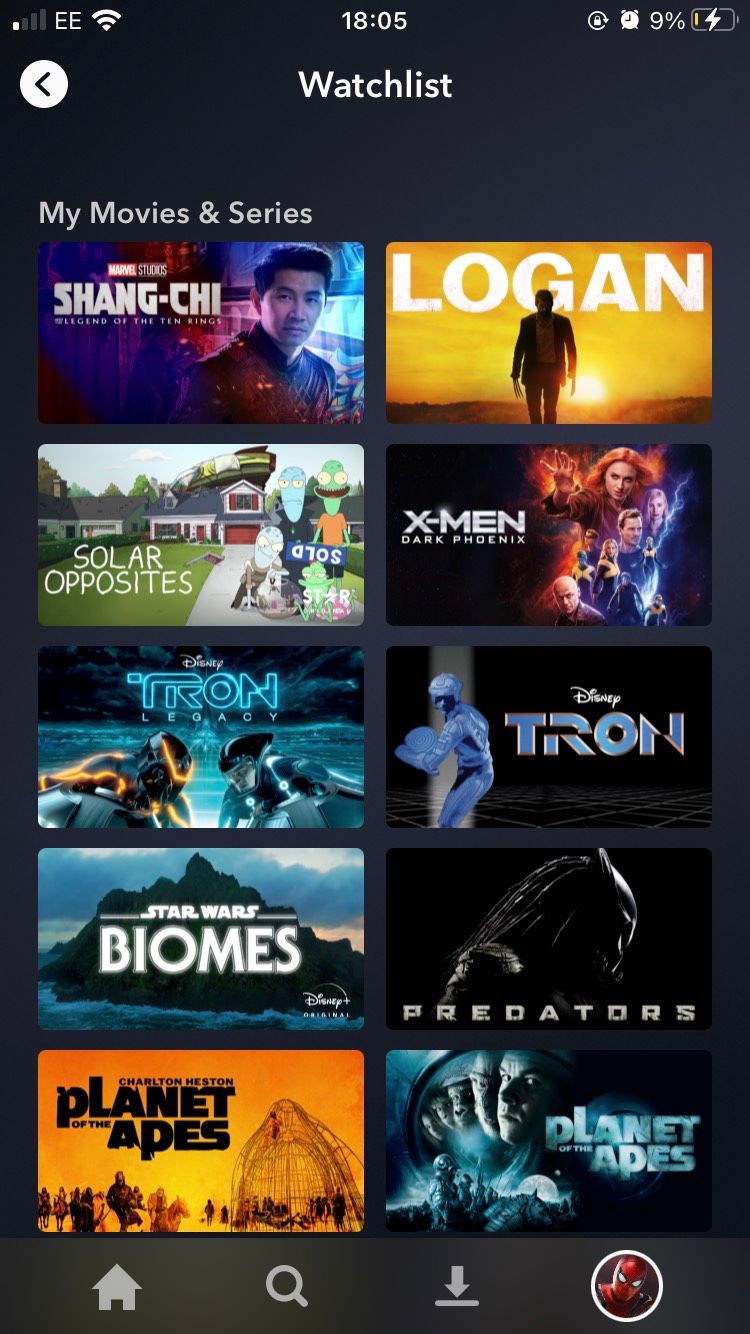
اکنون فیلم/نمایش را به فهرست تماشای خود اضافه کرده اید. میتوانید فهرست تماشای خود را در نوار بالای برنامه وب یا با ضربه زدن روی نماد نمایه خود و سپس روی فهرست تماشا در برنامه تلفن همراه پیدا کنید.
3. استفاده از داده خود را تغییر دهید
پخش جریانی دادههای زیادی را میگیرد، بنابراین اگر معمولاً از دادههای تلفن همراه خود به جای اتصال از طریق باند پهن استفاده میکنید، احتمالاً میخواهید تماشا کنید که پلتفرم چقدر داده استفاده میکند. خوشبختانه، Disney+ به شما اجازه می دهد تا میزان مصرف داده خود را تغییر دهید و حتی تخمین دقیقی از میزان داده ای که در هر گزینه استفاده خواهید کرد را به شما می دهد.
نحوه تغییر میزان مصرف داده (دسکتاپ)
- وارد دیزنی + شوید.
- روی نماد نمایه خود در سمت راست بالای صفحه کلیک کنید، سپس از منوی کشویی روی تنظیمات برنامه کلیک کنید.
- تنظیم خودکار، متوسط یا ذخیره مصرف داده را انتخاب کنید.
- روی ذخیره کلیک کنید.
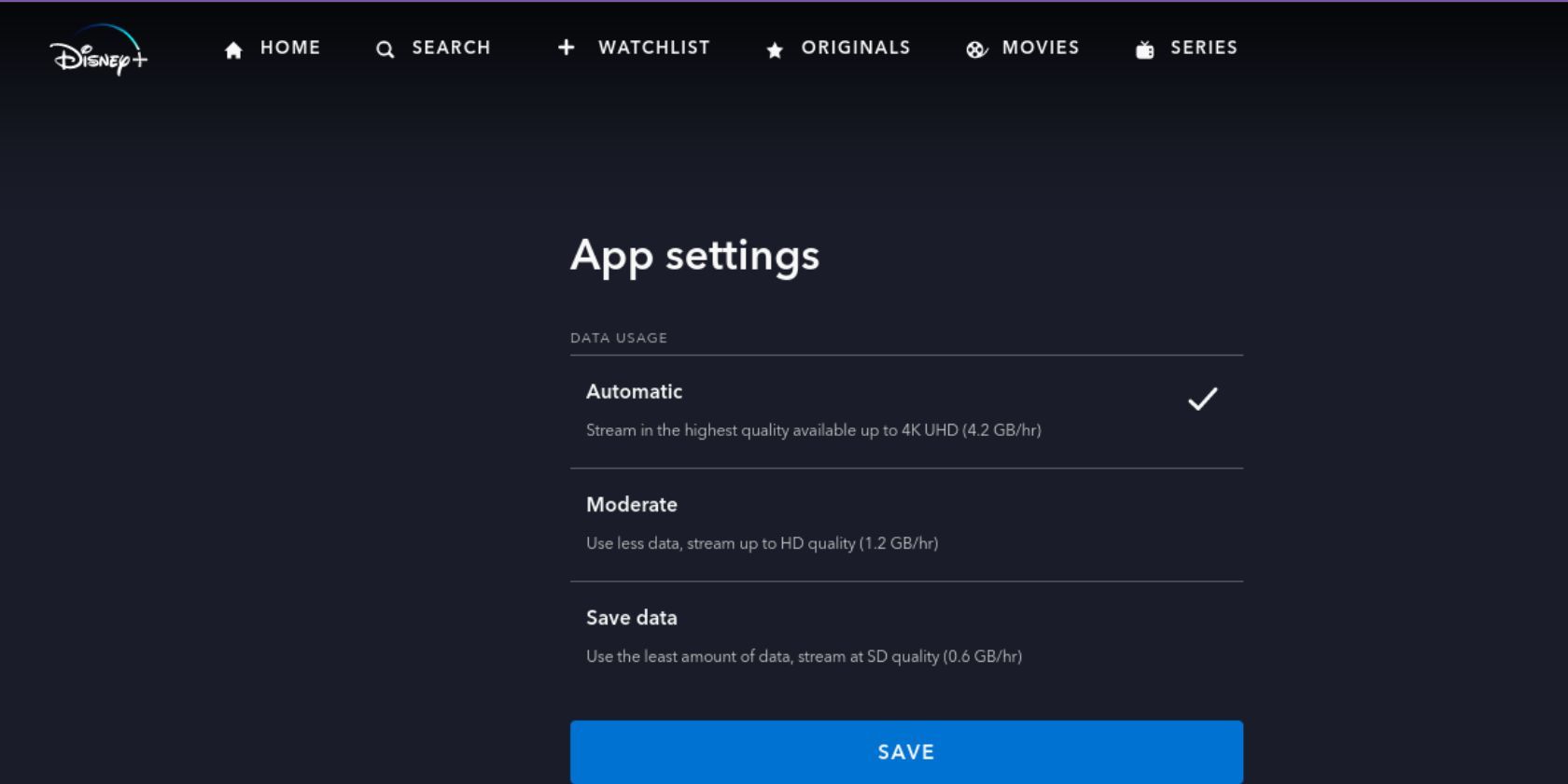
نحوه تغییر میزان مصرف داده (موبایل)
- برنامه Disney+ را باز کنید.
- روی نماد نمایه خود از منوی پایین ضربه بزنید.
- روی تنظیمات برنامه ضربه بزنید.
- Wi-Fi Data Usage یا Cellular Data Usage را انتخاب کنید و بسته به آنچه می خواهید تنظیمات را به Automatic تغییر دهید یا داده را ذخیره کنید.
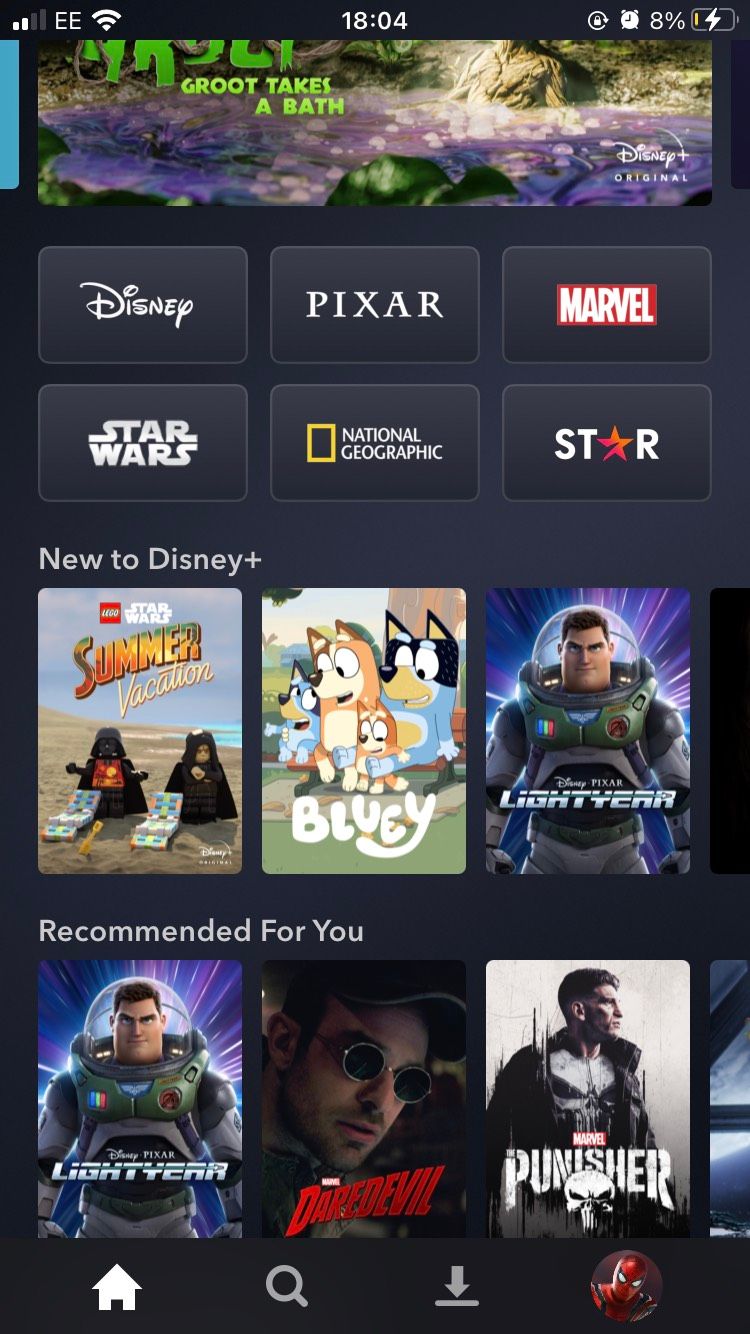
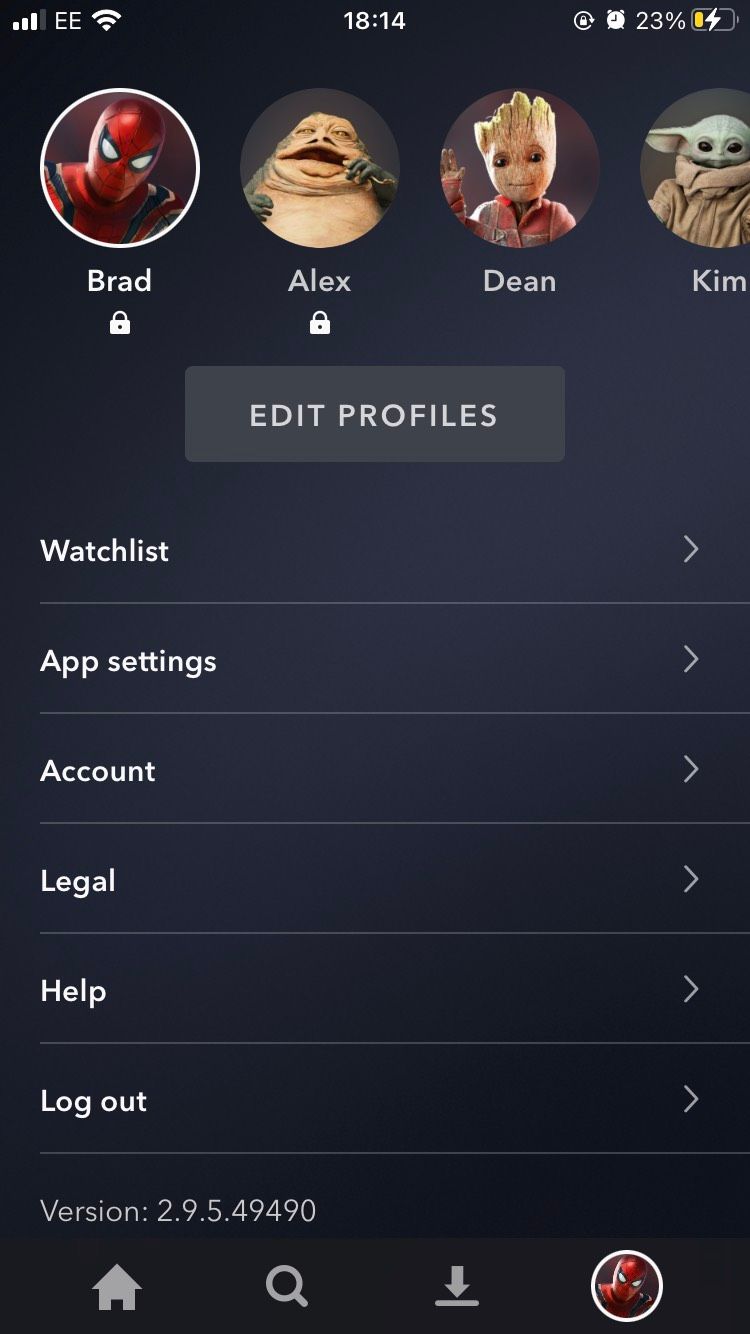
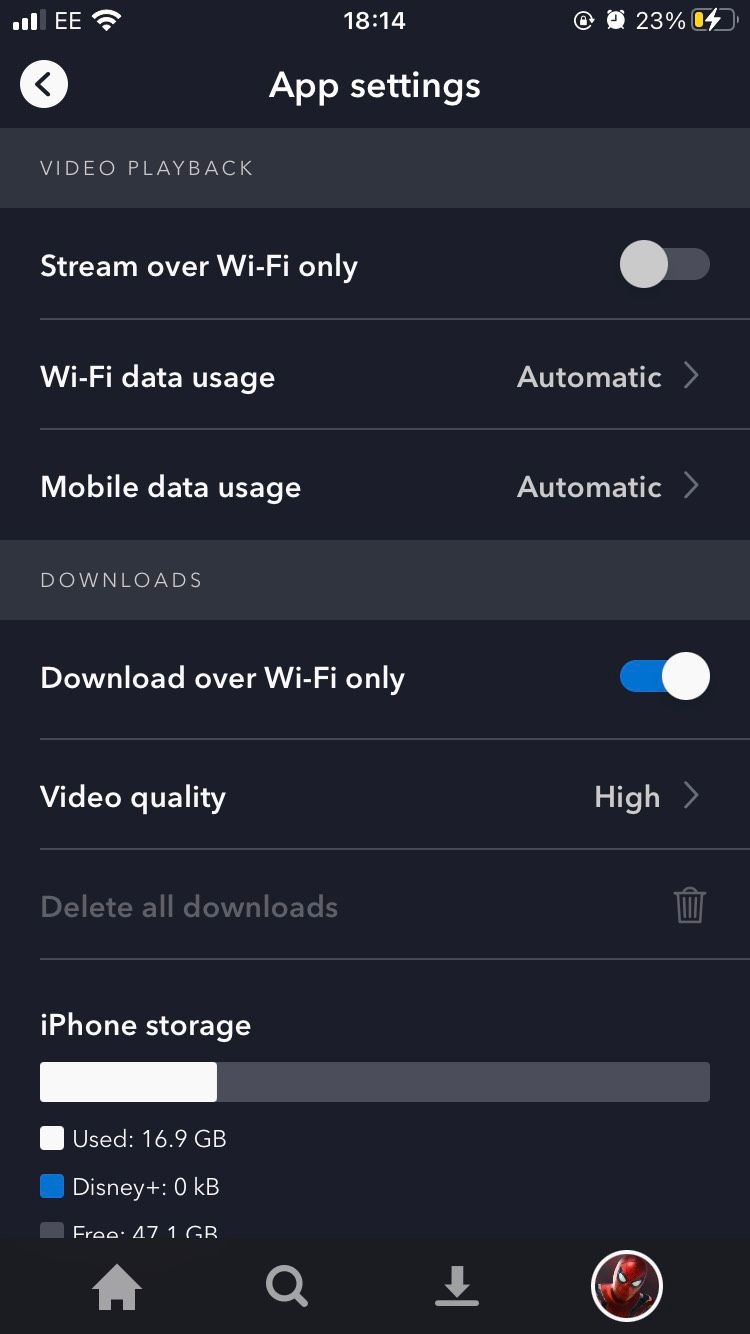
اکنون تنظیمات مصرف داده +Disney خود را بر اساس تنظیمات برگزیده خود تنظیم کرده اید. سفارشیسازی مصرف داده دیزنی پلاس دلیل دیگری است که چرا باید از طریق سایر سرویسهای پخش در دیزنی پلاس مشترک شوید.
4. فیلم ها و نمایش های مورد علاقه خود را دانلود کنید
اگر بخواهید مدتی را بدون اتصال به اینترنت بگذرانید چه؟ می توانید نمایش ها و فیلم ها را با استفاده از برنامه Disney+ دانلود کنید. برای دانلود فیلم ها و نمایش ها در Disney+، کافی است موارد زیر را انجام دهید:
- برنامه Disney+ را باز کنید.
- فیلم/نمایش مورد نظر برای دانلود را از طریق صفحه اصلی یا با جستجوی آن پیدا کنید. سپس روی آن ضربه بزنید.
- در صفحه پیش نمایش فیلم/نمایش، روی دانلود ضربه بزنید.
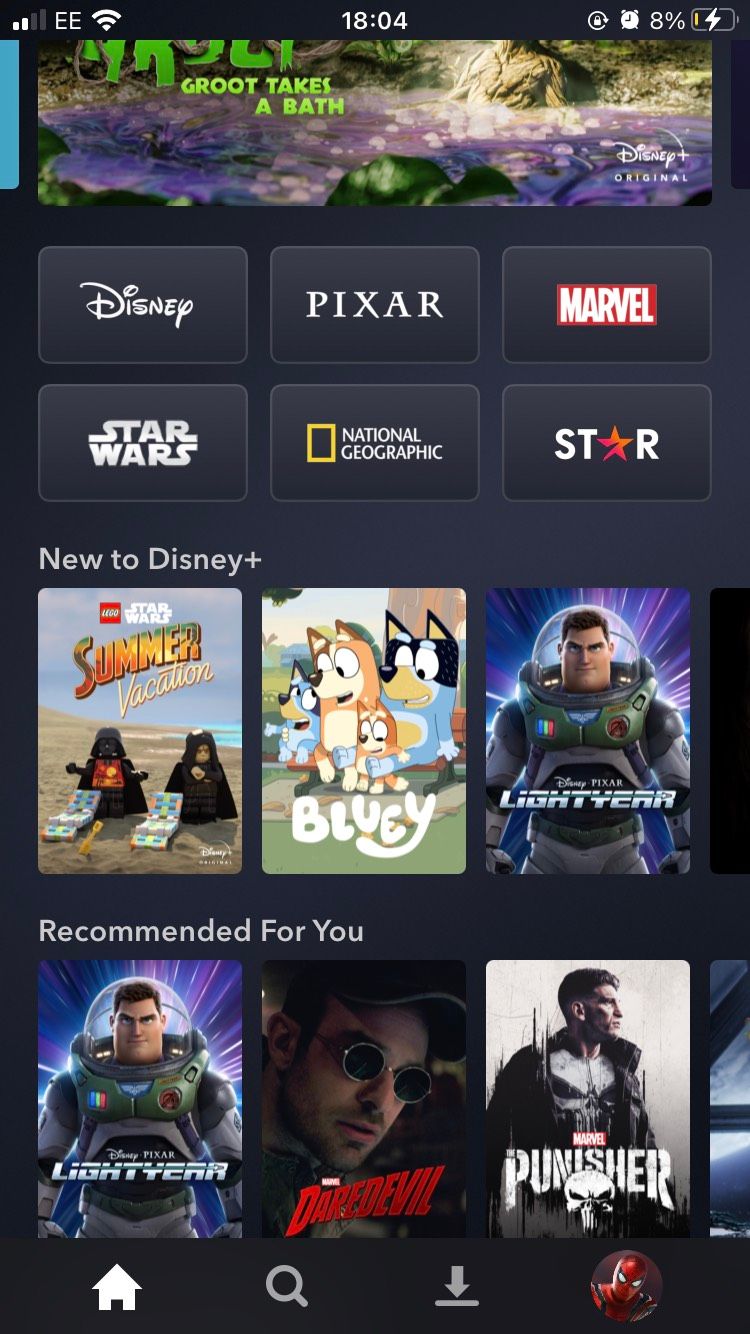
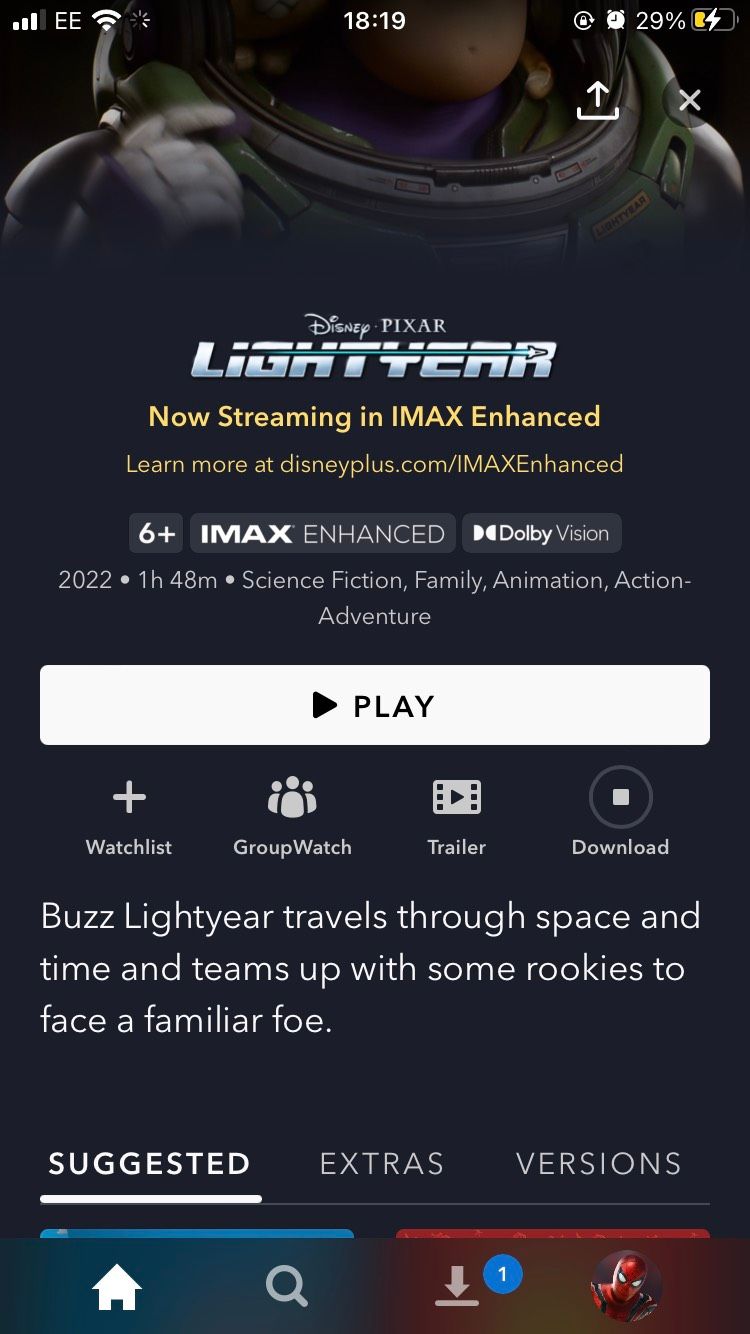
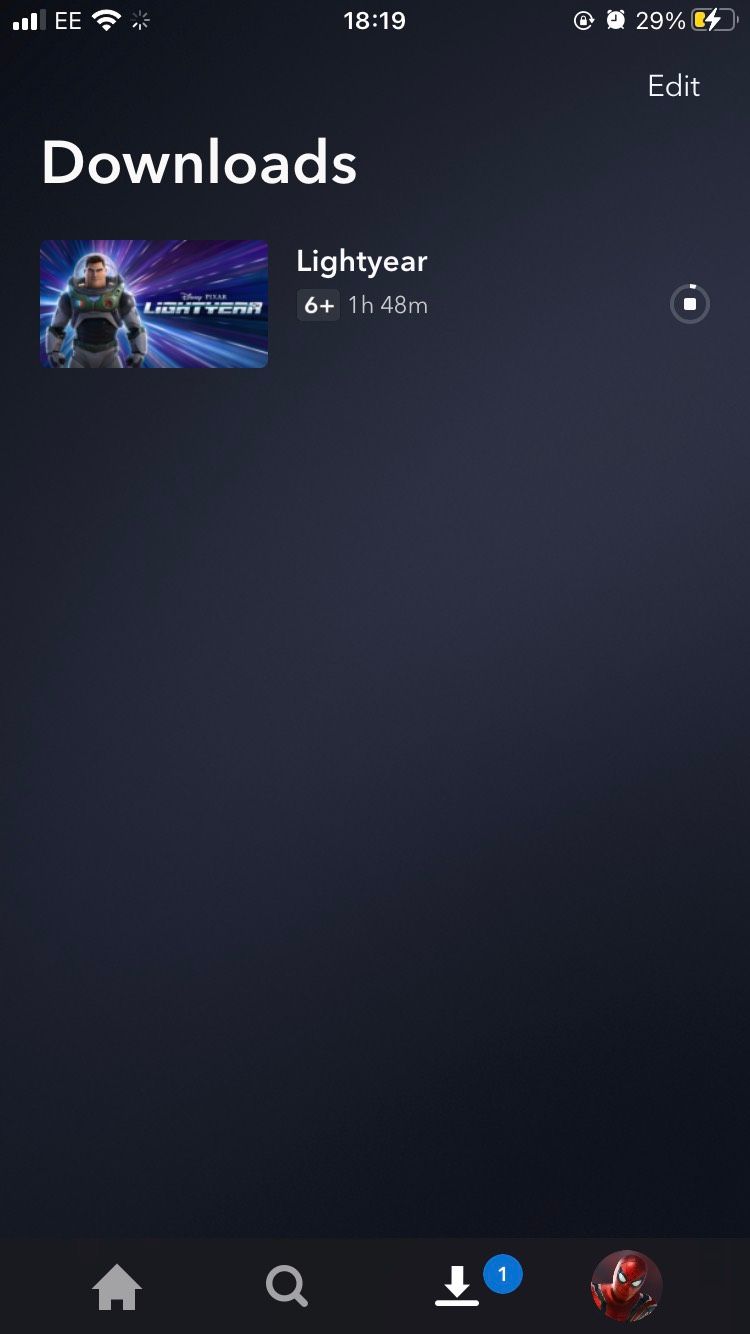
میتوانید روی فلش رو به پایین در منوی پایین ضربه بزنید تا به بخش دانلودها بروید.
5. به مجموعه های Disney+ دسترسی داشته باشید
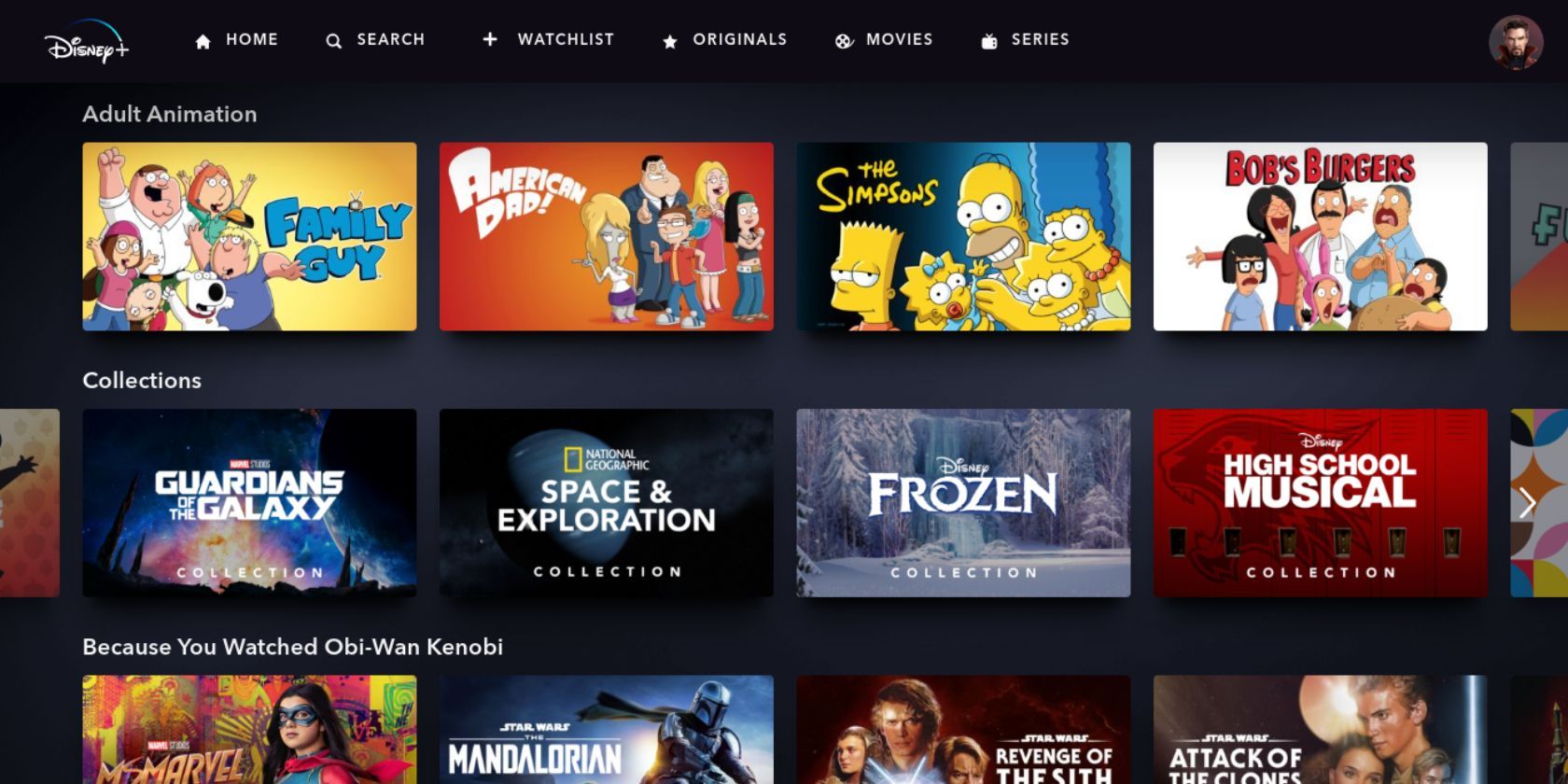
Disney+ با یک کتابخانه گسترده، کارهایی را برای کمک به فیلتر کردن آن از طریق ویژگی مجموعهها انجام داده است. مجموعه Disney+ گروهی از فیلم ها و نمایش ها را در کنار هم قرار می دهد. به عنوان مثال، حماسه جنگ ستارگان شامل تمام فیلم های جنگ ستارگان است.
مجموعهها یافتن گروهی از فیلمها را آسانتر میکنند و شما را از پیمایش و غربال کردن همه چیز برای رسیدن به آنچه میخواهید تماشا کنید، نجات میدهند.
میتوانید مجموعهها را در صفحه اصلی با پیمایش تا ناحیه تعیینشده پیدا کنید، جایی که میتوانید در تمام گزینههای مجموعه پیمایش کنید. به خاطر داشته باشید که میتوانید AutoPlay را در Disney+ فعال یا غیرفعال کنید، که اگر مجموعهای را مرور میکنید، اما نمیخواهید به خواب بروید و مسیری را که در یک سریال یا فیلم به کجا رسیدهاید از دست بدهید، مفید است.
6. تصویر نمایه خود را ویرایش کنید
شاید شما یا شخص دیگری که به حساب شما دسترسی دارد از آواتار خود راضی نباشید؟ خوشبختانه، تغییر تصویر نمایه خود در دیزنی + آسان است و فقط به چند مرحله ساده نیاز دارد.
نحوه تغییر تصویر نمایه + Disney (رومیزی)
- وارد دیزنی + شوید.
- روی نماد نمایه خود کلیک کنید و سپس از منوی کشویی که ظاهر می شود، روی Edit Profile کلیک کنید.
- روی نماد ویرایش در کنار نمایه ای که می خواهید ویرایش کنید کلیک کنید.
- در صفحه ویرایش نمایه، روی نماد ویرایش در کنار عکس نمایه خود کلیک کنید.
- روی ذخیره کلیک کنید.
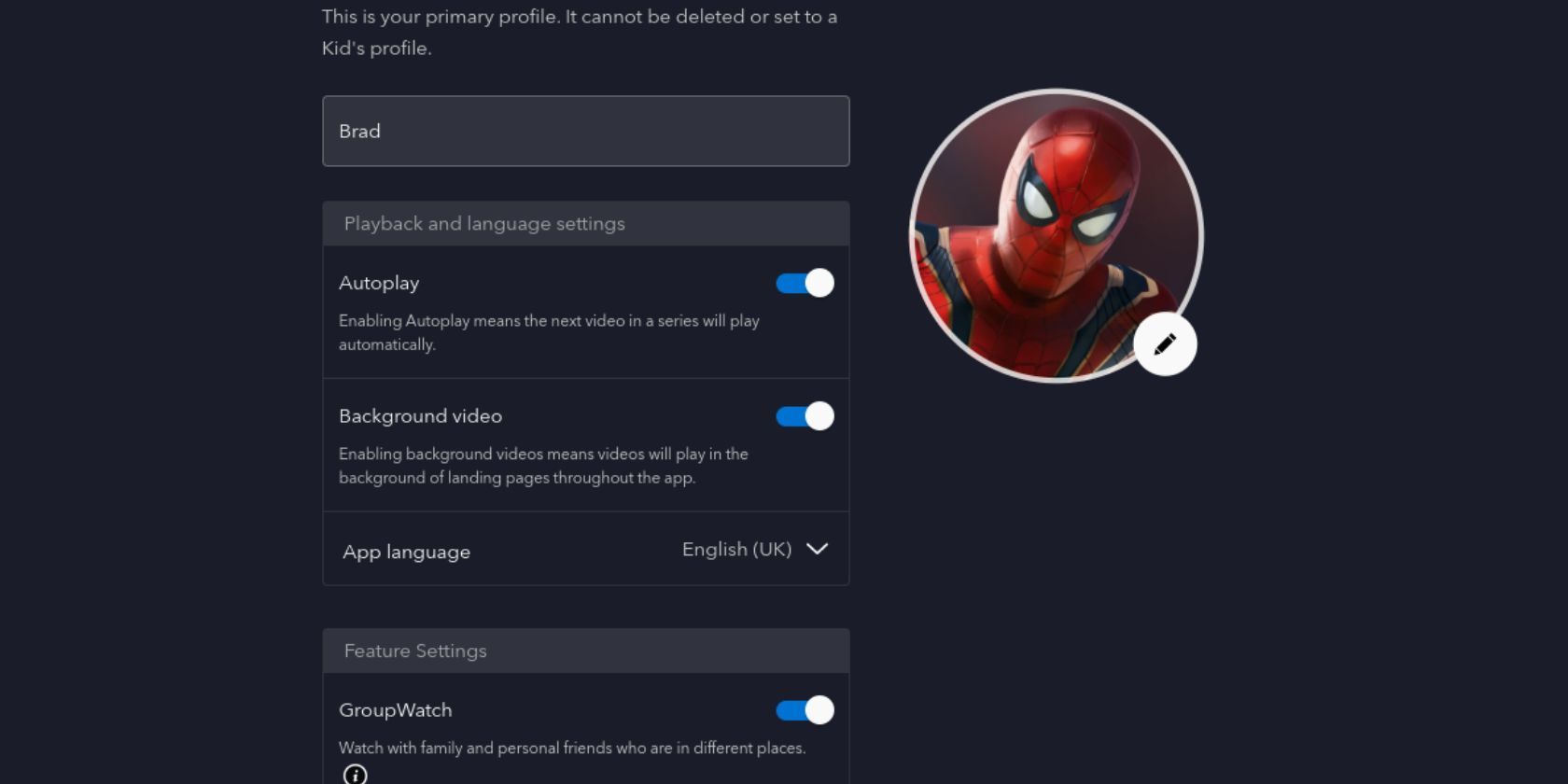
نحوه تغییر تصویر پروفایل دیزنی + (موبایل)
- برنامه Disney+ را باز کنید.
- روی عکس نمایه خود در گوشه سمت راست پایین صفحه ضربه بزنید.
- روی Edit Profiles ضربه بزنید.
- عکس پروفایل جدید مورد نظر خود را انتخاب کنید.
- روی Done ضربه بزنید.
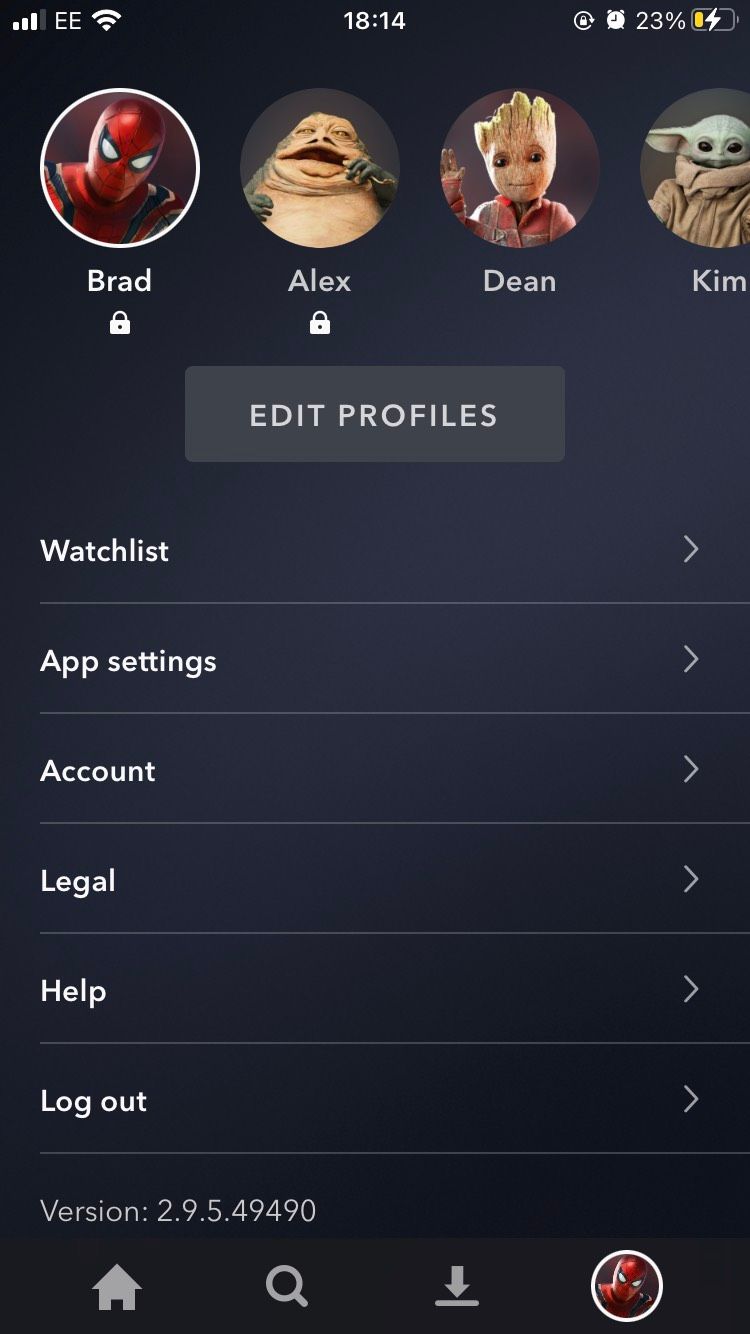
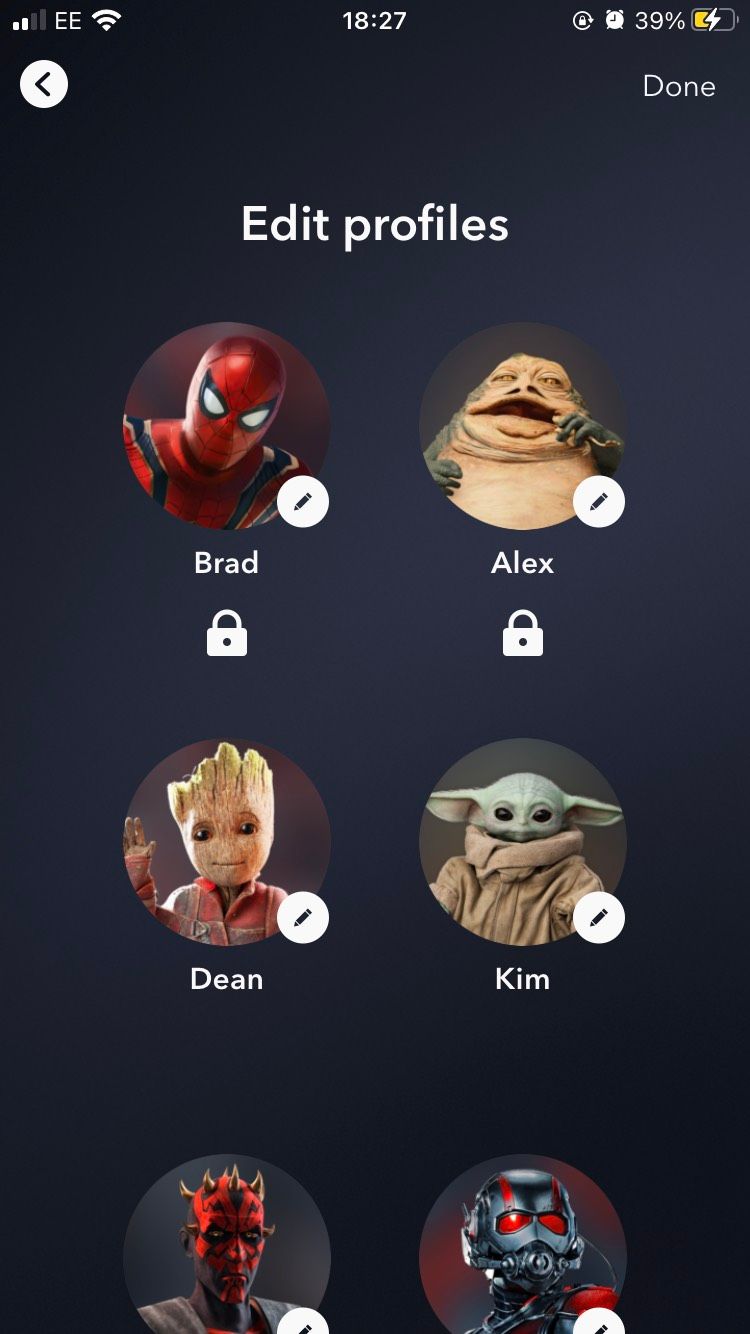
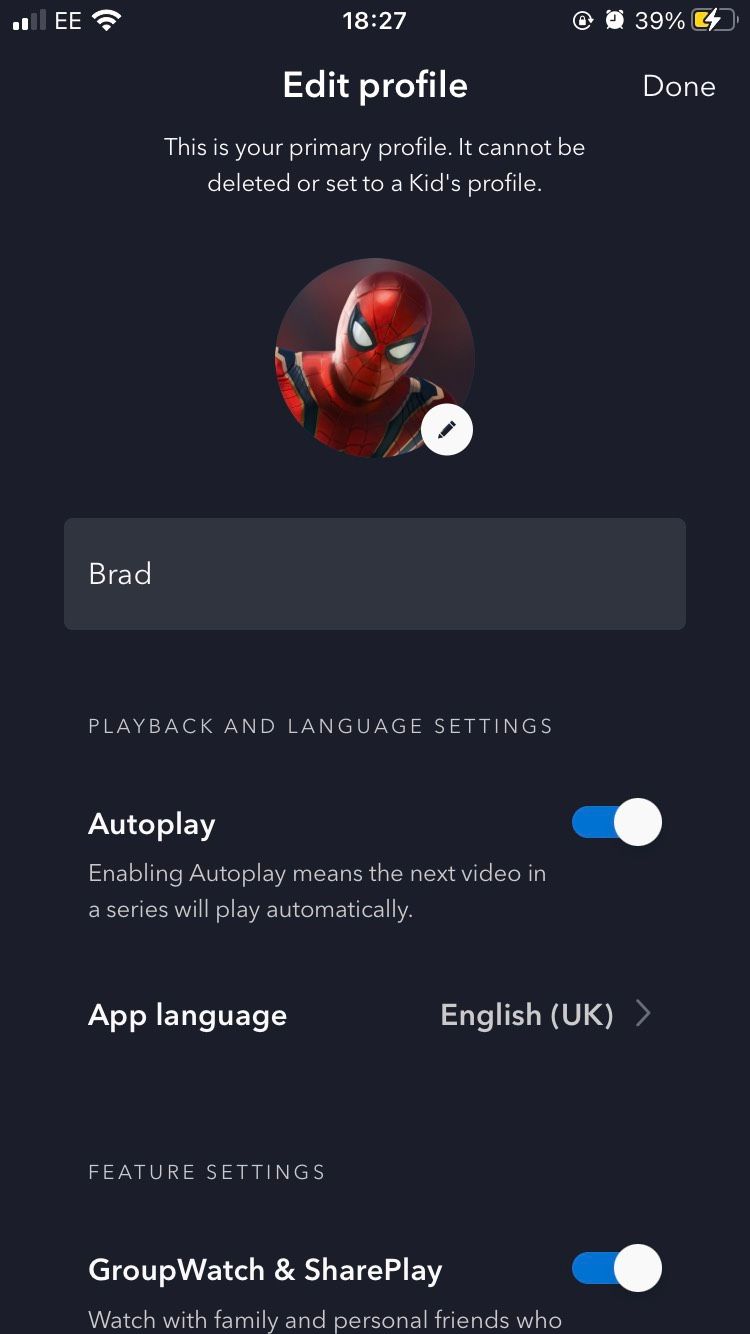
7. از GroupWatch برای تماشای فیلم با دوستان خود استفاده کنید
اگر نمیتوانید با دیگران از آنها لذت ببرید، لذت بردن از آخرین فیلمها یا نمایشهای تلویزیونی در سرویس استریم انتخابی شما چیست؟ دیزنی + ایده لذت بردن از سرگرمی با دیگران را از طریق ویژگی GroupWatch خود تشویق می کند. GroupWatch به شما امکان می دهد یک فیلم یا نمایش را با حداکثر شش نفر دیگر پخش کنید تا بتوانید همزمان آن را تماشا کنید.
نحوه تنظیم یک جلسه GroupWatch (رومیزی)
- وارد دیزنی + شوید.
- از طریق صفحه اصلی یا با جستجوی آن، فیلم/نمایش مورد نظر خود را با دیگران تماشا کنید.
- در صفحه پیش نمایش، روی نماد GroupWatch کلیک کنید.
- با کلیک کردن روی نماد مثبت، دیگران را به جلسه GroupWatch خود دعوت کنید. پیوندی به شما داده می شود تا بفرستید به دیگران بپیوندند.
- وقتی همه آماده شدند، روی Start Stream کلیک کنید.
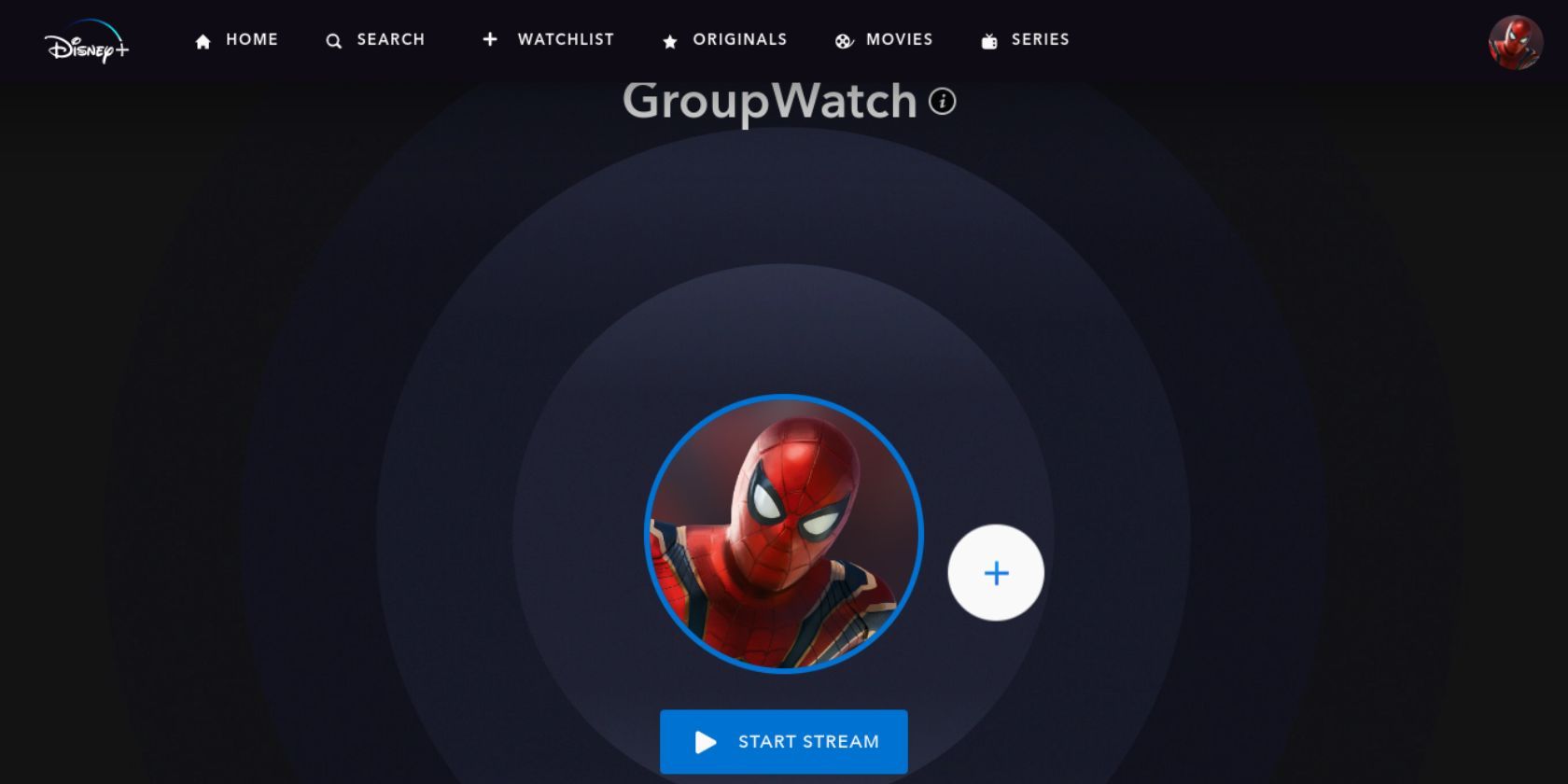
نحوه تنظیم یک جلسه GroupWatch (موبایل)
- برنامه Disney+ را باز کنید.
- از طریق صفحه اصلی یا با جستجوی آن، فیلم/نمایش مورد نظر خود را با دیگران تماشا کنید.
- در صفحه پیش نمایش فیلم/نمایش، روی نماد GroupWatch ضربه بزنید.
- با ضربه زدن روی نماد مثبت، دیگران را به جلسه GroupWatch خود دعوت کنید. پیوندی به شما داده می شود تا بفرستید به دیگران بپیوندند.
- وقتی همه آماده بودند، روی Start Stream ضربه بزنید.
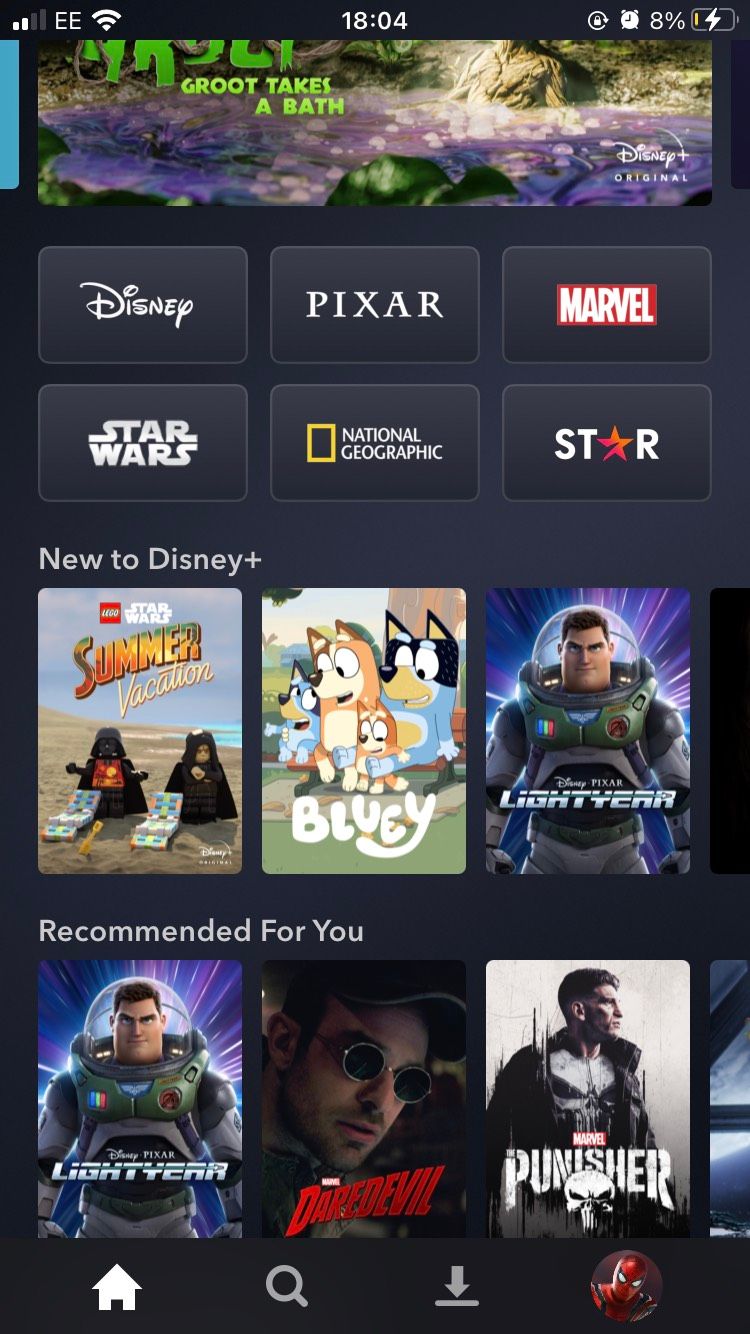
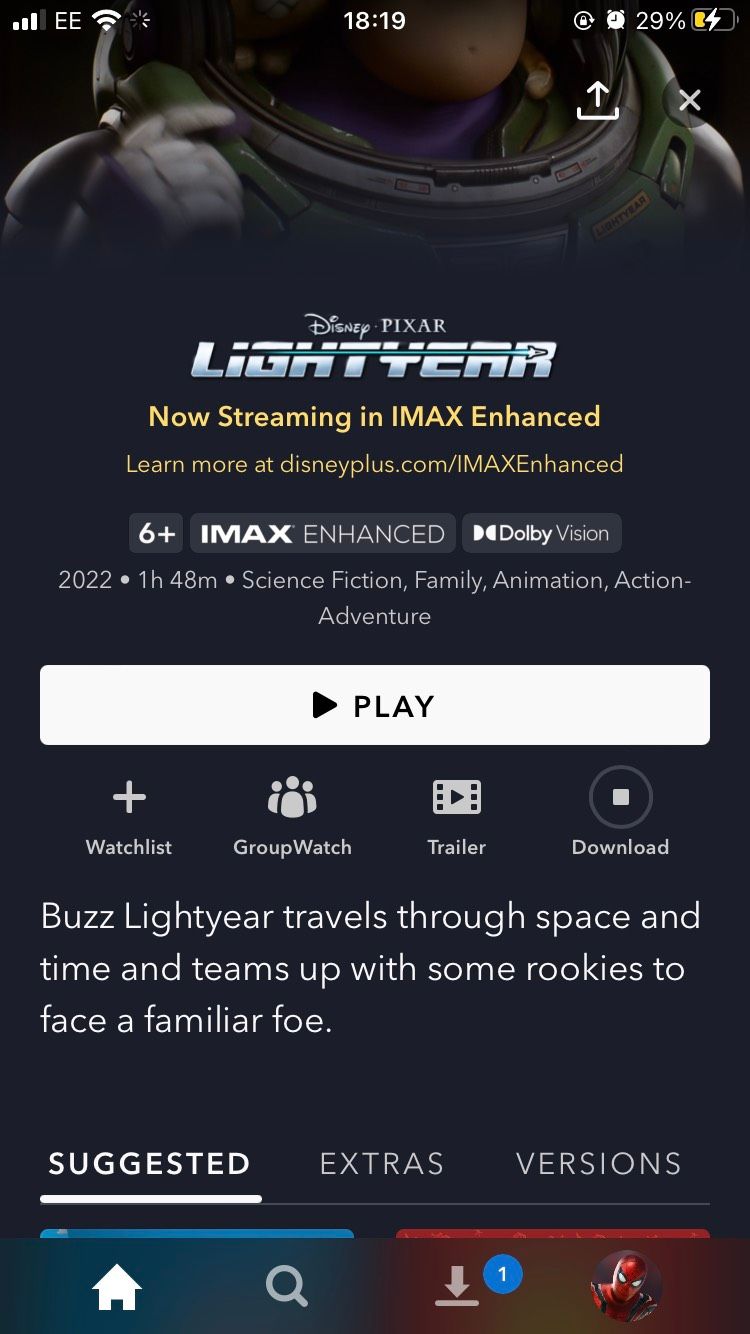
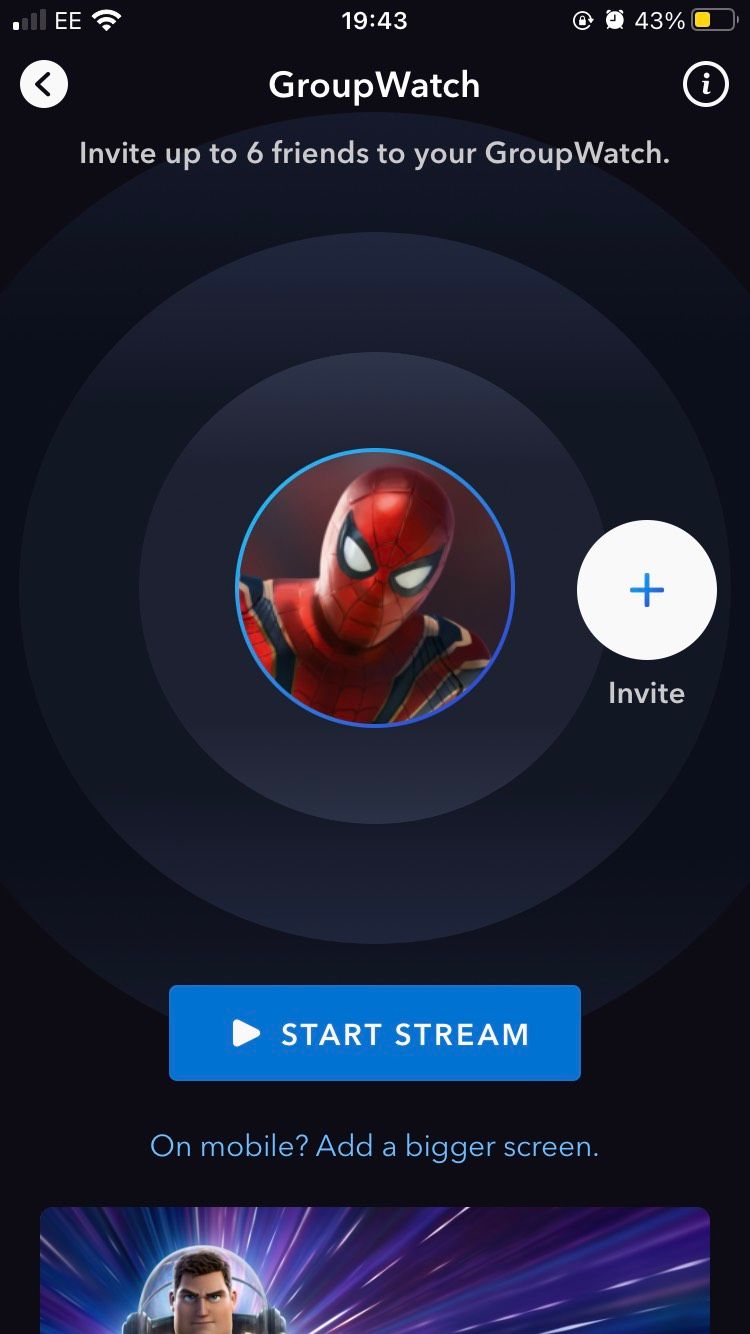
بیشترین بهره را از دیزنی+ ببرید
Disney+ یک پلت فرم عالی با تعداد زیادی محتوای جدید است که به طور منظم اضافه می شود و همچنین یک کتابخانه چشمگیر از فیلم ها و نمایش ها. برای توجیه هزینه، می خواهید از سرویس پخش حداکثر استفاده را ببرید.
نکات و ترفندهای زیادی برای اطمینان از دریافت بهترین تجربه پخش جریانی Disney+ وجود دارد که باید بررسی کنید.
