نسخه macOS برنامه عکسهای اپل ممکن است برای همه مفید نباشد، اما با این نکات ارزشمند میتوانید بیشترین بهره را از آن ببرید.
اگر کاربر آیفون هستید، از قبل میدانید که اپلیکیشن Apple Photos چقدر میتواند مفید باشد. اما آیا می دانستید که می توانید از برنامه Photos در مک خود نیز استفاده کنید؟
نه تنها این، بلکه بسیاری از ویژگیهای جالب را نیز خواهید یافت که به شما کمک میکنند بهترین استفاده را از برنامه ببرید. اگر نمی دانید از کجا شروع کنید، در اینجا چند نکته و ترفند عالی برای برنامه Photos در مک شما آورده شده است.
1. مخفی کردن آلبوم عکس
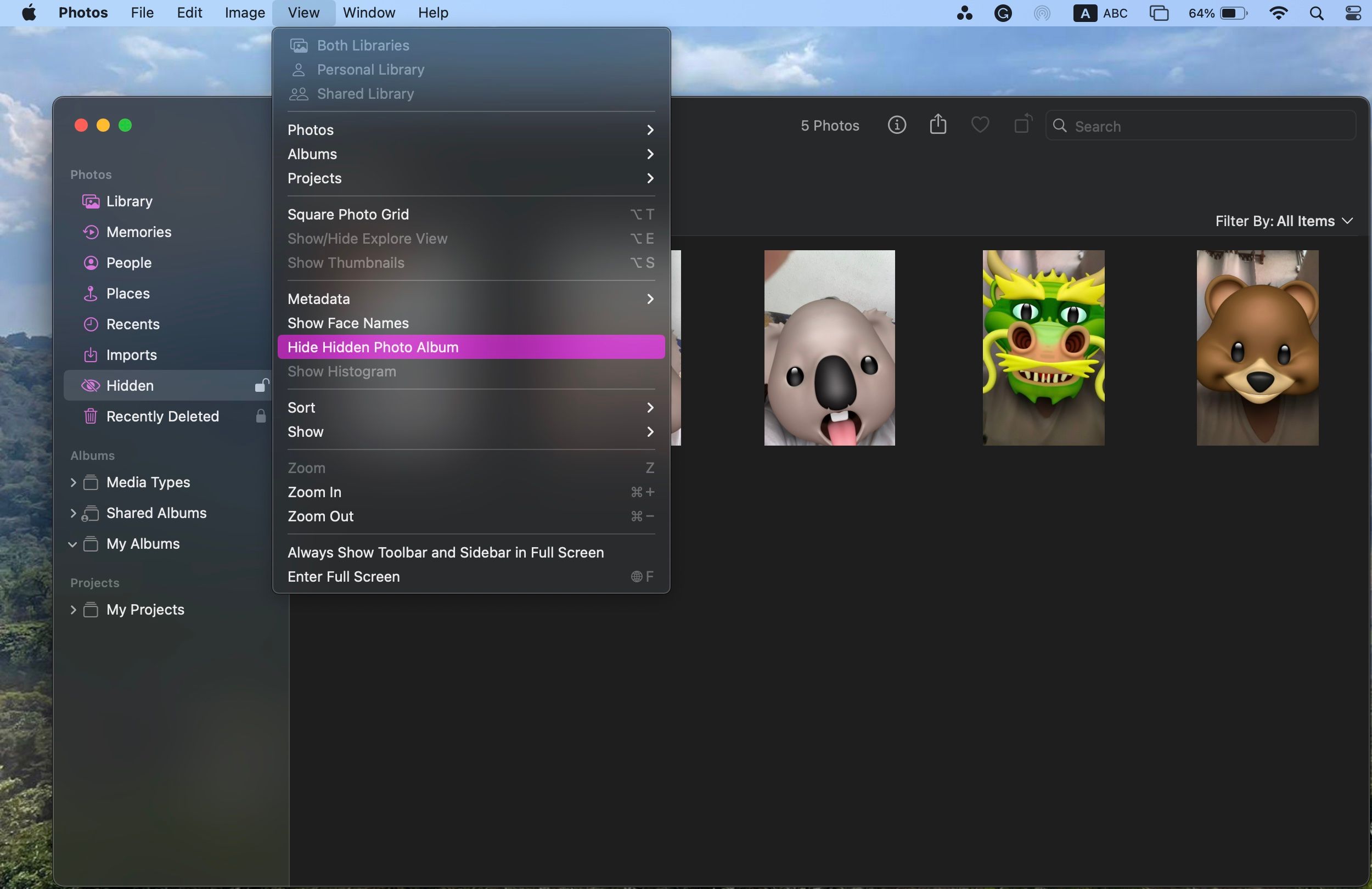
گاهی اوقات شما حریم خصوصی می خواهید، به همین دلیل است که می خواهید عکس های خصوصی خود را مخفی نگه دارید تا در کتابخانه شما قابل مشاهده نباشند. این زمانی است که آلبوم عکس مخفی وارد می شود. می توانید از آن برای مخفی کردن تمام عکس ها یا ویدیوهای مهم خود استفاده کنید.
با این حال، هر کسی می تواند به راحتی آلبوم مخفی را پیدا کند اگر بداند کجا را جستجو کند. خوشبختانه، همانطور که می توانید آلبوم عکس مخفی خود را در آیفون خود مخفی کنید، می توانید آن را در مک خود نیز مخفی کنید. در اینجا چیزی است که شما باید انجام دهید:
- برنامه Photos را در مک خود باز کنید.
- از نوار منو روی View کلیک کنید.
- اکنون از منوی کشویی گزینه Hide Hidden Photo Album را انتخاب کنید.
با انجام این کار بلافاصله آلبوم Hidden شما مخفی می شود. اما نگران نباشید؛ اگر می خواهید به تصاویر آلبوم مخفی خود نگاه کنید، تنها کاری که باید انجام دهید این است که همان مراحل را تکرار کرده و Show Hidden Photo Album را انتخاب کنید. در صورت تمایل می توانید دوباره آن را پنهان کنید.
2. رمز عبور از آلبوم های مخفی و اخیراً حذف شده خود محافظت کنید
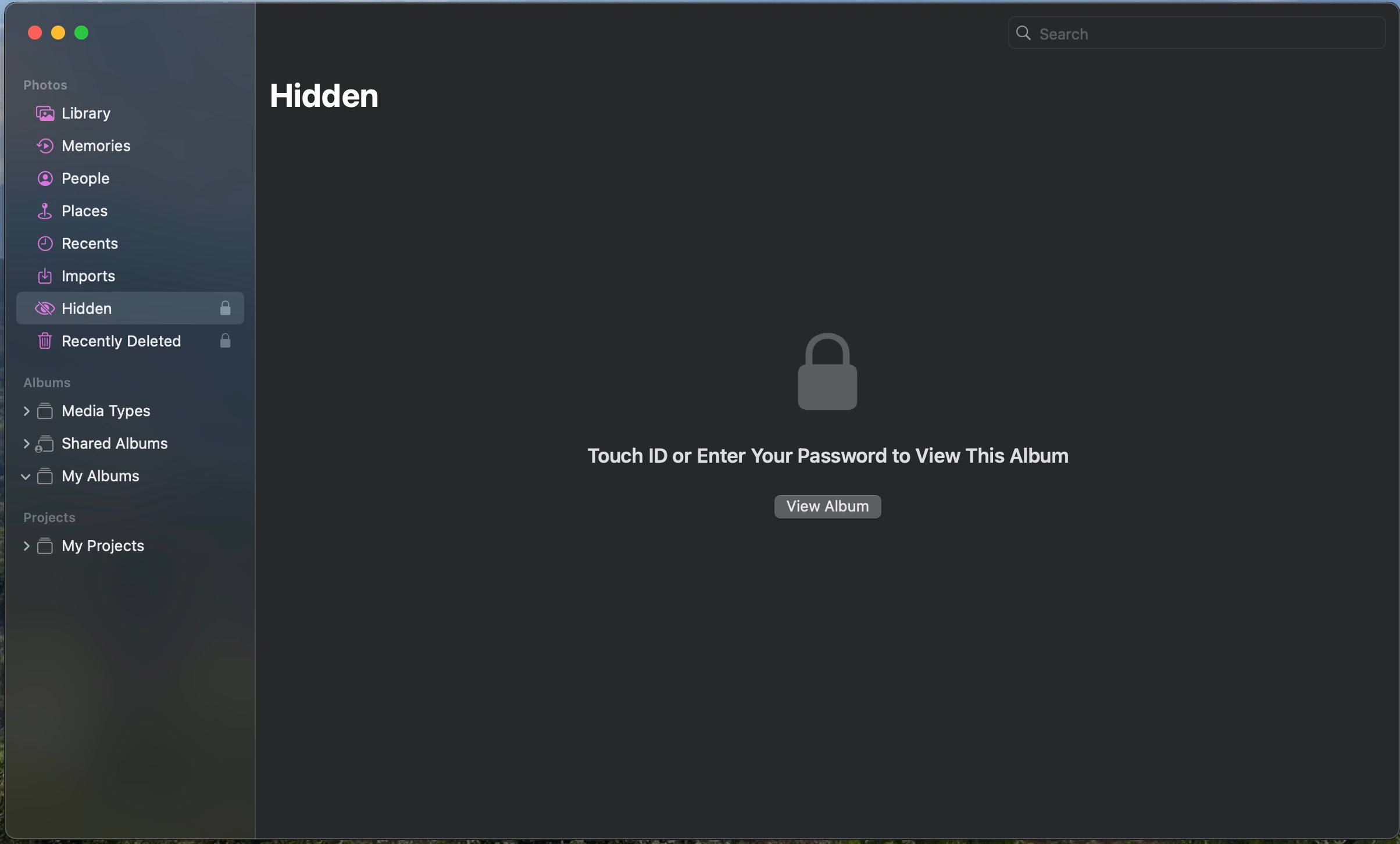
اگر می خواهید تمام تصاویر و ویدیوهای خصوصی خود را حتی بیشتر ایمن نگه دارید، می توانید از آلبوم های خود با رمز عبور محافظت کنید تا تنها کسی باشید که می توانید به آنها دسترسی داشته باشید.
بهطور پیشفرض، آلبومهای پنهان و اخیراً حذفشده شما باید با رمز عبور محافظت شوند، اما میتوانید با دنبال کردن این مراحل از آن مطمئن شوید:
- هنگامی که برنامه Photos را باز کردید، روی Photos در نوار منو کلیک کنید
- سپس از منوی کشویی روی تنظیمات کلیک کنید.
- در زیر تب General، روی Use Touch ID یا رمز عبور در پایین پنجره کلیک کنید.
و بس! دفعه بعد که میخواهید آلبومهای Hidden یا Recently Deleted خود را باز کنید، باید از Touch ID یا رمز عبور مک خود استفاده کنید.
متوجه خواهید شد که پس از باز کردن قفل آلبوم، برای چند دقیقه قفل آن باز می ماند. نگران نباشید؛ اگر فراموش کردید که آلبوم خود را قفل کنید، برنامه Photos پس از مدتی به طور خودکار آن را قفل می کند.
با این حال، اگر می خواهید آن را به صورت دستی قفل کنید، فقط باید روی قفل کنار نام آلبوم در نوار کناری کلیک کنید.
3. از Spotlight برای یافتن عکس ها استفاده کنید
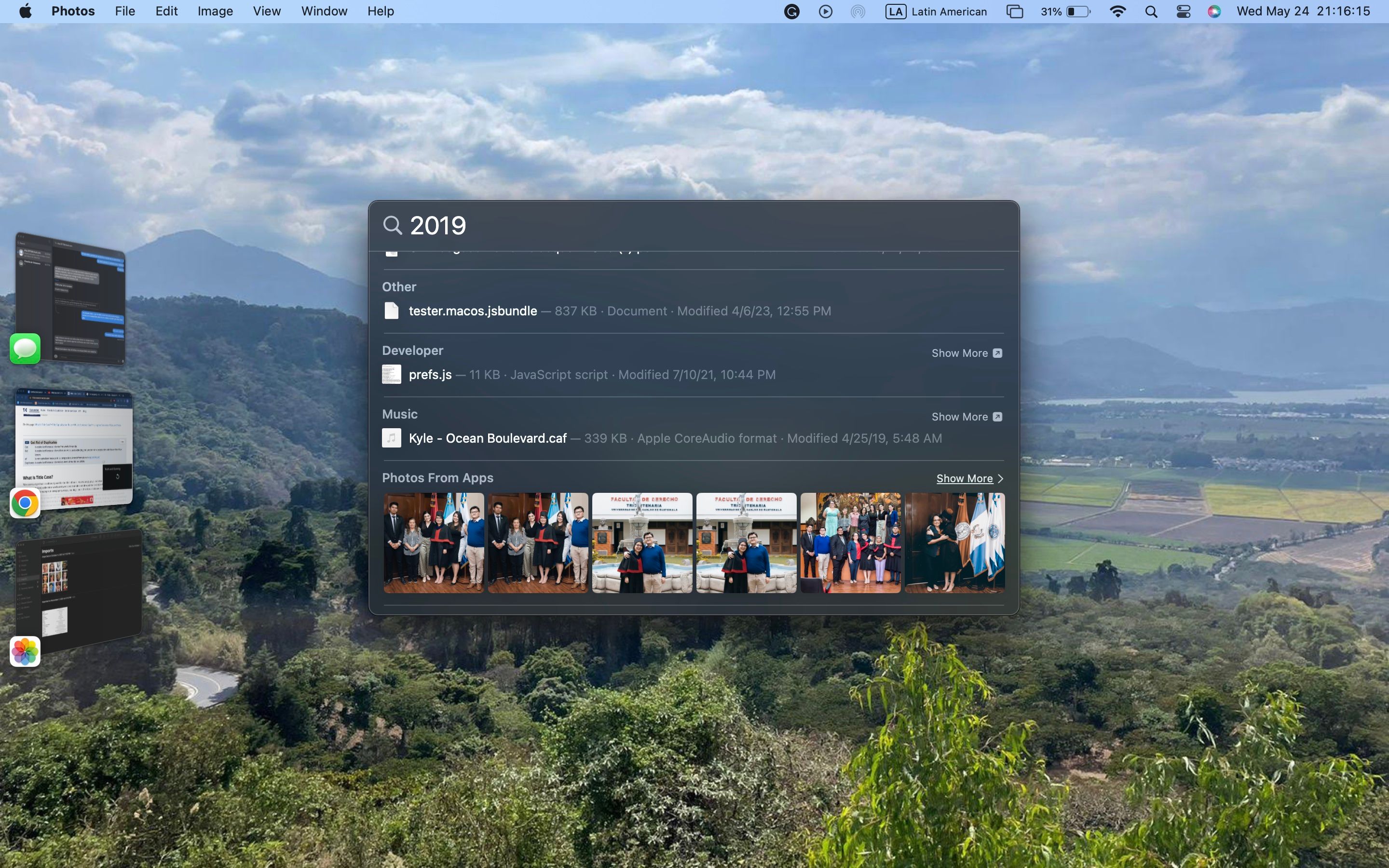
استفاده از جستجوی Spotlight در مک شما بهترین راه برای یافتن هر فایلی است که نیاز دارید. اما آیا می دانستید که می توانید از آن برای یافتن عکس های خود نیز استفاده کنید؟
ابتدا باید Spotlight را با فشار دادن نوار Command + Space روی صفحه کلید خود باز کنید. بعد، چیزی بنویسید که به مک شما کمک کند عکسی پیدا کند. به عنوان مثال، میتوانید متنی را که عکس دارد، نام فردی که در برنامه Photos شناسایی شده است، یا حتی مکانها را بنویسید.
اگر Spotlight چیزی پیدا کرد، نتیجهای را با تمام عکسهایی که با توضیحات شما مطابقت دارند، خواهید دید.
اما اگر عکس مورد نظر شما در نتایج ظاهر نشد، باید گزینه Show More را انتخاب کنید تا تمام عکس های خود را در اپلیکیشن Photos ببینید.
4. تصاویر را به مک خود صادر کنید
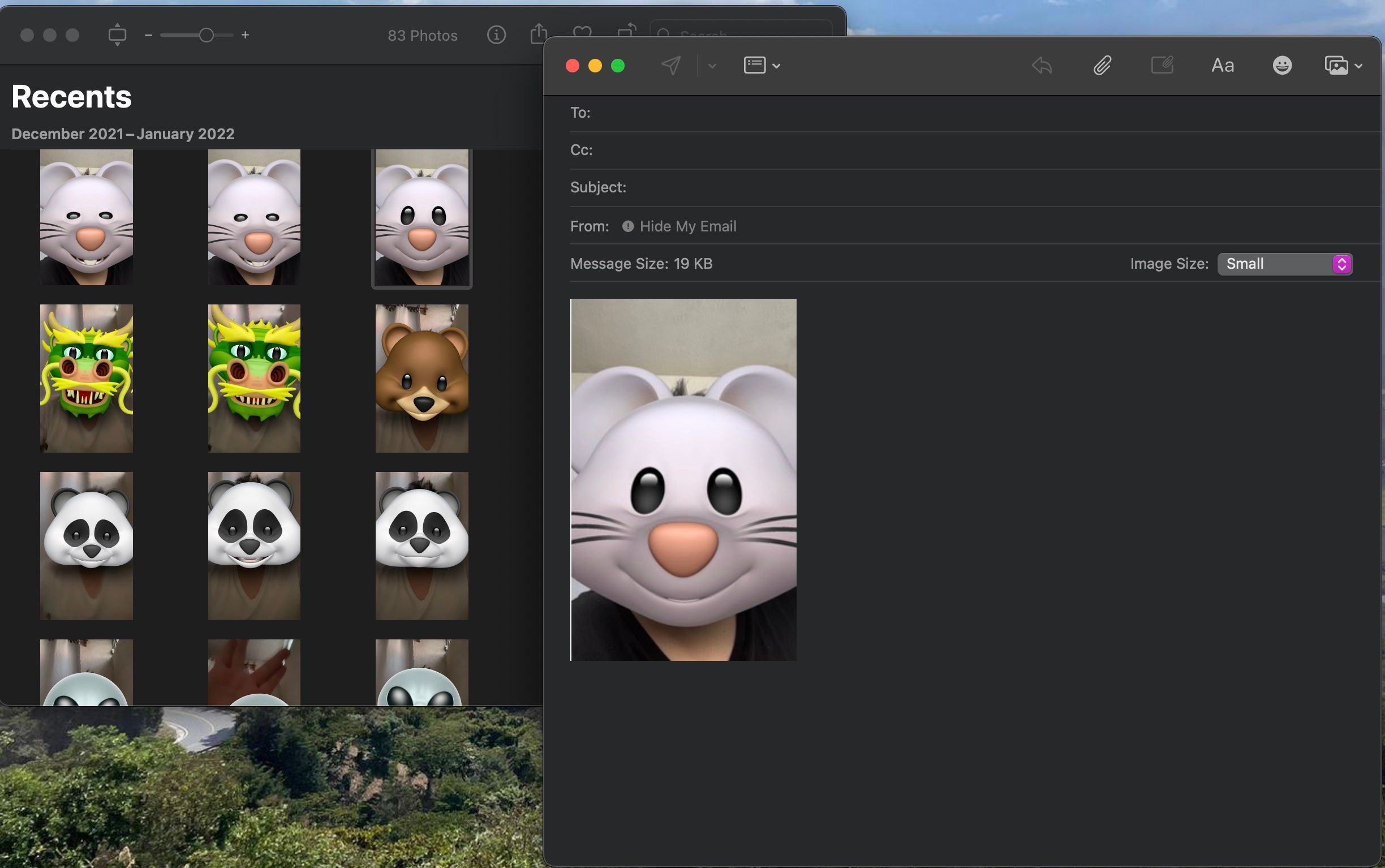
علاوه بر اینکه همه عکسهای خود را در برنامه Photos دارید، میتوانید آنها را صادر کنید تا مستقیماً در مک خود ذخیره کنید و از طریق Finder به آنها دسترسی داشته باشید. چند راه مختلف برای صادرات تصاویر شما وجود دارد.
سریع ترین راه برای انجام این کار این است که برنامه Photos را باز کنید و عکسی را که می خواهید صادر کنید انتخاب کنید. سپس عکس را از برنامه Photos بیرون بکشید و در پوشه مورد نظر خود رها کنید. به طور متناوب، می توانید این مراحل را دنبال کنید:
- عکس هایی را که می خواهید صادر کنید انتخاب کنید.
- در نوار منو به File رفته و Export را انتخاب کنید.
- یکی از این گزینه ها را انتخاب کنید: Export 1 Photo یا Export Unmodified Orginal For 1 Photo.
- نوع، نام فایل و قالب تصویر را تغییر دهید و پس از پایان کار، روی Export کلیک کنید.
- پوشه ای را که می خواهید عکس خود را به آن صادر کنید انتخاب کنید و یک بار دیگر بر روی Export کلیک کنید.
آخرین اما نه کم اهمیت، شما همچنین می توانید انتخاب کنید که عکس های خود را از طریق Mail، Messages، AirDrop و موارد دیگر به اشتراک بگذارید. تنها کاری که باید انجام دهید این است که عکس را انتخاب کرده و روی دکمه اشتراک گذاری در بالای پنجره برنامه Photos کلیک کنید.
5. به سرعت تصاویر خود را ویرایش کنید
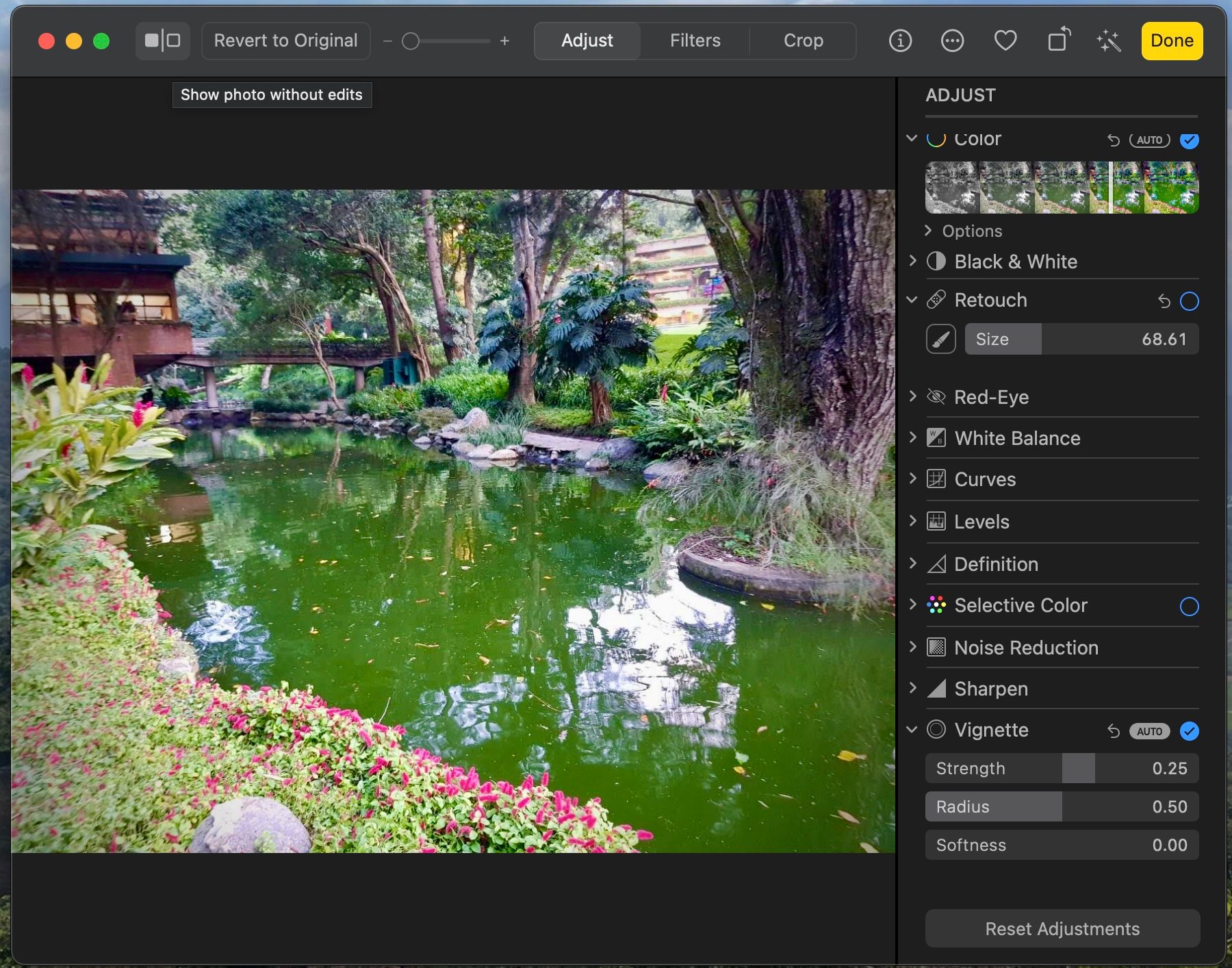
در Photos، میتوانید هر تصویری را در کتابخانه خود ویرایش کنید. میتوانید فیلترهای مختلفی اضافه کنید یا به Mac خود اجازه دهید عکس را برای شما بهبود بخشد.
- تصویری را که می خواهید ویرایش کنید انتخاب کنید و روی آن دوبار کلیک کنید.
- اگر میخواهید Mac شما بهطور خودکار تصویر را بهبود بخشد، روی دکمه Auto Enhance (آیکونی که شبیه یک عصا است) کلیک کنید.
- اگر میخواهید خودتان تغییراتی ایجاد کنید، روی دکمه ویرایش در گوشه سمت راست بالای برنامه Photos کلیک کنید و هر چیزی را که میخواهید تغییر دهید. به یاد داشته باشید که از ابزارهای ویرایش داخلی در Photos استفاده کنید.
- پس از اتمام، روی Done در گوشه بالا سمت راست کلیک کنید.
البته، برنامه Photos به خوبی برخی از ویرایشگرهای تصویر شخص ثالث نیست. بنابراین، اگر تغییراتی که انجام دادهاید را دوست ندارید، همیشه میتوانید روی «بازگشت به اصلی» کلیک کنید و اگر میخواهید تغییراتی را که انجام دادهاید با تصویر اصلی مقایسه کنید، میتوانید روی گزینه Show photo without edits که نزدیک به بالا است کلیک کنید. -گوشه سمت چپ برنامه Photos.
6. تصاویر حذف شده تصادفی را بازیابی کنید
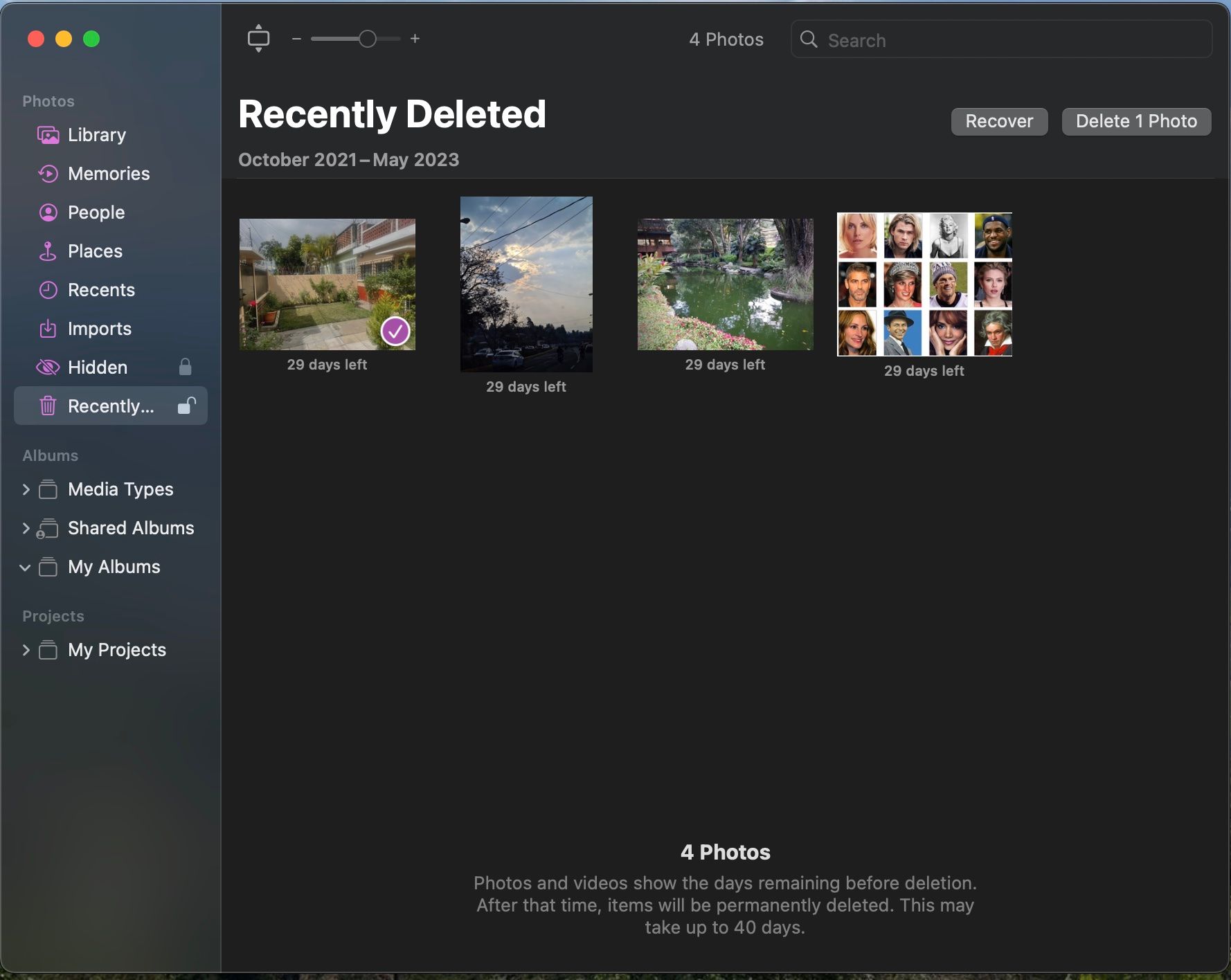
چه به اشتباه یک عکس را حذف کرده باشید یا بعد از حذف پشیمان شده باشید، لازم نیست نگران باشید. برنامه Photos عکس های اخیراً حذف شده شما را به مدت 30 روز ایمن نگه می دارد تا در صورت نیاز بتوانید آنها را بازیابی کنید. در اینجا چیزی است که شما باید انجام دهید.
- آلبوم Recently Deleted را در برنامه Photos که در نوار کناری سمت چپ خواهید یافت، انتخاب کنید.
- در صورت نیاز، قفل آلبوم خود را با Touch ID یا رمز عبور باز کنید.
- عکس مورد نظر خود را انتخاب کرده و روی Recover کلیک کنید. عکسها آن را به کتابخانه شما برمیگردانند.
هنگامی که یک عکس به مدت 30 روز در پوشه Recently Deleted قرار داشت، برنامه Photos آن را برای همیشه حذف می کند.
7. پخش خودکار ویدیوها و عکس های زنده را غیرفعال کنید
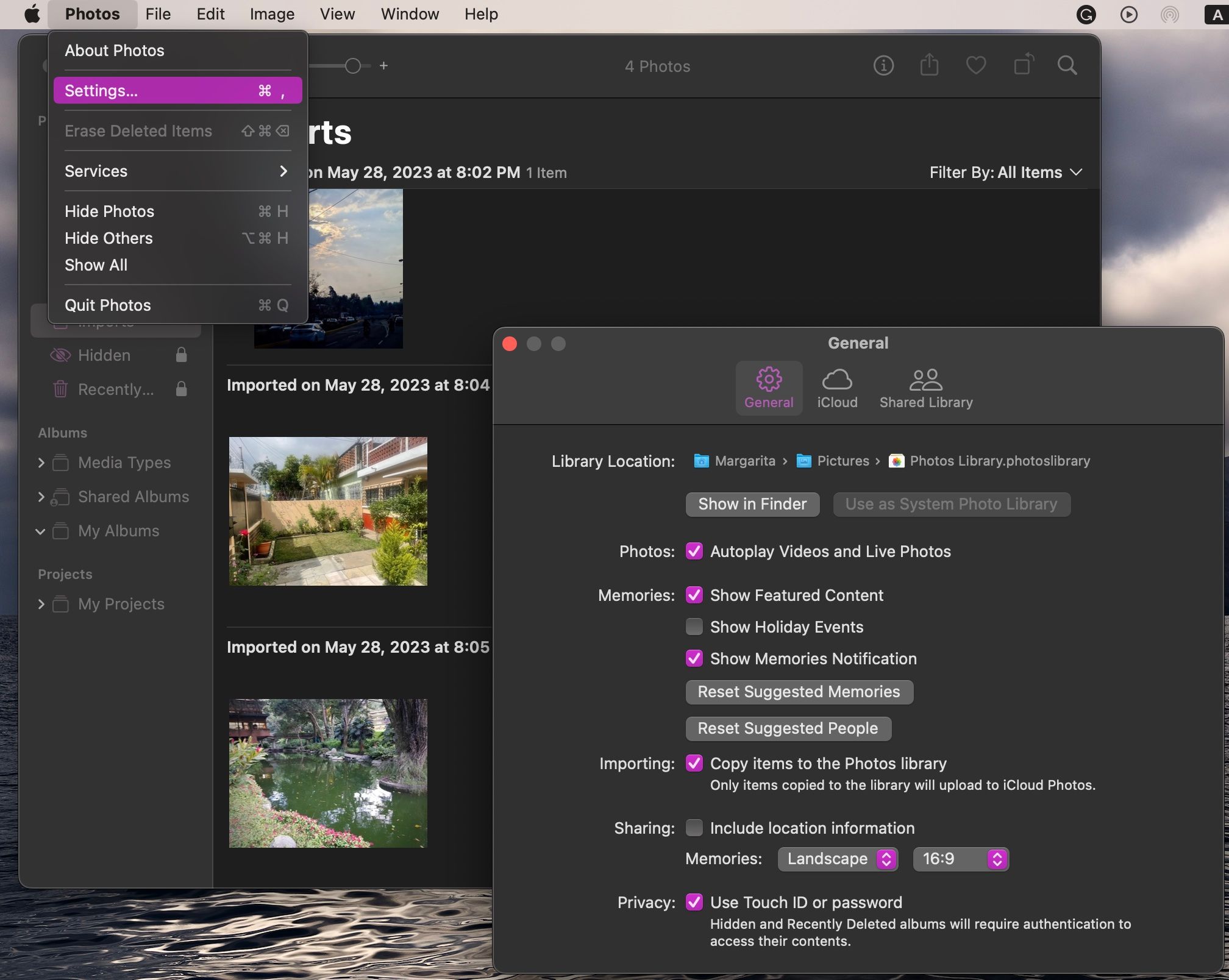
بهطور پیشفرض، برنامه Photos بهطور خودکار ویدیوها و عکسهای زنده را که دارید پخش میکند. با این حال، در صورت تمایل می توانید این ویژگی را تنها با چند کلیک غیرفعال کنید.
- پس از راه اندازی برنامه روی عکس ها در نوار منو کلیک کنید و سپس تنظیمات را انتخاب کنید.
- به تب General بروید و پخش خودکار ویدیوها و عکسهای زنده را غیرفعال کنید.
و بس. می توانید پخش خودکار را فراموش کنید. اما اگر می خواهید دوباره از این قابلیت استفاده کنید می توانید این مراحل را تکرار کنید.
بیشترین بهره را از برنامه Photos در مک خود ببرید
همانطور که می بینید، برنامه عکس های اپل پر از ترفندهای مختلف است که می توانید تنها با چند کلیک از آنها استفاده کنید. چه بخواهید تصاویر خود را با جهان به اشتراک بگذارید یا فقط از ابزارهای ویرایش تصویر داخلی مک خود استفاده کنید، هیچ چیزی وجود ندارد که برنامه Photos در مک شما نتواند به شما کمک کند.
به همین ترتیب، نسخه آیفون برنامه Photos نیز دارای ویژگیهای مخفی مختلفی است که ممکن است از آنها آگاه نباشید. بنابراین، با تمام تنظیمات بازی کنید تا بهترین استفاده را از آن ببرید.