با این نکات و ترفندها، صفحات را در مک مستر کنید.
Pages اساساً معادل Mac با Microsoft Word است. در حالی که می توانید از Word در مک خود نیز استفاده کنید، برنامه Pages مزایای زیادی را ارائه می دهد که ممکن است بخواهید از آنها استفاده کنید.
اگر به تازگی کار خود را با Pages شروع کرده اید، در اینجا برخی از بهترین نکات برای تسلط بر برنامه در مک شما آورده شده است.
1. نوار ابزار خود را سفارشی کنید.
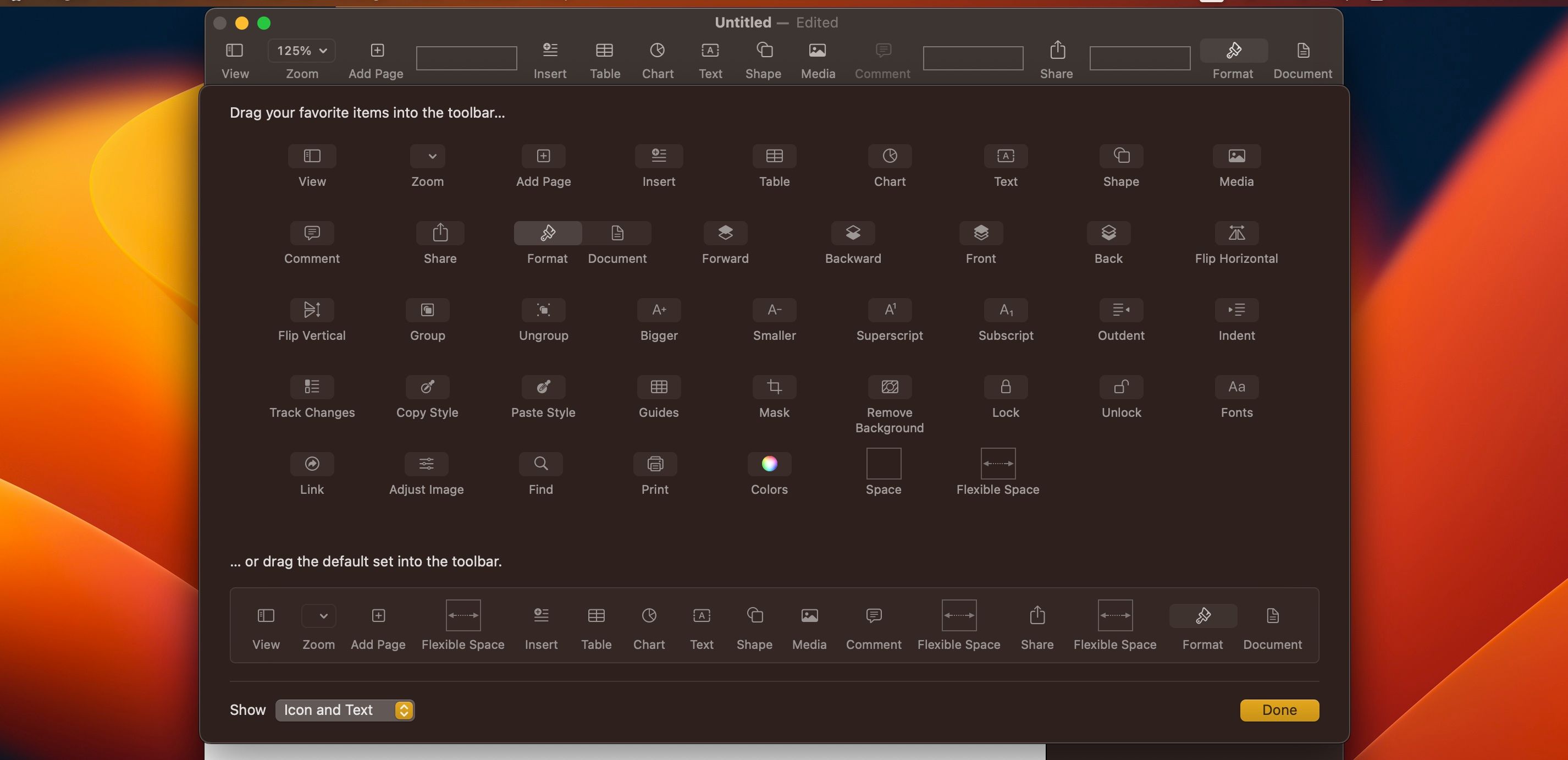
نوار ابزار صفحات در بالای برنامه مملو از ابزارها و ویژگیهای مفید است که به شما کمک میکند سریعتر کار کنید و بهرهوری بیشتری داشته باشید. با این حال، اگر نوار ابزار پیش فرض را دوست ندارید، می توانید به راحتی آن را تغییر دهید تا ویژگی های مورد علاقه خود را داشته باشد. در اینجا به این صورت است:
- روی View در بالای صفحه کلیک کنید.
- به Customize Toolbar بروید.
مک شما یک منوی جدید با تعدادی آیکون لرزان باز می کند و خواهید دید که نوار ابزار شما نیز در حال صدای جیلینگ است. تنها کاری که باید انجام دهید این است که هر موردی را که می خواهید به نوار ابزار خود بکشید و آن را در آنجا رها کنید. همچنین می توانید هر موردی را در نوار ابزار خود بکشید و آن را به هر کجا که می خواهید منتقل کنید.
پس از اتمام سفارشی سازی نوار ابزار خود، روی Done در گوشه سمت راست پایین پنجره کلیک کنید. و اگر نتیجه نهایی را دوست ندارید، می توانید نوار ابزار پیش فرض واقع در پایین پنجره را به نوار ابزار فعلی خود بکشید تا آن را بازنشانی کنید.
2. تعداد کلمات خود را نشان دهید
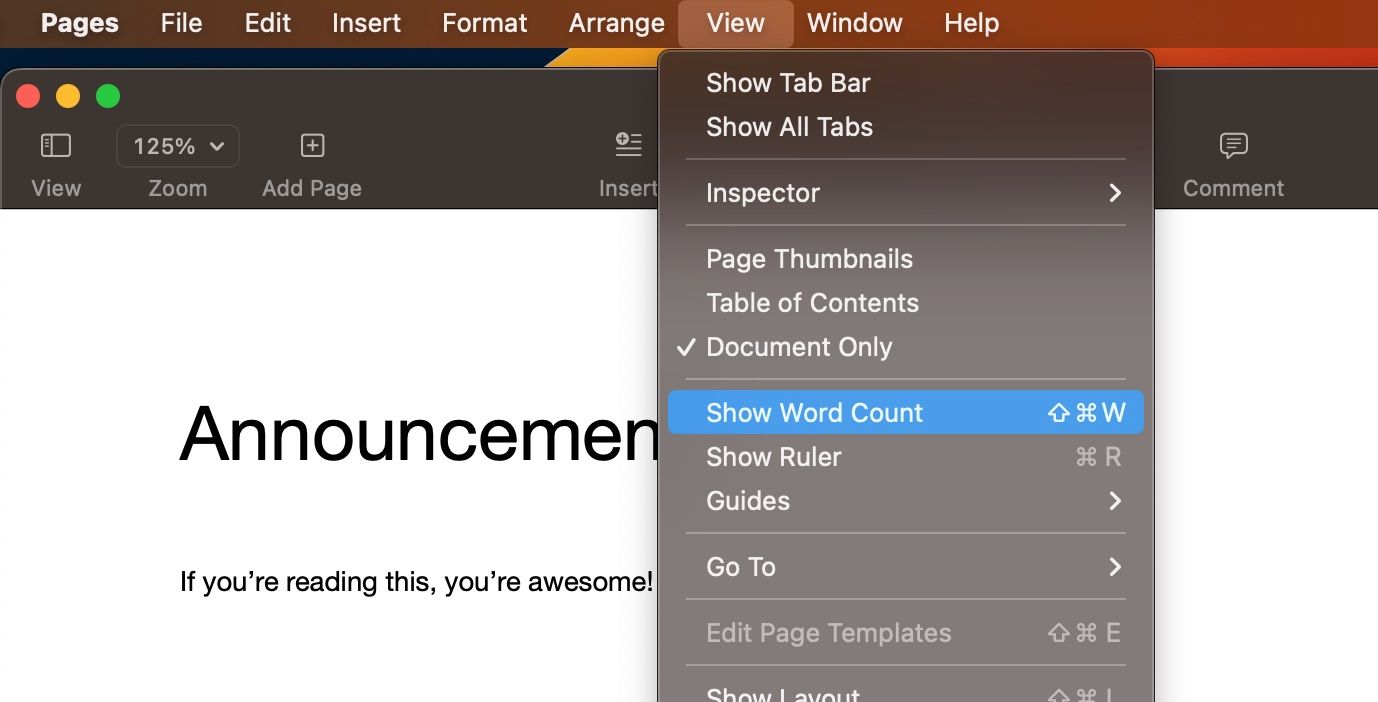
اگر روی یک پروژه بزرگ کار میکنید، یا برخی از کارهای خانه مدرسه را انجام میدهید، مشاهده تعداد کلمات خود در صفحات هرازگاهی ممکن است مفید باشد. بهطور پیشفرض، Pages به شما نشان نمیدهد که چند کلمه نوشتهاید، اما میتوانید با دنبال کردن این مراحل آن را تغییر دهید:
- روی View در بالای صفحه کلیک کنید.
- نمایش تعداد کلمات را انتخاب کنید.
تعداد کلمات را درست در پایین برنامه خواهید دید. اگر می خواهید تعداد کلمات خاص یک پاراگراف یا جمله را بدانید، تنها کاری که باید انجام دهید این است که آن را برجسته کنید و تعداد کلمات آن بخش خاص را مشاهده خواهید کرد.
همچنین، اگر تعداد کلمات شما حواستان را پرت میکند، میتوانید همین مراحل را دنبال کنید و روی Hide Word Count کلیک کنید یا از میانبرهای صفحهکلید Mac خود استفاده کنید و Shift + Command + W را فشار دهید.
3. از فایل های خود با یک رمز عبور محافظت کنید
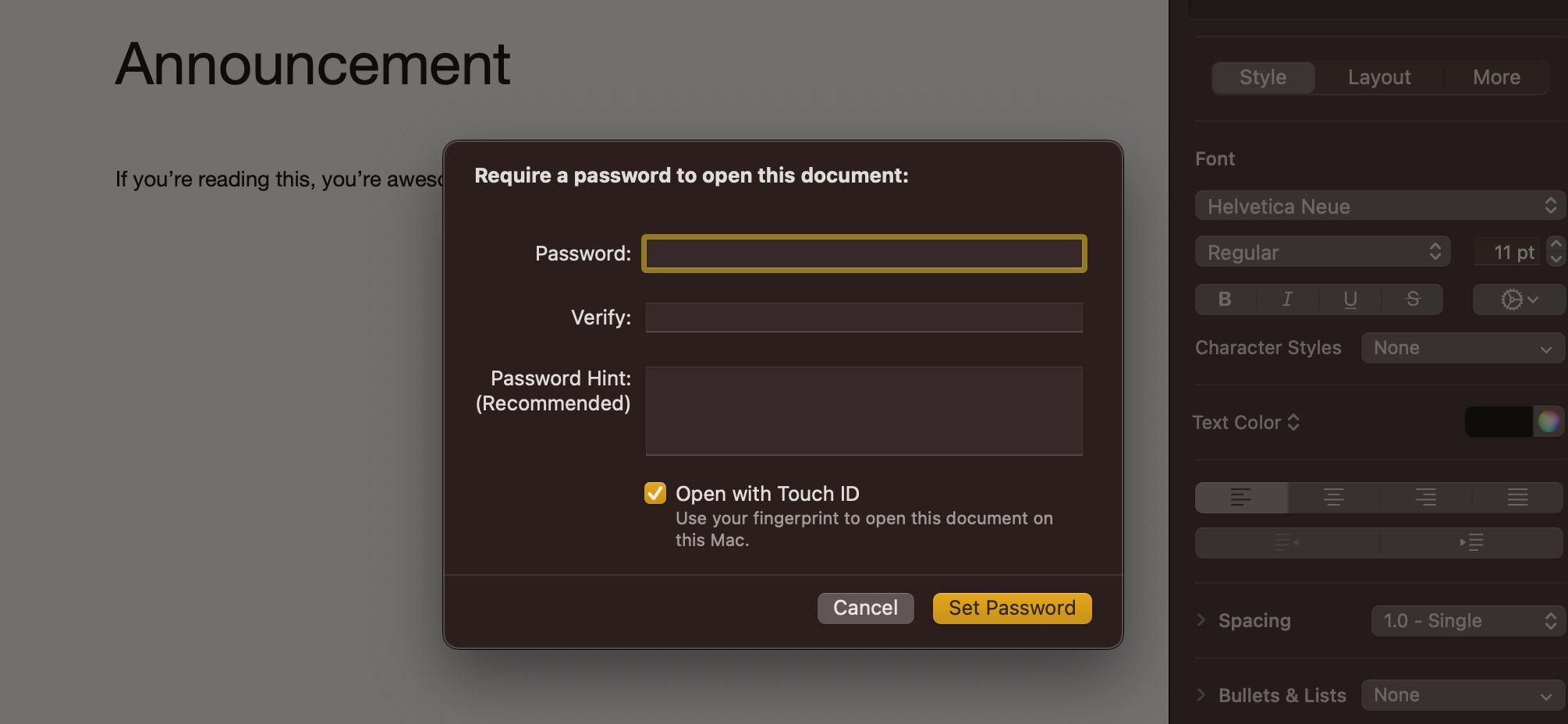
حتی اگر از ویژگیهای امنیتی داخلی مک خود استفاده میکنید، باز هم ممکن است بخواهید یک لایه حفاظتی اضافی به اسناد Pages خود اضافه کنید. خوشبختانه، شما به راحتی می توانید از فایل های خود به صورت زیر محافظت کنید:
- روی File در بالای صفحه کلیک کنید.
- تنظیم رمز عبور را انتخاب کنید.
- رمز عبور خود را وارد کنید.
- رمز عبور خود را دوباره وارد کنید تا آن را تأیید کنید.
- در صورت تمایل، میتوانید در صورت فراموشی رمز عبور، راهنمایی اضافه کنید.
- روی Set Password در گوشه سمت راست پایین پنجره کلیک کنید.
و بس. دفعه بعد که فایل خود را باز می کنید باید رمز عبور خود را وارد کنید. همچنین، اگر از Touch ID در مک خود استفاده می کنید، می توانید Open with Touch ID را انتخاب کنید، بنابراین لازم نیست هر بار که می خواهید اسناد خود را بررسی کنید رمز عبور خود را وارد کنید.
4. تصحیح خودکار در صفحات را سفارشی کنید
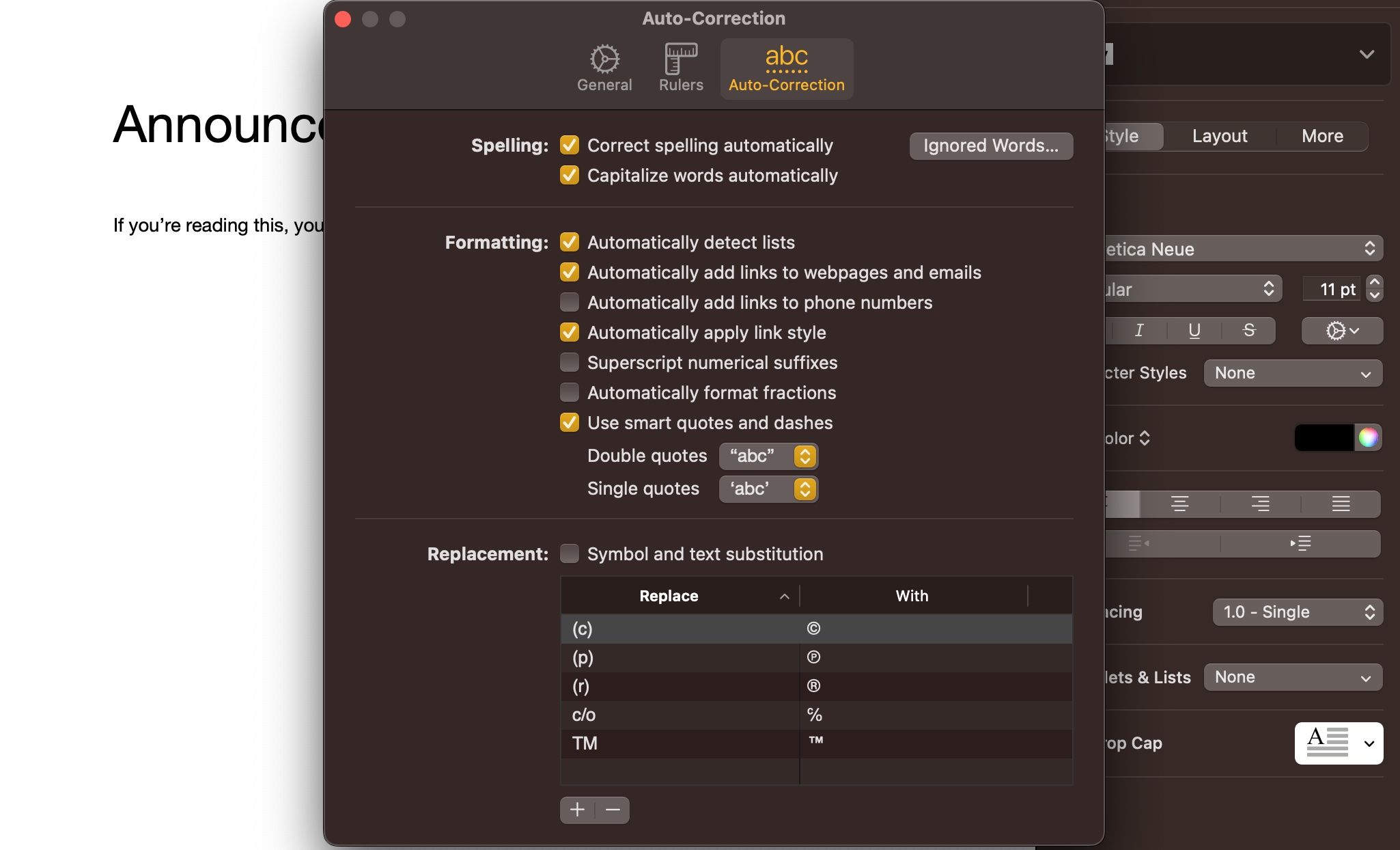
استفاده از تصحیح خودکار در صفحات یک راه عالی برای اطمینان از درست نوشتن است. علاوه بر این، میتوانید این ویژگی را طوری سفارشی کنید که دقیقاً همانطور که به آن نیاز دارید کار کند. تنها کاری که باید انجام دهید این است که این مراحل را دنبال کنید:
- روی Pages در گوشه سمت چپ بالای صفحه کلیک کنید.
- به تنظیمات بروید.
- تب Auto-correction را در بالای پنجره انتخاب کنید.
- تصحیح خودکار را هر طور که می خواهید سفارشی کنید. روی کلمات نادیده گرفته شده کلیک کنید تا کلماتی را اضافه کنید که می خواهید صفحات هنگام نوشتن آنها را نادیده بگیرند تا به طور خودکار آنها را اصلاح نکند.
- وقتی کارتان تمام شد، پنجره را ببندید.
5. اسناد را به عنوان فایل Word ذخیره کنید
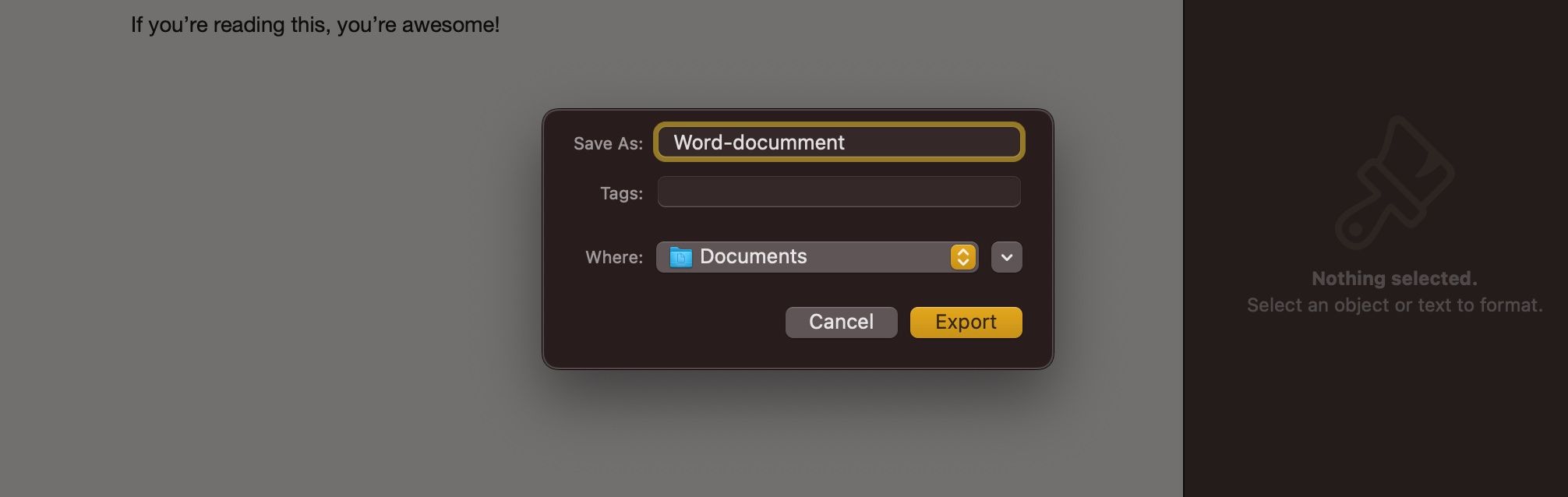
در حالی که دلایل زیادی وجود دارد که چرا صفحات بهتر از مایکروسافت ورد هستند، اکثر مردم همچنان دومی را ترجیح می دهند. خوشبختانه، راهی برای شما وجود دارد که بتوانید تمام کارهایی را که روی Pages انجام می دهید به عنوان یک سند Word در تنها چند مرحله ذخیره کنید.
- روی File در بالای صفحه کلیک کنید.
- به صادرات به بروید.
- Word را انتخاب کنید.
- در صورت تمایل، روی Require password کلیک کنید تا باز شود و یک رمز عبور به سند خود اضافه کنید.
- روی Next کلیک کنید.
- نام فایل و محل ذخیره آن را انتخاب کنید. سپس بر روی Export کلیک کنید.
و بس. مک شما سند را در پوشه ای که به عنوان فایل Word انتخاب کرده اید ذخیره می کند. در صورت نیاز، می توانید از همین مراحل برای ذخیره فایل خود به صورت PDF یا EPUB استفاده کنید.
6. تمام تغییراتی که ایجاد می کنید را دنبال کنید
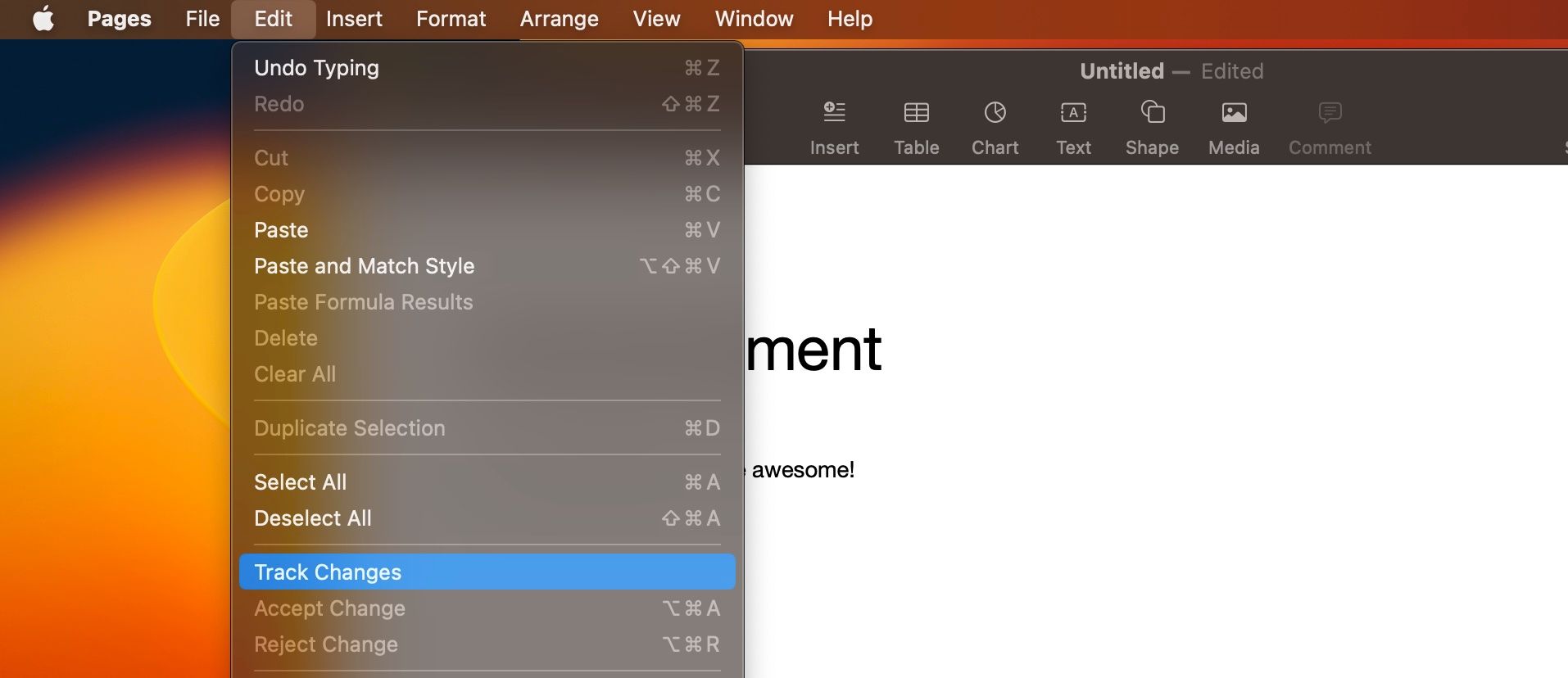
یکی از جالبترین ویژگیهایی که Pages ارائه میکند، امکان ردیابی تغییراتی است که در فایلهای خود ایجاد میکنید. نه تنها این، بلکه در صورت نیاز می توانید تغییرات را بررسی و رد کنید. در اینجا به این صورت است:
- هر سندی را در Pages باز کنید.
- روی ویرایش در بالای صفحه کلیک کنید.
- Track Changes را انتخاب کنید.
- هر تغییری که می خواهید انجام دهید.
- اگر میخواهید تمام تغییراتی که شما یا شخص دیگری انجام دادهاید را ببینید، کافیست روی منوی View در گوشه سمت چپ بالای صفحه (زیر نوار ابزار) کلیک کنید.
- اگر شما یا شخص دیگری در حال بررسی تغییرات یک سند هستید، می توانید روی پذیرش یا رد تغییرات کلیک کنید.
اگر دیگر نیازی به ردیابی تغییرات خود ندارید، می توانید همین مراحل را دنبال کرده و Turn off tracking را انتخاب کنید.
7. اندازه یک سند را کاهش دهید
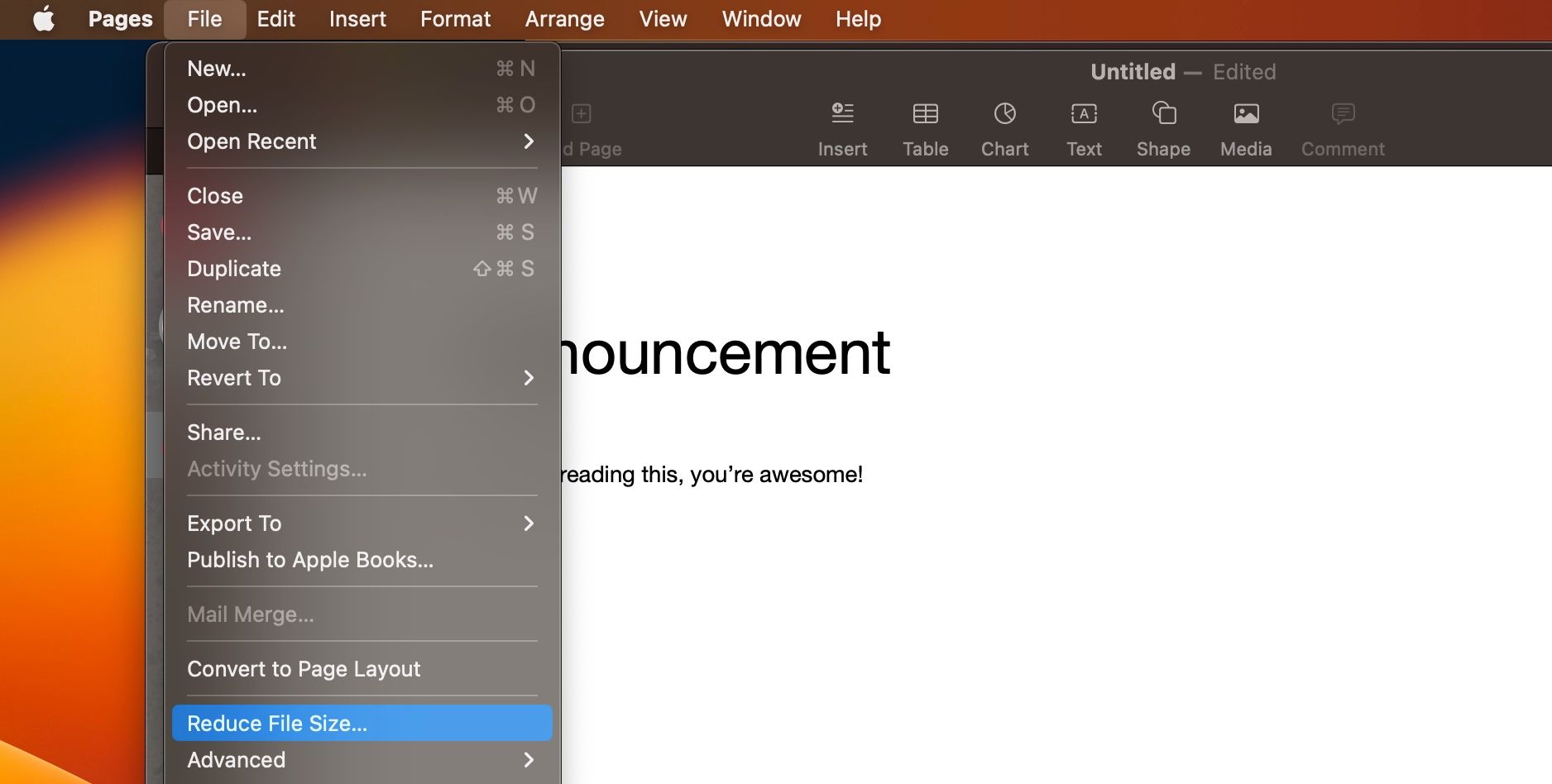
اگر قصد دارید اسناد زیادی را ذخیره کنید، بهتر است حجم فایل آنها را کاهش دهید تا فضای ذخیره سازی مک خود را بلافاصله پر نکنید. اینطوری باید انجام اش بدی:
- فایل مورد نظر خود را انتخاب کنید.
- روی File در بالای صفحه کلیک کنید.
- کاهش اندازه فایل را انتخاب کنید.
- تنظیمات را برای کاهش حجم فایل تغییر دهید و سپس روی Reduce a Copy کلیک کنید.
- به کپی یک نام بدهید و محل ذخیره آن را انتخاب کنید. سپس، روی ذخیره کلیک کنید.
به یاد داشته باشید که تنها در صورتی می توانید از این ویژگی استفاده کنید که اسناد شما دارای تصویر باشند. همچنین، به خاطر داشته باشید که با این کار یک کپی کاهش یافته از سند شما ایجاد می شود، بنابراین مطمئن شوید که آن را به درستی شناسایی کرده اید تا اسناد خود را با هم مخلوط نکنید.
صفحات اصلی در مک
حالا نوبت شماست. همانطور که می بینید، اپلیکیشن Pages در مک یک ابزار قدرتمند برای محل کار و تحصیل است و کارهای زیادی وجود دارد که می توانید با آن انجام دهید. البته، این برنامه چیزهای بیشتری برای ارائه دارد، بنابراین Pages را امتحان کنید و از بهترین نکاتی که برای شما مفید است استفاده کنید.
