برنامه استوک Maps در macOS یک قاتل Google Maps نیست، اما اپل ویژگیهای جالبی را ارائه میکند که آن را از رقبا متمایز میکند.
ما معمولاً زمانی که میخواهیم پیمایش کنیم، از پلتفرمهای نقشهبرداری وب مانند Apple Maps و Google Maps در رایانههایمان استفاده میکنیم. در حالی که Google Maps از قبل بسیار جلوتر از رقبا شناخته شده است، Apple Maps همچنین دارای ویژگی های منحصر به فردی برای ارائه است.
اپل برای عقب نماندن از رقیب خود، در طول سالها کارایی اپلیکیشن Maps خود را از طریق مجموعهای از بهروزرسانیها بهبود بخشیده است. در اینجا، ما به هفت ویژگی Apple Maps در مک نگاه می کنیم که در حین استفاده از این برنامه برای شما مفید خواهد بود. بیا شروع کنیم.
1. حالت های نقشه (کاوش، رانندگی، حمل و نقل و ماهواره)
نقشه های اپل بیش از یک راه برای مشاهده نقشه و دریافت مسیر ارائه می دهد. میتوانید یک مکان خاص را در حالتها/نماهای مختلف مشاهده کنید:
- حالت کاوش فقط بر روی مناظر محلی، مشاغل و نقاط مورد علاقه متمرکز است.
- نمای رانندگی تمام جاده ها و بزرگراه ها را نشان می دهد.
- حالت حمل و نقل همه مسیرهای حمل و نقل دیگر مانند اتوبوس، قطار و دوچرخه را نشان می دهد.
- نمای ماهواره نقشه را همانطور که توسط ماهواره ها عکس گرفته شده است نشان می دهد.
بهطور پیشفرض، Apple Maps از حالت رانندگی استفاده میکند، که اساساً یک ساختار گرافیکی دو بعدی از نقشه تصویر ماهوارهای است. می توانید با کلیک بر روی منوی Map mode در گوشه سمت راست بالای پنجره برنامه، این مورد را تغییر دهید.
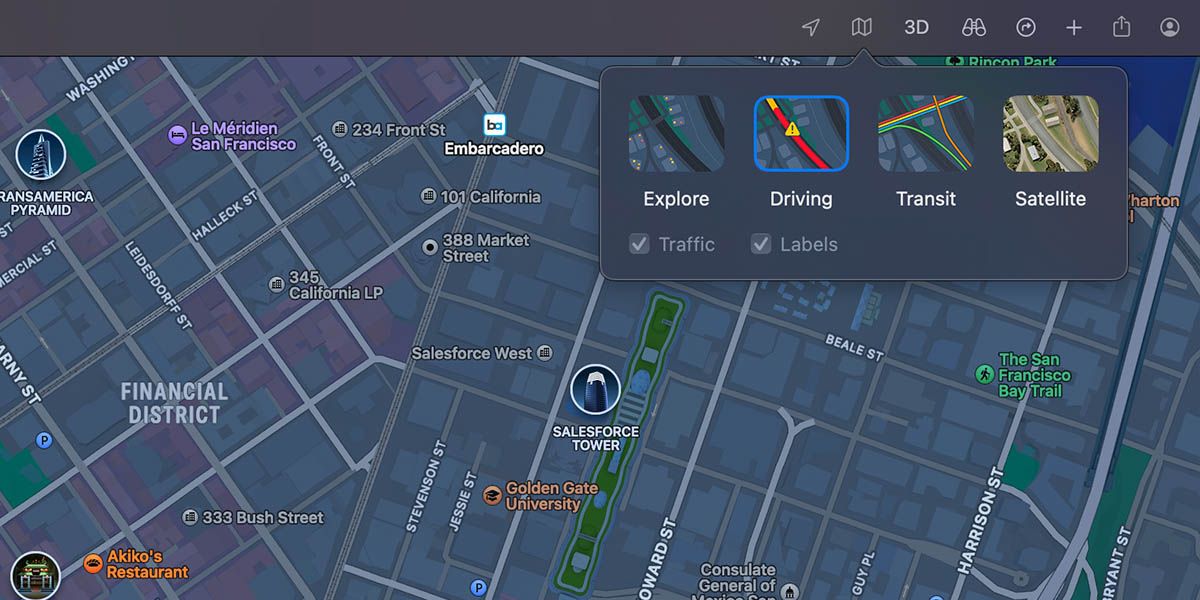
با این حال، از آنجایی که برنامه همچنان در حال بهبود است، ممکن است نتوانید مسیرهای حمل و نقل را برای همه شهرها (به ویژه شهرهای کوچکتر یا کمتر محبوب) ببینید.
حالت سه بعدی
درست در کنار منوی حالت نقشه، دکمه حالت سه بعدی وجود دارد که تجربه ای فراگیرتر را ایجاد می کند. شما می توانید شهرهای واقعی را طوری کاوش کنید که انگار از یک بازی ویدیویی هستند.
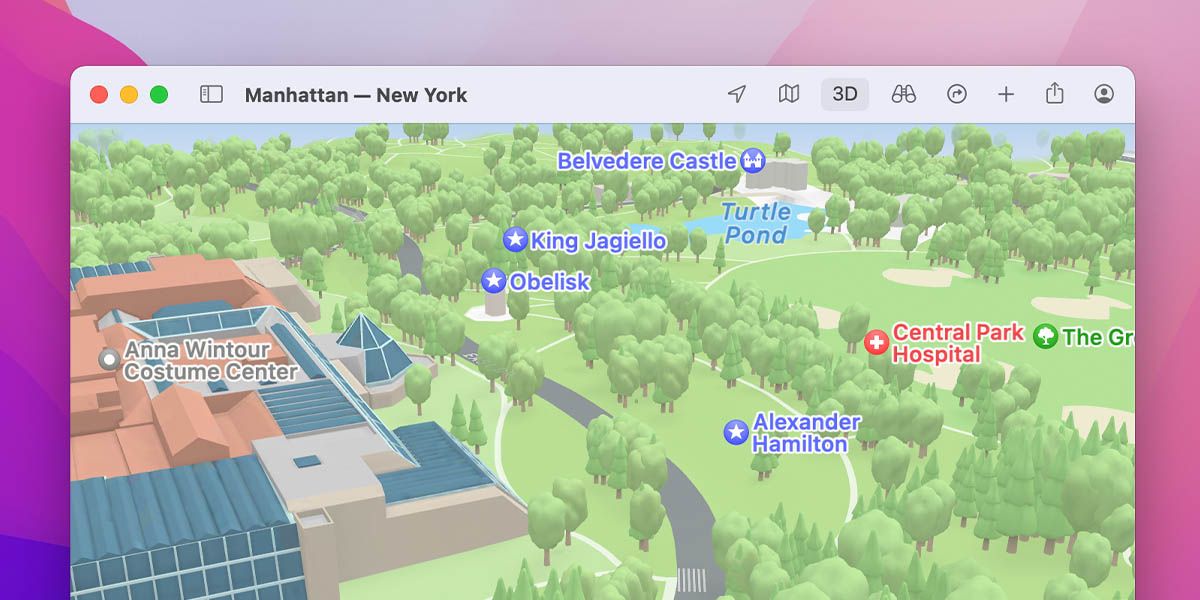
باز هم، همه ساختمان ها به درستی متحرک نیستند. برای نگاه واقعی تر و دقیق تر به نقشه ها، سعی کنید حالت سه بعدی را با نمای ماهواره ای همراه کنید.
2. طول و عرض جغرافیایی
با Apple Maps، میتوانید مکان را بر اساس طولها و عرضهای جغرافیایی مشخص جستجو کنید یا مختصات یک نقطه را به دست آورید – هر آنچه که لازم است. در اینجا چگونگی آن است.
جستجوکردن
اگر مختصات را دارید، آنها را در نوار جستجو قرار دهید (یا با فشار دادن Command + F آن را باز کنید) و Return را بزنید. سپس مکان دقیق (بسته به دقت مختصات) باز می شود.
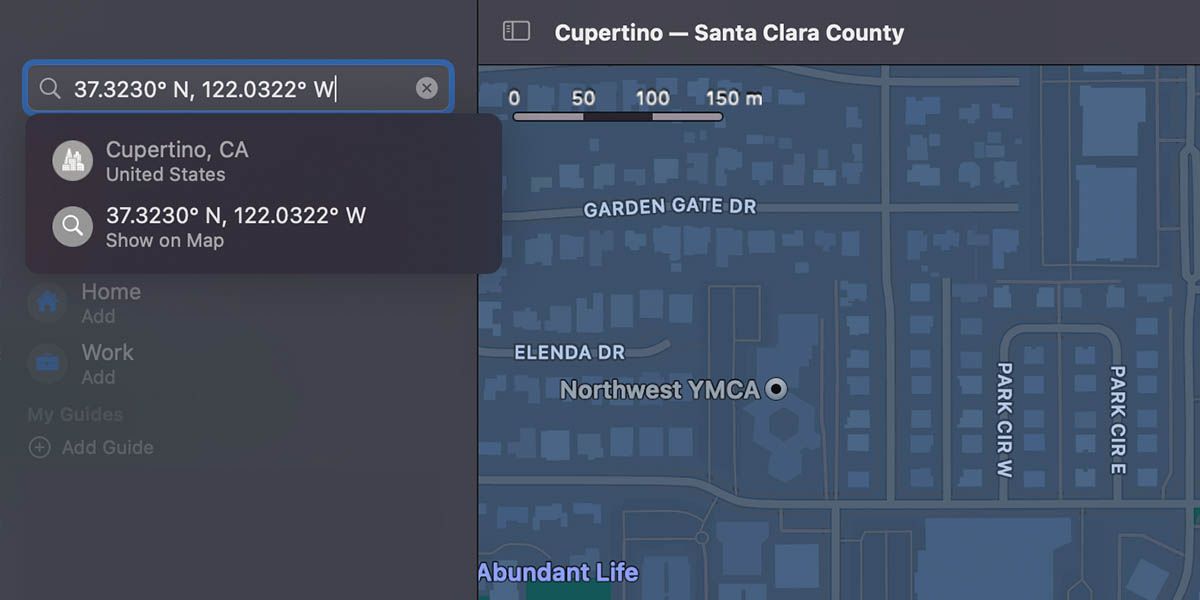
این ویژگی زمانی مفید است که شخصی مجموعه ای از مختصات را برای رسیدن به یک مکان خاص به شما می دهد – مانند یک نقطه خاص در یک پارک عمومی.
کسب
ممکن است شرایطی وجود داشته باشد که بخواهید مختصات یک نقطه خاص را به اشتراک بگذارید. برای انجام این کار روی نقطه ای که می خواهید مختصات آن باشد کلیک راست کرده و Drop Pin را بزنید.
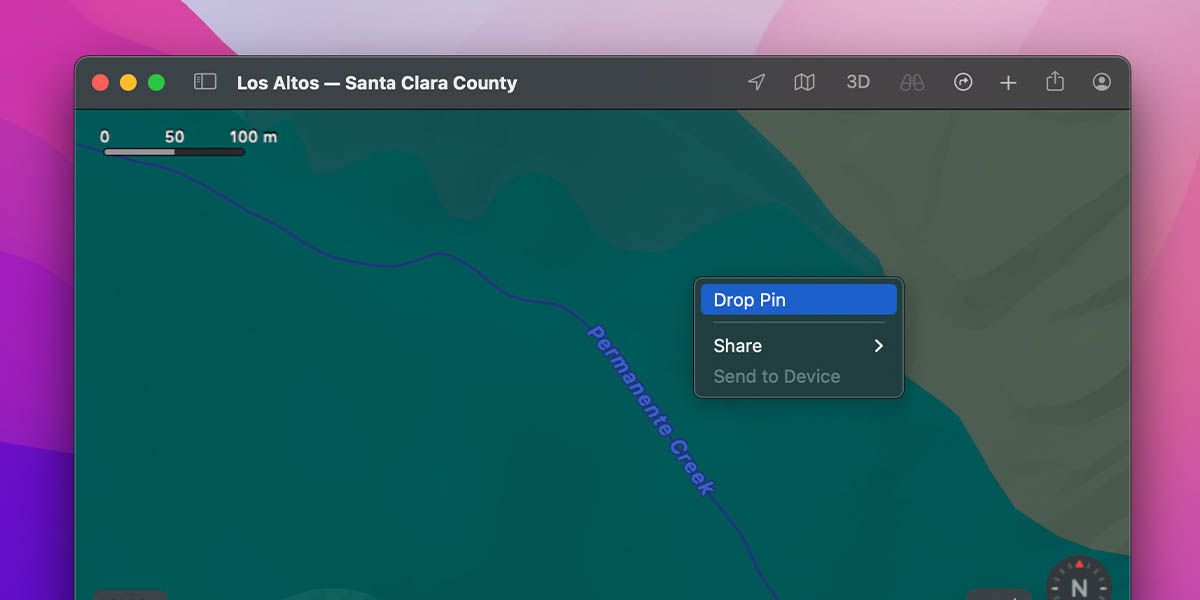
سپس، هنگامی که پین موقعیت مکانی حذف شده است، روی آن کلیک کنید تا یک گفتگو با تمام جزئیات مکان باز شود.
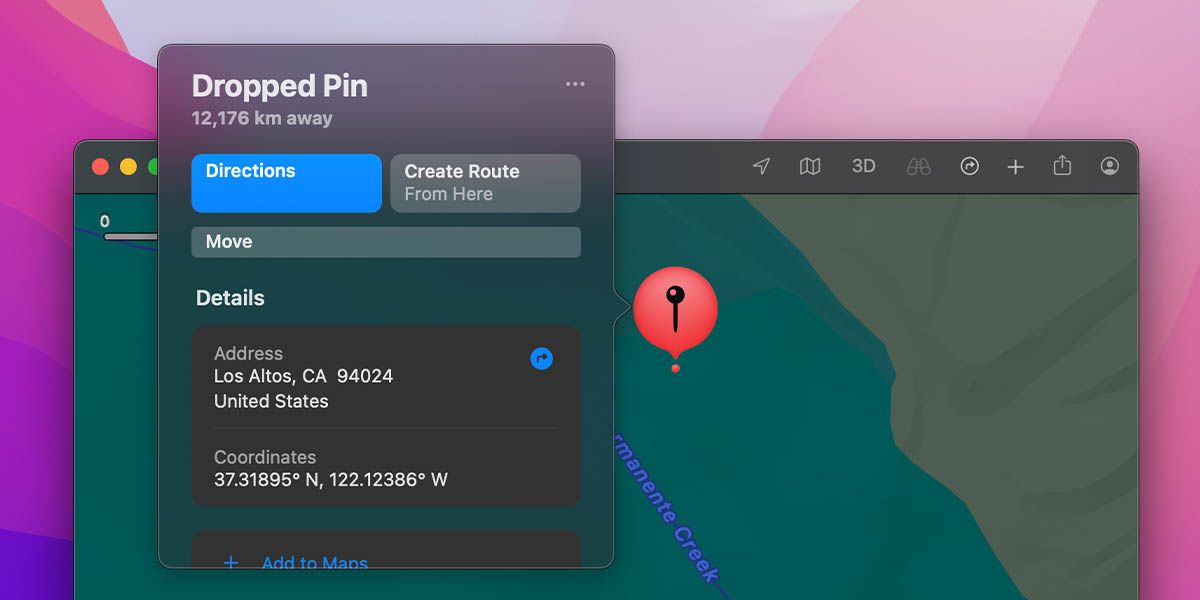
شما نمی توانید مختصات را مستقیماً کپی کنید، اما می توانید آنها را روی ویرایشگرهای متن (نوارهای جستجو، اسناد، کادرهای متن و غیره) بکشید و رها کنید.
3. اطلاعات هواشناسی
داده های هواشناسی یک مکان، مانند آب و هوا و کیفیت هوا، اطلاعات ارزشمند دیگری است که می توانید از Apple Maps در مک به دست آورید. برای فعال کردن این، از نوار منو به Maps بروید و سپس از منوی کشویی روی Preferences کلیک کنید.
در اینجا خواهید دید که Show Weather Conditions به طور پیش فرض فعال است، اما Show Air Quality Index (AQI) فعال نیست. کادر را علامت بزنید و تنظیمات برگزیده را ببندید. یک کادر کوچک در گوشه سمت چپ پایین نقشه شما ظاهر می شود که AQI و آب و هوا را نشان می دهد. و همانطور که در اطراف نقشه حرکت می کنید، بسته به منطقه، مقادیر تغییر می کند.
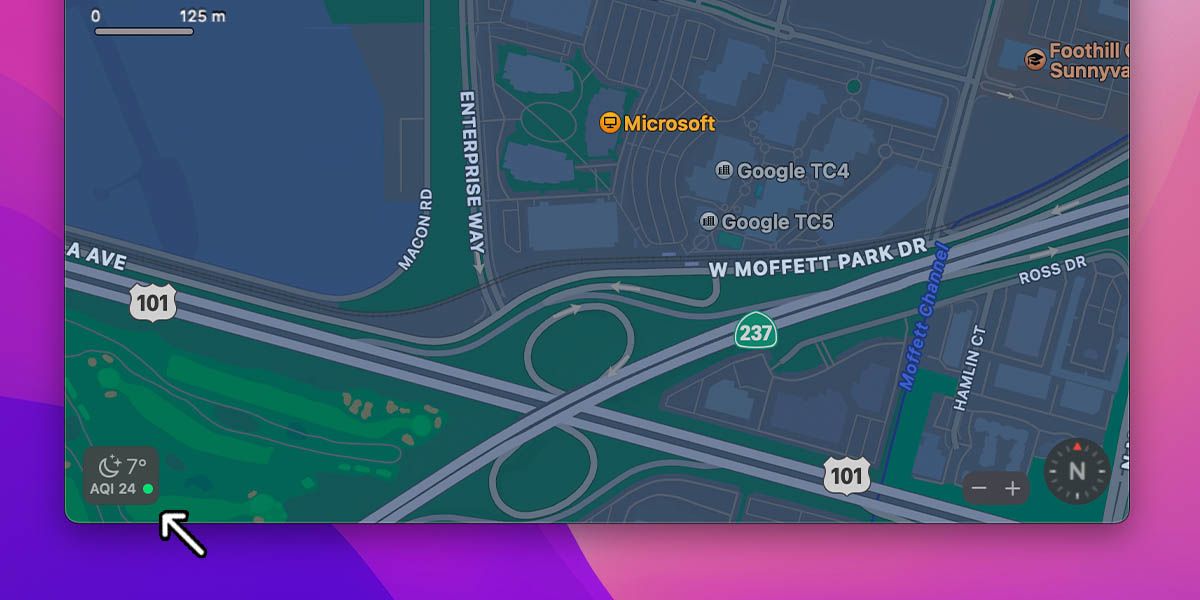
این ویژگی می تواند هنگام برنامه ریزی تور یا تعطیلات مفید باشد. شما می توانید تصمیم بگیرید که در کدام شهرها (و کدام مناطق در یک شهر) می خواهید بمانید و بیشترین استفاده را از زمان خود در آنجا ببرید.
4. کاوش با نگاه به اطراف
Look Around شبیه نمای خیابان در Google Maps و Earth است. این به شما امکان می دهد در خیابان ها و جاده ها پرسه بزنید و به اطراف 360 درجه نگاه کنید تا از آنها همانطور که در زندگی واقعی هستند لذت ببرید. این ویژگی هنوز برای همه شهرها و کشورها در دسترس نیست، زیرا یک خودروی مجهز به سنسورها و دوربین های LiDAR باید برای عکاسی مناسب از مناطق مختلف در اطراف رانندگی کند.
برای شروع این حالت، روی نماد دوربین دوچشمی (یا دکمه Enter Look Around) در گوشه سمت راست بالا کلیک کنید.
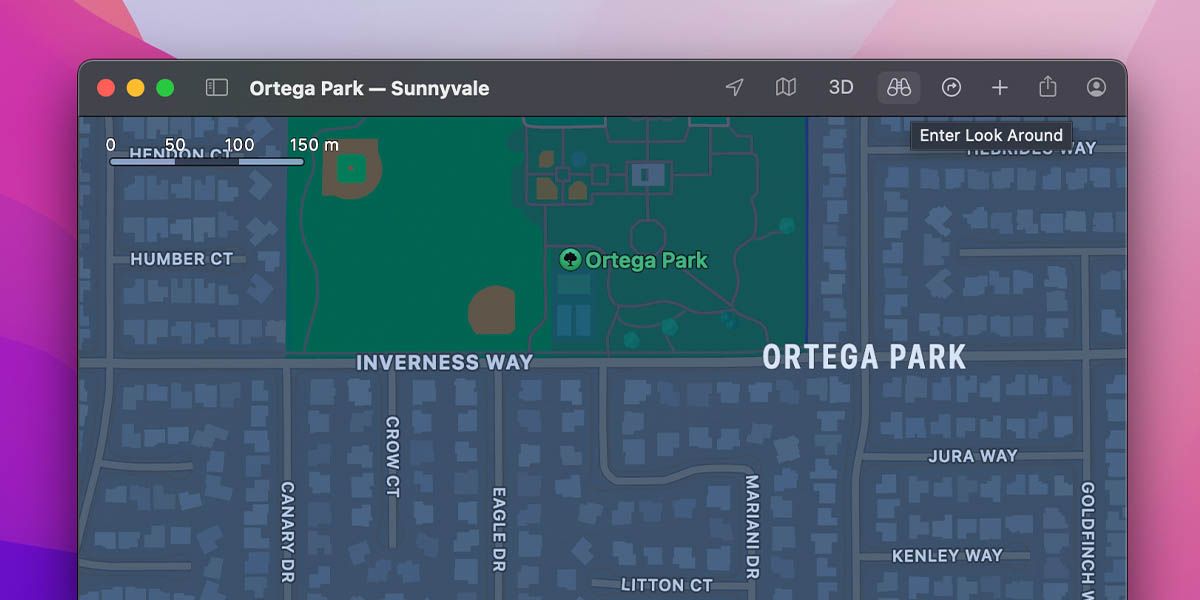
سپس، تمام جادهها آبی میشوند و نماد Look Around به همراه پیشنمایش تصویر در تصویر نمای خیابان روی نقشه ظاهر میشود.
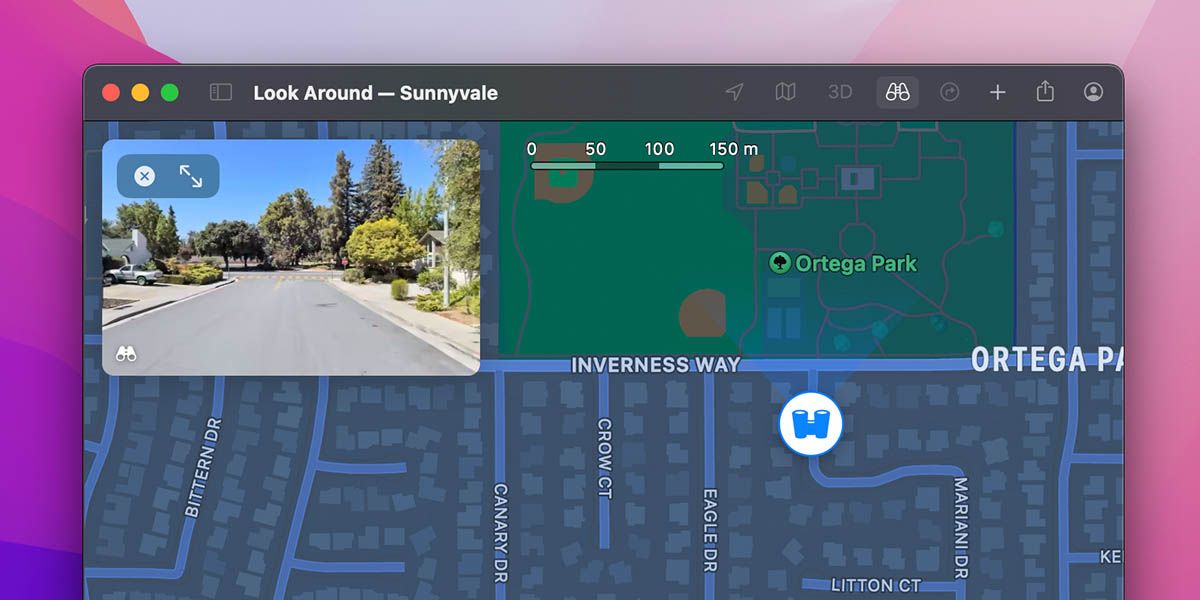
در اینجا، می توانید نقشه را بکشید و نماد را در جایی که می خواهید به اطراف نگاه کنید قرار دهید. و روی دکمه گسترش در گوشه سمت راست بالای پنجره پیش نمایش کلیک کنید تا از حالت Look Around در تمام صفحه لذت ببرید.
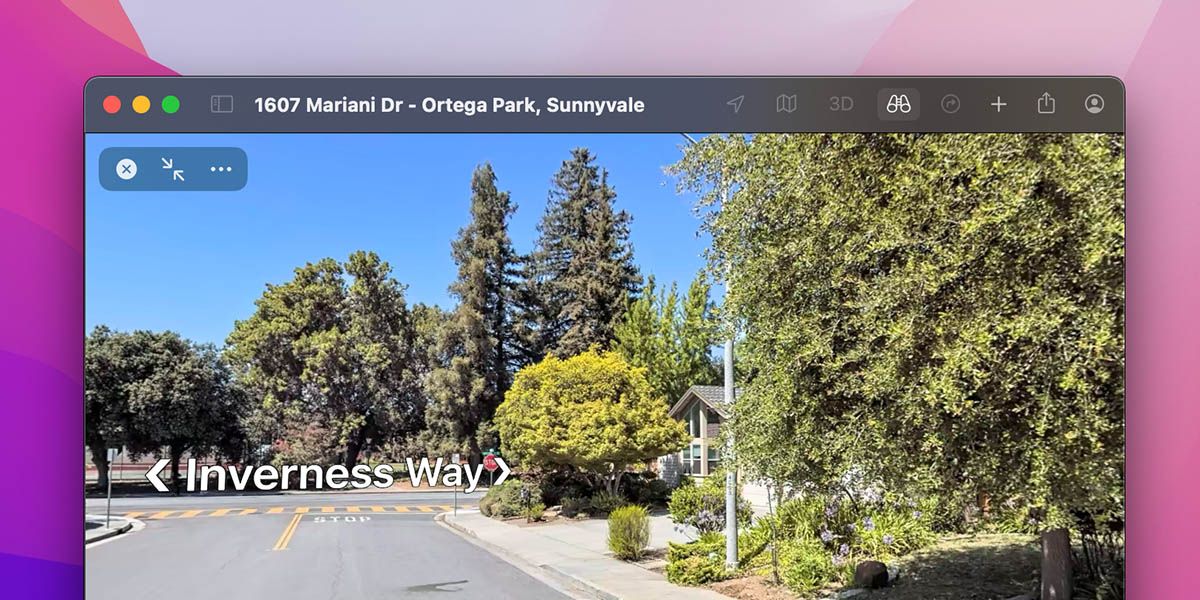
5. چندوظیفه ای با چندین تب و ویندوز
چندوظیفگی یکی دیگر از جنبه های کلیدی Apple Maps است. می توانید چندین برگه را به طور همزمان باز کنید یا با چندین پنجره بروید و روی آنها کار کنید تا مکان های مختلف را در زمان واقعی مقایسه کنید.
باز کردن یک تب جدید ساده است، و درست مانند مرورگرها، Command + T را فشار دهید، و شما آماده خواهید بود. باز هم، روند مشابه مرورگرهای ویندوز جدید است: Command + N را فشار دهید.
6. صادرات نقشه ها به صورت PDF
ذخیره نقشه ها به صورت PDF برای مقاصد چاپ مفید است، به همین دلیل است که اپل این ویژگی را در برنامه Maps قرار داده است. در اینجا نحوه انجام این کار، مرحله به مرحله آورده شده است:
- نمای نقشه هایی را که می خواهید چاپ کنید با جستجو، پیمایش و بزرگنمایی/کوچک کردن تنظیم کنید.
- سپس، در نوار منو، به File > Print بروید و یک گفتگوی تنظیمات چاپ به همراه پیش نمایشی از منطقه نقشه ای که می خواهید چاپ کنید باز می شود.
- روی فلش کشویی در پایین که می گوید PDF کلیک کنید.
- در اینجا روی Save as PDF کلیک کنید تا گزینه های PDF باز شوند.
- به فایل خود یک نام بدهید و آن را ذخیره کنید.
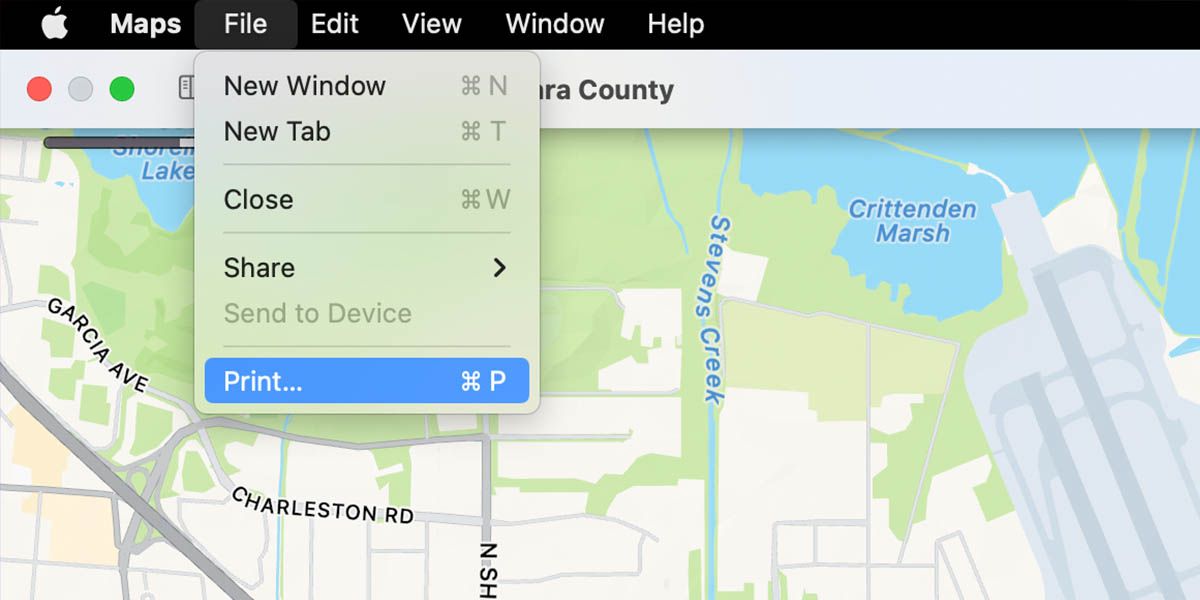
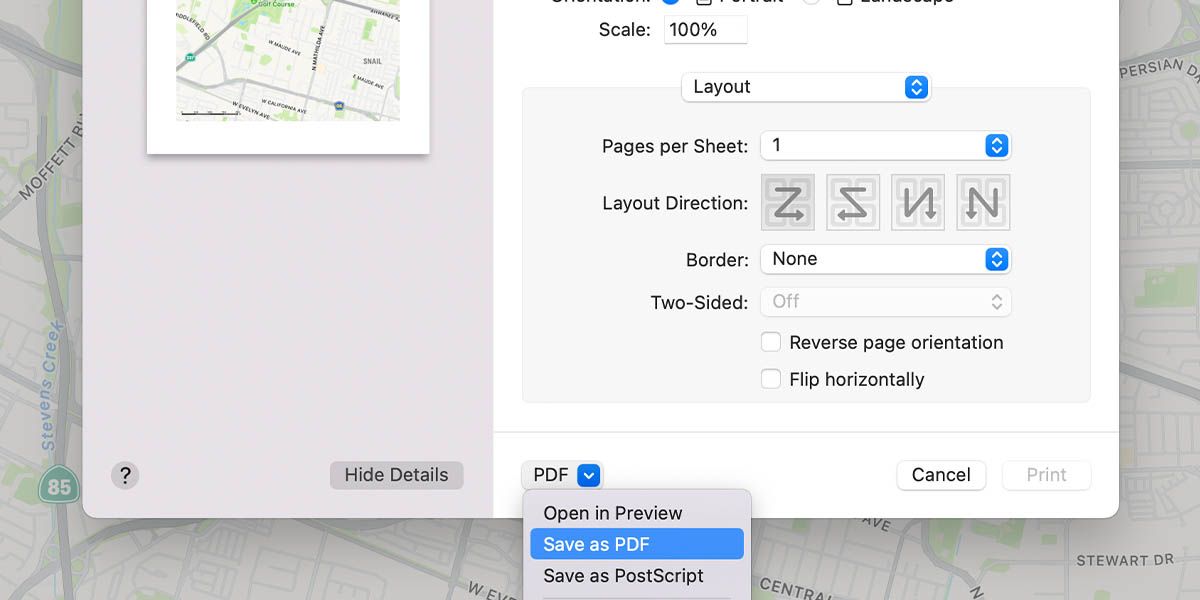
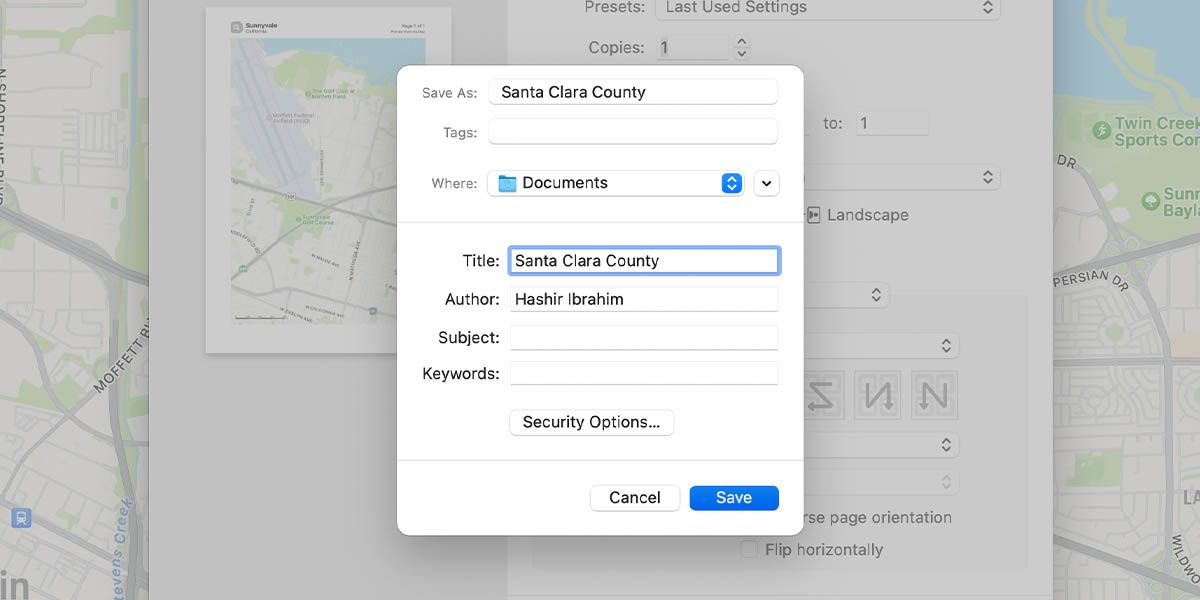
خودشه. شما با موفقیت نقشه را به عنوان یک فایل PDF ذخیره کردید که می توانید آن را چاپ کنید یا به صورت آفلاین به آن دسترسی پیدا کنید.
7. حالت نقشه تاریک
مانند بسیاری از برنامه های کاربردی امروزی، Apple Maps نیز مجهز به حالت تاریک است تا به کاربران امکان تجربه ای بدون درد در نور کم را بدهد. با این حال، برنامه به تنظیمات حالت تاریک در سراسر سیستم شما متکی است.
بنابراین، اگر مک شما از قبل در حالت تاریک نیست، میتوانید به System Preferences > General بروید و Dark for Appearance را انتخاب کنید. پس از انجام این کار و راه اندازی مجدد نقشه های اپل، بلافاصله متوجه خواهید شد که کل نقشه دارای یک تم تیره است.
نقشه اپل هنوز در حال بهبود است
اگرچه برخی از ویژگی های منحصر به فرد و ارزشمند وجود دارد، نقشه های اپل هنوز در حال بهبود است. اپل با هر بهروزرسانی بزرگ macOS چندین تغییر در کیفیت زندگی اعمال کرده است تا از نظر ویژگیها به Google Maps نزدیکتر شود. اما اکثر کاربران مک و آیفون به دلیل دقت بسیار زیاد آن در سراسر جهان، هنوز برای اهداف ناوبری به Google Maps متکی هستند.
