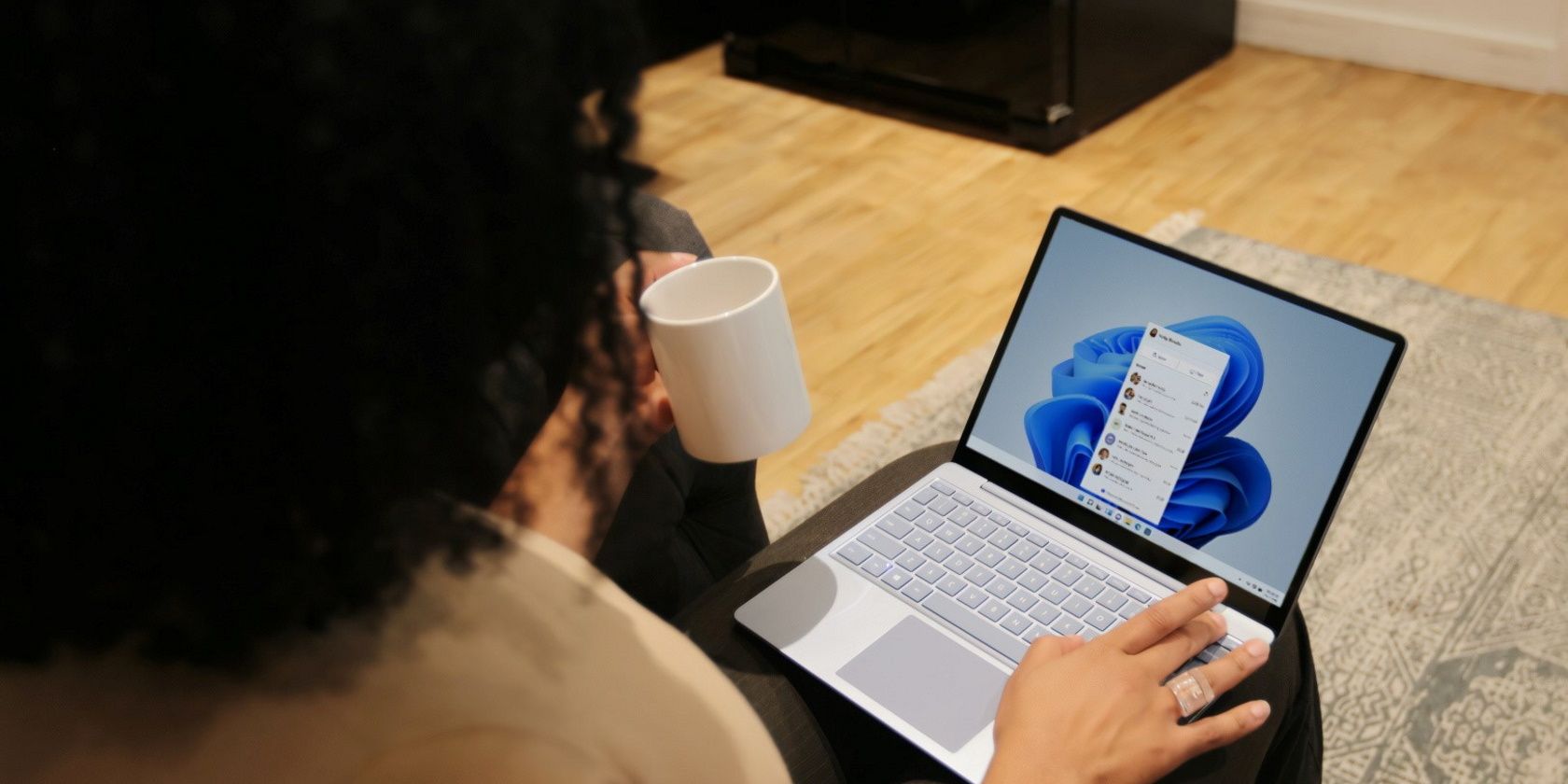اگر برنامههای نوار وظیفه شما ناگهان بسیار خجالتی شدهاند، در اینجا نحوه تعمیر برنامهها در زمانی که در ویندوز به حداکثر نمیرسند، آورده شده است.
شما به تازگی یک برنامه را در ویندوز کوچک کرده اید و اکنون می خواهید آن را دوباره باز کنید. با این حال، دستگاه شما به شما اجازه نمی دهد که برنامه را از نوار وظیفه به حداکثر برسانید – مهم نیست چند بار تلاش کنید.
اگر از چند مانیتور استفاده می کنید، ممکن است این مشکل از اتصالات کابلی شما باشد. در برخی موارد، این می تواند یک مشکل مربوط به سیستم باشد.
اکنون، بیایید دریابیم که چگونه میتوانید دستگاه ویندوز خود را تعمیر کنید، در حالی که برنامهها را از نوار وظیفه به حداکثر نمیرساند.
1. اتصالات کابل را در تنظیمات چند مانیتور خود بررسی کنید

این مشکل معمولاً زمانی رخ می دهد که از چندین مانیتور استفاده می کنید.
برای مثال، فرض کنید یک کابل ویدیویی را از یک دستگاه نمایشگر خارجی به رایانه شخصی خود وصل کرده اید. با این حال، فراموش کرده اید که دستگاه خارجی را به منبع تغذیه وصل کنید.
در این مثال، رایانه شما ممکن است دستگاه نمایشگر خارجی را بخواند، اما شما چیزی را که در آن مانیتور نمایش داده می شود، نخواهید دید. برای حل این مشکل، باید مطمئن شوید که کابل های “مولتی مانیتور” شما به درستی وصل شده اند.
2. نمایش برنامه های فعال با استفاده از گزینه Cascade Windows
گزینه “Cascade windows” مشاهده تمام برنامه های فعال در دستگاه ویندوز خود را برای شما آسان می کند.
هنگامی که روی گزینه کلیک می کنید، دستگاه شما تمام برنامه هایی را که در حال حاضر در حال اجرا هستند ظاهر می شود. به این ترتیب، میتوانید برنامههای خود را در یک زمان کوچک کنید، در حالی که به دنبال برنامهای میگردید که نمیتوانید دوباره آن را از نوار وظیفه باز کنید.
برای استفاده از گزینه Cascade windows، روی یک فضای خالی در نوار وظیفه راست کلیک کرده و سپس Cascade windows را انتخاب کنید.

در مرحله بعد، تمام برنامههایی را که به آنها نیاز ندارید به حداقل برسانید و فقط برنامههایی را که در تلاش برای باز کردن مجدد آن بودید، رها کنید.
3. تنظیمات نمایش را پیکربندی کنید
اگر مشکل توسط دستگاه های نمایشگر خارجی ایجاد شده است، سعی کنید تنظیمات زیر را تغییر دهید:
- Win + P را فشار دهید تا تنظیمات نمایش چند مانیتور باز شود.
- هر گزینه مربوطه را از لیست انتخاب کنید و ببینید که آیا کمک می کند یا خیر.
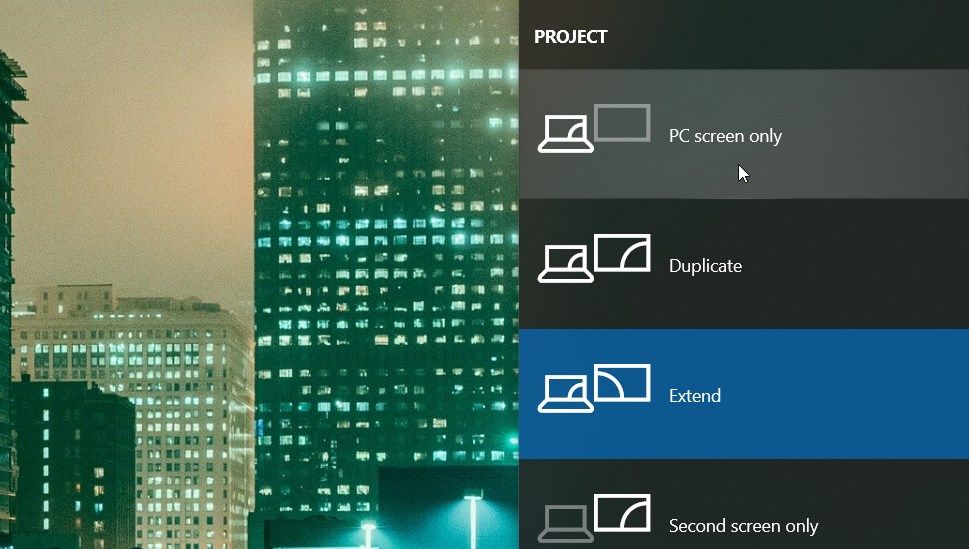
اگر با این کار مشکل حل نشد، برخی از تنظیمات نمایشگر دیگر را به صورت زیر پیکربندی کنید:
- Win + I را فشار دهید تا تنظیمات سیستم باز شود.
- از بین گزینه ها System را انتخاب کنید و سپس در سمت چپ صفحه نمایش را انتخاب کنید.
- تنظیمات را در زیر گزینه Rearrange your displays پیکربندی کنید.
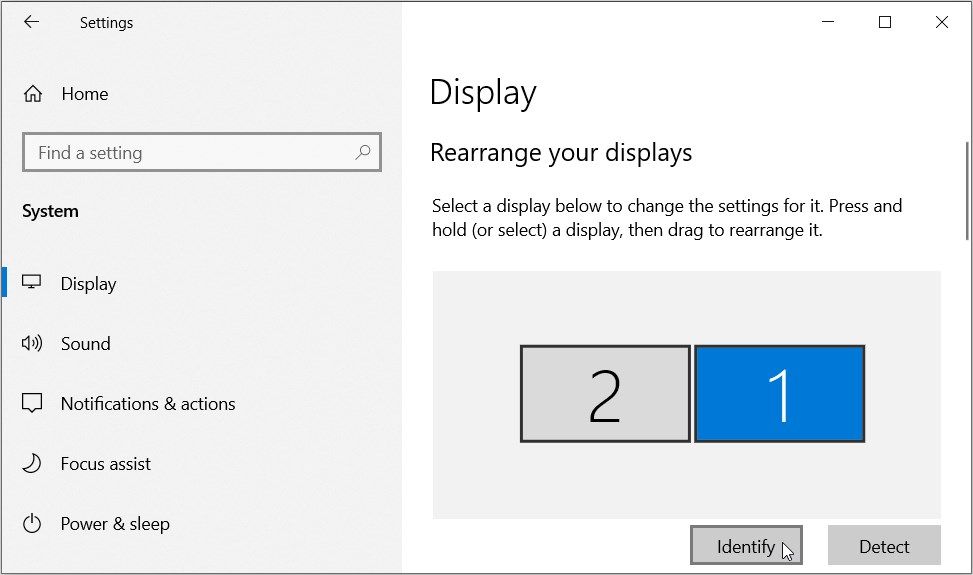
به پایین بروید، روی منوی کشویی Multiple displays کلیک کنید و سپس گزینه دلخواه خود را انتخاب کنید.
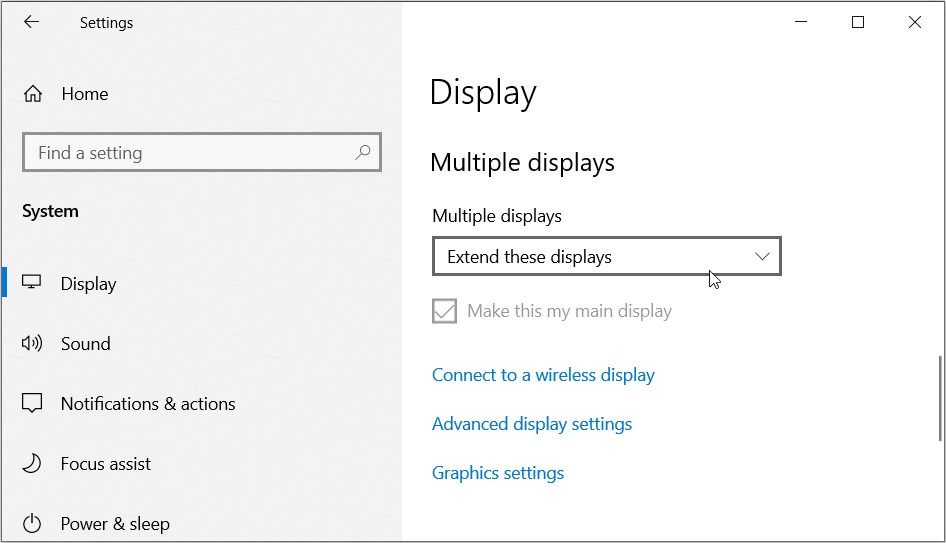
سپس روی گزینه Advanced display settings در پایین صفحه کلیک کنید. از آنجا، روی منوی کشویی Choose display کلیک کنید و گزینه مربوطه را انتخاب کنید. در نهایت روی منوی کشویی Refresh rate کلیک کرده و گزینه مربوطه را انتخاب کنید.
تنظیمات سیستم را ببندید و دستگاه خود را مجددا راه اندازی کنید تا این تغییرات اعمال شود.
4. Windows File Explorer را ریستارت کنید
در برخی موارد، اگر چندین پنجره File Explorer را اجرا می کنید، می توانید با این مشکل نمایش مواجه شوید. برای حل مشکل، چند برنامه فعال را ببندید و سپس Windows File Explorer را مجددا راه اندازی کنید.
در اینجا مراحلی وجود دارد که باید دنبال کنید:
- Win + X را فشار دهید تا منوی دسترسی سریع باز شود.
- Task Manager را از آیتم های منو انتخاب کنید.
- در نهایت روی Windows Explorer کلیک راست کرده و Restart را انتخاب کنید.

اگر مشکل برطرف نشد، File Explorer را با استفاده از Task Manager ببندید و سپس ابزار را دوباره به صورت دستی باز کنید. در اینجا مراحلی وجود دارد که باید دنبال کنید:
- Task Manager را با استفاده از مراحل قبلی باز کنید.
- بر روی Windows Explorer کلیک راست کرده و سپس End task را انتخاب کنید.
- در نهایت، فایل اکسپلورر را با کلیک بر روی نماد نوار وظیفه آن، به صورت دستی باز کنید. همچنین، File Explorer را در نوار جستجوی ویندوز تایپ کنید و سپس بهترین مطابقت را انتخاب کنید.
5. تنظیمات حالت تبلت را پیکربندی کنید
اگر از یک دستگاه صفحه لمسی ویندوز استفاده می کنید، احتمالاً حالت تبلت را فعال کرده اید. این ویژگی از تلاش شما برای استفاده از صفحه کلید فیزیکی و ماوس کم می کند.
با این حال، حالت تبلت ممکن است گاهی اوقات با عملکردهای اساسی مانند کوچک کردن و به حداکثر رساندن برنامه ها تداخل ایجاد کند. بنابراین، غیرفعال کردن این ویژگی می تواند به حل مشکل موجود کمک کند.
- برای شروع، نماد مرکز اطلاع رسانی را در گوشه سمت راست پایین صفحه لمس کنید.
- سپس، ویجت حالت تبلت را فشار دهید تا این ویژگی غیرفعال شود (رنگ باید خاکستری باشد وقتی ابزار غیرفعال است).
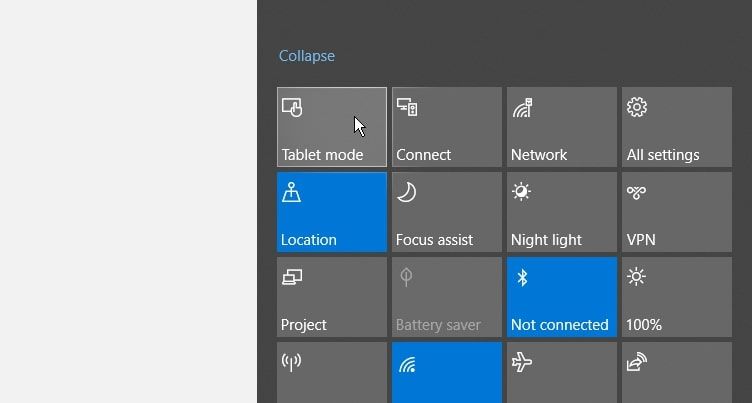
از آنجا، می توانید تنظیمات تبلت Mode را برای جلوگیری از مشکلات بیشتر پیکربندی کنید. در اینجا مراحلی وجود دارد که باید دنبال کنید:
- Win + I را فشار دهید تا تنظیمات سیستم باز شود.
- System را انتخاب کنید و سپس بر روی Tablet در قسمت سمت چپ کلیک کنید.
- سپس روی منوی کشویی When I sign in کلیک کرده و گزینه مربوطه را انتخاب کنید. از آنجا روی گزینه When I use this device as a tablet کلیک کنید و گزینه دلخواه خود را انتخاب کنید.
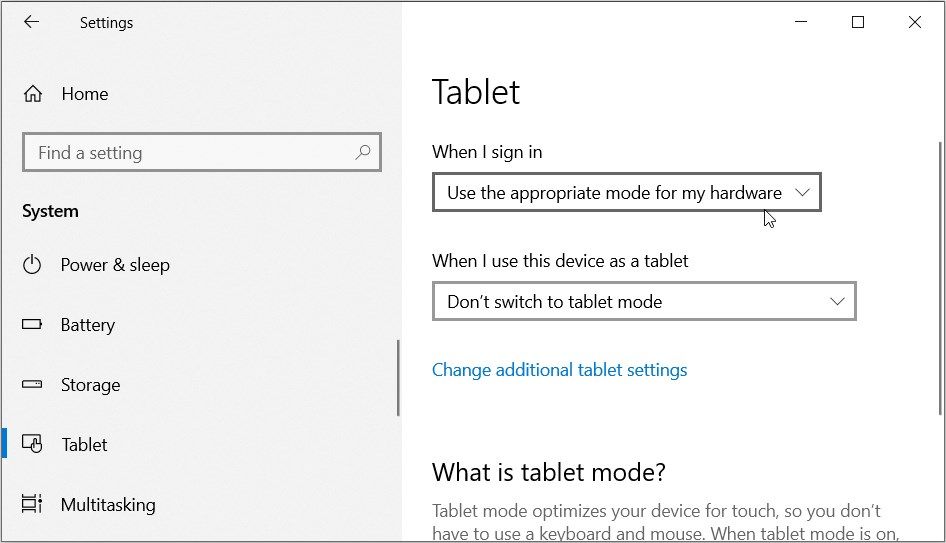
بر روی گزینه Change other tablet settings در قسمت پایین صفحه کلیک کنید و مراحل زیر را دنبال کنید:
- گزینه When I’m using tablet mode را پیدا کنید. در مرحله بعد، نمادهای Hide app را در نوار وظیفه خاموش کنید و دکمه های Automatically hide the taskbar را خاموش کنید.
- اکنون گزینه When I’m not using tablet mode را پیدا کنید. از آنجا، گزینه Make app icons در نوار وظیفه را فعال کنید.
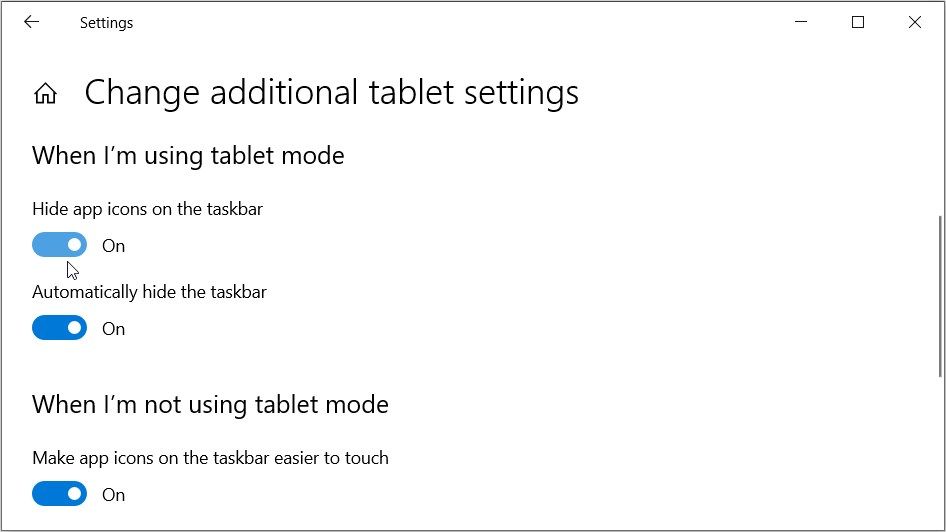
در نهایت تنظیمات سیستم را ببندید و دستگاه خود را ریستارت کنید تا این تغییرات اعمال شود.
6. ویندوز را به حالت قبلی بازگردانید
ویژگی System Restore همچنین می تواند به شما در حل مشکل موجود کمک کند. این ابزار کامپیوتر شما را به حالت قبلی باز می گرداند و به خلاص شدن از شر مشکلات مربوط به سیستم کمک می کند.
در اینجا نحوه استفاده از ابزار System Restore برای مقابله با این مشکل آورده شده است:
- Create a Restore Point را در نوار جستجوی منوی Start تایپ کنید و بهترین مطابقت را انتخاب کنید.
- به تب System Protection بروید و سپس روی System Restore کلیک کنید.
- Next را فشار دهید و سپس Show more restore points را انتخاب کنید.
- یک نقطه بازیابی را از لیست انتخاب کنید و سپس روی Next کلیک کنید. در نهایت بر روی Finish کلیک کنید و منتظر بمانید تا فرآیند تکمیل شود.

7. دستگاه ویندوز خود را به روز کنید
اگر هنوز برای حل این مشکل تلاش می کنید، شاید وقت آن رسیده است که دستگاه ویندوز خود را به روز کنید. بهترین بخش این است: بهروزرسانی رایانه شخصی شما میتواند به حل این مشکل «نمایشگر» و سایر مشکلات مربوط به سیستم نیز کمک کند!
در اینجا مراحل به روز رسانی دستگاه ویندوز شما آمده است:
- Win + I را فشار دهید تا تنظیمات سیستم باز شود.
- از میان گزینه ها گزینه Update & Security را انتخاب کنید و سپس بر روی Windows Update در سمت چپ پنجره کلیک کنید.
- در نهایت روی دکمه Check for updates در سمت راست کلیک کنید و سپس دستورالعمل های روی صفحه را دنبال کنید.

هر برنامه ای را از نوار وظیفه به راحتی به حداکثر برسانید
وقتی ناگهان نمیتوانید برنامههایی را که در نوار وظیفه کوچک شدهاند، دوباره باز کنید، آزاردهنده است. با این حال، اگر نکاتی را که توضیح دادیم به کار ببرید، باید بتوانید به راحتی هر برنامه را در نوار وظیفه به حداکثر برسانید.
اگر راه حل ها کمک نکردند، عیب یابی نوار وظیفه را امتحان کنید و ببینید که آیا این کمک می کند یا خیر.