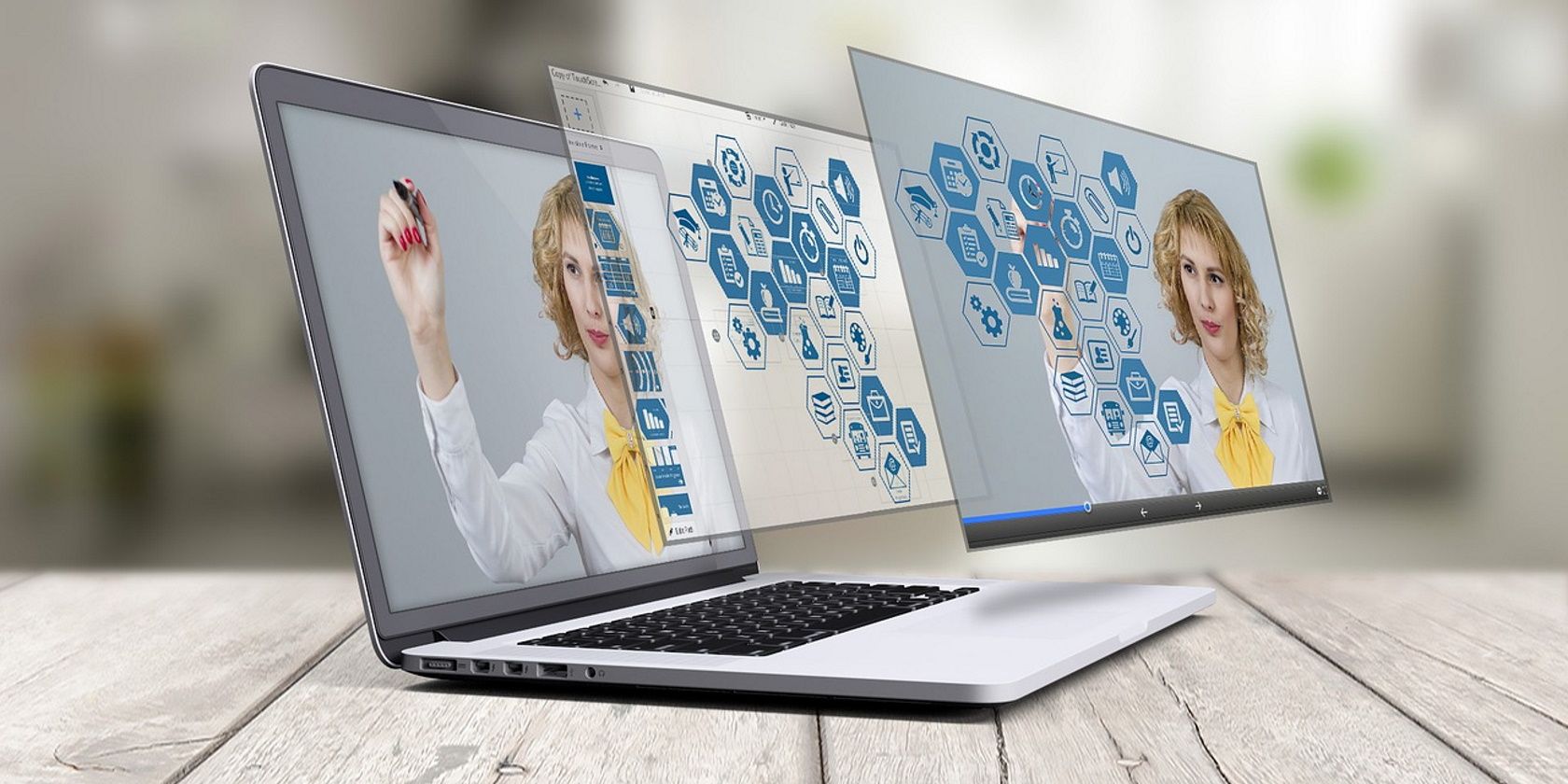جعبه های ماسه ای برای تشخیص عالی هستند، اما گاهی اوقات حتی به کمک نیاز دارند. در اینجا نحوه رفع خطای “Windows Sandbox Failed to Start” آورده شده است.
ابزار Windows Sandbox به عنوان یک محیط دسکتاپ مجازی موقت عمل می کند. با این حال، هنگام تلاش برای استفاده از این ابزار، ممکن است با خطای “Windows Sandbox شروع نشد” برخورد کنید.
در بیشتر موارد، پیام خطا به این شرح است: «خطای 0x80070015: Windows Sandbox شروع به کار نکرد—دستگاه آماده نیست». در موارد دیگر، کد خطا می تواند 0x80070057، 0x800706d9، 0x80070002، 0x80070569، 0x80072746، یا 0xc0370106 باشد.
مهم نیست کدام کد خطای Sandbox را دریافت می کنید، ما به شما کمک می کنیم. ما نکات مهمی را به شما نشان خواهیم داد که میتوانند به رفع ویژگی Windows Sandbox در هنگام شروع نشدن کمک کنند.
1. ابزار Windows Sandbox را غیرفعال و دوباره فعال کنید
راه اندازی مجدد Sandbox ویندوز ممکن است بهترین راه حل برای این مشکل باشد. بنابراین، در اینجا نحوه غیرفعال کردن و فعال کردن مجدد این ابزار آمده است:
- Win + R را فشار دهید تا به کادر محاورهای دستور Run دسترسی پیدا کنید.
- optionalfeatures را تایپ کرده و Enter را فشار دهید تا برنامه Windows Features باز شود.
- سپس به پایین اسکرول کنید و تیک گزینه Windows Sandbox را بردارید. از آنجا روی OK کلیک کنید.
- در پنجره پاپ آپ گزینه Restart now را انتخاب کنید. با این کار دستگاه شما مجددا راه اندازی می شود و تغییرات فعلی اعمال می شود.
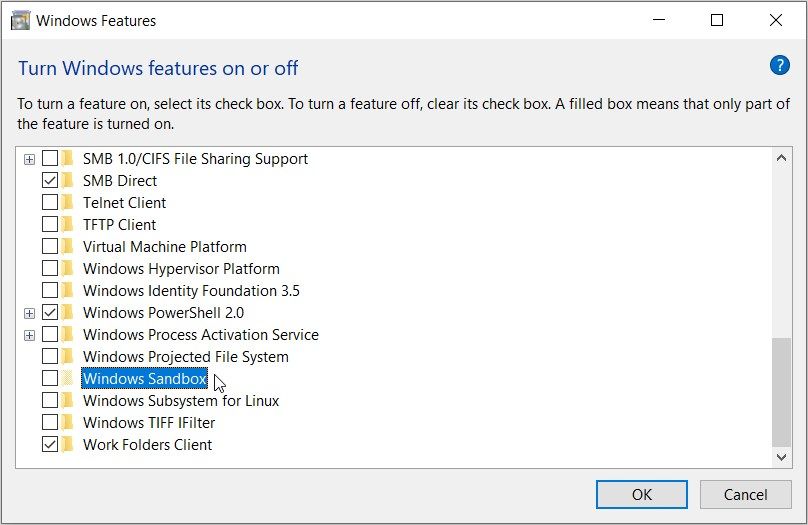
هنگامی که دستگاه بوت شد، برنامه Windows Features را طبق مراحل قبلی باز کنید. در مرحله بعد، گزینه Windows Sandbox را علامت بزنید و سپس در پنجره باز شده گزینه Restart now را انتخاب کنید.
2. Windows Services Required By Sandbox را اجرا کنید
خطای Sandbox معمولاً با غیرفعال شدن برخی از سرویس های ویندوز ظاهر می شود. بنابراین، بیایید بررسی کنیم که چگونه می توانید چند سرویس ویندوز را برای رفع این مشکل فعال کنید:
- Win + R را فشار دهید تا کادر محاوره ای Run باز شود.
- Services.msc را تایپ کرده و Enter را فشار دهید تا پنجره Services باز شود.
- سرویس مجازی سازی دسکتاپ از راه دور Hyper-V را پیدا کنید، روی آن کلیک راست کنید و سپس Properties را انتخاب کنید.
- سپس به تب General بروید. از آنجا روی منوی کشویی Startup type کلیک کرده و Automatic را انتخاب کنید.
- دکمه Start را فشار دهید، Apply را فشار دهید و سپس OK را فشار دهید تا این تغییرات ذخیره شوند.
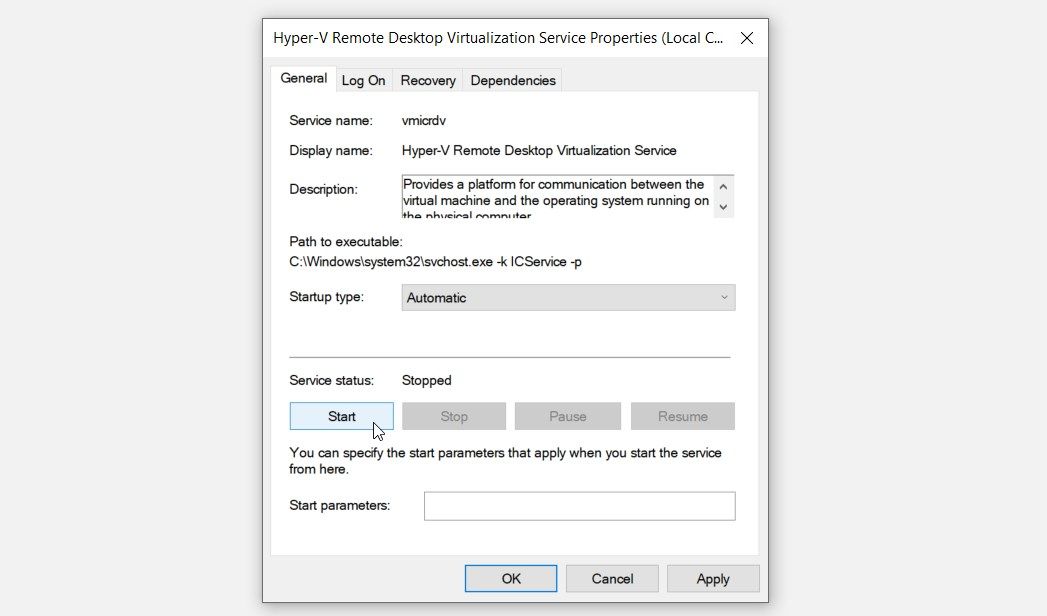
در نهایت برنامه Services را ببندید و کامپیوتر خود را مجددا راه اندازی کنید تا این تغییرات ذخیره شود.
برای جلوگیری از مواجه شدن با مشکل مشابه در آینده، باید برخی تنظیمات اضافی را در پنجره Services پیکربندی کنید. بیایید به مراحلی که باید دنبال کنید نگاهی بیندازیم:
- پنجره Services را طبق مراحل قبلی باز کنید.
- بر روی Hyper-V Remote Desktop Virtualization Service کلیک راست کرده و Properties را انتخاب کنید.
- به تب Recovery بروید.
- سپس، روی منوی کشویی First dështim کلیک کرده و Restart the Service را انتخاب کنید. این به راه اندازی مجدد خودکار این سرویس در صورت بروز هرگونه مشکل کمک می کند.
- بر روی گزینه Second dështim کلیک کنید و برای این گزینه نیز Restart the Service را انتخاب کنید. در نهایت Appy را فشار دهید و سپس OK را فشار دهید.
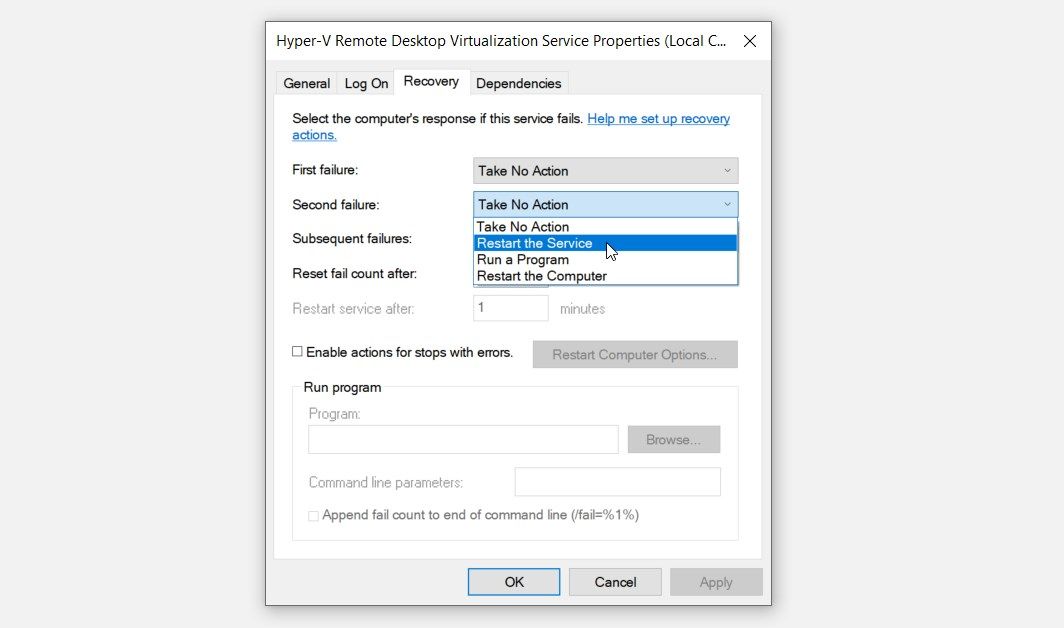
اگر مشکل Sandbox ادامه داشت، سعی کنید همان تنظیمات را در این سرویسهای دیگر اعمال کنید:
- سرویس میزبان Hyper-V
- سرویس همگام سازی زمان Hyper-V
- دیسک مجازی
3. Hyper-V و سایر برنامه ها را در صفحه “ویژگی های ویندوز” راه اندازی مجدد کنید
راه اندازی مجدد چند برنامه در صفحه “ویژگی های ویندوز” می تواند کمک کننده باشد. با این حال، این روش تنها در صورتی مؤثر خواهد بود که ویژگیهایی را که ابزار Sandbox به آنها وابسته است، مجدداً راهاندازی کنید.
در این مورد، ما ویژگی های Hyper-V، Virtual Machine Platform و Windows Hypervisor Platform را مجددا راه اندازی می کنیم:
- Win + R را فشار دهید تا به کادر محاورهای دستور Run دسترسی پیدا کنید.
- optionalfeatures را تایپ کرده و Enter را فشار دهید تا برنامه Windows Features باز شود.
- به پایین اسکرول کنید و گزینه Hyper-V را گسترش دهید. سپس تیک گزینه های Hyper-V Management Tools و Hyper-V Platform را بردارید.
- OK را فشار دهید، برنامه Windows Features را ببندید و سپس دستگاه خود را مجددا راه اندازی کنید تا این تغییرات ذخیره شود.
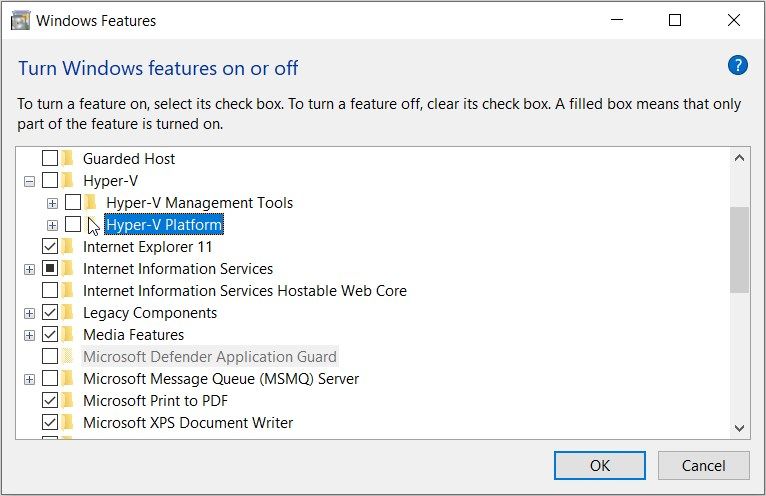
در نهایت، همین تغییرات را روی گزینه های Virtual Machine Platform و Windows Hypervisor Platform اعمال کنید.
4. از ابزارهای عیب یابی داخلی استفاده کنید
ابزارهای عیب یابی داخلی می توانند به شما در حل این مشکل کمک کنند. با این حال، این به ماهیت مشکل بستگی دارد.
اگر خطای Sandbox ناشی از مشکلات سخت افزاری باشد، می توانیم با استفاده از عیب یاب سخت افزار و دستگاه ها این مشکل را برطرف کنیم. اما اگر مشکل ناشی از مشکلات نگهداری سیستم باشد، میتوانیم عیبیاب System Maintenance را امتحان کنیم.
در صورتی که با مشکل سخت افزاری سروکار دارید، عیب یاب سخت افزار و دستگاه ها چگونه می تواند کمک کند:
- روی نماد Start Menu کلیک کنید و PC Settings را انتخاب کنید. در مرحله بعد Update & Security را انتخاب کنید و سپس روی گزینه Troubleshoot کلیک کنید.
- عیبیاب سختافزار و دستگاهها را در قسمت سمت راست انتخاب کنید. از آنجا، Run the troubleshooter را فشار دهید.
- مراحل روی صفحه را برای نهایی کردن فرآیند دنبال کنید. پس از اتمام کار، کامپیوتر خود را مجددا راه اندازی کنید تا این تغییرات ذخیره شود.

در غیر این صورت، اگر با مشکل تعمیر و نگهداری سیستم مواجه هستید، عیب یاب تعمیر و نگهداری سیستم چگونه می تواند کمک کند:
- Win + R را فشار دهید تا کادر محاوره ای Run باز شود.
- msdt.exe -id MaintenanceDiagnostic را در کادر جستجو تایپ کنید و Enter را فشار دهید تا عیب یاب System Maintenance اجرا شود.
- در صفحه بعد روی گزینه Advanced کلیک کنید. از آنجا، کادر Apply repairs automatically را علامت بزنید.
- در نهایت، Next را فشار دهید و مراحل روی صفحه را برای تکمیل فرآیند دنبال کنید.

5. فایل های سیستمی خراب یا از دست رفته را تعمیر کنید
آیا هنوز برای حل مشکل تلاش می کنید؟ شاید برخی از فایل های سیستمی خراب وجود داشته باشد که با عملکرد ویژگی Sandbox تداخل داشته باشد.
در این مثال می توانید از ابزارهای SFC و DISM استفاده کنید. اینها برخی از ویژگی های باورنکردنی هستند که به تعمیر فایل های سیستمی خراب یا از دست رفته کمک می کنند.
بنابراین، بیایید با بررسی نحوه استفاده از ویژگی DISM شروع کنیم:
- Command Prompt را در نوار جستجوی منوی Start تایپ کنید، روی بهترین نتیجه مطابقت کلیک راست کرده و Run as administrator را انتخاب کنید.
- سپس دستور زیر را تایپ کرده و Enter را فشار دهید:
DISM /Online /Cleanup-Image /ScanHealth
صبر کنید تا اسکن کامل شود. از آنجا دستور زیر را تایپ کرده و Enter را فشار دهید:
DISM /Online /Cleanup-Image /RestoreHealth
منتظر بمانید تا فرآیند تکمیل شود و سپس دستگاه خود را مجددا راه اندازی کنید. سپس ابزار SFC را با دنبال کردن مراحل زیر اجرا کنید:
- Command Prompt را طبق مراحل قبلی باز کنید.
- دستور زیر را تایپ کنید و Enter را فشار دهید تا اسکن SFC اجرا شود:
sfc /scannow
در نهایت، Command Prompt را ببندید و سپس کامپیوتر خود را مجددا راه اندازی کنید تا این تغییرات ذخیره شود.
6. ویندوز را به حالت قبلی بازگردانید
آیا این اولین باری است که هنگام استفاده از ابزار Sandbox با مشکلاتی مواجه می شوید؟ اگر اینطور است، ممکن است به دلیل چند تغییر اخیر در دستگاه شما ایجاد شود.
شاید یک برنامه معیوب نصب کرده باشید که با Sandbox ویندوز تداخل داشته باشد. یا، شاید برخی از تنظیمات را ناآگاهانه پیکربندی کرده باشید، و این بر ابزار Sandbox تأثیر می گذارد.
در چنین مواردی، می توانید با بازگرداندن رایانه شخصی خود به حالت قبلی، مشکل را حل کنید. بنابراین، بیایید بررسی کنیم که چگونه می توانید از یک Restore Point برای مقابله با این مشکل استفاده کنید:
- Create a Restore Point را در نوار جستجوی ویندوز تایپ کنید و بهترین مطابقت را انتخاب کنید.
- به تب System Protection بروید.
- روی System Restore کلیک کرده و Next را فشار دهید.
- Show more restore points را انتخاب کنید.
- نقطه بازیابی دلخواه خود را انتخاب کرده و روی Next کلیک کنید. در نهایت بر روی Finish کلیک کنید و منتظر بمانید تا فرآیند تکمیل شود.

7. دستگاه خود را به روز کنید
وقتی همه چیز شکست خورد، میتوانید دستگاه خود را بهروزرسانی کنید. این می تواند به حل این مشکل و سایر مشکلات سیستم کمک کند.
بنابراین، در اینجا مراحل به روز رسانی ویندوز آمده است:
- روی نماد منوی Start کلیک کنید و تنظیمات PC را انتخاب کنید.
- سپس روی Update & Security کلیک کنید و Windows Update را انتخاب کنید.
- بررسی بهروزرسانیها را در سمت راست فشار دهید و مراحل روی صفحه را برای نهایی کردن فرآیند دنبال کنید.

خطای Windows Sandbox Failed: برطرف شد
Windows Sandbox ابزاری قابل اعتماد است که یک محیط دسکتاپ مجازی عالی را در اختیار شما قرار می دهد. اگر این ابزار شروع به کار نکرد، میتوانید به راحتی آن را با استفاده از هر یک از روشهایی که پوشش دادهایم برطرف کنید.
و هنگامی که Sandbox راهاندازی میشود، حتماً آن را به درستی تنظیم کنید تا در آینده با مشکلی مواجه نشود.