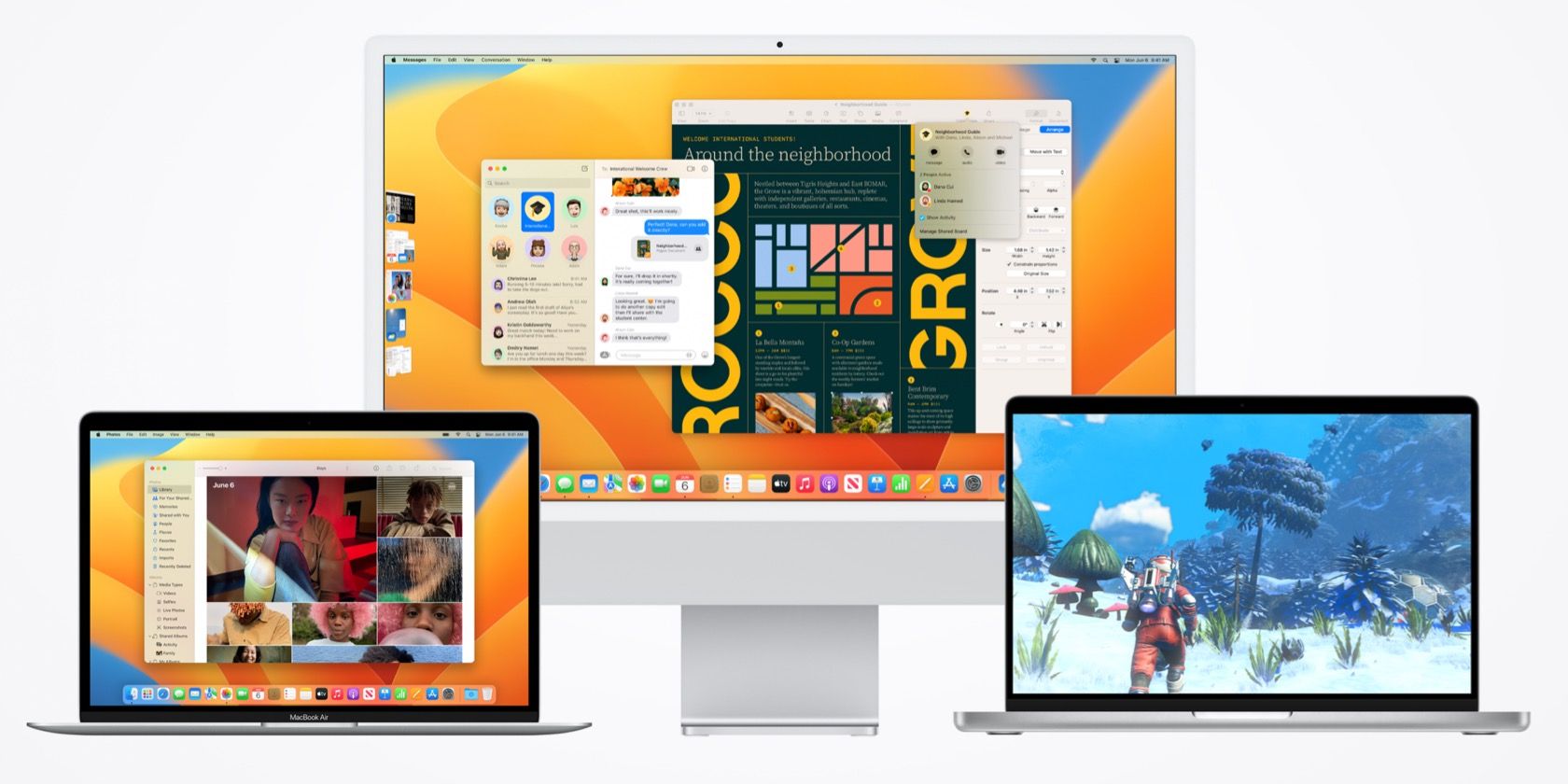قبل از نصب macOS Ventura، این مراحل را دنبال کنید تا مطمئن شوید که مک شما برای ارتقا آماده است.
اپل اعلام کرد که macOS Ventura در پاییز 2020 برای عموم عرضه میشود. بررسیها برای توسعهدهنده و نسخههای بتا عمومی نمیتوانست بهتر از این باشد—بنابراین به نظر میرسد macOS Ventura خوب خواهد بود. اما قبل از اینکه آن را نصب کنید، چند مرحله وجود دارد که باید برای آماده سازی مک خود انجام دهید.
فرقی نمیکند نسخه بتا MacOS Ventura را نصب کنید یا نسخه عمومی آن را هنگام انتشار، در اینجا هفت مرحله ضروری وجود دارد که باید قبل از ارتقا انجام دهید.
از اطمینان از سازگاری Mac تا پشتیبانگیری از دادههایتان، این مراحل ارتقاء macOS را تا حد امکان روان میکند.
1. از سازگاری سیستم اطمینان حاصل کنید
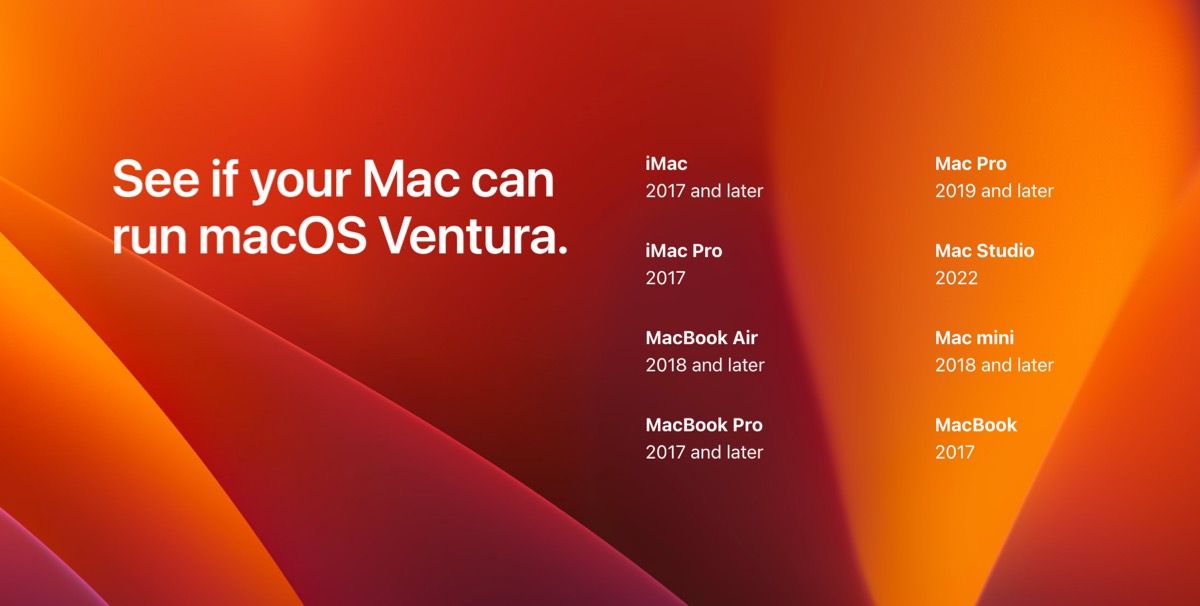
قبل از هیجانزده شدن در مورد بهروزرسانی، مطمئن شوید که مک شما از macOS Ventura پشتیبانی میکند. اگر مک شما در وهله اول از سیستم عامل جدید پشتیبانی نکند، انجام سایر مراحل این لیست بی فایده خواهد بود.
منوی اپل را باز کنید و روی About This Mac کلیک کنید تا سال عرضه مک خود را بررسی کنید. سپس آن را با این لیست کامل از مک های سازگار با آپدیت macOS Ventura مقایسه کنید:
- مک بوک: 2017 به بعد
- مک بوک ایر: 2018 به بعد
- مک بوک پرو: 2017 به بعد
- iMac: 2017 به بعد
- iMac Pro: 2017 به بعد
- مک مینی: 2018 به بعد
- مک استودیو: 2020
- مک پرو: 2019 به بعد
2. مقداری فضای دیسک را آزاد کنید
آخرین نسخه بتای macOS Ventura حدود 12 گیگابایت بود، بنابراین با انتشار نسخه کامل، انتظار دانلود در این اندازه را داشته باشید.
اگرچه خود بهروزرسانی macOS حدود 12 گیگابایت است، اما توصیه میکنیم 20 تا 25 گیگابایت فضای خالی برای عملکرد روان داشته باشید. البته، شما می توانید با فضای خالی کمتری کنار بیایید، اما توصیه این است.
اگر فضای ذخیرهسازی شما کم است، منوی Apple را باز کنید و روی About This Mac > Storage > Manage کلیک کنید تا راههایی برای آزاد کردن فضا در Mac خود پیدا کنید.
3. از سازگاری برنامه اطمینان حاصل کنید
بعید است که بسیاری از برنامه های سازگار با macOS Monterey با macOS Ventura جدید ناسازگار باشند، اما بررسی آن هرگز ضرری ندارد.
برای انجام این کار، فهرستی از برنامههای پراستفاده خود تهیه کنید—به راحتی میتوانید برنامههای اپل را حذف کنید زیرا با بهروزرسانی جدیدتر سازگار خواهند بود. اکنون، جستجو کنید که آیا این برنامه با macOS Ventura در دسترس است یا خیر.
اگر برنامهای که نیاز دارید سازگار نیست، به دنبال برنامههای جایگزین بگردید یا منتظر بمانید تا توسعهدهنده برنامه بهروزرسانی جدیدی را برای آن برنامه منتشر کند.
4. از مک خود نسخه پشتیبان تهیه کنید
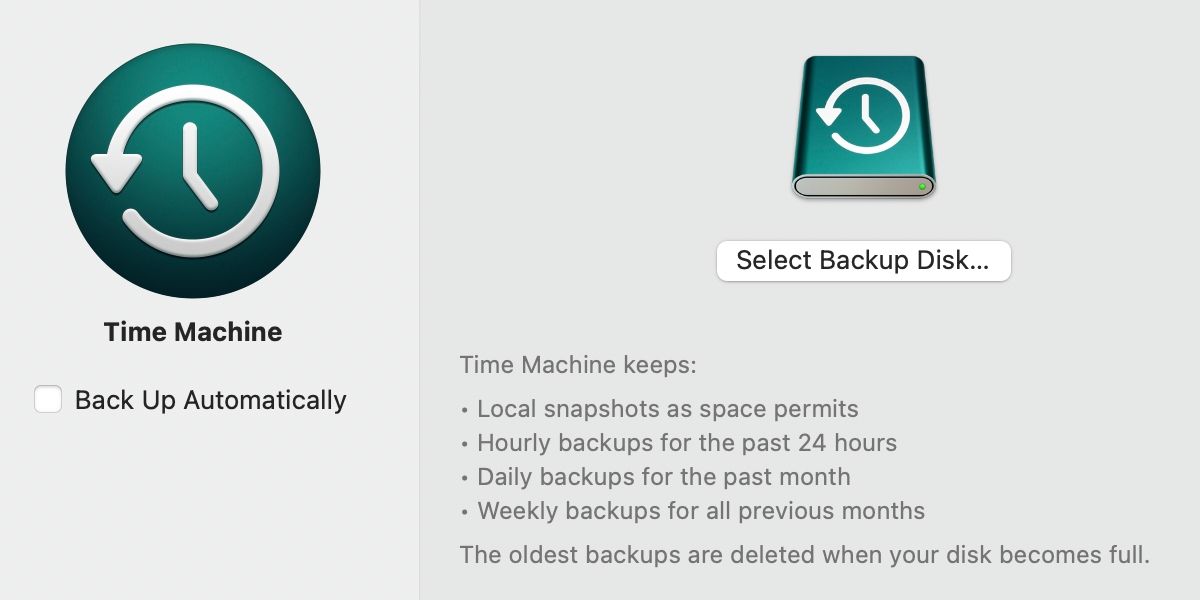
تهیه نسخه پشتیبان از مک خود مهم ترین مرحله است، بنابراین از آن صرف نظر نکنید. آخرین چیزی که می خواهید این است که تمام داده های خود را در طول فرآیند ارتقاء از دست بدهید.
میتوانید از Time Machine برای پشتیبانگیری از Mac خود استفاده کنید—این یک برنامه داخلی است که با هر مک ارائه میشود. این به شما امکان می دهد از کل سیستم خود از جمله برنامه ها، داده ها و تنظیمات خود نسخه پشتیبان تهیه کنید. اگر بهروزرسانی مطابق انتظار پیش نرود، میتوانید نسخه پشتیبان خود را بازیابی کنید و دوباره macOS را نصب کنید.
5. اطمینان حاصل کنید که اتصال شبکه شما ایمن و قابل اعتماد است
اطمینان حاصل کنید که اتصال شبکه شما هم امن و هم قابل اعتماد است. دو دلیل برای این وجود دارد. اول، یک وقفه ناگهانی در اتصال شما میتواند باعث خرابی بهروزرسانی شود، که میتواند شما را ملزم به شروع دوباره فرآیند کند. دوم، حتی مقدار کمی از خراب شدن داده ها می تواند منجر به مشکلاتی در هنگام نصب یک سیستم عامل جدید شود.
برای جلوگیری از این مشکلات، مهم است که اطمینان حاصل کنید که اتصال شبکه شما تا حد امکان قوی و قابل اعتماد است. یک راه آسان برای رسیدن به این هدف استفاده از اتصال اترنت است که به طور کلی بسیار ایمن تر و امن تر از اتصالات بی سیم است.
از طرف دیگر، اگر باید از Wi-Fi استفاده کنید، مطمئن شوید که از یک شبکه خصوصی، در یک منطقه پایدار، با سیگنال قوی قبل از شروع بهروزرسانی استفاده میکنید.
6. مطمئن شوید که مک شما برق دارد

هیچ چیز بدتر از این نیست که مک شما در وسط آپدیت بمیرد. اگر از مک بوک استفاده می کنید، ابتدا آن را تا 100 درصد شارژ کنید. با این حال، حتی با یک مک کاملاً شارژ شده، باز هم بهتر است شارژر خود را به برق متصل نگه دارید.
این به این دلیل است که گاهی اوقات بهروزرسانیهای macOS ممکن است کمی طول بکشد، و اگر برق مک شما تا حدی از طریق بهروزرسانی تمام شود، میتواند مشکلات جدی ایجاد کند. مک شما ممکن است در یک حلقه بوت گیر کند، یا بدتر از آن، ممکن است آجری و غیرقابل استفاده شود.
و اگر در حال حاضر انرژی شما کم است، بهتر است قبل از شروع فرآیند به روز رسانی، مک خود را به برق وصل کنید. به این ترتیب، می توانید مطمئن باشید که مک شما قدرت کافی برای تکمیل به روز رسانی را با موفقیت خواهد داشت.
7. اعتبارنامه اپل خود را آماده نگه دارید
ممکن است مجبور شوید اپل آیدی و رمز عبور خود را چندین بار در طول نصب وارد کنید. ابتدا، اپل آیدی شما برای دانلود آپدیت از اپ استور مورد نیاز است. دوم، فرآیند بهروزرسانی اغلب از شما میخواهد تا رمز عبور خود را برای تأیید اعتبار نصب وارد کنید.
و در نهایت، اگر برنامه های پولی یا اشتراکی مرتبط با Apple ID خود دارید، باید رمز عبور خود را وارد کنید تا پس از نصب به روز رسانی فعال بماند. همراه نداشتن جزئیات می تواند روند نصب شما را کند کند، بنابراین از قبل آماده باشید. مدارک خود را روی یک تکه کاغذ یادداشت کنید و آنها را نزد خود نگه دارید.
اگر Apple ID یا رمز عبور خود را فراموش کرده اید، می توانید آن را از تنظیمات برگزیده سیستم یا از وب سایت iCloud بازیابی کنید.
همیشه هنگام به روز رسانی مک خود مراقب باشید!
اپل به داشتن پایدارترین سیستم عامل ها و نرم افزارها معروف است. با این حال، هرگز نمی دانید چه زمانی ممکن است مشکلی پیش بیاید. تمام تمهیدات ممکن را برای به حداقل رساندن احتمال هر گونه ضرر در حین نصب انجام دهید.
داشتن پشتیبان می تواند در چنین شرایطی نجات دهنده باشد. اما اگر همچنین مطمئن شوید که اتصال شما ایمن است و مطمئن شوید که مک بوک شما به طور کامل شارژ شده و به برق وصل است، میتوانید در کمترین زمان با خیال راحت به macOS Ventura ارتقا دهید.