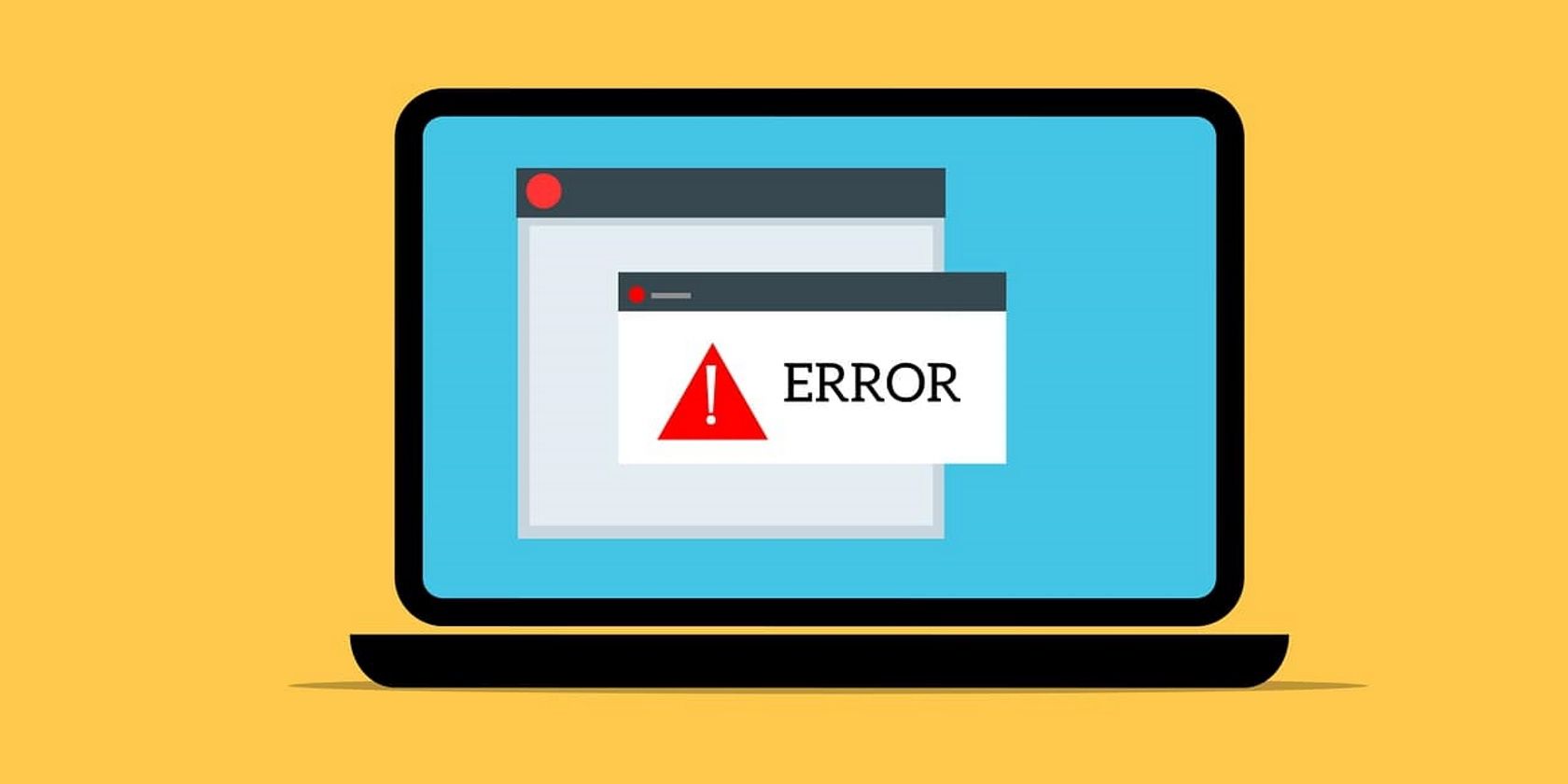خطای «Class Not Registered» در ویندوز ممکن است مبهم باشد و در ابتدا مشخص نیست که چگونه آن را برطرف کنید. در اینجا نحوه خلاص شدن از شر آن آورده شده است.
شما در حال تلاش برای باز کردن یک برنامه هستید و ناگهان با خطای “class not registered” برخورد می کنید. این کاملا آزاردهنده است و دسترسی به برنامه های مورد علاقه خود را برای شما سخت می کند. این مشکل ممکن است نتیجه فایل های DLL خراب یا ثبت نشده باشد. در موارد دیگر، ممکن است به دلیل خطاهای رجیستری و مسائل مختلف مربوط به سیستم باشد.
بنابراین، بیایید به بررسی و بررسی چندین راه برای مقابله با این مشکل بپردازیم.
1. فایل های DLL ویندوز را دوباره ثبت کنید
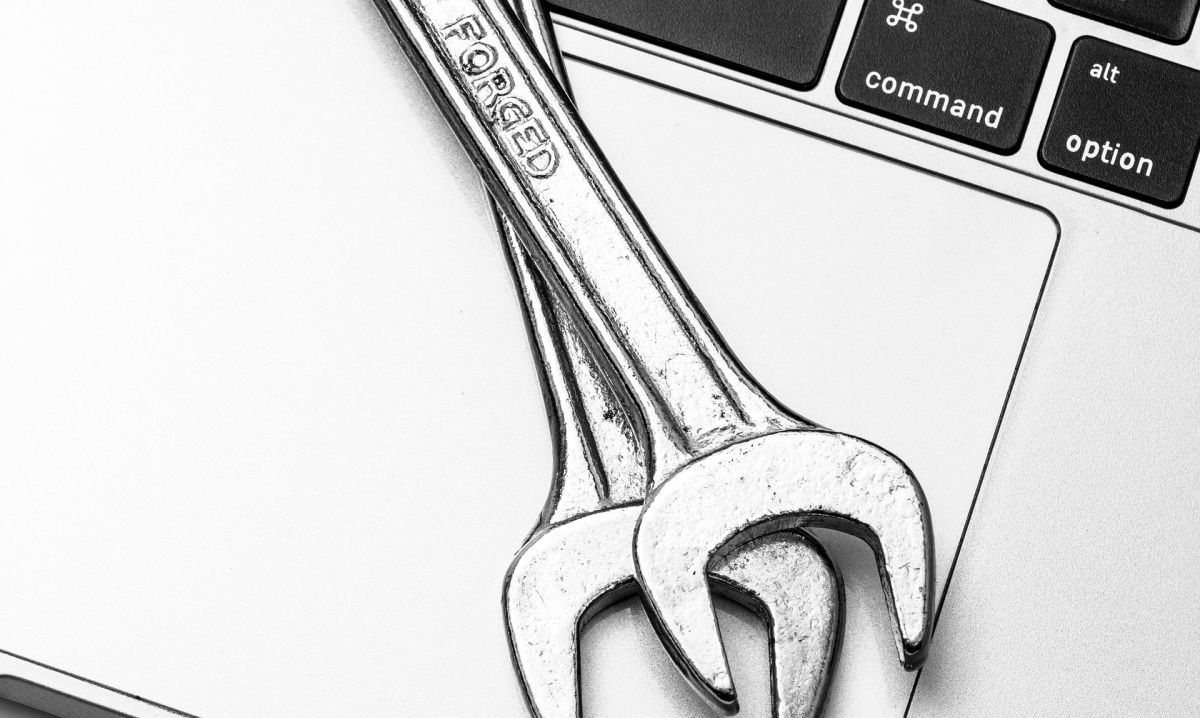
خطای «class not registered» معمولاً از فایلهای DLL معیوب (.dll) ناشی میشود. برای حل این مشکل، باید همه فایلهای DLL را مجدداً در دستگاه خود ثبت کنید.
در اینجا نحوه ثبت مجدد فایلهای DLL رایانه شخصی به آسانی آمده است:
- Win + R را فشار دهید تا کادر محاوره ای Run باز شود.
- CMD را تایپ کنید و Ctrl + Shift + Enter را فشار دهید تا یک Command Prompt باز شود.
- دستور زیر را تایپ کرده و Enter را فشار دهید:
FOR /R C:\ %G IN (*.dll) DO "%systemroot%
ystem32\regsvr32.exe" /s "%G" regsvr32 ExplorerFrame.dll
منتظر بمانید تا فرآیند تکمیل شود و سپس دستگاه خود را راه اندازی مجدد کنید.
2. برنامه های فروشگاه ویندوز را مجدداً ثبت کنید
اگر برخی از برنامه های ویندوز شما معیوب یا خراب باشند، احتمالاً با این خطا مواجه خواهید شد. در این صورت، می توانید با ثبت مجدد تمام برنامه های ویندوز خود، این مشکل را برطرف کنید.
در اینجا نحوه ثبت مجدد برنامه های Windows Store آورده شده است:
- Win + X را فشار دهید تا منوی دسترسی سریع باز شود.
- Windows PowerShell (Admin) را از بین گزینه ها انتخاب کنید.
- دستور زیر را تایپ کرده و Enter را فشار دهید:
Get-AppXPackage | Foreach {Add-AppxPackage -DisableDevelopmentMode -Register "$($_.InstallLocation)\AppXManifest.xml"}
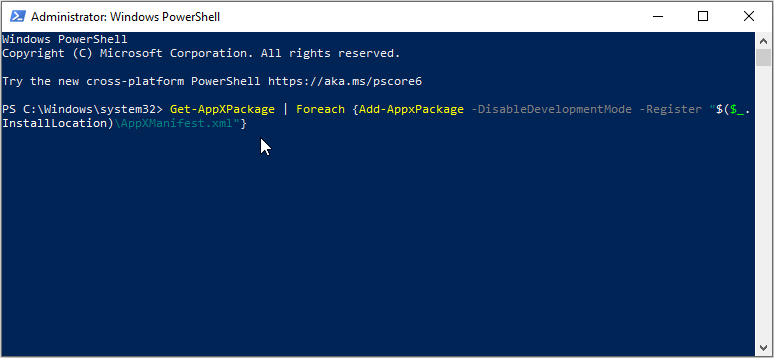
پس از اتمام فرآیند، دستگاه خود را مجددا راه اندازی کنید.
3. برنامه های پیش فرض را بازنشانی کنید
بازنشانی برنامههای پیشفرض روی دستگاهتان نیز ممکن است به رفع این مشکل کمک کند. این فرآیند تنظیمات پیش فرض برنامه های شما را بازیابی می کند و از شر اشکالات خلاص می شود.
در اینجا مراحل ساده برای تنظیم مجدد برنامه های پیش فرض ویندوز شما آمده است:
- Default Apps را در نوار جستجوی ویندوز تایپ کنید و بهترین مطابقت را انتخاب کنید.
- به پایین اسکرول کنید و روی دکمه Reset کلیک کنید. از آنجا، دستورالعمل های روی صفحه را دنبال کنید تا فرآیند نهایی شود.
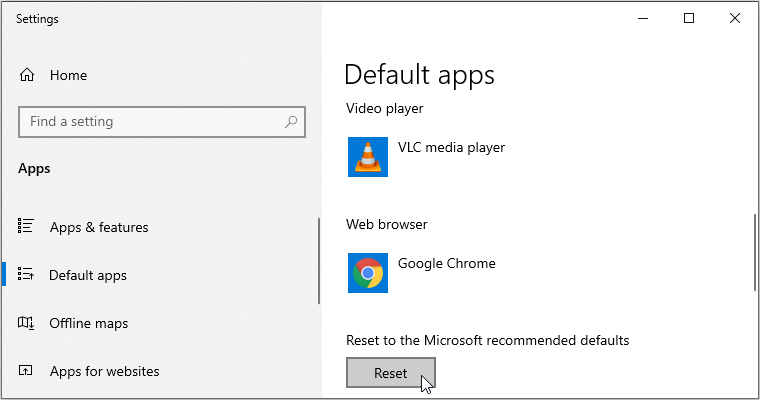
4. Windows Explorer را مجدداً راه اندازی کنید
راه اندازی مجدد Windows File Explorer اغلب در موقعیت های مختلف مفید است. در این مورد، ممکن است به شما کمک کند تا از خطای “class not registered” خلاص شوید.
بنابراین، بیایید نگاهی به نحوه راه اندازی مجدد فایل اکسپلورر برای رفع این مشکل بیندازیم:
- Win + X را فشار دهید تا منوی دسترسی سریع باز شود.
- از میان گزینه ها Task Manager را انتخاب کنید.
- در پنجره بعدی روی Windows Explorer راست کلیک کرده و Restart را انتخاب کنید.

در صورت برطرف نشدن مشکل، Windows Explorer را از طریق Task Manager ببندید و دوباره آن را به صورت دستی باز کنید. در اینجا مراحلی وجود دارد که چگونه می توانید این کار را انجام دهید:
- طبق مراحل قبلی منوی دسترسی سریع و Task Manager را باز کنید.
- سپس روی Windows Explorer راست کلیک کرده و End task را انتخاب کنید.
- در نهایت، Windows Explorer را مستقیماً با کلیک کردن روی نماد آن در نوار وظیفه باز کنید. یا File Explorer را در نوار جستجوی ویندوز تایپ کنید و بهترین مطابقت را انتخاب کنید.
5. برنامه های Microsoft Visual C++ را تعمیر یا به روز کنید
تعمیر یا بهروزرسانی برنامههای Microsoft Visual C++ میتواند به رفع این مشکل کمک کند.
بستههای کتابخانه زمان اجرا Microsoft Visual C++ به اطمینان از عملکرد صحیح دستگاه شما کمک میکنند. بنابراین، زمانی که این بستهها خراب میشوند، احتمالاً به مشکلات سیستمی مختلفی برخورد خواهید کرد.
در اینجا نحوه تعمیر برنامه های Microsoft Visual C ++ آمده است:
- Win + R را فشار دهید تا کادر محاوره ای Run باز شود.
- appwiz.cpl را تایپ کنید و Enter را فشار دهید تا پنجره Programs and Features باز شود.
- روی هر برنامه Microsoft Visual C++ کلیک راست کرده و از بین گزینه ها Change را انتخاب کنید.
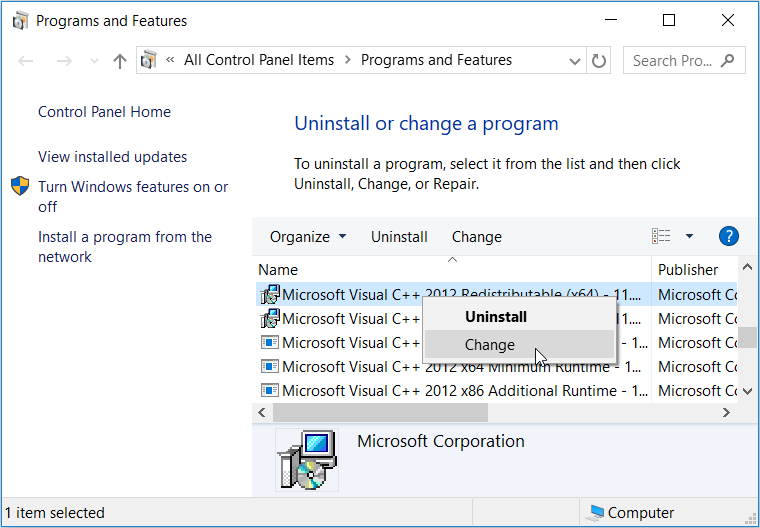
سپس روی دکمه Repair در پنجره پاپ آپ کلیک کنید. در نهایت، دستورالعمل های روی صفحه را دنبال کنید و کامپیوتر خود را مجددا راه اندازی کنید تا این تغییرات ذخیره شود.
اگر خطای «class not registered» همچنان ظاهر میشود، برنامههای Microsoft Visual C++ را مجدداً نصب کنید. در اینجا نحوه نصب مجدد این برنامه ها آورده شده است:
- کادر محاورهای دستور Run و پنجره Programs and Features را طبق مراحل قبلی باز کنید.
- روی هر برنامه Microsoft Visual C++ کلیک راست کرده و Uninstall را کلیک کنید.
- از آنجا، برنامه های Microsoft Visual C++ را مجدداً در وب سایت مایکروسافت نصب کنید. دستورالعمل های روی صفحه را دنبال کنید تا فرآیند نهایی شود.
6. فایل های سیستم خراب را با DISM و SFC تعمیر کنید
از آنجایی که این یک مشکل خاص سیستم است، اجرای ابزارهای DISM و SFC می تواند مفید باشد. این دو ابزار باورنکردنی هستند که به تعمیر فایل های سیستمی از دست رفته یا خراب کمک می کنند.
برای شروع، در اینجا نحوه اجرای ابزار DISM آورده شده است:
- Win + R را فشار دهید تا کادر محاوره ای Run باز شود.
- CMD را تایپ کنید و Ctrl + Shift + Enter را فشار دهید تا یک Command Prompt باز شود.
- دستور زیر را تایپ کرده و Enter را فشار دهید:
DISM /Online /Cleanup-Image /ScanHealth
صبر کنید تا اسکن کامل شود. از آنجا دستور زیر را تایپ کرده و Enter را فشار دهید:
DISM /Online /Cleanup-Image /RestoreHealth
منتظر بمانید تا فرآیند تکمیل شود و سپس کامپیوتر خود را مجددا راه اندازی کنید.
اکنون، در اینجا نحوه اجرای اسکن SFC آورده شده است:
- Command Prompt را طبق مراحل قبل باز کنید.
- در نهایت دستور زیر را تایپ کرده و Enter را فشار دهید:
sfc /scannow
7. وضعیت هارد دیسک خود را بررسی کنید
اگر هارد دیسک شما مشکل داشته باشد، گاهی اوقات خطای کلاس ثبت نشده ظاهر می شود. اما برای تأیید اینکه آیا هارد دیسک دلیل این مشکل است، باید وضعیت آن را بررسی کنید.
بنابراین، چگونه می توانید به راحتی وضعیت هارد دیسک خود را بررسی کنید:
- Win + R را فشار دهید تا کادر محاوره ای Run باز شود.
- CMD را تایپ کنید و Ctrl + Shift + Enter را فشار دهید تا یک Command Prompt باز شود.
- دستور زیر را تایپ کرده و Enter را فشار دهید:
wmic diskdrive get status
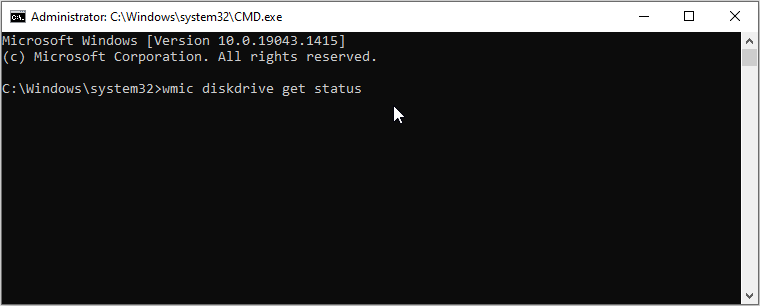
اگر هارد دیسک شما در وضعیت خوبی قرار دارد، نتیجه باید به صورت “وضعیت: خوب” باشد. در همین حال، در صورت دریافت نتایجی مانند “احتیاط”، “بد” یا “ناشناس”، هارد دیسک شما خراب می شود. و در صورتی که هارد دیسک شما در وضعیت بدی قرار دارد، بهترین راه حل تعویض آن خواهد بود.
8. بازیابی سیستم را انجام دهید
اگر هنوز نتوانسته اید خطای «class not registered» را برطرف کنید، شاید وقت آن رسیده است که یک سیستم بازیابی کنید. هنگام استفاده از یک نقطه بازیابی، سیستم به حالت قبلی خود باز می گردد و تمام تنظیمات شما را بازیابی می کند. با این حال، قبل از ادامه، مطمئن شوید که از تمام اطلاعات خود نسخه پشتیبان تهیه کنید.
در اینجا نحوه انجام بازیابی سیستم آورده شده است:
- Create a restore point را در نوار جستجوی ویندوز تایپ کنید و بهترین مطابقت را انتخاب کنید.
- به تب System Protection بروید، روی System Restore کلیک کنید و سپس Next را فشار دهید.
- در پنجره بعدی، Show more restore points را انتخاب کنید.
- یک نقطه بازیابی را از لیست انتخاب کنید و روی Next کلیک کنید. در نهایت روی Finish کلیک کنید تا فرآیند تکمیل شود.
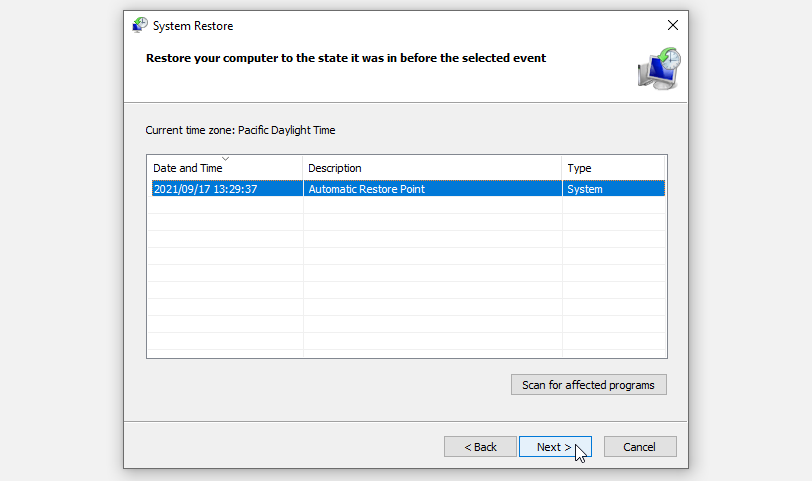
اگر نقطه بازیابی ایجاد نکرده اید، می توانید با به روز رسانی ویندوز مشکل را حل کنید.
به راحتی با خطای “کلاس ثبت نشده” مقابله کنید
خطای “class not registered” می تواند توسط بسیاری از مسائل مربوط به سیستم ایجاد شود. با این حال، خلاص شدن از شر آن بسیار آسان است. فقط هر یک از روشهایی را که پوشش دادهایم امتحان کنید، و باید آماده باشید.