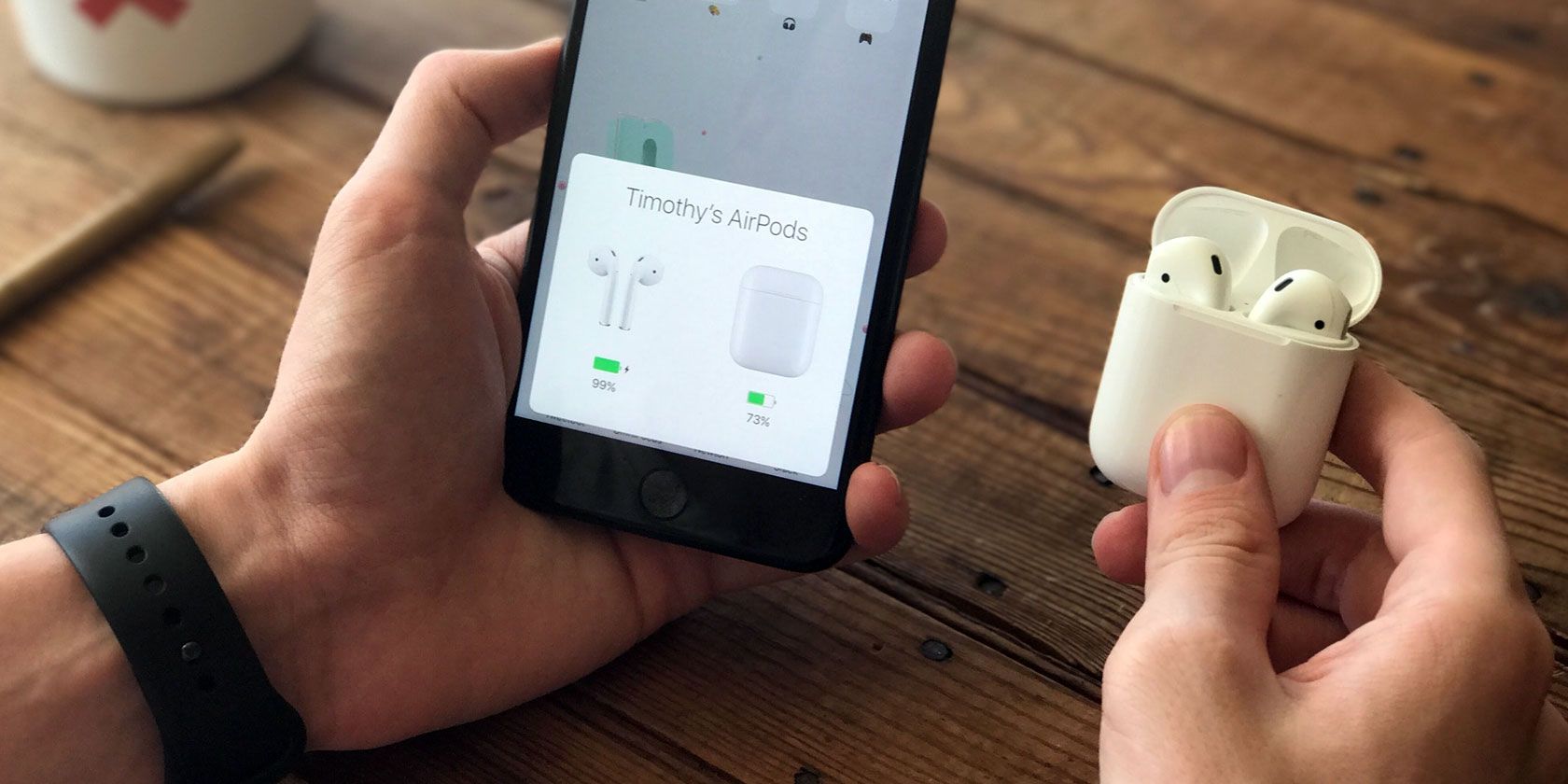آیا ایرپادهای اپل شما کار نمی کنند؟ چه نتوانید وصل شوید، چه آنها به مکث ادامه میدهند یا صدا ضعیف است، در اینجا همه مشکلات رایج و رفع آنها وجود دارد.
AirPods آنطور که باید کار نمی کند؟ همانطور که اغلب در مورد فناوری بی سیم اتفاق می افتد، دانستن اینکه وقتی مشکلی پیش می آید چه کاری باید انجام دهید دشوار است. AirPods و AirPods Pro اپل نیز از این قاعده مستثنی نیستند.
خوشبختانه یک راه حل سریع برای اکثر مشکلات وجود دارد و چند ترفند دیگر وجود دارد که اگر مشکلات شما ادامه داشت می توانید امتحان کنید. گاهی اوقات مشکل اصلاً مربوط به AirPods نیست، بلکه مشکل از دستگاه منبع، موم گوش یا باتری قدیمی است.
بنابراین در اینجا راهنمای عیب یابی AirPods ما برای حل مشکلات رایج است.
چگونه AirPods خود را بازنشانی کنید و اکثر مشکلات را برطرف کنید

این نکته از فلسفه کلاسیک «خاموش کردن و دوباره روشن کردن» استفاده میکند و آن را روی هدفونهای بیسیم اپل اعمال میکند. میتوانید ایرپادهای خود را با بازنشانی آنها به حالت «بهعنوان جدید» بازگردانید. پس از این، به سادگی آنها را دوباره با آیفون خود جفت کنید و همه چیز باید به طور معمول کار کند.
برای بازنشانی AirPods خود:
- هدفون چپ و راست را به جعبه شارژ برگردانید.
- دکمه Setup را روی قاب به مدت 15 ثانیه فشار داده و نگه دارید تا LED چشمک بزند. بسته به کیس شارژ شما، LED ممکن است داخل درب باشد.
- قاب AirPods خود را در نزدیکی آیفون خود باز کنید و مراحل جفت شدن را دنبال کنید.
دیگر نیازی نیست AirPods خود را با هر دستگاه اپل جفت کنید، زیرا هدفون ها به طور خودکار از طریق iCloud جفت می شوند. به هر حال، اگر اغلب با مشکل مواجه می شوید، باید مطمئن شوید که AirPods اصلی دارید.
اگر هنوز با ایرپادهای خود مشکل دارید، نکات عیب یابی زیر می تواند به شما کمک کند.
1. چگونه ایرپادهای گمشده را پیدا کنیم
میتوانید از ابزار Find My اپل برای پیدا کردن ایرپادهای خود استفاده کنید، اما چند نکته برای انجام این کار وجود دارد. اگر هنوز روشن هستند، Find My از دستگاهی که به آن وصل هستید برای تعمیر مکان استفاده میکند. اگر AirPods شما در جعبه خود هستند یا باتری آنها تمام شده است، آخرین مکان شناخته شده آنها را خواهید دید.
برای پیدا کردن AirPods خود:
- در مرورگر وب خود به iCloud.com بروید.
- وارد شوید و روی Find iPhone کلیک کنید.
- در بالای صفحه، روی لیست کشویی All Devices کلیک کنید.
- AirPods خود را انتخاب کنید تا مکان آنها را ببینید.
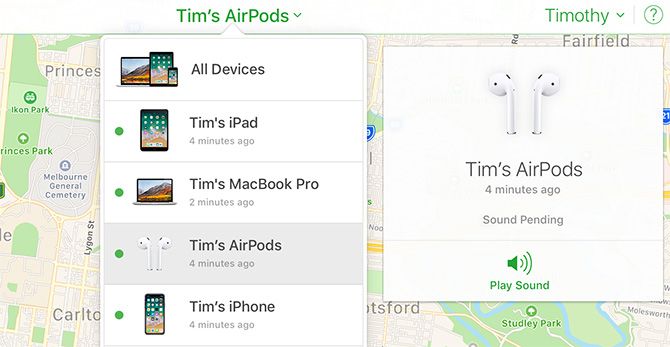
اگر میدانید ایرپادهای شما جایی در خانه شما هستند و در یافتن آنها مشکل دارید، روی گزینه Play Sound کلیک کنید و به صدای بیپ گوش دهید. اگر هر دو در کیس باشند و خاموش باشند، این کار نمیکند.
2. حل مشکلات صوتی و استاتیک ناهموار

اگر با AirPods خود مشکل صوتی دارید، ممکن است از منبع خود خیلی دور باشید. ایرپادهای اپل دارای برد قابل توجهی در حدود 100 فوت هستند، اما وقتی موانعی مانند دیوارها یا منابع تداخل را معرفی می کنید، می تواند به طرز چشمگیری کاهش یابد.
اگر بتوانید دستگاه منبع خود (مانند آیفون یا آی پاد) را در جیب خود قرار دهید، این دیگر مشکلی نخواهد بود. برای منابع استاتیک مانند رایانه، برای کیفیت مطلوب صدا باید در محدوده بمانید.
همچنین این امکان وجود دارد که منابع تداخل دامنه ایرپادهای شما را کاهش دهند. به طور خاص، Wi-Fi با تراشه W1 داخل AirPods شما تداخل دارد. میتوانید با خاموش کردن وایفای آیفون یا رفتن به منطقهای دیگر برای برقراری تماس، به کاهش این مشکل کمک کنید. ایرپادهای نسل دوم دارای تراشه H1 هستند که عملکرد بهتری دارد.
3. AirPods به توقف و پخش نامنظم ادامه میدهد
ایرپادهای شما دارای حسگرهای مجاورتی هستند که تشخیص میدهند چه زمانی آنها را در گوش خود قرار میدهید یا از گوش خارج میکنید. انجام این کار به طور خودکار محتوا را پخش یا متوقف می کند، مگر اینکه چیز دیگری را مشخص کرده باشید. اگر تعجب می کنید که چرا AirPods شما همچنان در گوش شما مکث می کند، ممکن است مشکلی در حسگرها وجود داشته باشد.
می توانید این ویژگی را در تنظیمات AirPods خود در قسمت تنظیمات > بلوتوث غیرفعال کنید. روی i در کنار AirPods خود ضربه بزنید و تشخیص خودکار گوش را خاموش کنید. این کار عمر باتری را کاهش میدهد، زیرا ایرپادهای شما چه استفاده از آنها را داشته باشید یا نه، همان مقدار انرژی مصرف میکنند، اما حداقل به این معنی است که ایرپادهای شما دیگر متوقف نمیشوند.
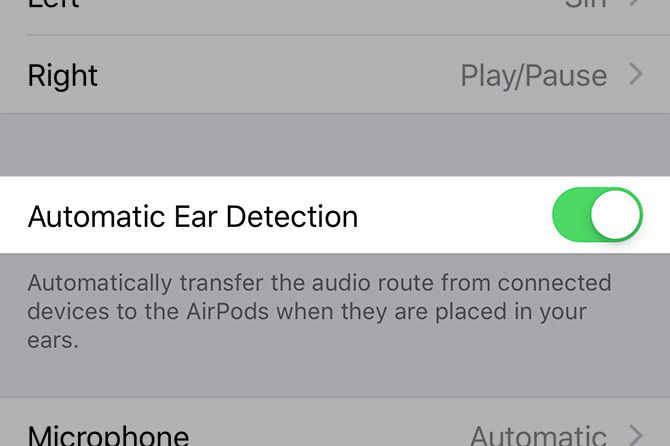
همانطور که قبلاً به شما نشان دادیم، ممکن است بخواهید ایرپادهای خود را مجدداً تنظیم کنید. اگر فکر میکنید ایرپاد شما مشکلی دارد و نمیتوانید این مشکل را حل کنید، بهتر است برای تعمیر یا تعویض احتمالی با پشتیبانی اپل تماس بگیرید.
4. تشخیص خودکار گوش کار نمی کند

هنگامی که AirPods را از گوش خود خارج می کنید، تشخیص خودکار گوش موسیقی یا سایر محتوای شما را متوقف می کند. اگر این اتفاق برای شما نمی افتد، ابتدا بررسی کنید که آیا این ویژگی فعال است. به Settings > Bluetooth بروید، روی i در کنار AirPods خود ضربه بزنید، سپس مطمئن شوید که Automatic Ear Detection روشن است.
بعد از تمیز بودن AirPods خود مطمئن شوید! سنسور مجاورت اگر موم گوش یا گن دیگری آن را بپوشاند کار نخواهد کرد. این باعث می شود هدفون شما طوری رفتار کند که انگار دائماً در گوش شما است. تمیز کردن کیس را فراموش نکنید (با یک سواب پنبه و مقداری ایزوپروپیل الکل آسان است).
5. AirPods به آیفون شما متصل نمی شود
اگر نمی توانید ایرپادهای خود را به آیفون خود وصل کنید، سعی کنید آنها را دوباره در جعبه شارژ قرار دهید و حدود 15 ثانیه منتظر بمانید. دوباره آنها را بیرون بیاورید، سپس دوباره وصل کنید. میتوانید با باز کردن Control Center، ضربه زدن در گوشه سمت راست بالای کادر Now Playing (تصویر زیر) و انتخاب دستی AirPods خود، اتصال را مجبور کنید.
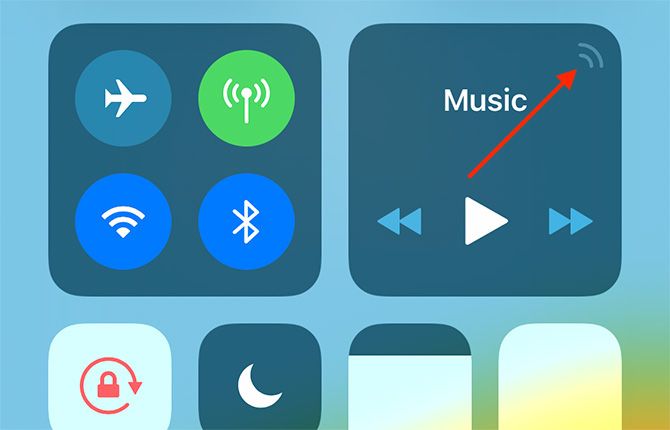
ممکن است مشکل در آیفون شما جدا باشد. با روشن و خاموش کردن مجدد حالت هواپیما، بلوتوث را غیرفعال کنید (به مرکز کنترل دسترسی پیدا کنید، روی نماد هواپیما ضربه بزنید، چند ثانیه صبر کنید، سپس دوباره روی آن ضربه بزنید). اگر باز هم کار نکرد، راه اندازی مجدد آیفون شما ممکن است این کار را انجام دهد.
هنوز مشکل دارید؟ AirPods خود را طبق دستورالعمل های بالا بازنشانی کنید و دوباره آنها را جفت کنید. اگر هیچ LED نمی بینید، باتری AirPods شما تمام شده است. آنها را چند دقیقه شارژ کنید و سپس دوباره امتحان کنید.
6. AirPods به مک شما متصل نمی شود
این مشکل اغلب در مک های قدیمی است که دارای تراشه های بلوتوث پوسته پوسته هستند. عیب یابی را با خاموش کردن بلوتوث شروع کنید. برای انجام این کار، Control Center را در مک خود باز کنید و روی نماد بلوتوث کلیک کنید. چند ثانیه صبر کنید، سپس دوباره آن را روشن کنید و دوباره امتحان کنید.
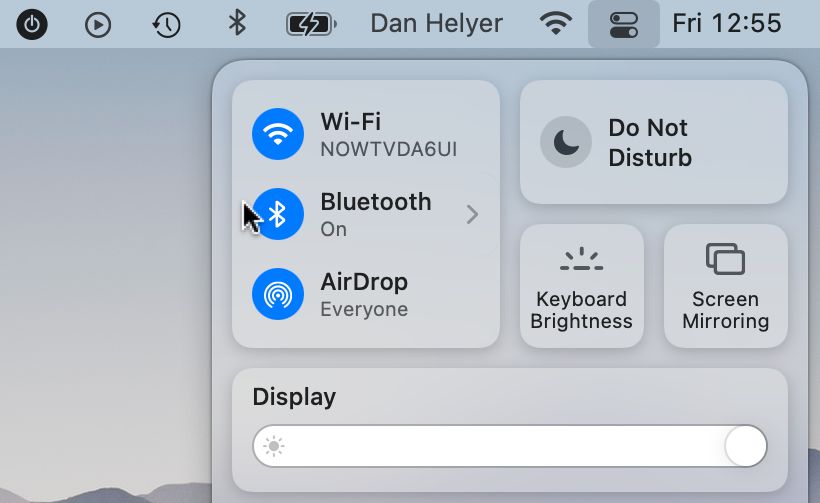
اگر کار نکرد، میتوانید دیمون بلوتوثی را که در پسزمینه در macOS اجرا میشود، بکشید. توجه داشته باشید که به عنوان بخشی از این دستور، اتصال به سایر دستگاه های بلوتوث را قطع می کنید.
برای انجام این کار، یک پنجره ترمینال جدید باز کنید و تایپ کنید:
sudo pkill blued
سپس Enter را بزنید و رمز عبور مدیریت خود را وارد کنید و سپس دوباره Enter را وارد کنید. یک یا دو ثانیه صبر کنید و دوباره هدفون خود را وصل کنید.
7. AirPods شارژ نمی شود
برخی از کاربران گزارش داده اند که AirPods آنها به درستی شارژ نمی شود. اپل توصیه می کند ابتدا کابل شارژ خود را بررسی کنید، که می توانید با تلاش برای شارژ آیفون خود با آن انجام دهید. اگر این کار جواب داد، به جای آن به بررسی پورت لایتنینگ روی کیس شارژ AirPods خود ادامه دهید.
از آنجایی که بسیاری از ما ایرپادهای خود را در جیب ها و کیف ها حمل می کنیم، کرک ها و سایر زباله ها ممکن است در درگاه شارژ قرار گیرند. میتوانید با استفاده از یک جسم نازک، مانند یک گیره کاغذ یا سنجاق، آنها را تمیز کنید. من ترجیح میدهم از همان کلید سیمکارت اپل استفاده کنید که برای دسترسی به سینی سیمکارت در آیفون استفاده میکنید. به سادگی داخل آن را خراش دهید و هر چیزی را که نباید داخل آن باشد بردارید، اما بسیار مراقب باشید که به هیچ یک از کانکتورهای فلزی ظریف داخل پورت آسیب نرسانید.
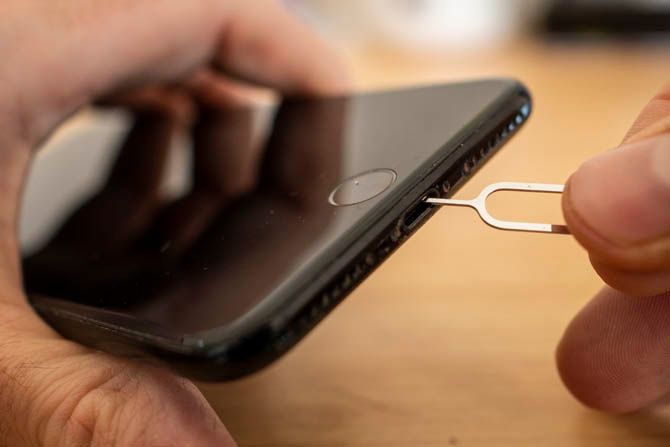
اگر مطمئن هستید که کابل کار میکند و چیزی مانع از شارژ شدن AirPods شما نمیشود، آنها را به مدت ۱۵ دقیقه به منبع برق متصل کنید و برگردید. اگر آنها هنوز مرده اند، ممکن است زمان آن رسیده باشد که برای تعمیر یا تعویض با اپل تماس بگیرید.
8. باتری AirPods خیلی سریع تخلیه می شود
میتوانید با فعال کردن قابلیت تشخیص خودکار گوش، عمر باتری AirPods خود را بهینه کنید. این را با رفتن به تنظیمات > بلوتوث و ضربه زدن روی i در کنار AirPods خود بررسی کنید. اگر روشن است، ممکن است یک نرم افزار عجیب و غریب باعث مشکل شما شده باشد. در این مورد، همانطور که قبلا توضیح داده شد، باید AirPods خود را بازنشانی کنید.
فراموش نکنید که باتری های AirPods و کیف شارژ شما دقیقاً مانند باتری آیفون شما هستند. هرچه چرخه های این باتری ها بیشتر باشد، شارژ کلی کمتر می شود. به سادگی باتری های لیتیوم یون پیر می شوند. اپل سرویس و تعمیر AirPods را ارائه می دهد که به شما امکان می دهد باتری های AirPods خود را با قیمت 49 دلار و باتری جعبه شارژ خود را با 49 دلار دیگر تعویض کنید.
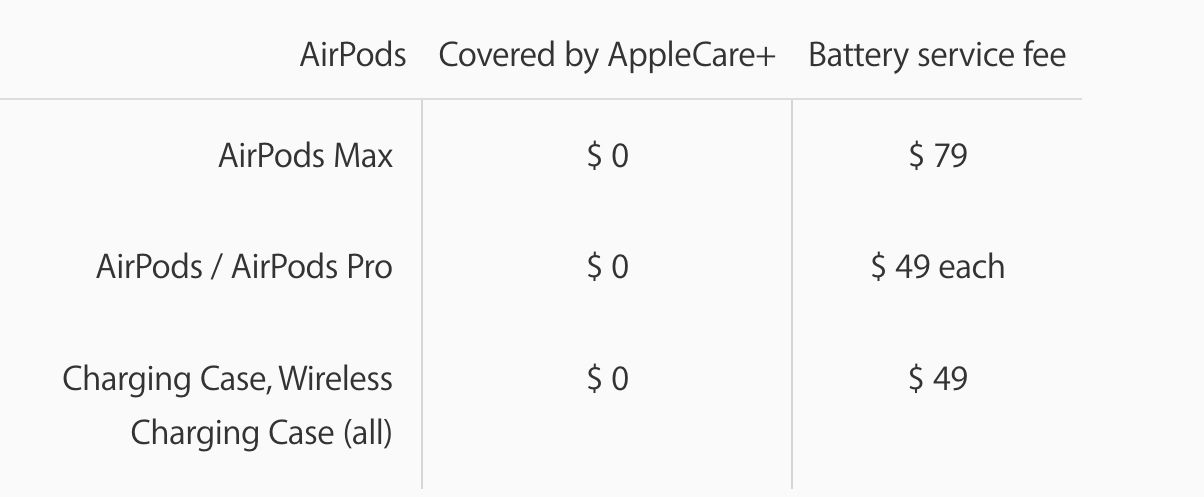
اگر AirPods شما همچنان تحت گارانتی باشد، هزینه ای از شما دریافت نمی شود. همیشه می توانید وضعیت گارانتی اپل خود را نیز بررسی کنید.
انتخاب هدفون بی سیم مناسب
ایرپادهای اپل یک انتخاب عالی برای کاربران آیفون هستند، زیرا از طریق نزدیکی جفت می شوند، از پورت لایتنینگ اپل برای شارژ استفاده می کنند، می توانند همزمان به دو دستگاه متصل شوند و از طریق استاندارد کم انرژی W1 ارتباط برقرار کنند. اما آنها تنها هدفون یا هدفون بی سیم نیستند که می توانند این کار را انجام دهند.