آیا می خواهید پتانسیل کامل اکسل را باز کنید؟ در مورد این ویژگیهای کمتر شناختهشده هوش مصنوعی اکسل که بازی صفحهگسترده شما را ارتقا میدهد، بیاموزید.
مدلهای هوش مصنوعی (AI) نحوه کار و تصمیمگیری امروز ما را متحول کرده است. این مدل ها با یادگیری از داده ها، شناسایی الگوها و پیش بینی ها، فرآیندها را ساده می کنند و کارایی را افزایش می دهند.
از سوی دیگر، استفاده از صفحات گسترده، بخش مهمی از زندگی روزمره ما به خصوص در محل کار است. بنابراین گنجاندن ویژگی های هوش مصنوعی در آنها بیش از هر زمان دیگری آشکار شده است. این مقاله به بررسی هشت ویژگی مختلف هوش مصنوعی در برنامه های صفحه گسترده مایکروسافت اکسل و نحوه استفاده از آنها برای تجزیه و تحلیل داده می پردازد.
1. داده ها را از تصویر وارد کنید
این ویژگی به ویژه در هنگام برخورد با نسخههای فیزیکی دادهها، مانند مدیریت یک فروشگاه محلی و نگهداری سوابق حسابداری فیزیکی مفید است. بنابراین بهجای وارد کردن دستی دادهها، میتوانید با درج دادهها از تصویر، دادهها را در برنامه صفحهگسترده خود ذخیره کنید.
درج داده ها از Picture با تابع IMAGE در اکسل متفاوت است. این ویژگی تصویر شما را به داده تبدیل می کند. این ویژگی به دو صورت اجرا می شود:
- Picture File، تصویری است که در رایانه محلی شما در اکسل ذخیره می شود.
- Picture From Clipboard، تصویری که در کلیپ بورد رایانه شما کپی شده است.
برای استفاده از این ویژگی: روی Data > From Picture > Picture From File/Picture From Clipboard کلیک کنید.
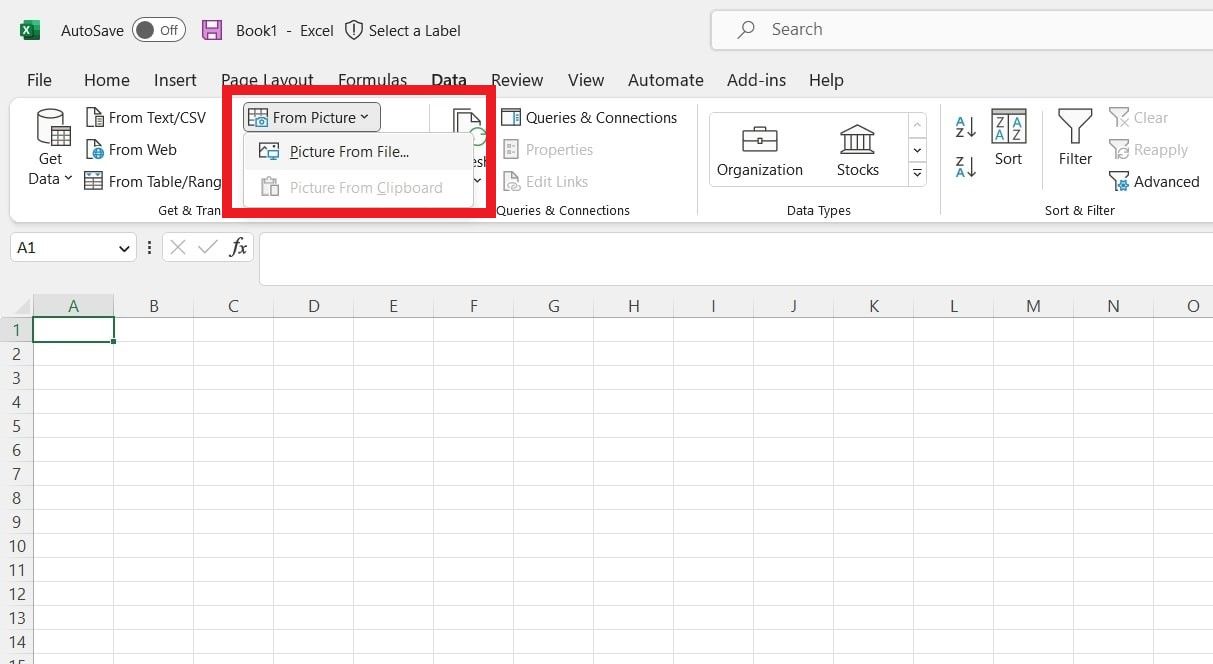
پس از انتخاب تصویر، اکسل تصویر را با قابلیت هوش مصنوعی خود آنالیز می کند و داده های شما در اکسل ثبت می شود.
2. تشخیص الگو با فلش پر
Flash Fill از تشخیص الگو برای پر کردن خودکار مقادیر برای شما استفاده می کند، پس از اینکه یک الگو را در داده ها بر اساس ستون های مجاور شما تشخیص داد. این ویژگی شبیه به ویژگی Auto Fill در اکسل است که می توانید از آن برای ورود و تمیز کردن خودکار داده ها استفاده کنید.
بدون نوشتن فرمول های پیچیده، کاربران می توانند داده ها را تغییر دهند. در عوض، شما به سادگی فرمت مورد نظر خود را در ستون مجاور تایپ کرده و Flash Fill کار جادویی را تماشا کنید.
Ctrl + E را روی صفحه کلید خود فشار دهید تا از Flash Fill استفاده کنید یا روی Data > Flash Fill کلیک کنید.
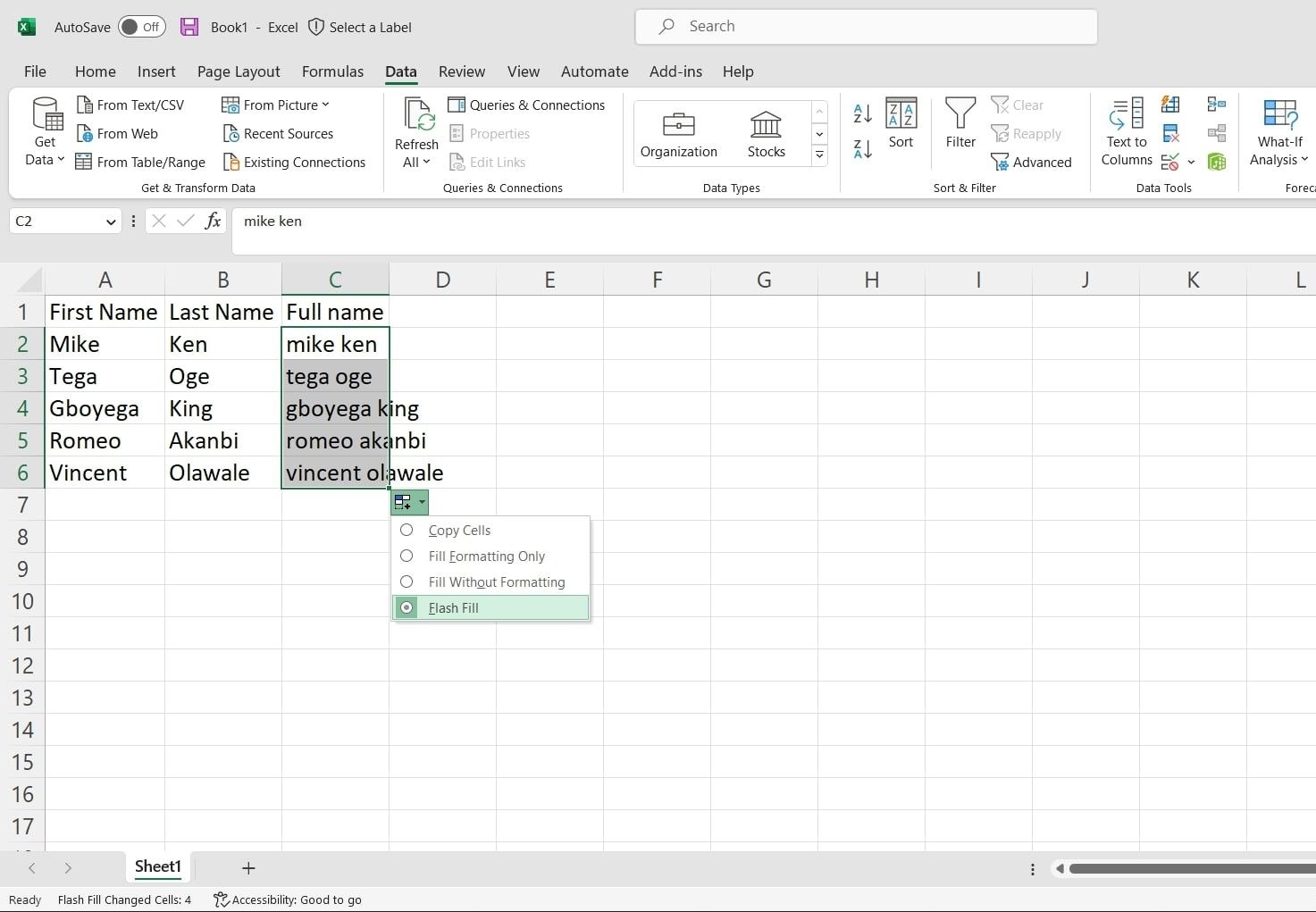
اگر Flash Fill شما روشن نیست، می توانید آن را با رفتن به Tools > Options > Advanced > Editing Options فعال کنید، جایی که باید کادر Automatically Flash Fill را علامت بزنید.
3. داده ها را تجزیه و تحلیل کنید
تجزیه و تحلیل داده ها در اکسل یکی از مهیج ترین و کارآمدترین ابزارهای مایکروسافت اکسل است. این ابزار قبلا در اکسل Ideas نامیده می شد. این به شما کمک می کند روندها و الگوها را ببینید و داده ها را تجزیه و تحلیل و خلاصه کنید. با استفاده از قابلیتهای جستجوی زبان طبیعی آن یعنی Analyze Data، میتوانید در مورد دادههای خود سؤال بپرسید تا بینش به دست آورید.
بدون نیاز به ایجاد محاسبات پیچیده، میتوانید از این ابزار برای کمک به تصمیمگیری و هدایت نتایج کسبوکار استفاده کنید – بنابراین بهطور بالقوه در ساعات کاری شما صرفهجویی میشود. میتوانید با کلیک بر روی تجزیه و تحلیل دادهها در برگه صفحه اصلی نوار صفحهگسترده اکسل از این ابزار استفاده کنید.
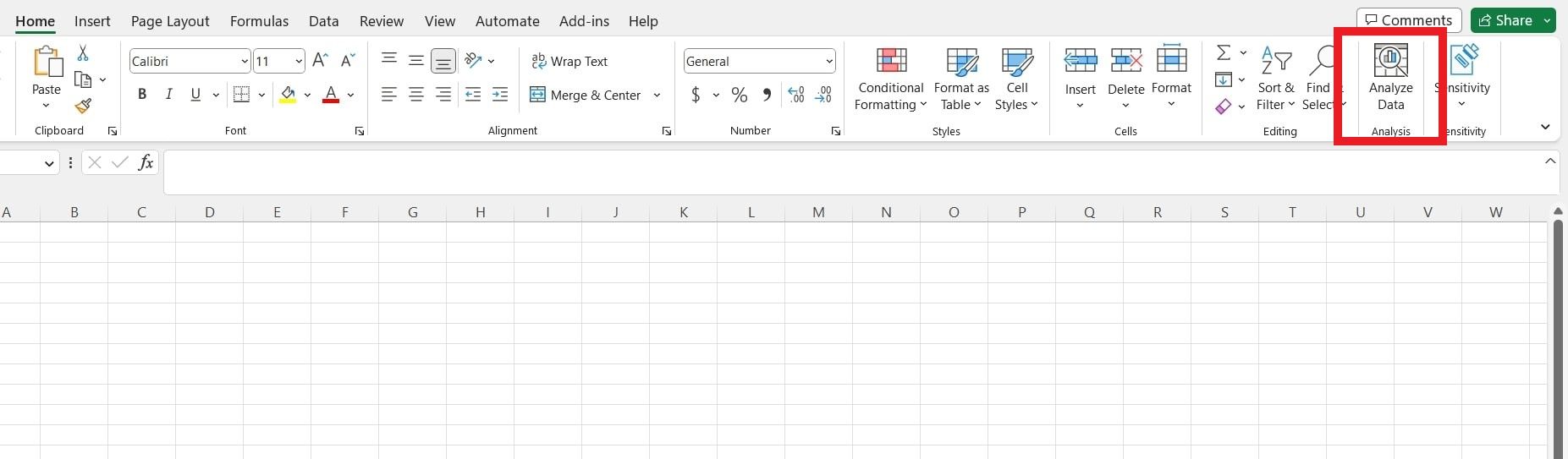
4. نمودارها را توصیه کنید
تجسم داده ها به شما این امکان را می دهد که به طور واضح و مختصر بینش در مورد داده های خود را به سهامدار خود منتقل کنید. با این حال، همانطور که آنها حیاتی هستند، چالش های مختلفی در مورد تجسم داده ها وجود دارد. یکی انتخاب نمودارهای اکسل مناسب و دانستن زمان استفاده از آنهاست.
اکسل انواع نمودارهای متعددی را به کاربران ارائه می دهد که هر کدام نقاط قوت و ضعف خود را دارند. متأسفانه، رفتن با نمودار اشتباه می تواند منجر به درک نادرست سهامداران از داده ها و تصمیم گیری اشتباه شود. اینجاست که نمودارهای توصیه شده وارد می شوند.
نمودارهای پیشنهادی با نمایش نمودارهایی که برای دادههای شما بهتر کار میکنند به شما کمک میکنند. این زمانی مفید است که از اطلاعات خود مطمئن نیستید یا به کمک نیاز دارید تا بفهمید کدامیک بهتر کار می کند. با این قابلیت می توانید نمودارها و نمودارهای قدرتمندی را در اکسل ایجاد کنید.
برای استفاده از نمودارهای پیشنهادی: داده ها را انتخاب کرده و روی Insert > Charts Group > Recommended Charts کلیک کنید.
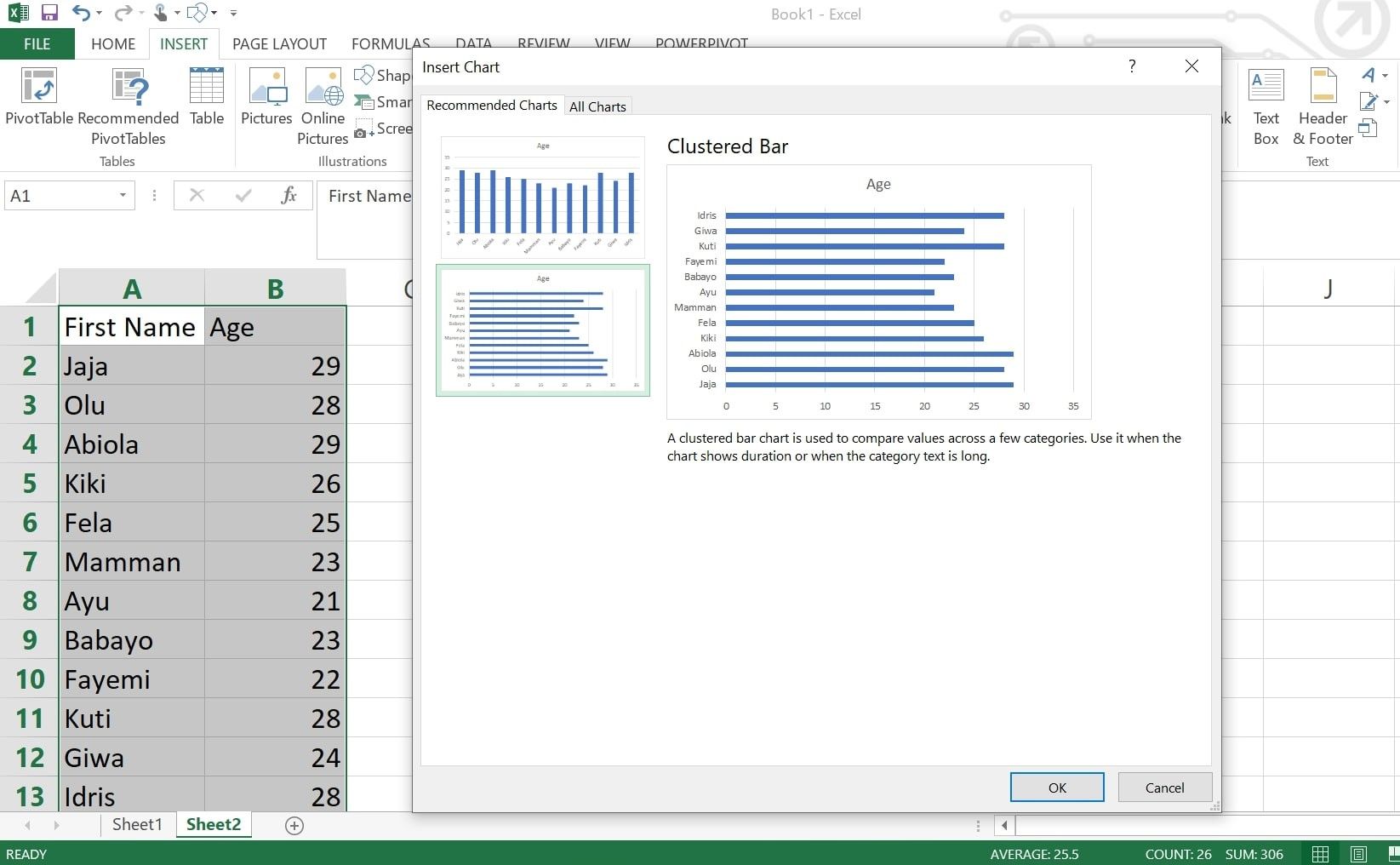
5. Column From Example در Power Query
Power Query یک موتور قدرتمند تبدیل داده است که در اکسل تعبیه شده است. این ابزار به شما امکان می دهد داده ها را از منابع مختلف وارد کرده و با استفاده از توابع داخلی آن را تمیز کنید. هوش مصنوعی چند Power Query را برای توابع و اسکریپت های اکسل نیرو می دهد. یکی از ویژگیهای Column From Example است که به کاربران اجازه میدهد ستون جدیدی بر اساس مثال شما ایجاد کنند.
شما به سادگی آنچه را که می خواهید ستون جدید بدون نوشتن کد M یا تغییر داده های ما با توابع داخلی Power Query بنویسید. و نتیجه بر اساس مثال شما نمایش داده می شود. این امر به ویژه زمانی مهم است که مجموعه داده شما نیاز به تبدیل داده های پیچیده دارد.
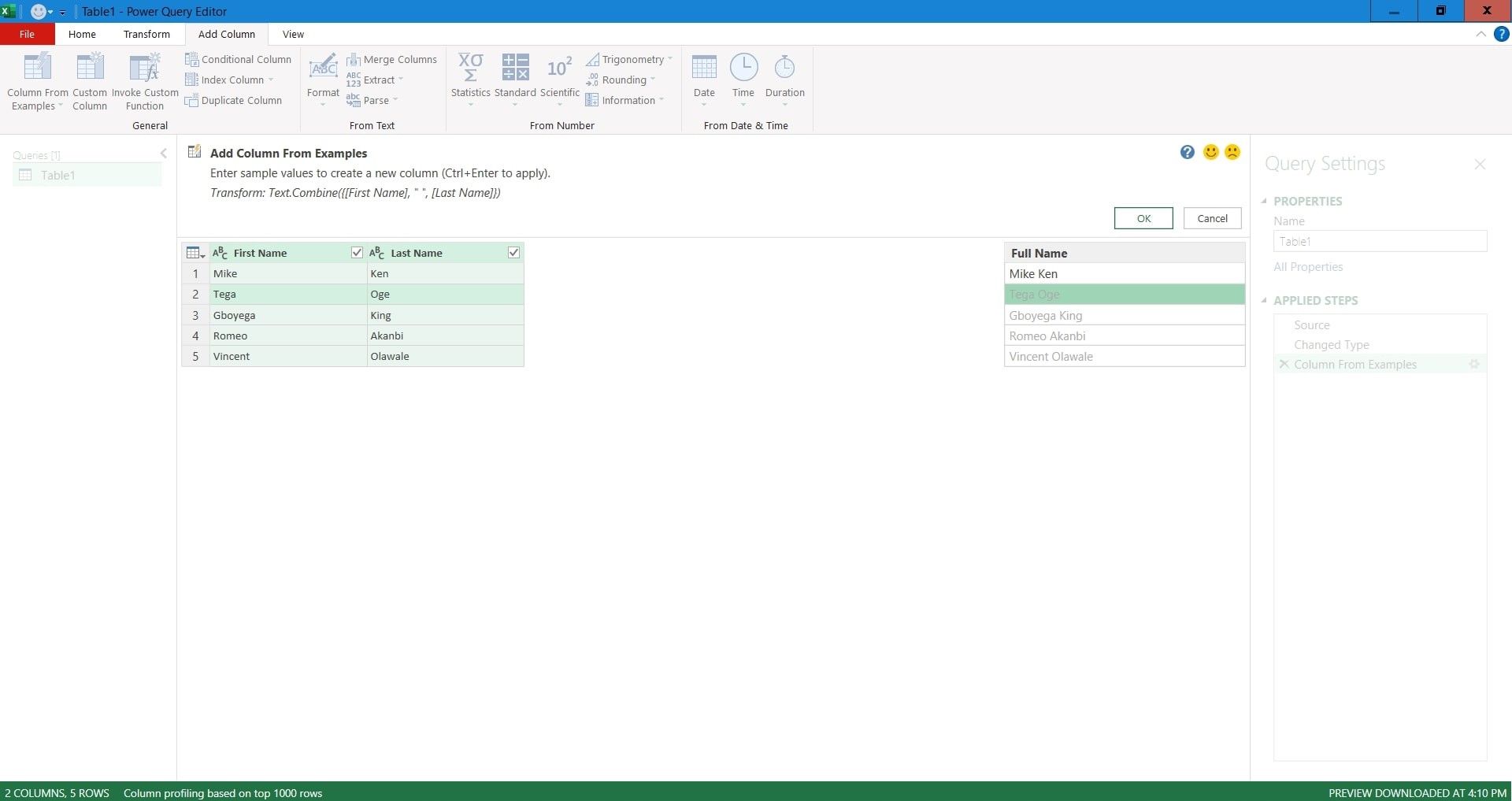
6. نوع داده جغرافیایی در اکسل
امروزه سازمانها از دادههای جغرافیایی استفاده میکنند تا بینشی در مورد رفتار مشتری، روند بازار و موارد دیگر به دست آورند. با این حال، کار با داده های جغرافیایی می تواند چالش برانگیز باشد. انواع داده های جغرافیایی اکسل این مشکل را با اجازه دادن به کاربران برای تبدیل داده های جغرافیایی حل می کند.
این به برنامه اجازه میدهد کشور، شهر، ایالت و کد پستی دادههای شما را بشناسد و بینش را دریافت کند. با استفاده از این ویژگی، می توانید نرخ بیکاری، جمعیت، نرخ تولد، منطقه، تولید ناخالص داخلی و منطقه(های زمانی) داده های خود را دریافت کنید. برای بازیابی داده های جغرافیایی غنی در صفحات گسترده خود، روی سلول و سپس Data > Geography کلیک کنید.
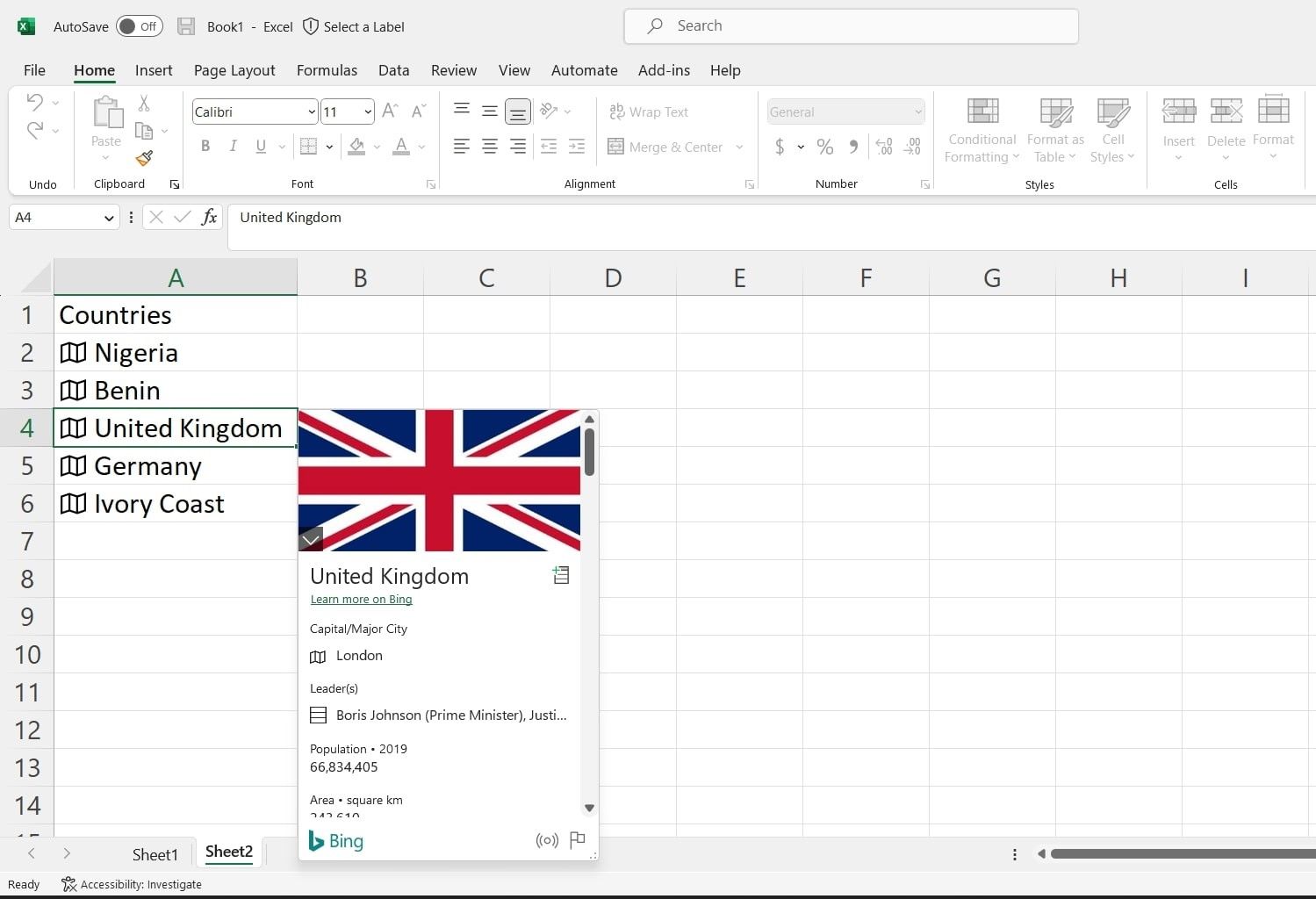
7. پیش بینی در اکسل
اکسل در ابتدا به عنوان یک برنامه مالی طراحی شد. بنابراین منطقی است که قابلیت پیش بینی دارد. اکسل این کار را با استفاده از الگوریتم های هوش مصنوعی و از مقادیر موجود در صفحات گسترده شما انجام می دهد.
پیشبینی به شما کمک میکند مواردی مانند فروش یا روند آینده را پیشبینی کنید. این را می توان در اکسل با استفاده از ابزارهای مختلف پیش بینی انجام داد. یکی از آنها خطوط روند شما است که هنگام ایجاد نمودار در اکسل به عنوان پارامتر در دسترس هستند. یکی دیگر از تابع میانگین متحرک و هموارسازی نمایی در اکسل است که نوسانات داده ها و مقدار پیش بینی را به عنوان میانگین وزنی داده های تاریخی صاف می کند.
با این حال، ویژگی پیشگامانه، ویژگی برگه پیش بینی است. این ویژگی با تعیین تاریخ شروع پیشبینی، فاصله زمانی اطمینان، فصلی بودن، محدوده جدول زمانی و محدوده مقادیر، دادههای خود را پیشبینی میکند و به شما امکان میدهد که دادههای خود را سفارشی کنید. برای پیش بینی، روی Data > Forecast Group > Forecast Sheet کلیک کنید.
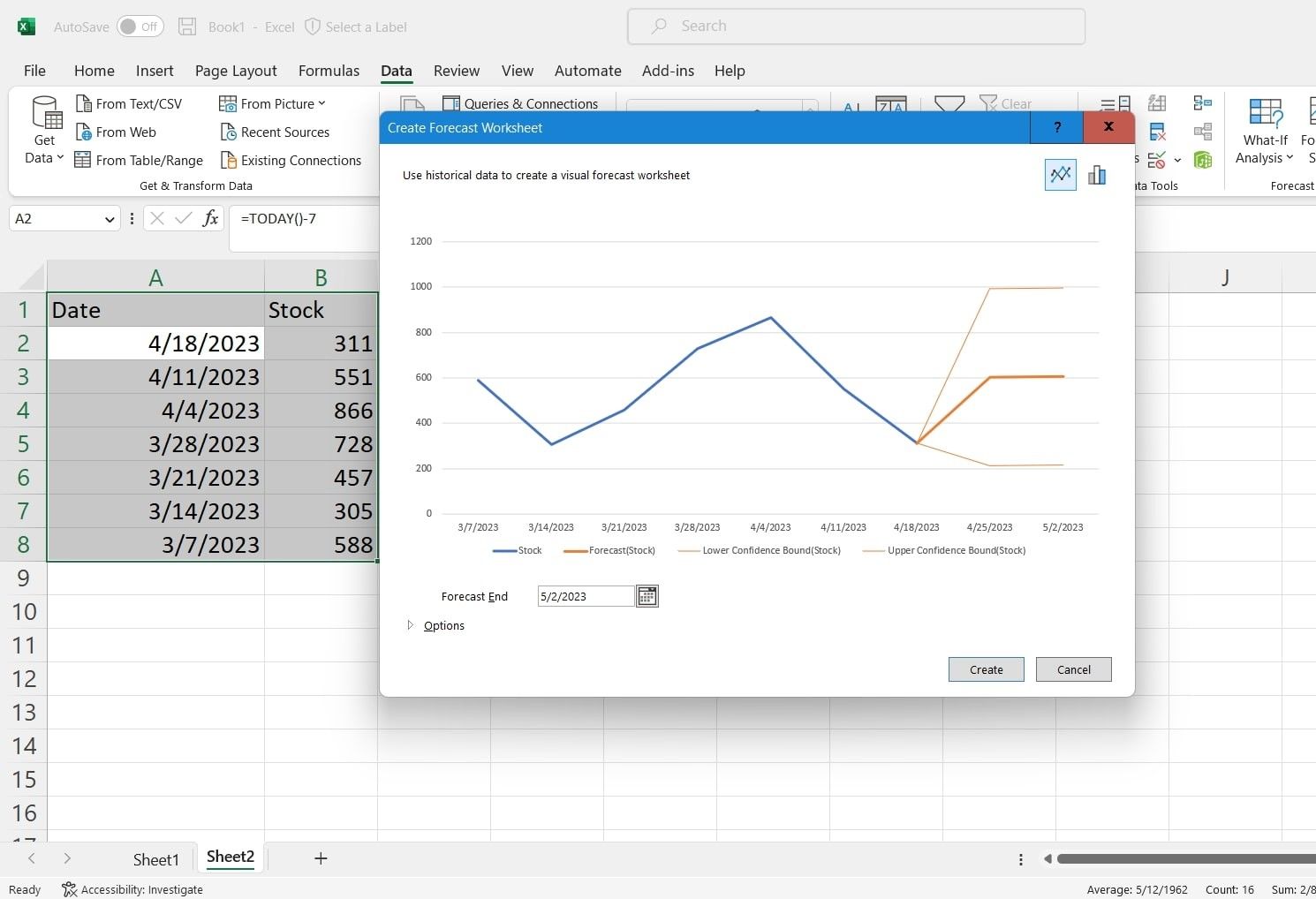
8. PivotTable توصیه شده
جداول محوری اکسل به شما این امکان را می دهد که با خلاصه کردن داده های خود به داده های مشابه از دیدگاه های مختلف نگاه کنید. این هنگام کار با داده های بزرگ که نمی توانید همه چیز را ببینید یا درک کنید بسیار مهم است.
ایجاد جداول محوری در اکسل به سادگی برجسته کردن داده های خود و انتخاب PivotTable است. ویژگی Recommended PivotTable خلاصه ها و دیدگاه های مختلفی از داده های شما را بر اساس داده های ارائه شده به اکسل پیشنهاد می کند. برای استفاده از Recommended PivotTable:
- محدوده جدول را انتخاب کنید.
- به Insert > Recommended PivotTable بروید.
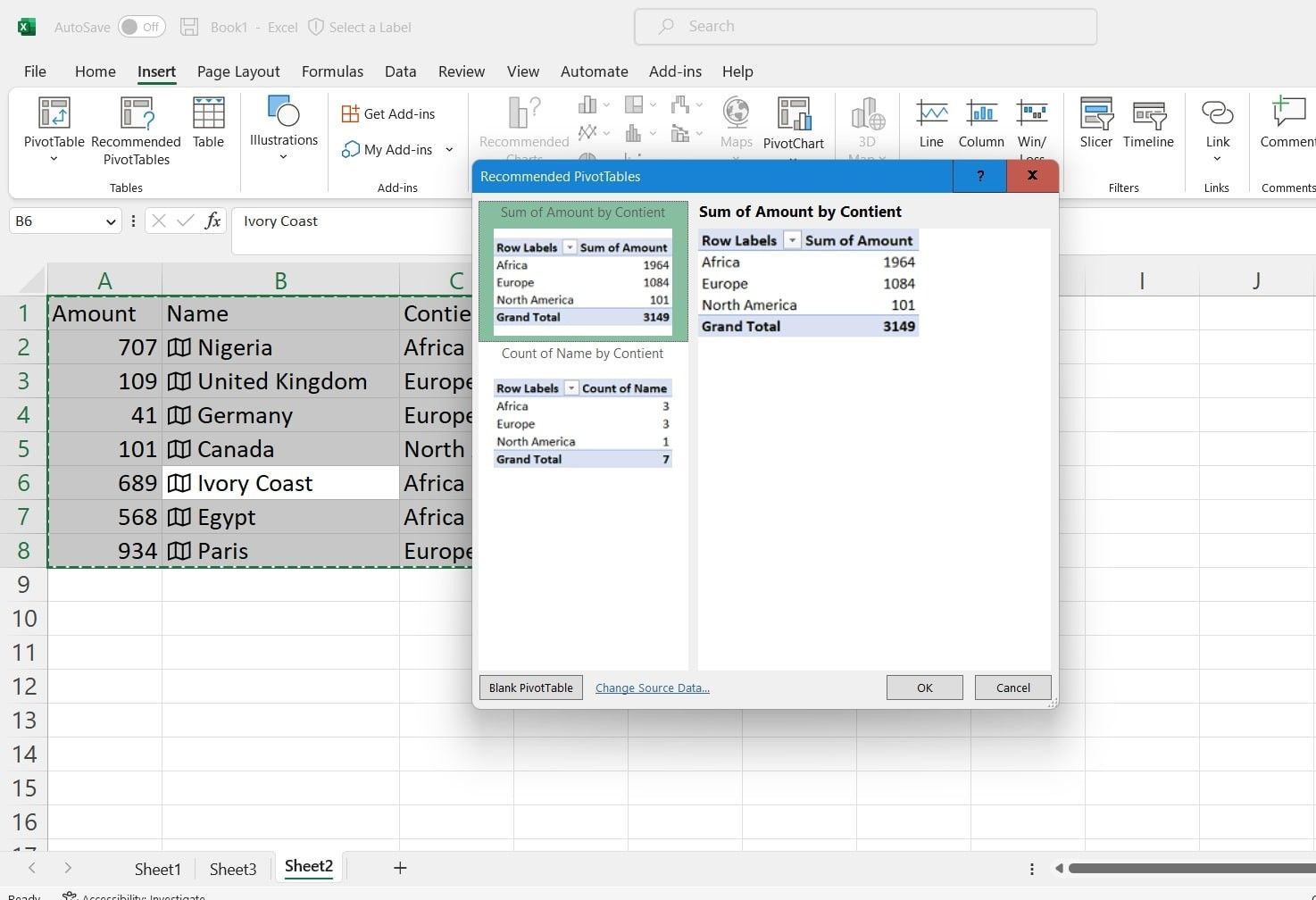
با اکسل بهره وری بیشتری داشته باشید
همانطور که می بینید، اکسل در حال حاضر برخی از قابلیت های هوش مصنوعی را در خود دارد. این ویژگی ها باعث افزایش بهره وری و صرفه جویی در زمان در حین کار با اکسل می شود. و با معرفی Copilot و انفجار ناگهانی نوآوری های فناوری هوش مصنوعی امروز، می توانید انتظار قابلیت های هوش مصنوعی بیشتری را از Microsoft Excel داشته باشید.
