استفاده از این ابزارهای فتوشاپ گردش کار ویرایش سریعتر را تضمین می کند.
Adobe Photoshop یکی از محبوب ترین برنامه های ویرایش عکس است و چندین ویژگی پیشرفته را برای کمک به شما در دستیابی به ظاهر دلخواه در هر تصویر و گرافیکی که آپلود می کنید ارائه می دهد. علاوه بر این، ابزارهای زیادی برای سرعت بخشیدن به گردش کار ویرایش خود پیدا خواهید کرد.
هنگامی که بر اصول اولیه ویرایش در فتوشاپ مسلط شدید، می توانید بازی بهره وری خود را با این ابزار ارتقا دهید که می تواند زمان ویرایش و صادرات شما را کاهش دهد.
1. صادرات سریع
می توانید از فتوشاپ در فرمت های متعددی از جمله JPEG، PNG و SVG صادر کنید. و در حالی که شما این گزینه را دارید که صادرات خود را برای مطابقت بهتر با نیازهای خود سفارشی کنید، گاهی اوقات انجام یک صادرات سریع به جای آن بسیار آسان تر است.
اگر نیازی به سفارشی کردن گزینه های صادرات خود ندارید، به File > Export > Quick Export as [File Format] بروید. سپس باید محل ذخیره فایل خود را انتخاب کنید.
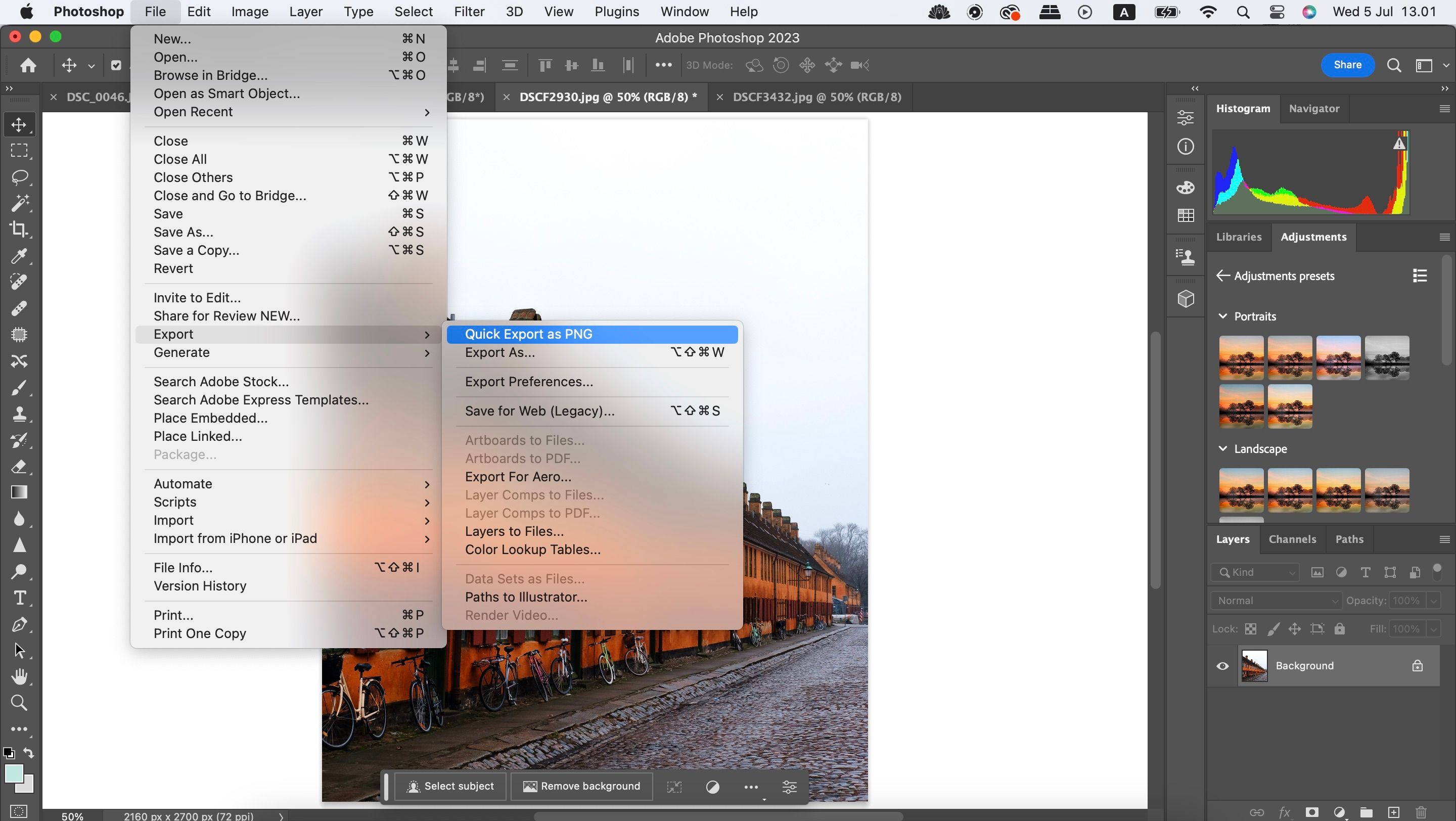
پس از ذخیره فایل اکسپورت شده خود، می توانید از آن در هر کجا که بخواهید استفاده کنید. در صورت نیاز به اطلاعات بیشتر، راهنمای عمیق تری برای راه اندازی و استفاده از Export سریع فتوشاپ داریم.
2. رنگ، تن و کنتراست خودکار
قبل از اینکه تصویر خود را از فتوشاپ صادر کنید، البته باید روی تنظیم رنگ های عکس خود تمرکز کنید – به علاوه روشنایی و جنبه های دیگر. می توانید از چندین روش برای ویرایش رنگ ها در فتوشاپ استفاده کنید و ویژگی های Auto Color و Auto Tone دو گزینه سریع برای به دست آوردن ظاهر دلخواه هستند.
هیچ یک از این ابزارها تضمینی برای ارائه نتایج مورد نظر شما نیستند، اما اغلب متوجه خواهید شد که به نتیجه نهایی مطلوب خود نزدیکتر هستید. در همین حال، کنتراست خودکار کنتراست را در سطحی تنظیم می کند که فتوشاپ تشخیص می دهد برای تصویر شما مناسب است.
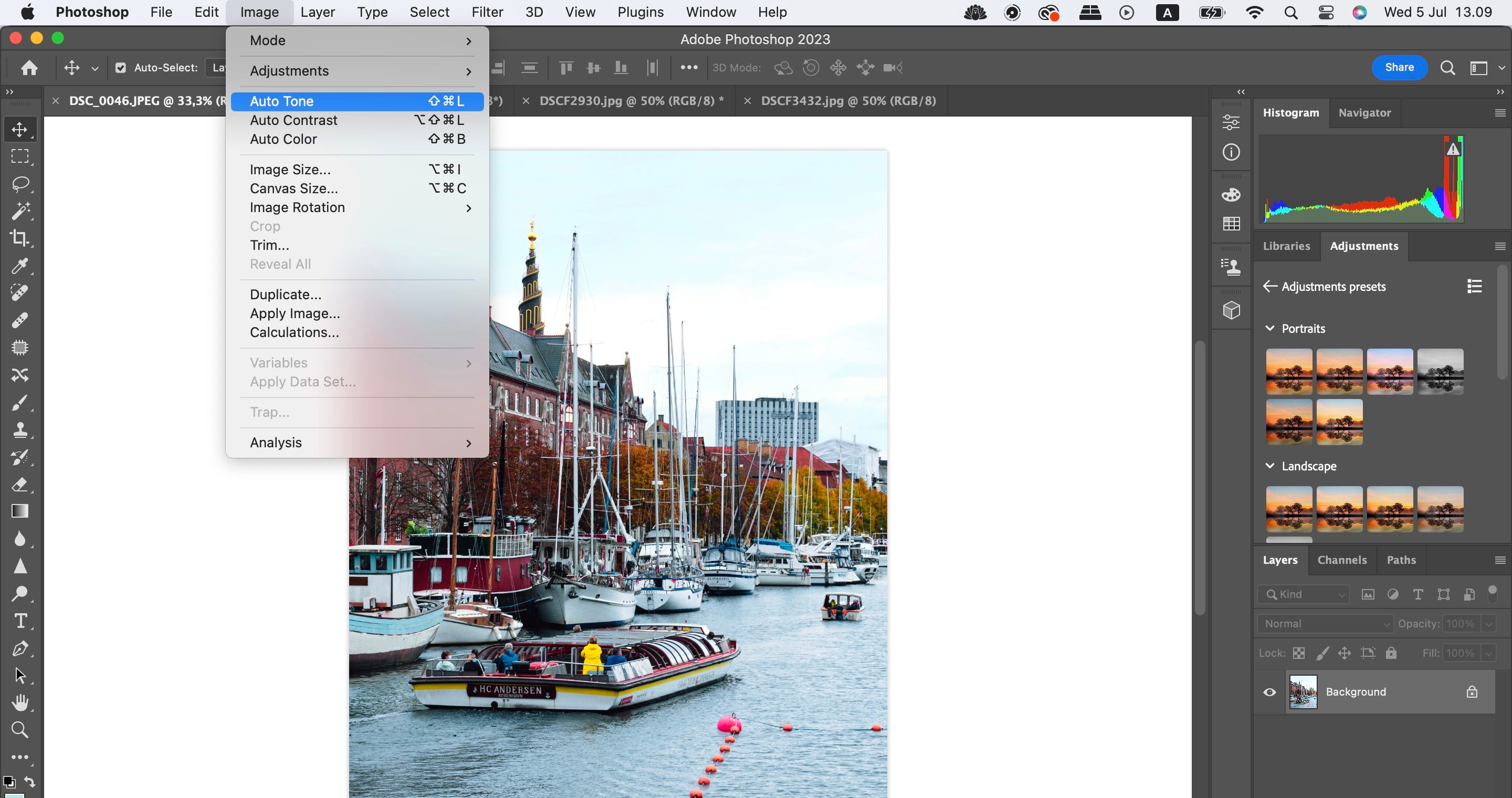
می توانید هر یک از این ابزارها را با رفتن به تب Image در نوار ابزار بالای برنامه پیدا کنید. هنگامی که منوی کشویی ظاهر شد، روی هر کدام که باید استفاده کنید کلیک کنید.
3. تنظیمات از پیش تعیین شده
بسیاری از عکاسان از پیش تنظیم ها را با لایت روم مرتبط می دانند و انواع مختلفی از پیش تنظیم های لایت روم وجود دارد که می توانید برای سناریوهای مختلف ایجاد کنید. اما اگر از فتوشاپ استفاده می کنید، به مجموعه ای نیز دسترسی خواهید داشت که می توانید برای بهبود جنبه های مختلف تصویر خود اضافه کنید.
برای چندین نوع عکاسی، از جمله منظره و پرتره، تنظیمات از پیش تعیین شده را در فتوشاپ خواهید یافت. برخی از مواردی که ممکن است در ابتدا بخواهید شامل Color Pop و Pop هستند. دیگران به شما این امکان را می دهند که کنتراست عکس خود را افزایش دهید، در حالی که می توانید در صورت نیاز عکس خود را تیره یا روشن کنید.
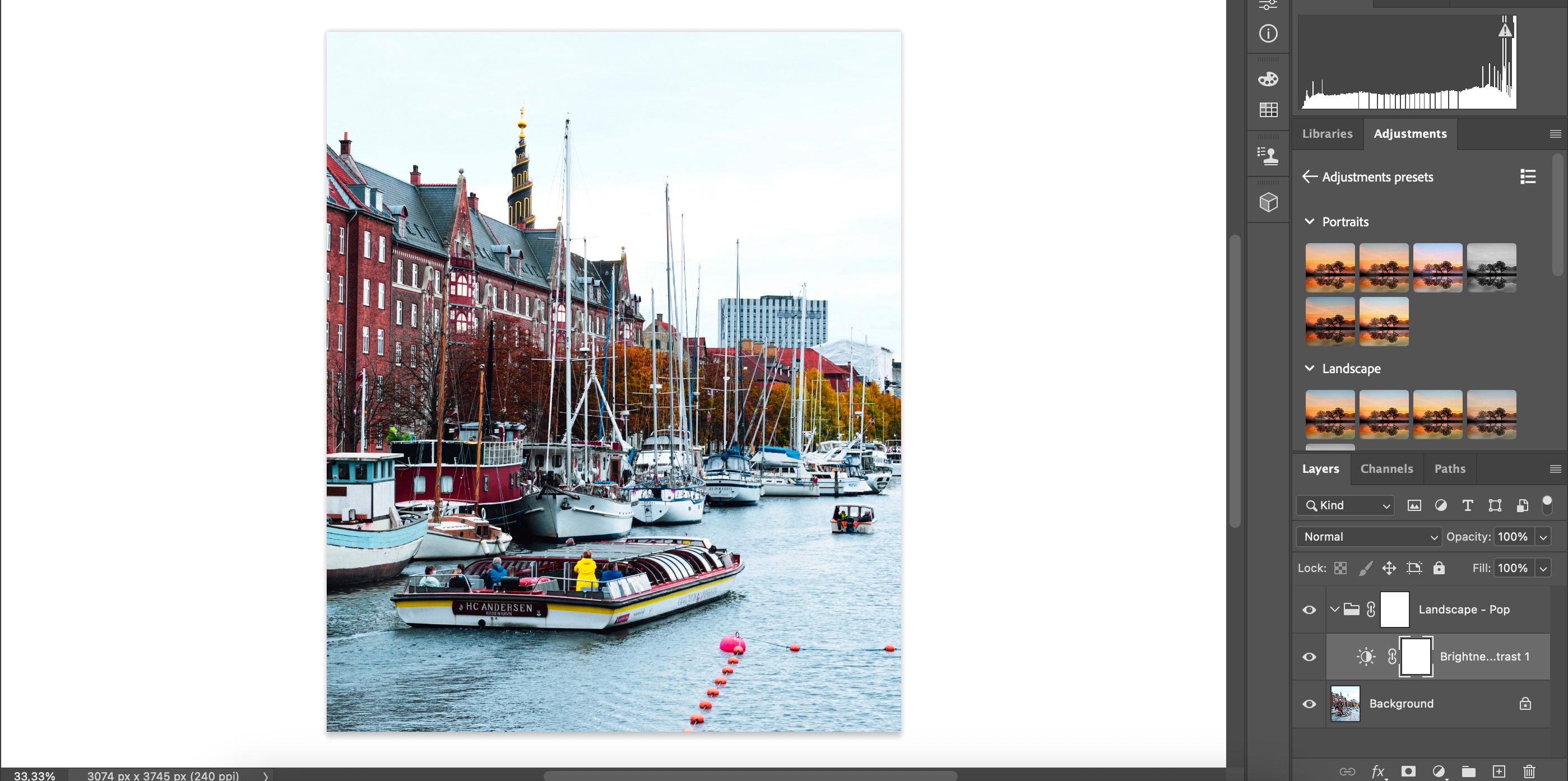
برای دسترسی به تنظیمات مختلف در فتوشاپ:
- به Adjustments بروید و روی Adjustment presets کلیک کنید.
- گزینه More را انتخاب کنید تا لیست کاملی از پیش تنظیم ها در فتوشاپ نمایش داده شود.
4. غیر اشباع
شما می توانید رنگ یک تصویر را در فتوشاپ با تمام ابزارهای ویرایش رنگی که ارائه می دهد تغییر دهید. با این حال، اگر بیشتر سبک ویرایش تک رنگ را ترجیح می دهید، این برنامه یک انتخاب عالی است. با تجربه بیشتر، چندین نکته و ترفند برای بهبود عکاسی سیاه و سفید خود یاد خواهید گرفت، اما ابزار Desaturate نقطه شروع مفیدی است.
ویژگی Desaturate در فتوشاپ دقیقاً همانطور که از نام آن مشخص است عمل می کند و تمام رنگ ها را از تصویر شما حذف می کند. از آنجا، پایهای برای انجام تنظیمات در جاهای دیگر خواهید داشت – مانند کنتراست، نوردهی و وضوح.
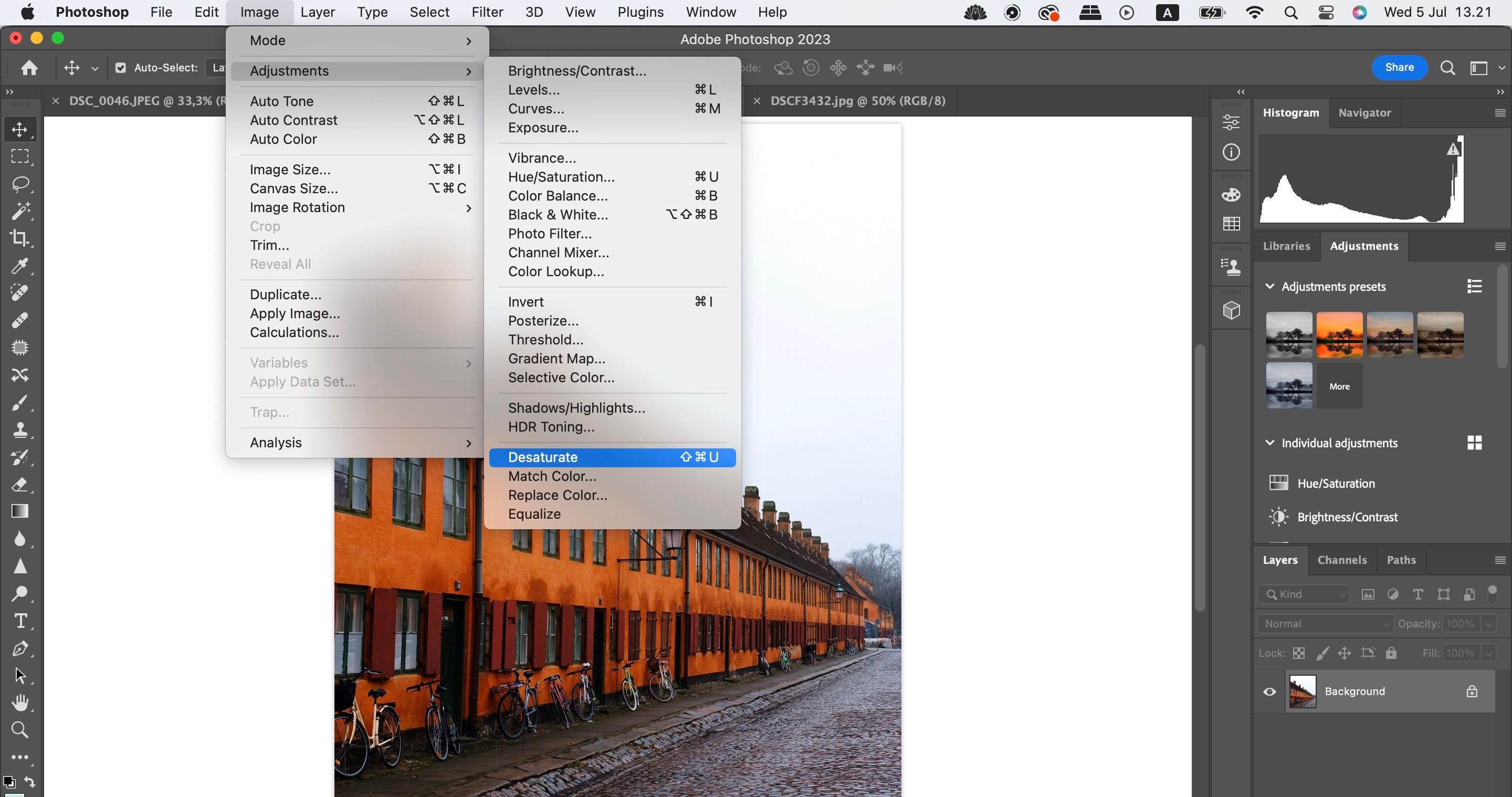
برای دسترسی به ابزار فتوشاپ Desaturate به Image > Adjustments > Desaturate بروید.
5. نمای شبکه ای
اگر مدتی در صحنه عکاسی بوده باشید، احتمالاً قانون یک سوم را شنیده اید. استفاده از قانون یک سوم یکی از راههای مفید برای ارتقای عکاسی است و میتوانید چندین تکنیک دیگر را برای انجام همین کار امتحان کنید.
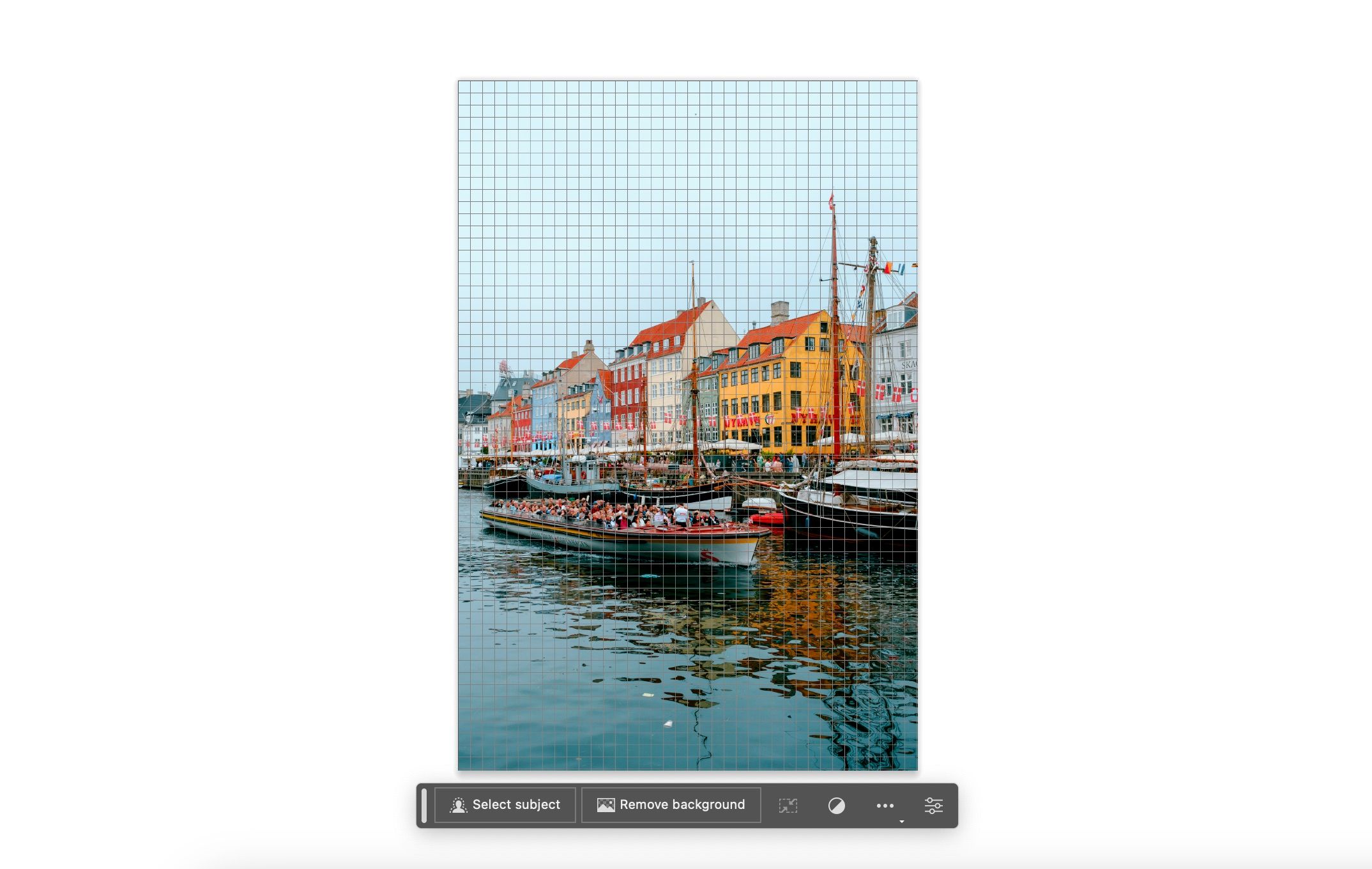
داشتن یک شبکه برای گرفتن عکس برای بسیاری از عکاسان فوق العاده مفید است و این ابزار ساده به شما امکان می دهد سوژه های خود را بهتر قاب کنید. اما چه اتفاقی میافتد وقتی میخواهید عکسهای خود را در مرحله پس از تولید برش دهید؟ خوب، ابزار Grid View در فتوشاپ می تواند به شما کمک کند.
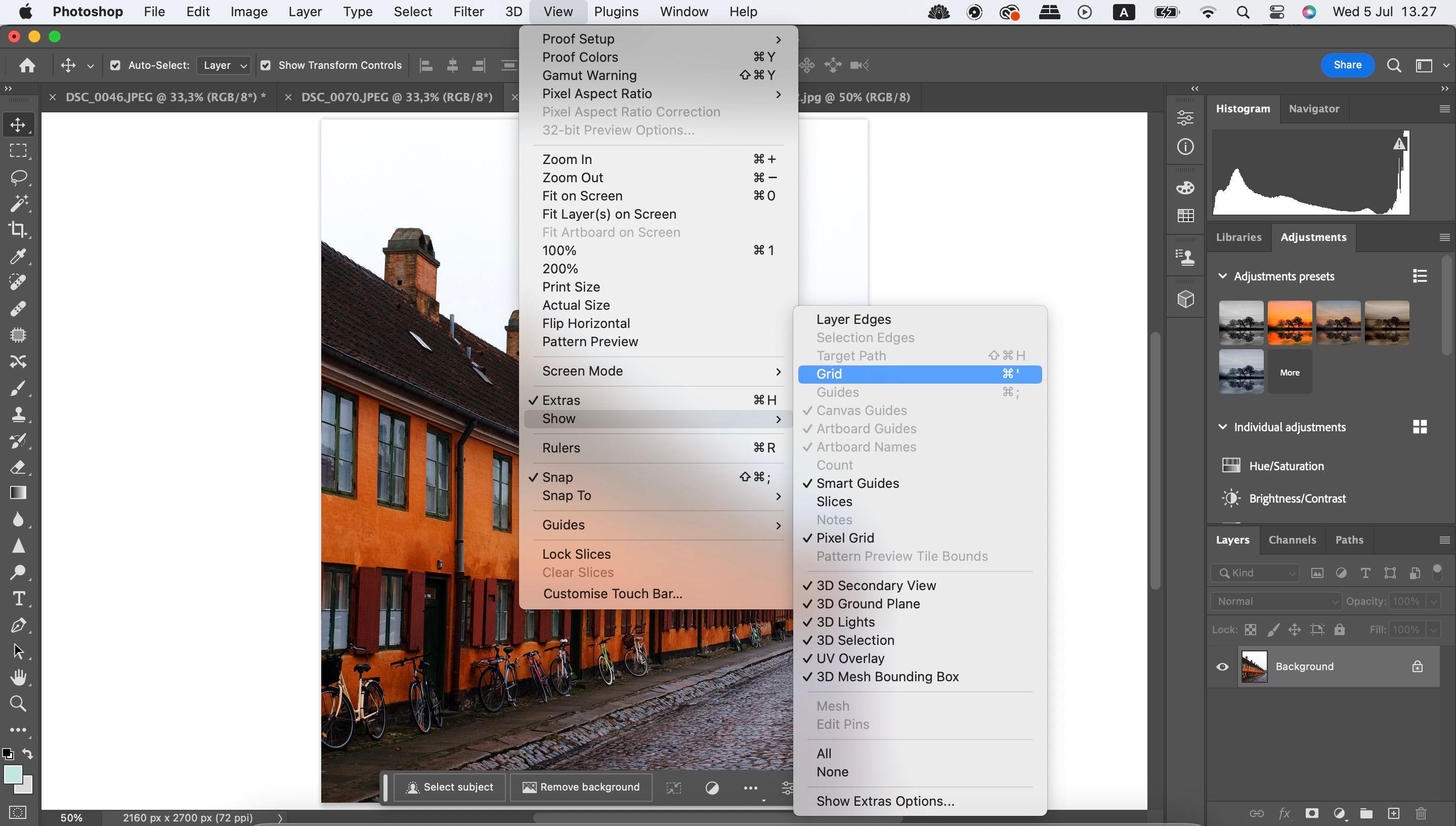
برای تنظیم ویژگی به View > Show > Grid بروید.
6. صاف کنید
چه به صورت دستی و چه با سه پایه عکاسی کنید، همیشه قرار نیست عکس های خود را کاملا صاف کنید. اگر متوجه شدید که تصویر شما آنطور که باید به نظر نمی رسد، فتوشاپ یک ابزار مفید به نام Straighten برای اطمینان از اینکه عکس شما زاویه درستی دارد، دارد.
پس از کلیک بر روی ابزار Straighten، یک خط افقی یا عمودی برای تنظیم زاویه عکس خود ترسیم می کنید. سپس تصویر شما به طور خودکار تنظیم می شود.
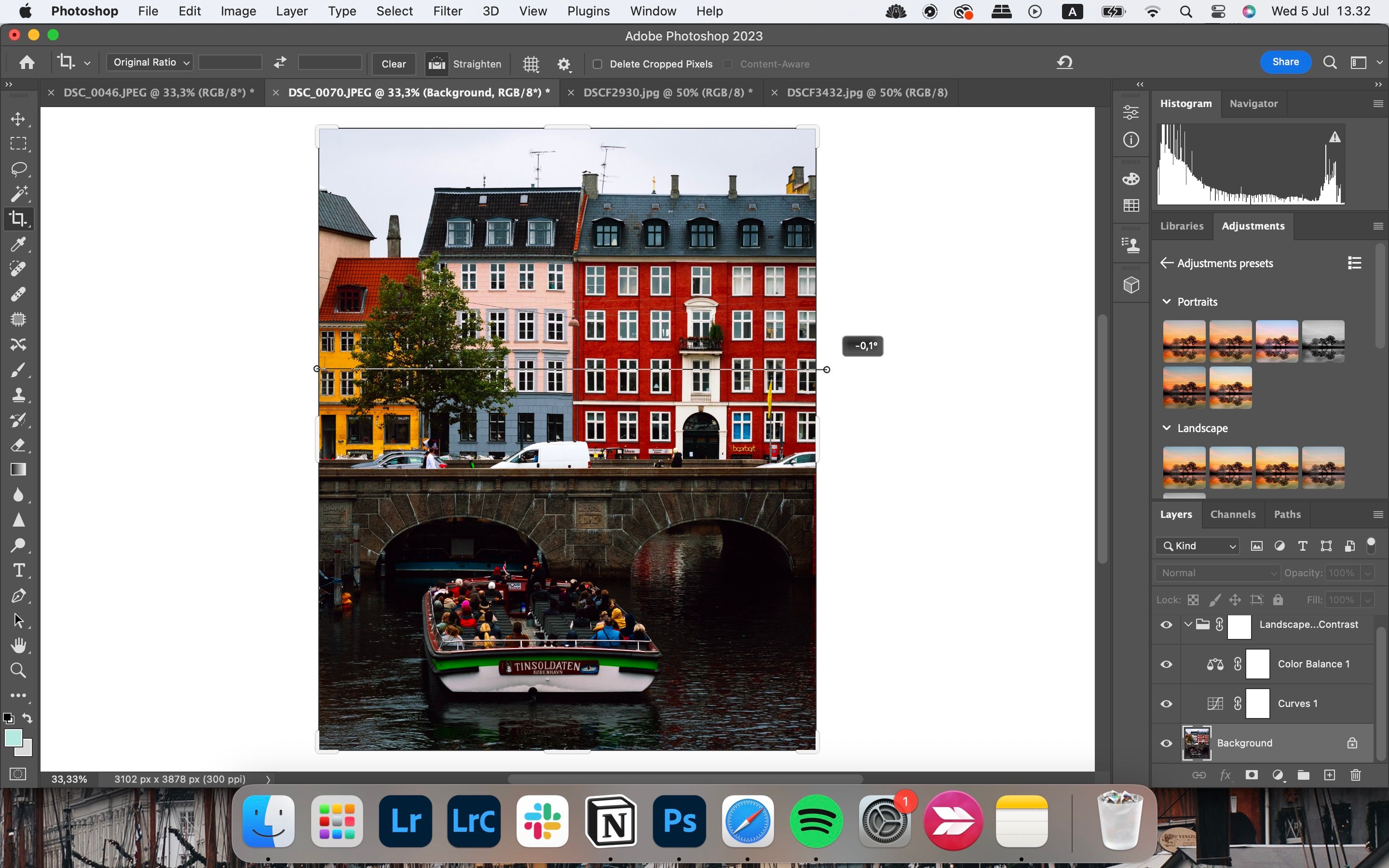
برای دسترسی به ابزار Straighten:
- روی نماد Crop در نوار ابزار سمت چپ کلیک کنید.
- در بالا، Straighten را انتخاب کنید و خطوط خود را در صورت نیاز بکشید.
7. کلون استمپ
گاهی اوقات، ممکن است بخواهید بخشی از تصویر خود را به قسمتی دیگر شبیه سازی کنید. هنگام استفاده از فتوشاپ، انجام این کار به لطف راه حل Clone Stamp بسیار ساده است.
پس از کلیک بر روی ابزار Clone Stamp، میتوانید اندازه و تیرگی مهر خود را – به علاوه گزینههای متعدد دیگر – در نوار ابزار بالای صفحه شخصیسازی کنید.

در اینجا نحوه استفاده از آن آمده است:
- به نماد Clone Stamp در نوار ابزار سمت چپ بروید.
- برای انتخاب بخشی که می خواهید کلون کنید، یک بار روی آن قسمت از تصویر خود کلیک کنید.
- برای کلون کردن بخش، روی قسمت دیگری از تصویر خود ضربه بزنید.
8. نسبت محصول
هر پلتفرم رسانه اجتماعی ابعاد تصویر متفاوتی دارد و شما باید اندازه تصاویر خود را بسته به جایی که قصد استفاده از آنها را دارید تغییر دهید. اگر با مشتریان کار می کنید، باید این گزینه را نیز برای آنها فراهم کنید تا از تصاویر خود در پلتفرم های مختلف استفاده کنند.
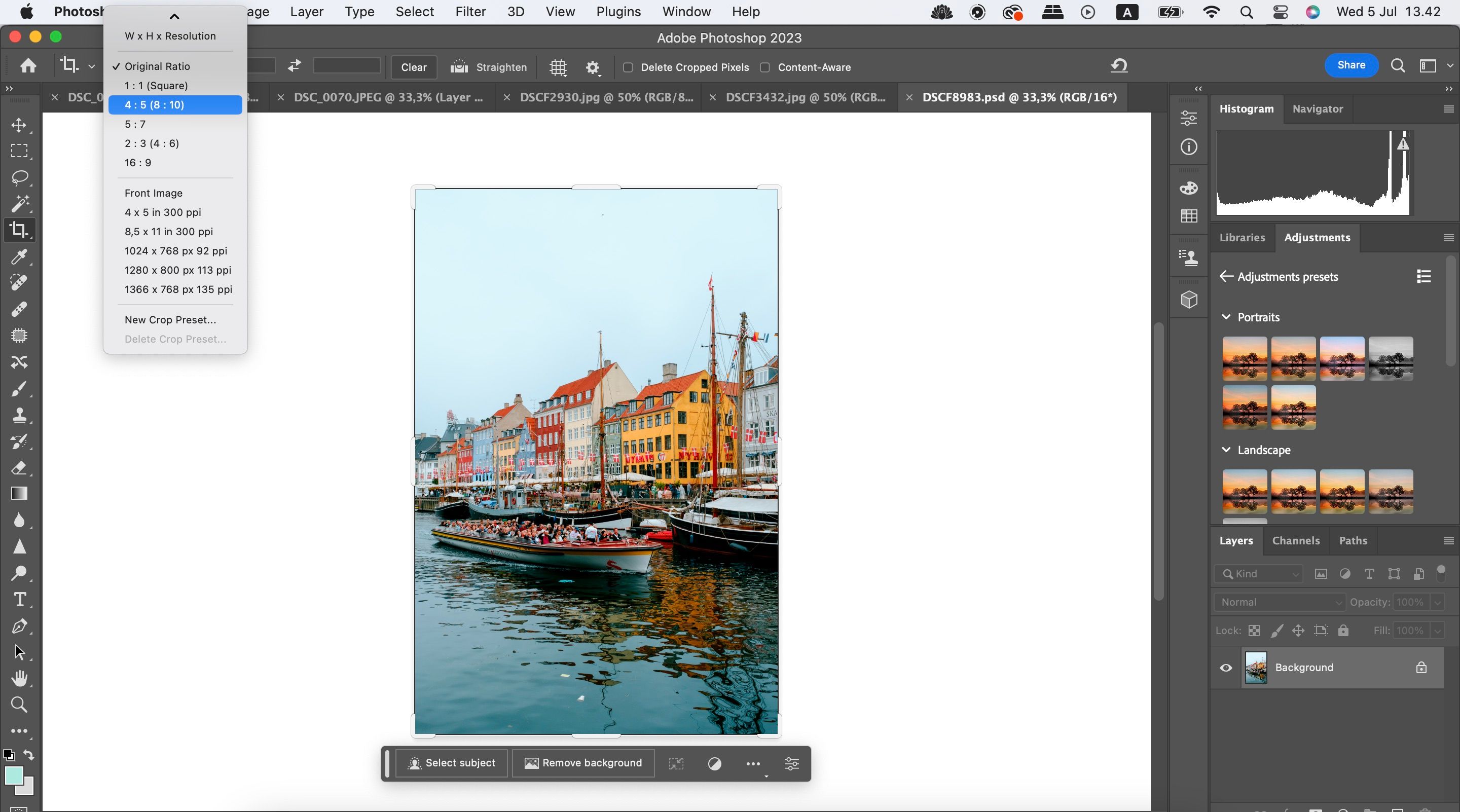
می توانید از ویژگی Crop Ratio در فتوشاپ استفاده کنید تا به راحتی تصاویر خود را از این نظر شخصی سازی کنید.
- به نماد برش در نوار ابزار سمت چپ بروید.
- منوی کشویی نسبت اصلی را باز کنید.
- نسبت محصول مورد نظر خود را انتخاب کنید.
اگر همه اعداد در نگاه اول برای شما گیج کننده به نظر می رسند، می توانید درباره نسبت های تصویر در عکاسی اطلاعات بیشتری کسب کنید.
از این ابزارها برای افزایش سرعت گردش کار خود در فتوشاپ استفاده کنید
فتوشاپ طیف گسترده ای از ابزارها را دارد که می تواند به شما کمک کند تا جنبه های گردش کار ویرایش عکس خود را سرعت بخشید. شما به راحتی می توانید تصاویر خود را بدون نیاز به اتکا به این کار برش دهید، و این برنامه دارای تنظیمات از پیش تعیین شده مختلفی برای ویرایش قسمت های مختلف تصاویر شما است.
همچنین میتوانید کنتراست و تن را بهطور خودکار تنظیم کنید و زوایای خود را صاف کنید و موارد دیگر. هر زمان که به راهی برای سرعت بخشیدن به گردش کار خود نیاز دارید به این راهنما مراجعه کنید.
