به این نکات امنیتی توجه داشته باشید تا آسیب وارد شده توسط عوامل مخرب را به حداقل برسانید. راههایی برای حفظ امنیت Mac شما وجود دارد.
تشخیص اینکه مک شما هک شده است دشوار است. به این دلیل که هدف هکرهای خوب این است که در حین سرقت داده های شما یا ایجاد مشکل در رایانه شما، مخفی بمانند. علائم خاصی مانند نشانگرهای دسترسی از راه دور، برنامه های عجیب و غریبی که در مک خود نصب نکرده اید و موارد دیگر وجود دارد.
اگر مشکوک هستید، ما فهرستی از کارهایی داریم که میتوانید برای مهار یا توقف اقدامات شرورانه بیشتر در Mac خود انجام دهید. با این حال، اثربخشی آنها بسته به نحوه دسترسی هکر به مک شما در وهله اول متفاوت خواهد بود.
1. اینترنت را قطع کنید و بلوتوث را فورا خاموش کنید
اینترنت اصلی ترین راهی است که هکرها می توانند به مک شما دسترسی پیدا کنند. از طریق اینترنت، هکرها می توانند موارد زیر را انجام دهند، به عنوان مثال:
- پروتکل دسکتاپ از راه دور (RDP) و حملات SSH.
- از شبکه های ناامن برای انجام حملات انسان در وسط (MITM) استفاده کنید.
- داده های خود را با کمک ویروس ها و انواع دیگر بدافزارها جمع آوری کنید.
بیشتر این مشکلات میتواند ناشی از اتصال به وایفای عمومی، مانند کافه یا فرودگاه باشد. هنگامی که احتمال میدهید اینترنت شما ناامن است یا حملهای در جریان است، فوراً Wi-Fi و بلوتوث خود را از تنظیمات سیستم خاموش کنید. به عنوان یک اقدام اضافی، باید از نکات حفظ حریم خصوصی ما برای استفاده از Mac خود در عموم استفاده کنید.
قطع اتصال از Wi-Fi ممکن است یک راه حل موقت باشد. در حالت آفلاین، باید سعی کنید علت اصلی را از بین ببرید و اقدامات پیشگیرانه را انجام دهید.
macOS همچنین از نشانگرهایی استفاده می کند تا به شما اطلاع دهد که آیا برنامه ای به دوربین یا میکروفون شما دسترسی دارد یا خیر. همچنین هنگامی که شخصی در حال دسترسی از راه دور به مک شما است به شما اطلاع می دهد. اگر فکر میکنید در حین استفاده از مک از شما جاسوسی میشود، اتصال به اینترنت را قطع کنید و راهنمای ما را دنبال کنید.
2. رمز عبور و اطلاعات ورود خود را تغییر دهید
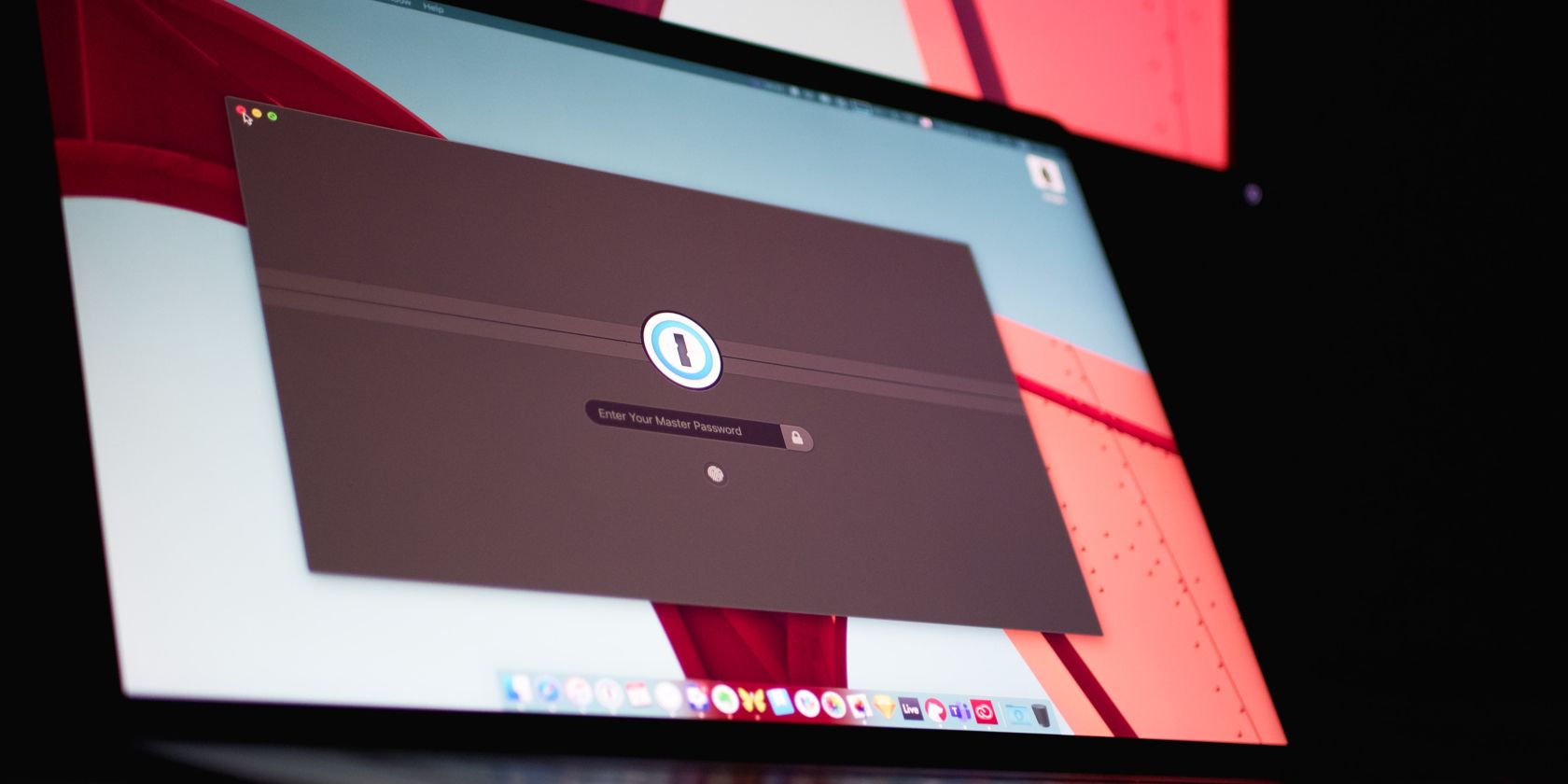
یک راه حل دائمی تر برای هک شدن، تغییر تمام رمزهای عبور حساس است. و اگر رمز عبور نداشتید، اکنون زمان خوبی برای رفع آن است.
در اینجا لیستی از پسوردهایی که باید در مک خود تغییر دهید آمده است:
- رمز عبور حساب کاربری: رمز ورود به حساب کاربری خود را تغییر دهید. این رمز عبور زنجیره کلید مک شما نیز هست، که ممکن است رمزهای عبور دیگر و اطلاعات کارت اعتباری را در آن ذخیره کرده باشید.
- رمز عبور Wi-Fi یا اعتبار ورود به روتر: اگر دسترسی سرپرست به شبکه Wi-Fi دارید، یک رمز عبور قوی تر و حدس زدن سخت تر قرار دهید. همچنین، روتر و شبکه Wi-Fi خود را با تغییر اعتبار پیش فرض رابط وب سایت روتر خود (معمولاً «مدیر» است) ایمن کنید.
- رمز عبور Apple ID: Apple ID کلید دستگاه های Apple شما است. آن را تغییر دهید تا مطمئن شوید هیچ کس نمی تواند به دستگاه ها و اطلاعات iCloud شما دسترسی داشته باشد.
- گذرواژههای ایمیل و حسابهای آنلاین: گذرواژههای ایمیل، رسانههای اجتماعی، بانکداری و خدمات خرید خود را تغییر دهید. شما نمی خواهید با یک هشدار ناخوشایند متوجه شوید که یک هکر به آن دسترسی دارد.
تغییر این امر به جلوگیری از دسترسی غیرمجاز بیشتر، محافظت از اطلاعات شخصی شما و توقف هر جلسه هک مداومی که از اعتبار شما استفاده می کند، کمک می کند. اما در حین انجام این کار، مک خود را از اینترنت جدا نگه دارید و سعی کنید تغییر رمز عبور آنلاین را از تلفن یا هر دستگاه دیگری انجام دهید.
3. حالت قفل را به عنوان اضطراری فعال کنید
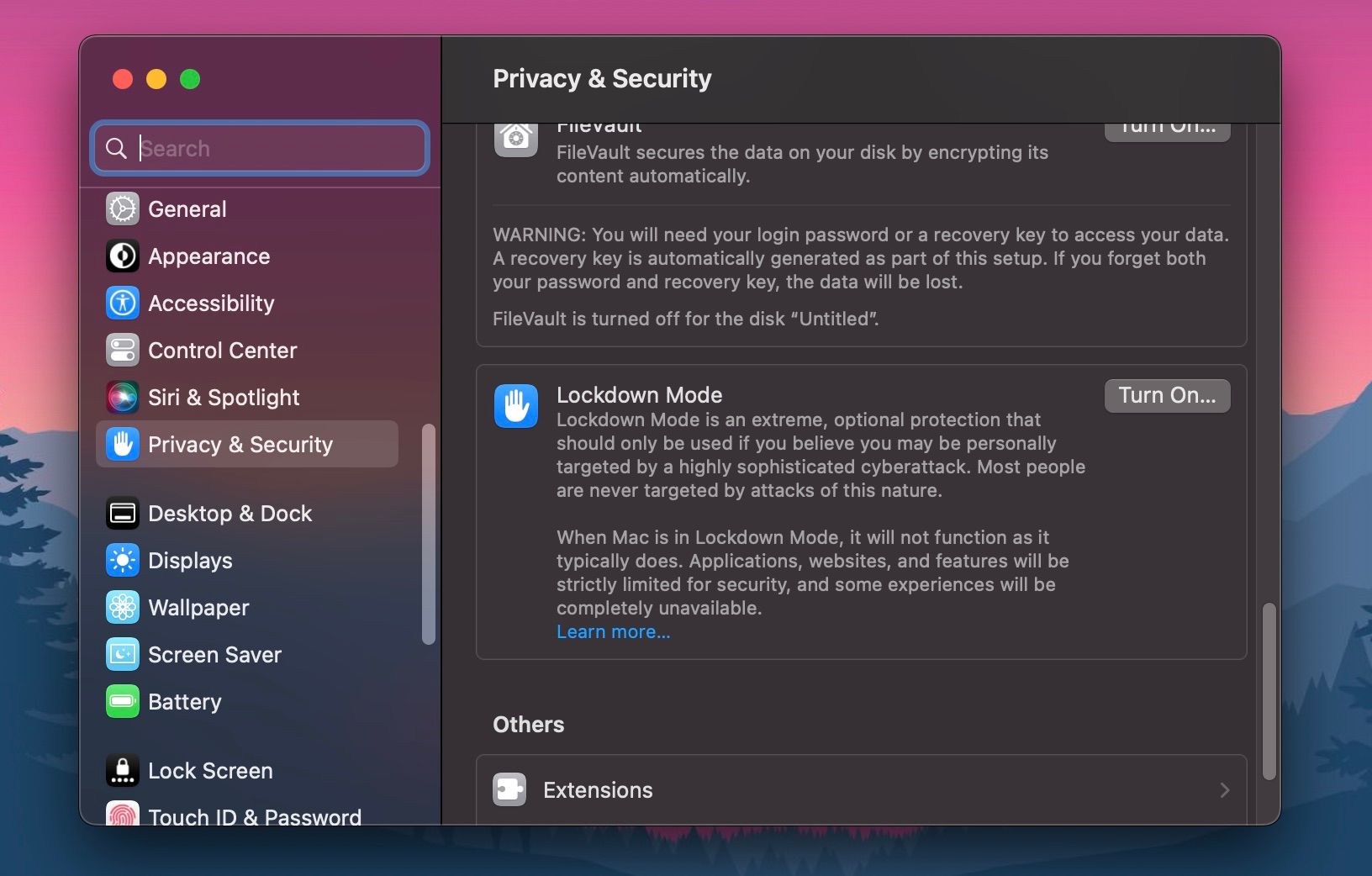
macOS دارای یک حالت حفاظت اضطراری است که اگر مشکوک هستید که ممکن است هدف یک تلاش پیچیده و عمدی هک شوید، می توانید از آن استفاده کنید. این حالت Lockdown Mode نام دارد و می توانید آن را از پنل Privacy & Security در تنظیمات سیستم فعال کنید.
اپل این ویژگی امنیتی را در کنار macOS Ventura معرفی کرد. بنابراین، اگر مک شما از نسخه macOS قدیمیتری استفاده میکند، نمیتوانید از آن استفاده کنید.
حالت قفل، پیوستهای پیامها، پیوندها و پیشنمایش پیوندها را غیرفعال میکند، تماسها و دعوتنامههای FaceTime را از سوی افرادی که در لیست مخاطبین شما نیستند، متوقف میکند، آلبومهای مشترک را خاموش میکند، و ویژگیهای پیچیده مرور وب را که ممکن است شما را در معرض خطر قرار دهد متوقف میکند.
4. به یک درایو خارجی نسخه پشتیبان تهیه کنید، بازنشانی کنید و بهروزرسانی کنید
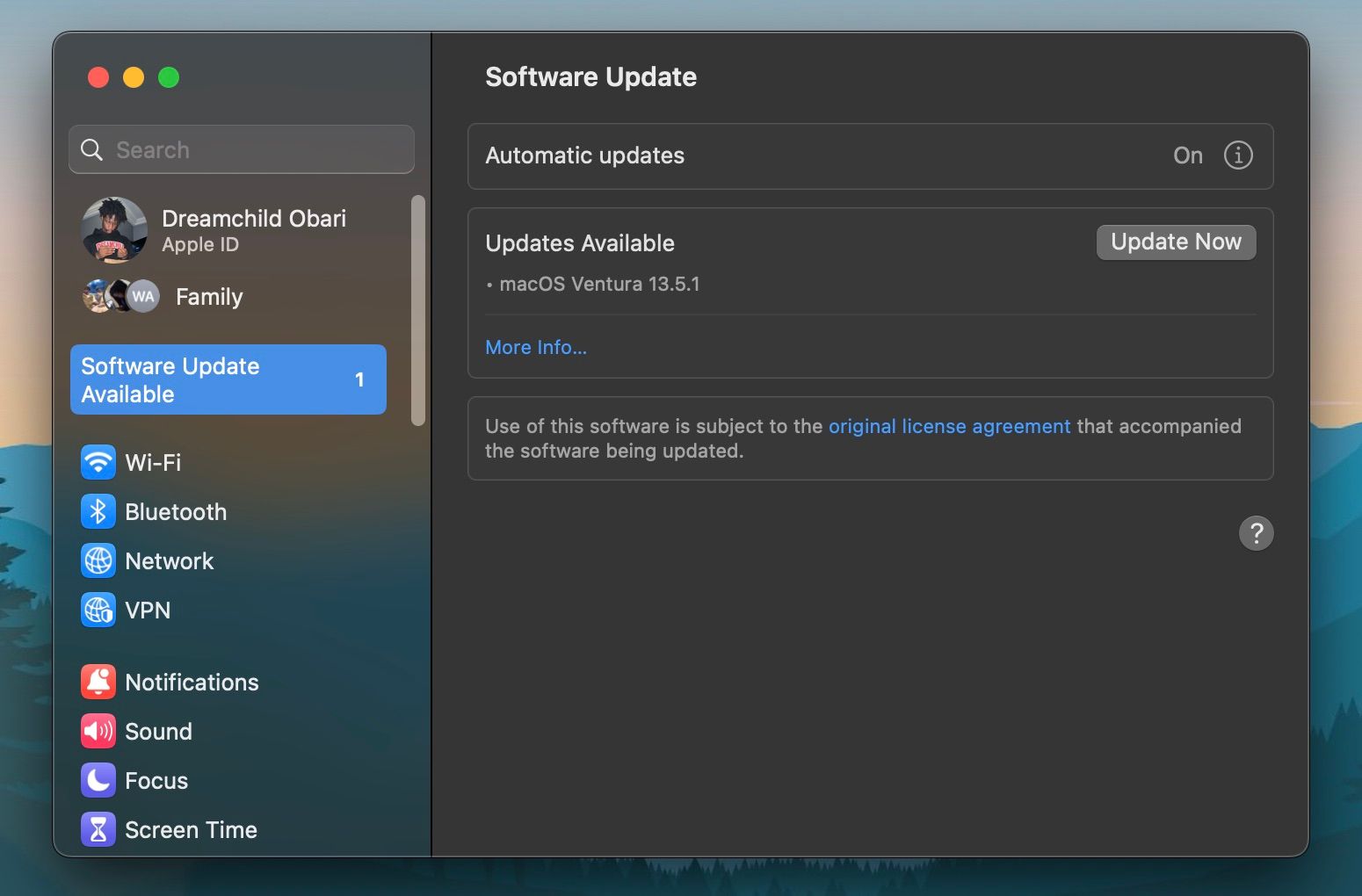
به دلایل مختلفی باید مرتباً از مک خود نسخه پشتیبان تهیه کنید، اما در اصل، اگر مک خود را گم کنید یا نیاز به تنظیم مجدد داشته باشید، از داده های شما محافظت می کند.
هنگامی که مشکوک شدید مک شما هک شده است و اتصال به اینترنت را قطع کردید، باید با استفاده از Time Machine در یک درایو خارجی از مک خود نسخه پشتیبان تهیه کنید.
پس از تکمیل نسخه پشتیبان، باید Mac خود را به تنظیمات کارخانه بازنشانی کنید. با این کار، برنامه های شخص ثالث و هر بدافزار یا نرم افزار جاسوسی که می توانستید در مک خود دانلود کرده باشید، حذف می شود. و هنگامی که macOS نصب مجدد انجام شد، باید قبل از بارگیری مجدد اطلاعات خود در آن، آن را به روز کنید.
اپل اغلب با به روز رسانی های خود رفع اشکال و وصله های امنیتی را برای macOS منتشر می کند. اما امنیت بهتر یکی از دلایلی است که باید مک خود را به روز نگه دارید.
5. از فایل های خود با رمزگذاری FileVault محافظت کنید
یکی دیگر از ویژگی های عالی حریم خصوصی و امنیتی macOS که می تواند به شما کمک کند FileVault است. این یک ویژگی رمزگذاری داخلی است که از هارد دیسک داخلی شما محافظت می کند. هنگامی که آن را روشن می کنید، به طور خودکار کار می کند، تمام اطلاعات موجود در درایو شما را رمزگذاری می کند و پس از وارد کردن رمز عبور کاربر مک، آن را بلافاصله رمزگشایی می کند.
بنابراین، نه تنها دسترسی از راه دور بدون رمز عبور کاربری غیرممکن خواهد بود، بلکه مک دزدیده شده نیز به همان اندازه بی فایده خواهد بود مگر اینکه هکر بتواند FileVault را رمزگشایی کند.
میتوانید FileVault را در پنل Privacy & Security تنظیمات سیستم Mac خود روشن کنید.
6. از آنتی ویروس برای حذف بدافزارها و بررسی موارد ورود استفاده کنید
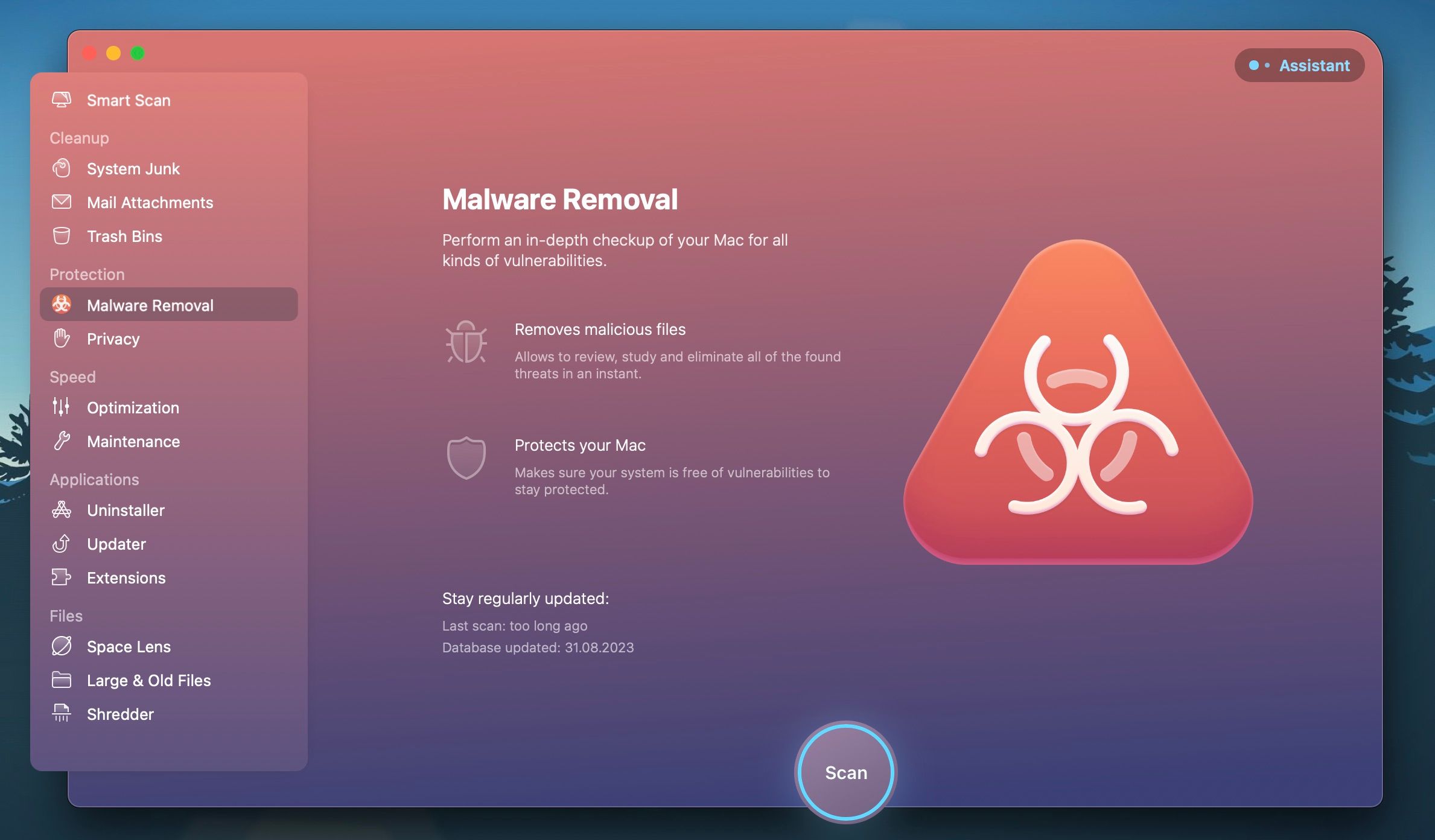
برنامه های آنتی ویروس می توانند به طور فعال بدافزار را متوقف کنند و به طور مداوم مک شما را برای نرم افزارهای مشکل دار اسکن کنند. نکته جالب این است که می توانید برخی از برنامه های آنتی ویروس را به صورت رایگان در مک خود دانلود کنید. یک ابزار آنتی ویروس خوب مک شما را در زمان واقعی و بر حسب تقاضا نظارت می کند، سپس در صورت مشکوک شدن به نقض امنیتی به شما هشدار می دهد.
هنگامی که یک برنامه آنتی ویروس خوب دریافت کردید، در مرحله بعد باید موارد ورود مک خود را بررسی کنید تا ببینید آیا برنامه های مشکوکی وجود دارد یا خیر. پس از ورود به سیستم، تمام فرآیندهایی را که اجرا می شوند و از آنجا در پس زمینه مشاهده خواهید کرد. به تنظیمات سیستم > عمومی > موارد ورود بروید و هر برنامه مشکوکی را که به آن نیاز ندارید حذف کنید.
7. تنظیمات فایروال خود را مرور کنید
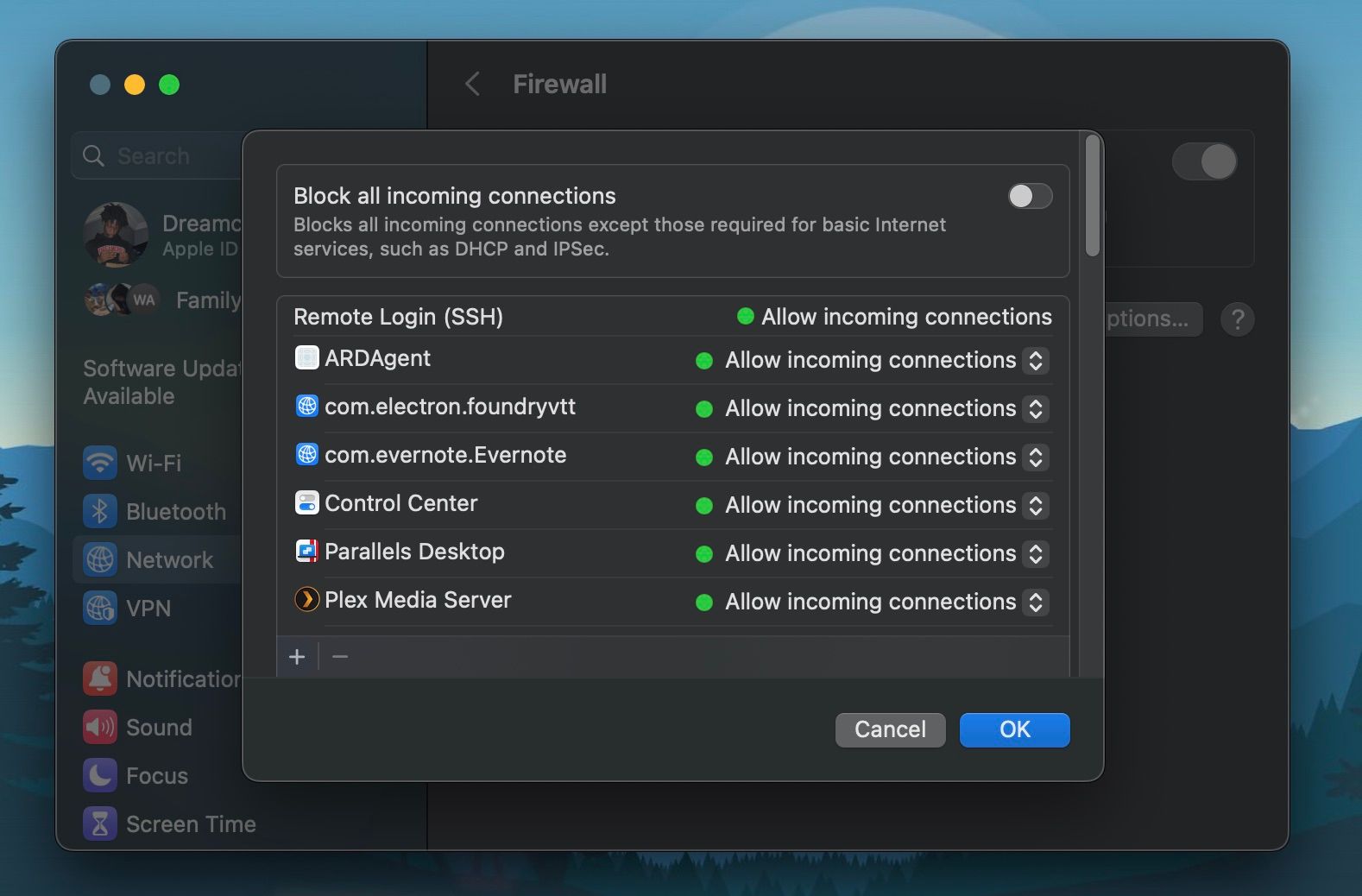
فایروال یک ابزار امنیتی موثر شبکه برای جلوگیری از سوء استفاده هکرها از آسیب پذیری های شبکه شما است. فایروال macOS می تواند به عنوان یک مانع عمل کند و ترافیک ورودی و خروجی شبکه را کنترل کند و در نتیجه از شما در برابر دسترسی غیرمجاز و سوء استفاده از راه دور دفاع کند.
می توانید از تنظیمات سیستم به تنظیمات فایروال در macOS دسترسی پیدا کنید. از نوار کناری به بخش Network رفته و روی Firewall کلیک کنید. هنگامی که وارد شدید، فایروال را روشن کنید و روی گزینه ها کلیک کنید تا بررسی کنید که چه برنامه ها و سرویس هایی می توانند به اتصالات ورودی اجازه دهند. همچنین می توانید تمام اتصالات ورودی را از آن پنجره مسدود کنید.
8. با یک کارشناس امنیت سایبری یا اپل مشورت کنید
اگر خود یا کسب و کارتان را هدف حملات سایبری متعدد می بینید، با یک کارشناس امنیت سایبری تماس بگیرید. آنها می دانند بسته به ماهیت مشکل شما چه اقداماتی باید انجام دهید.
اگر نمیخواهید چنین اقدام شدید رسمی را انجام دهید، میتوانید سعی کنید با پشتیبانی اپل تماس بگیرید یا به یک فروشگاه اپل نزدیک مراجعه کنید. آنها می توانند سخت افزار شما را برای ردیاب هایی مانند کی لاگر جستجو کنند و برخی از ویژگی های مک شما را که هکرها می توانند از آنها سوء استفاده کنند غیرفعال کنند.
در آینده با مک خود محتاط باشید
هرگز خود را هدف حملات سایبری خیلی کوچک نبینید. هکرها اغلب شبکه خود را تا آنجا که ممکن است پخش می کنند تا ببینند چه چیزی را می توانند قلاب کنند. اگر پس از پیروی از برخی از توصیههای موجود در اینجا روشن نیستید، یک اقدام پیشگیرانه کوچک میتواند تا حد زیادی مانع از تکرار آن شود. نرم افزار آنتی ویروس را نصب کنید، هنگام اتصال به شبکه های Wi-Fi عمومی مراقب باشید و هنگام مرور وب از VPN استفاده کنید.
