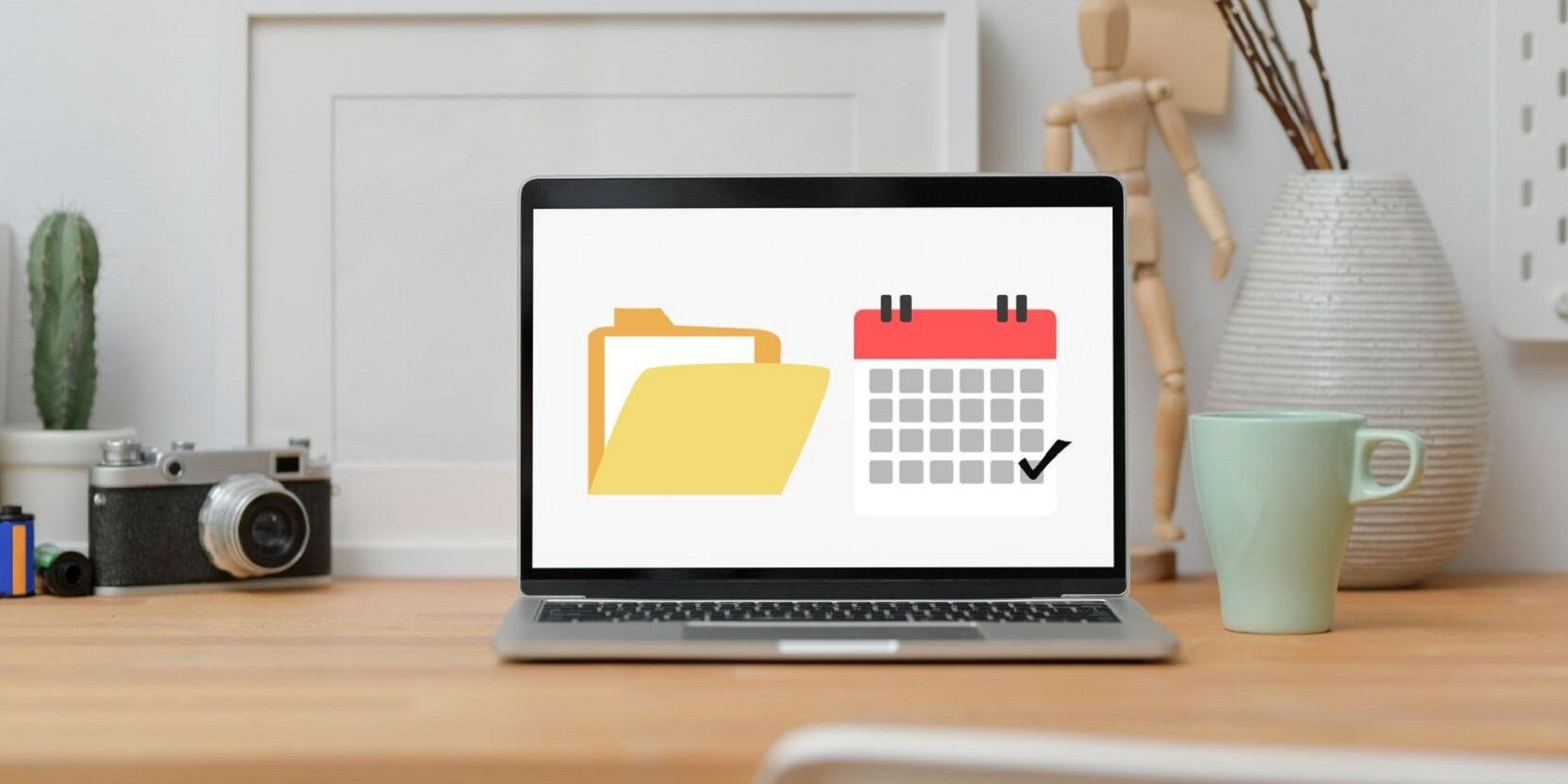با این برنامههای کاربردی ویندوز، مقدار تاریخ ایجاد یا اصلاح شده را روی یک فایل تنظیم کنید.
مواقعی وجود دارد که ممکن است بخواهید تاریخ ایجاد/تغییر فایل های خود را تغییر دهید. به عنوان مثال، می توانید این کار را انجام دهید تا بتوانید فایل های خود را بر اساس یک تاریخ مشترک خاص گروه بندی کنید. در برخی موارد، میتوانید تاریخ ایجاد/تغییر را برای اهداف حفظ حریم خصوصی تغییر دهید – به خصوص اگر رایانه شخصی خود را با دیگران به اشتراک بگذارید.
بنابراین، اجازه دهید برخی از بهترین برنامههایی را که میتوانند به شما در تغییر تاریخ ایجاد/تغییر در ویندوز کمک کنند، بررسی کنیم.
1. Time Stamp Changer
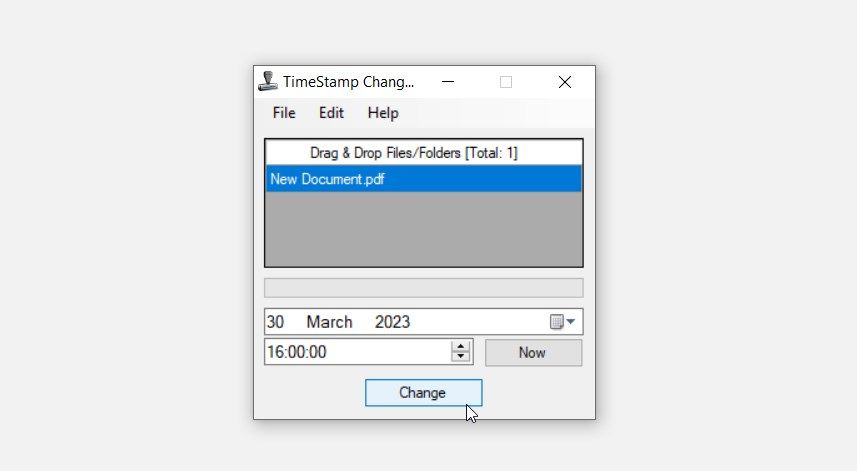
TimeStamp Changer یک برنامه سبک وزن و با کاربری آسان با رابط کاربری مینیمالیستی است. برای استفاده از ابزار، به تب File رفته و روی Add کلیک کنید. از آنجا، گزینه File or Folder را انتخاب کنید. همچنین، میتوانید فایلهای خود را با کشیدن و رها کردن آنها روی ابزار اضافه کنید.
هنگامی که فایل مربوطه را آپلود کردید، می توانید تاریخ و زمان ایجاد/تغییر آن را در قسمت پایین صفحه تغییر دهید. اگر می خواهید تاریخ و زمان فعلی را تنظیم کنید، روی دکمه Now کلیک کنید. وقتی کارتان تمام شد، دکمه Change را فشار دهید تا تغییرات ذخیره شوند.
جالب اینجاست که این ابزار به شما امکان ویرایش دسته ای فایل های خود را نیز می دهد. تنها کاری که باید انجام دهید این است که به تب File بروید و سپس گزینه Batch mode را انتخاب کنید. از آنجا می توانید هر تعداد فایلی که دوست دارید اضافه و ویرایش کنید.
و اگر در طول مسیر به کمک نیاز دارید، به سادگی به تب Help بروید.
دانلود: TimeStamp Changer برای ویندوز (رایگان)
2. BulkFileChanger
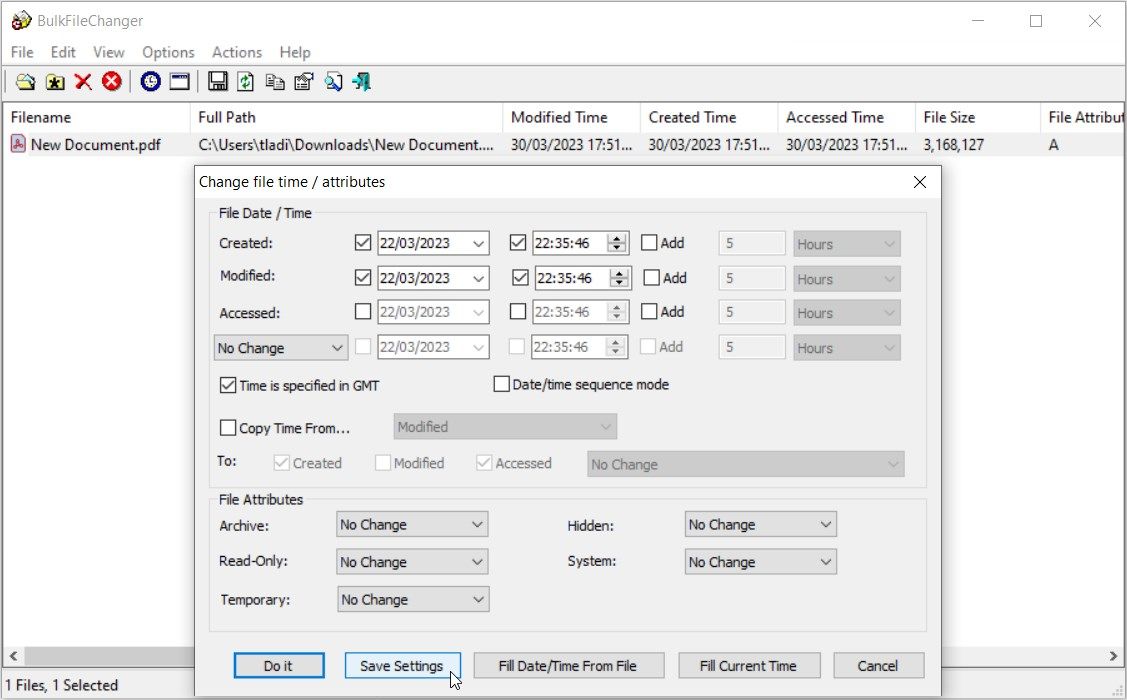
BulkFileChanger یکی دیگر از برنامه های سبک وزن است که نیازی به نصب ندارد. به سادگی ابزار را دانلود کرده و فایل اجرایی (exe) مربوطه را اجرا کنید.
برای افزودن یک پوشه یا فایل به این ابزار، به تب File رفته و Add Files را انتخاب کنید. برای آسانتر کردن کارها، به سادگی فایلهای خود را روی ابزار بکشید و رها کنید.
هنگامی که یک فایل یا پوشه را آپلود کردید، روی آن کلیک کنید. از آنجا به تب Actions بروید و سپس Change Time/Attributes را انتخاب کنید. در غیر این صورت، F6 را فشار دهید.
کادر Created, Modified, یا Accessed را علامت بزنید و سپس تاریخ و زمان را به دلخواه تغییر دهید. پس از اتمام، دکمه ذخیره تنظیمات را در پایین فشار دهید.
دانلود: BulkFileChanger برای ویندوز (رایگان)
3. تغییر دهنده صفت
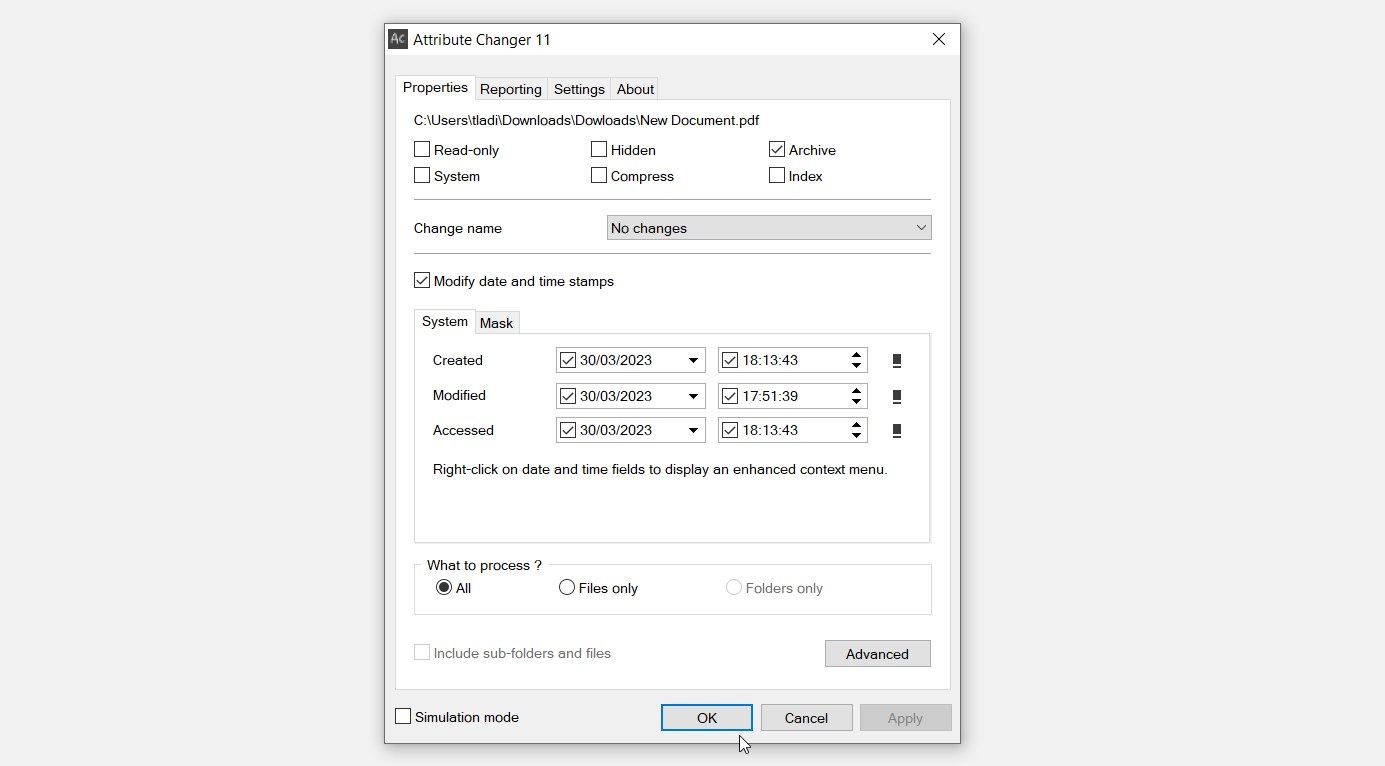
Attribute Changer کمی با ابزارهای دیگر متفاوت است، اما کمی راحت است. این به شما امکان می دهد تاریخ و زمان فایل های خود را از طریق منوی زمینه File Explorer تغییر دهید.
برای شروع، Attribute Changer را دانلود و نصب کنید. از آنجا، روی فایل یا پوشه مربوطه کلیک راست کرده و Change Attributes را انتخاب کنید (این گزینه دارای علامت “AC” در کنار آن است).
کادر Modify date and time stamps را علامت بزنید. بعد، کادرهای مربوطه را در کنار گزینه های Created، Modified و Accessed علامت بزنید. از آنجا، تاریخ و زمان دلخواه خود را برای هر گزینه تنظیم کنید. در نهایت Apply را فشار دهید و سپس OK را فشار دهید تا این تغییرات ذخیره شوند.
دانلود: Attribute Changer برای ویندوز (رایگان)
4. NewFileTime
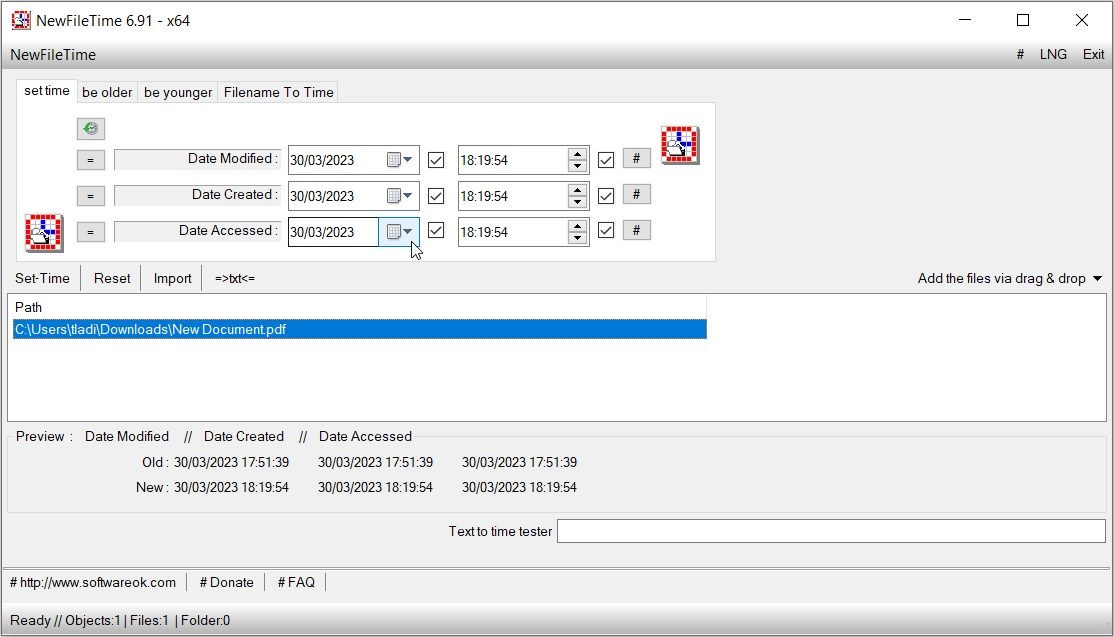
NewFile Time یک ابزار آسان برای استفاده است که دارای ویژگی های باورنکردنی است، مانند عملکرد “کشیدن و رها کردن” و موارد دیگر.
قبل از اینکه فایل های خود را با این ابزار ویرایش کنید، ابتدا باید چند تنظیمات را پیکربندی کنید. برای شروع، برنامه NewFile Time را باز کنید و روی منوی کشویی Add the files via drag & drop کلیک کنید. به طور پیش فرض گزینه های «افزودن فایل ها» و «افزودن پوشه ها» انتخاب می شوند. اگر می خواهید زیر پوشه ها را اضافه کنید، گزینه Include Subfolder را علامت بزنید.
از آنجا، یک فایل را روی NewFile Time بکشید و رها کنید. در مرحله بعد، روی فایلی که می خواهید ویرایش کنید کلیک کنید و سپس کادرهای مربوطه در کنار تاریخ اصلاح، تاریخ ایجاد و تاریخ دسترسی را علامت بزنید. اکنون می توانید تاریخ و زمان را به دلخواه خود پیکربندی کنید.
آیا میخواهید فایلهای شما چند روز قدیمیتر یا جوانتر از تاریخ ایجاد/تغییر فعلیشان باشند؟ روی برگه های be older or be smaller کلیک کنید و سپس اعداد مربوطه را در کادرهای Days وارد کنید.
دانلود: NewFileTime برای ویندوز (رایگان)
5. AttributeMagic
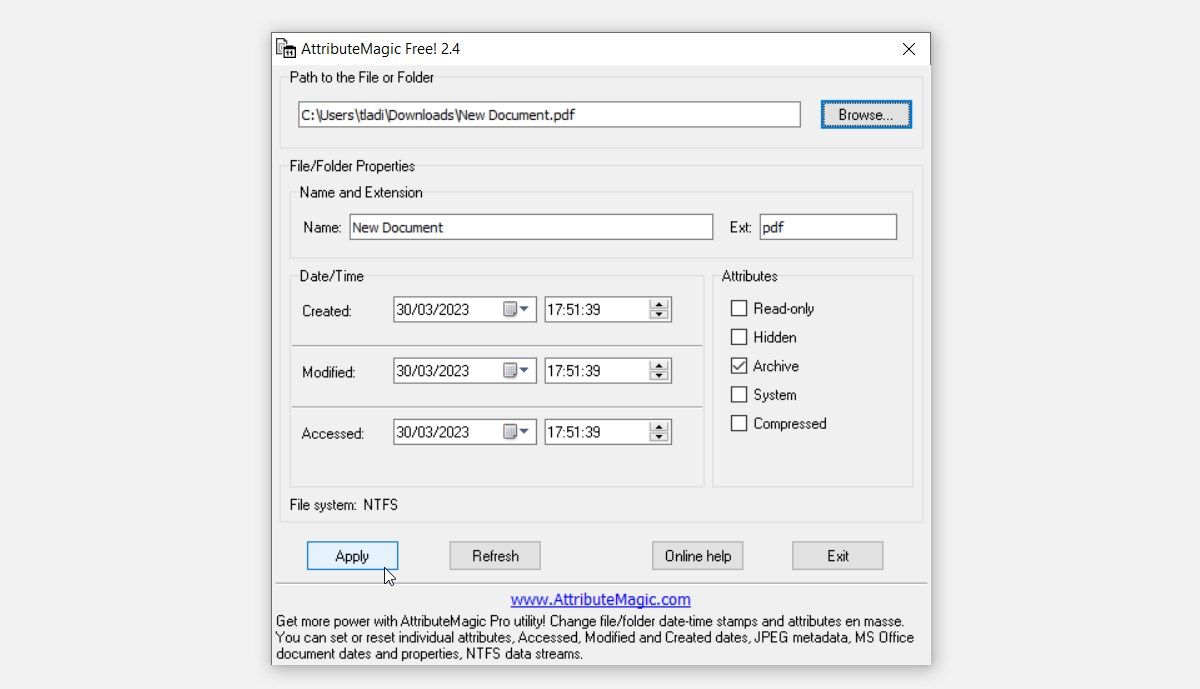
AttributeMagic دارای یک رابط کاربری مینیمالیستی است و استفاده از آن فوق العاده آسان است. برای افزودن یک فایل به AttributeMagic، روی دکمه Browse کلیک کنید و سپس فایل مربوطه را انتخاب کنید. از طرف دیگر، فایل خود را روی ابزار بکشید و رها کنید.
نکته جالب این است که این ابزار دارای بخش هایی است که پسوند فایل شما را در ویندوز در کنار نام خود نمایش می دهد. داشتن تمام این اطلاعات در اختیار شما می تواند به شما کمک کند تا مطمئن شوید که فایل درست را ویرایش می کنید.
برای تغییر تاریخ و زمان فایل، به قسمت تاریخ/زمان رفته و گزینه های مربوطه را انتخاب کنید. در نهایت دکمه Apply را در گوشه پایین سمت چپ فشار دهید.
دانلود: AttributeMagic برای ویندوز (رایگان)
6. ابزار فایل و پوشه
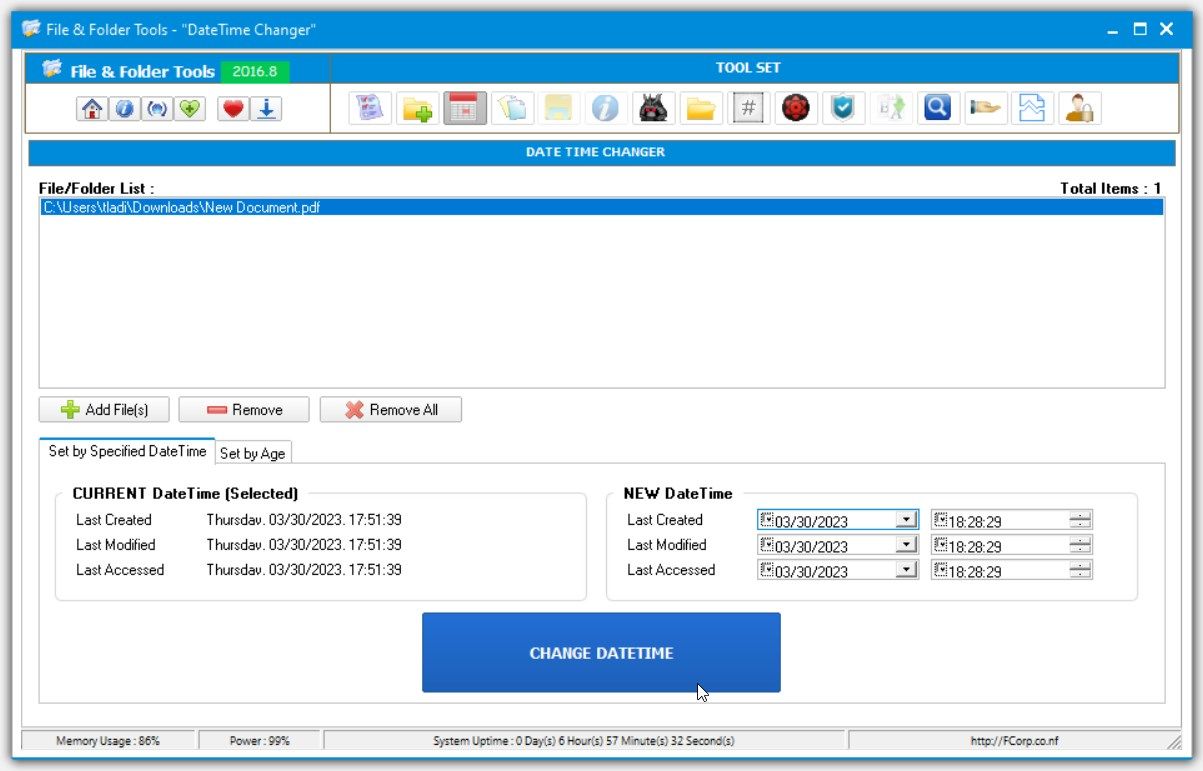
File & Folder Tools برنامهای است که مجموعهای از ابزارها را شامل میشود که میتواند به شما کمک کند ویژگیهای فایل را تغییر دهید، مُهر زمانی فایلهای خود را تغییر دهید، فایلهای تکراری را در ویندوز پیدا کنید و موارد دیگر.
برای استفاده از ویژگی «تغییر تاریخ و زمان»، File & Folder Tools را باز کنید و روی نماد تقویم در بالای صفحه کلیک کنید. سپس، روی دکمه افزودن فایل(ها) کلیک کنید و سپس یک فایل مربوطه را در رایانه شخصی خود انتخاب کنید. همچنین در صورت تمایل می توانید فایل های خود را روی ابزار بکشید و رها کنید.
به کادر NEW DateTime بروید و کادرهای مربوطه را در کنار Last Created، Last Modified و Last Access علامت بزنید. از آنجا، تاریخ و زمان مورد نظر خود را انتخاب کنید و سپس روی دکمه CHANGE DATETIME کلیک کنید.
دانلود: ابزار فایل و پوشه برای ویندوز (رایگان)
7. ابزار تغییر نام انبوه
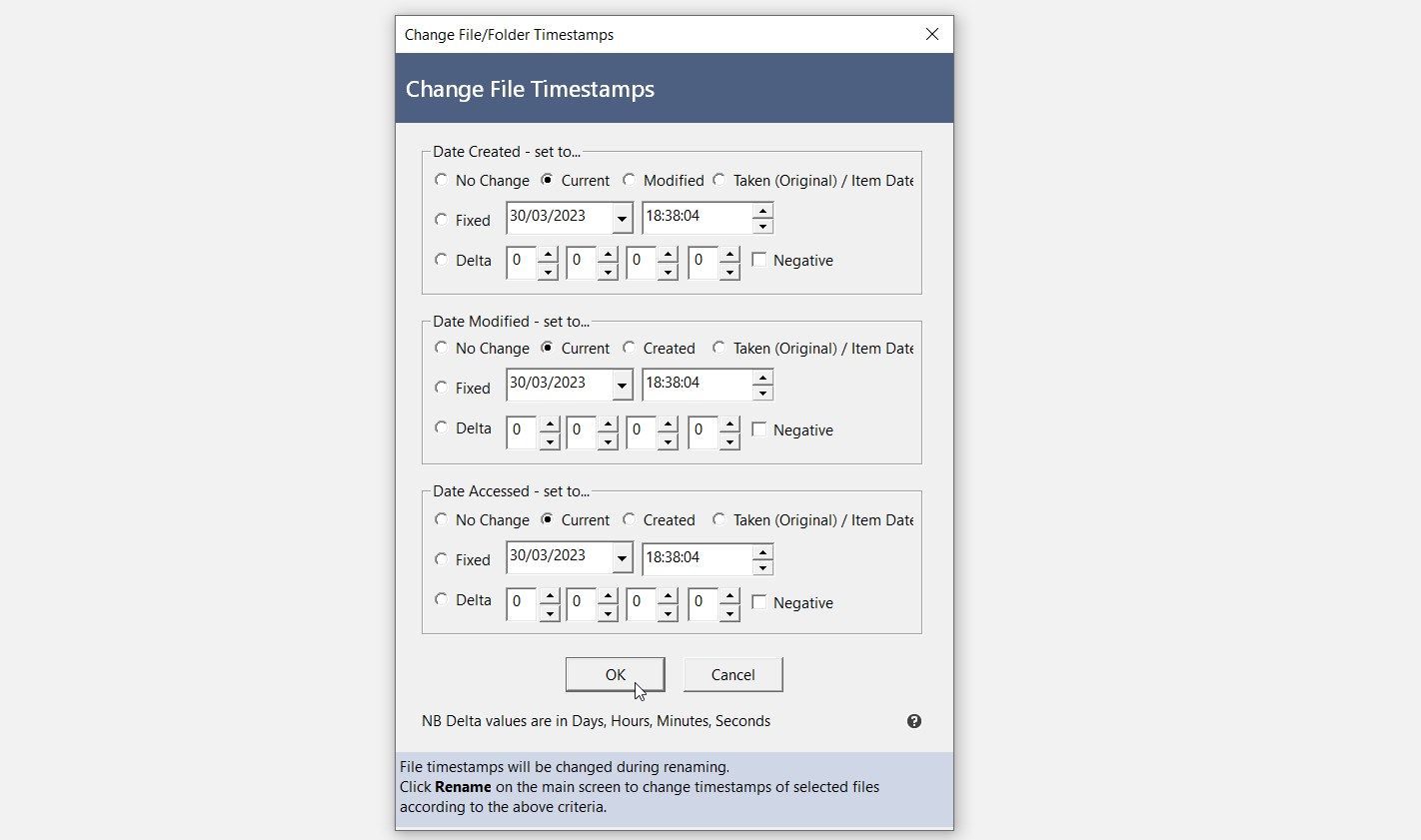
Bulk Rename Utility همانطور که از نام آن پیداست یک ابزار تغییر نام دسته ای فایل است. اما این برنامه قابلیتی را نیز ارائه می دهد که به شما امکان می دهد تاریخ ایجاد/تغییر فایل های خود را تغییر دهید. اگرچه رابط اصلی آن کاملاً به هم ریخته است، ما نحوه استفاده از ابزار را در چند مرحله سریع به شما نشان خواهیم داد.
برای شروع، Bulk Rename Utility را باز کنید و روی نماد File در گوشه سمت راست بالا (زیر نشانواره «AB») کلیک کنید.
در مرحله بعد، پوشه مربوطه حاوی فایلی را که می خواهید تغییر دهید انتخاب کنید (محتویات پوشه باید در پنجره میانی ظاهر شود). از آنجا روی فایل مربوطه از بین گزینه ها کلیک کنید.
به تب Special بروید و Change File Timestamps را انتخاب کنید. در نهایت تاریخ و ساعت دلخواه خود را تنظیم کنید و سپس دکمه OK را فشار دهید.
دانلود: ابزار تغییر نام انبوه برای ویندوز (رایگان)
8. تغییر نام پیشرفته
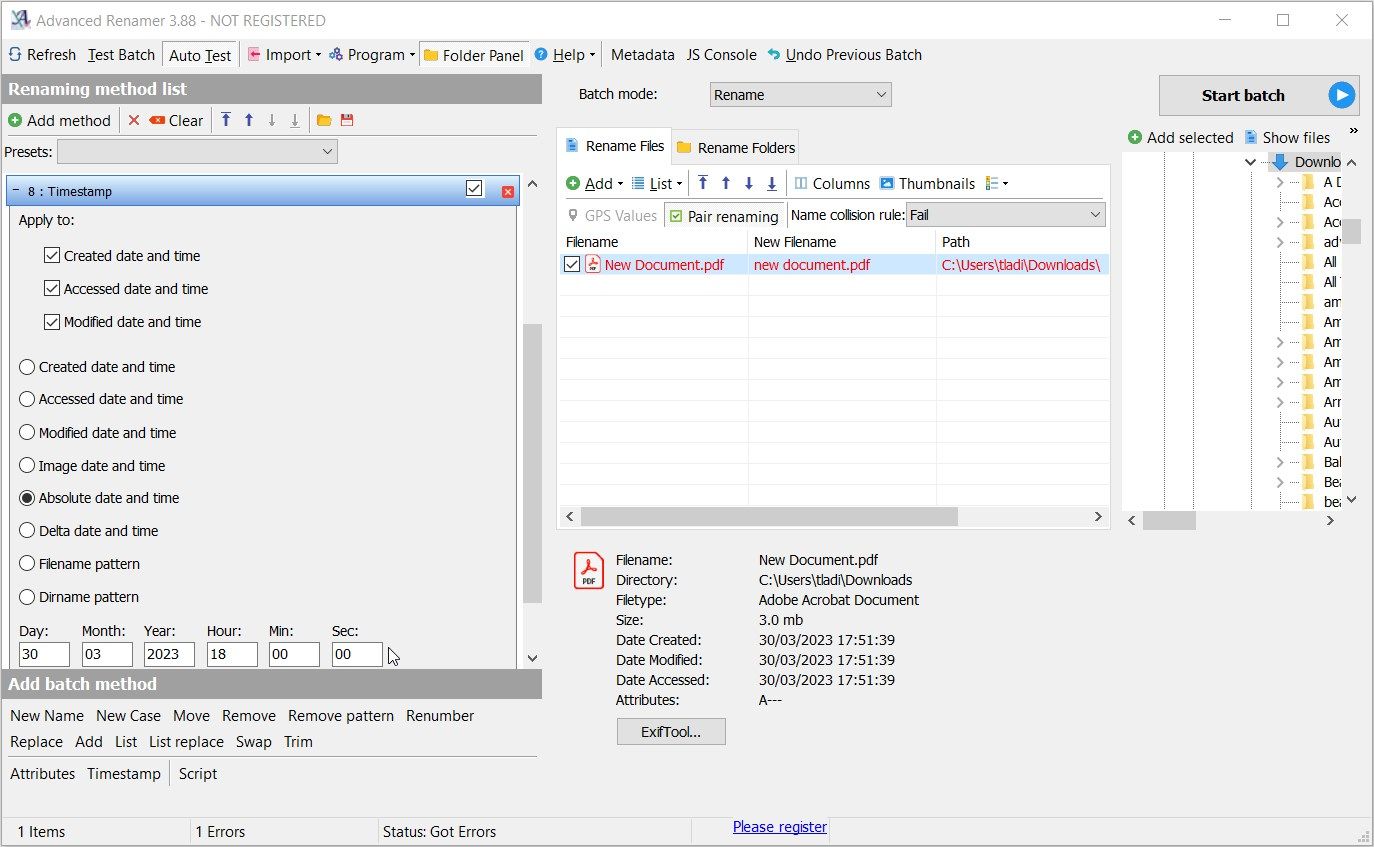
Advanced Renamer ابزار دیگری است که هدف اصلی آن کمک به تغییر نام آسان فایل های خود در ویندوز است. اما علاوه بر آن، این ابزار به شما کمک می کند تا مهر زمانی فایل های خود را تغییر دهید.
برای استفاده از این ابزار، یک فایل را در قسمت میانی Advanced Renamer بکشید و رها کنید. سپس روی دکمه افزودن روش در گوشه سمت چپ بالای صفحه کلیک کنید و گزینه Timestamp را انتخاب کنید.
از آنجا، تاریخ و زمان ایجاد شده، تاریخ و ساعت دسترسی، یا کادر تاریخ و زمان اصلاح شده را علامت بزنید. در نهایت تاریخ و ساعت دلخواه خود را در گوشه سمت چپ پایین صفحه وارد کرده و Enter را فشار دهید.
دانلود: Advanced Renamer برای ویندوز (رایگان)
تغییر تاریخ ایجاد/تغییر فایلهای شما آسان است
تقریباً هر کسی که به رایانه شخصی شما دسترسی دارد می تواند جزئیات پرونده های شما را بررسی کند. به عنوان مثال، آنها می توانند تاریخ ایجاد/تغییر فایل های شما و سایر ویژگی های فایل را بررسی کنند. آیا می خواهید از کشف تاریخ های واقعی ایجاد یا تغییر برای فایل های شما جلوگیری کنید؟ هر یک از برنامه هایی را که پوشش داده ایم بررسی کنید.
و در حالی که در آن هستید، مطمئن شوید که سایر ترفندهای جالب را بررسی کنید، مانند نحوه حذف فایلهای قدیمیتر از تعداد روز معین.