آیا می خواهید بهره وری خود را در Microsoft Word افزایش دهید؟ این افزونههای رایگان را که بهرهوری شما را به سطح بالاتری میبرد، بررسی کنید!
مایکروسافت ورد بدون شک یکی از بهترین واژه پردازها است. با این حال، راههای زیادی برای بهبود بهرهوری و کارایی آن با کمک افزونهها وجود دارد. بهترین بخش این است که در حالی که باید برای برخی از افزونه ها هزینه کنید، بسیاری از موارد رایگان متناسب با نیازهای شما طراحی شده اند.
این افزونهها برای اطمینان از تجربه بهینه مایکروسافت ورد، به شما کمک میکنند. آنها از ابزارهایی که به سازماندهی و ویرایش اسناد کمک می کنند تا ابزارهایی که ویژگی های جدیدی مانند امضا را اضافه می کنند را شامل می شوند.
برای این منظور، این مقاله به بررسی 9 افزونه درجه یک می پردازد و ویژگی ها و مزایای آنها را توضیح می دهد. همچنین به نحوه نصب و مدیریت این افزونه ها و استفاده حداکثری از آنها خواهیم پرداخت.
نحوه نصب و مدیریت افزونه ها در Microsoft Word
از آنجایی که افزونه ها برنامه هایی هستند که کارایی نوشتن را افزایش می دهند، ایده آل است که بدانید چگونه آنها را در Microsoft Word نصب کنید.
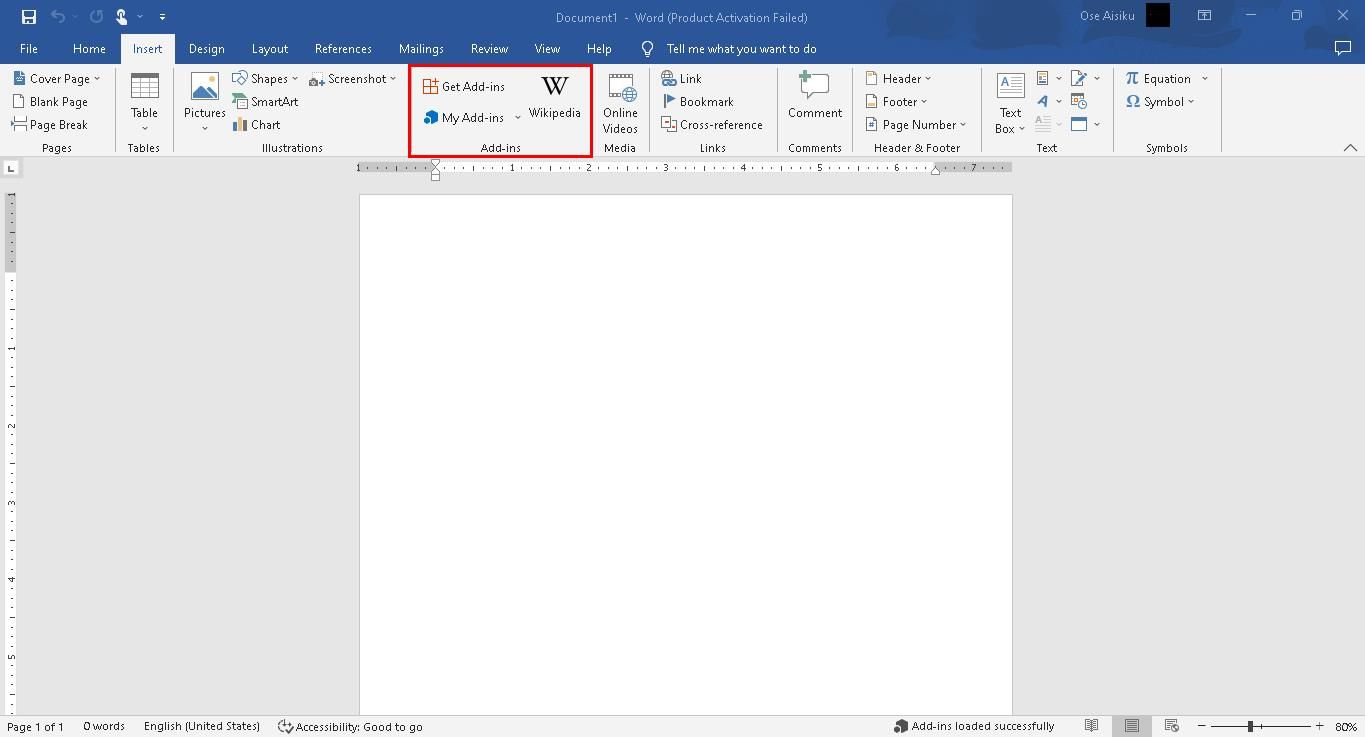
برای نصب افزونه، یک سند Word خالی را باز کنید و روی Insert > Store کلیک کنید. این عمل یک برگه کوچک را باز می کند که دریافت افزونه ها و افزودنی های من را نشان می دهد. با کلیک بر روی دریافت افزونه ها مستقیماً به فروشگاه آفیس افزونه ها هدایت می شوید.
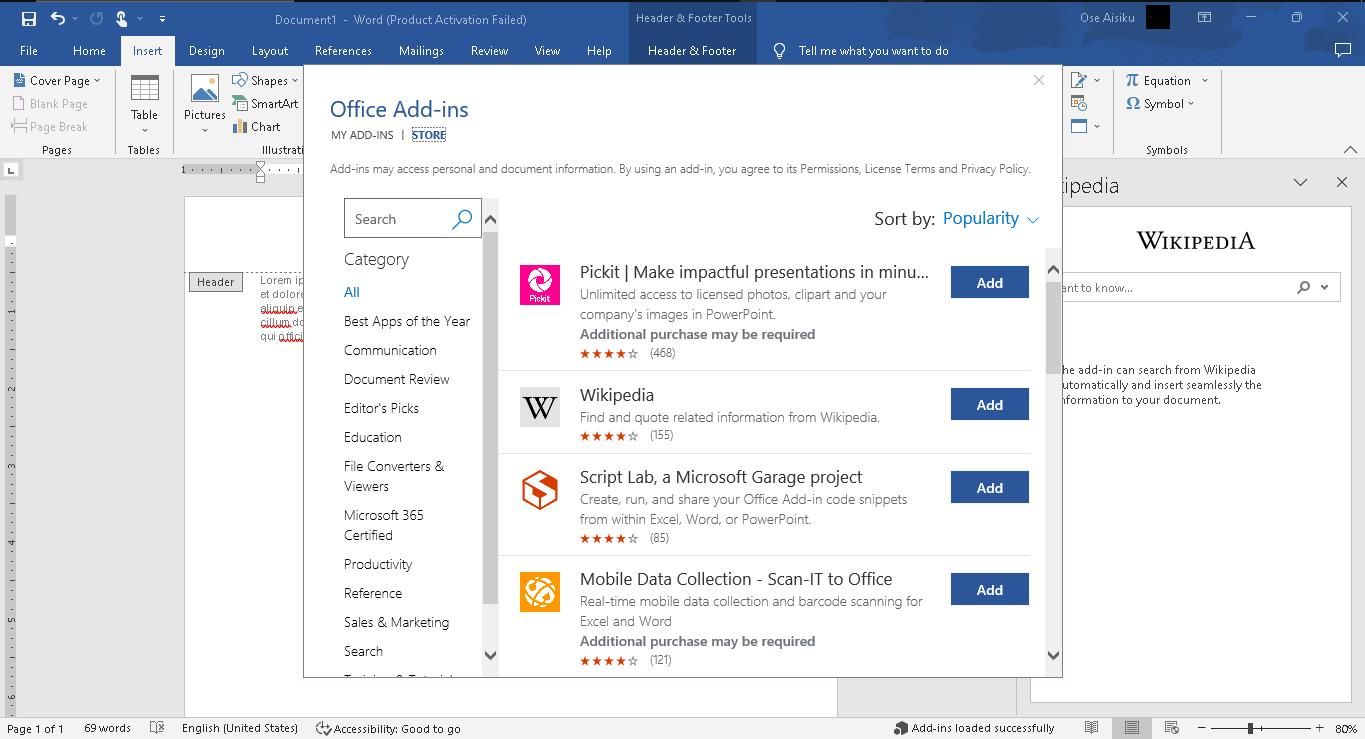
معمولاً در اکثر نسخههای مایکروسافت ورد، ویکیپدیا بهعنوان یک افزونه رایگان همراه با لوگو در کنار اعلانهای بالا ارائه میشود. با کلیک بر روی لوگو، برگه ای برای راه اندازی و استفاده از ویکی پدیا در اسناد Word باز می شود.
اگر قبلاً افزونههای خاصی را در ذهن دارید، میتوانید یک جستجوی سریع انجام دهید و روی Add > Continue کلیک کنید تا آن را نصب کنید. این اقدام به طور خودکار افزونه نصب شده را به مجموعه شما در زیر My Add-ins در تب Insert اضافه می کند. همچنین امکان نصب افزونه ها از فروشگاه آنلاین آفیس وجود دارد.
برای دسترسی و استفاده از افزونه های نصب شده خود، به My Add-ins بروید و روی افزونه ای که می خواهید با آن کار کنید دوبار ضربه بزنید. جالب اینجاست که در همین صفحه می توانید با کلیک راست بر روی افزونه و انتخاب گزینه Remove، هر افزونه ای را که دیگر نمی خواهید حذف کنید.
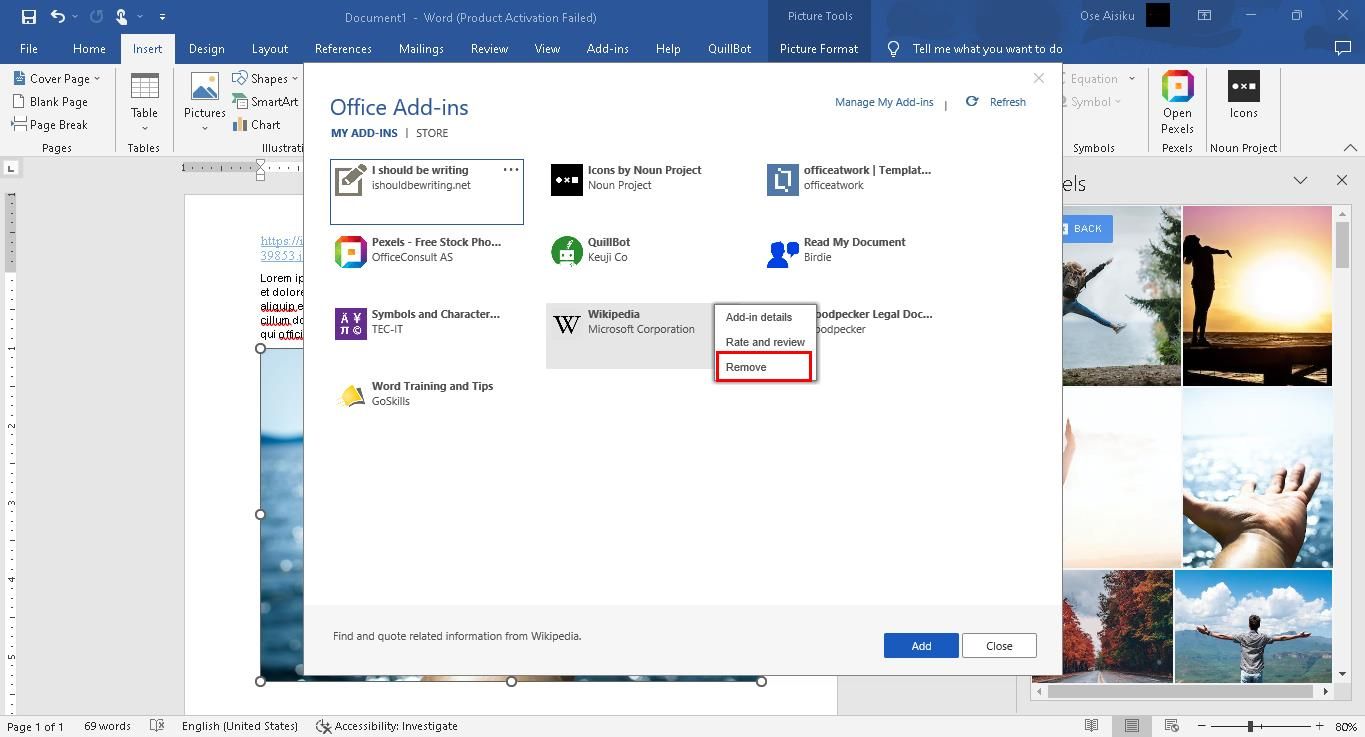
با توجه به اینکه Microsoft Word افزونه های زیادی برای کاربران خود دارد، دانستن موثرترین آنها می تواند چالش برانگیز باشد. برای کمک به مبارزه با این چالش، در اینجا برخی از بهترین و رایگانترین گزینهها برای تقویت بهرهوری آورده شده است.
1. Pexels
در دنیای امروزی که اکثر آثار خلاقانه دارای حق چاپ هستند، Pexels یکی از وب سایت های دارای رتبه برتر است که تصاویر بدون حق امتیاز را به همه کاربران خود ارائه می دهد. به عنوان یک افزونه، برای جستجوی عکسی که ارزش پیوست کردن به کار خود را داشته باشد، نیازی به خروج از سند خود ندارید.
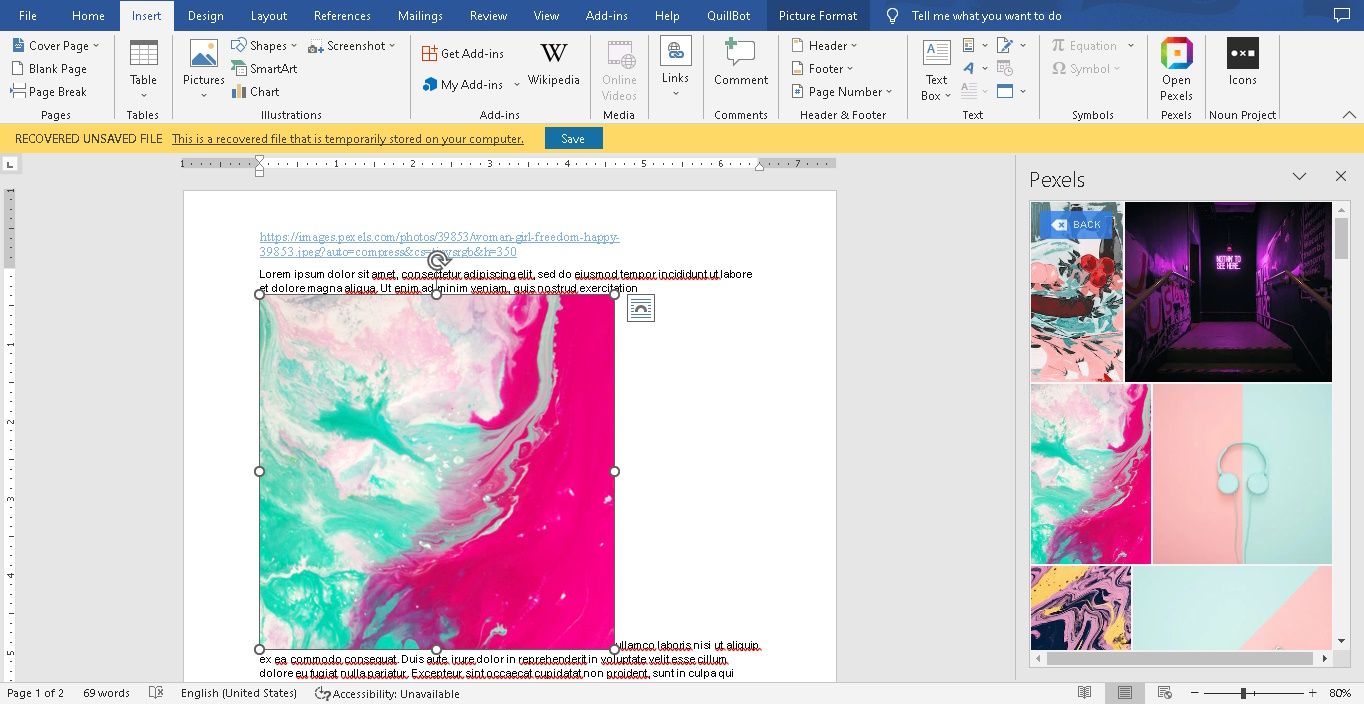
پس از دانلود و راه اندازی افزونه Pexels، گام بعدی این است که ویدیو یا عکس مورد نظر خود را همانطور که در وب سایت جستجو می کنید جستجو کنید. در مرحله بعدی باید مکان نما را در جایی که می خواهید تصویر قرار دهید قرار دهید. سپس روی تصویر دوبار کلیک کنید تا در جای مناسب قرار گیرد.
2. آیکون های پروژه اسم
آیا تا به حال برای شما پیش آمده است که آدرس یا نماد تلفن را وارد کنید، اما نتوانسته اید آدرس مناسبی را برای دانلود پیدا کنید؟ یا در تغییر اندازه آیکون ها برای جا افتادن کامل در سند خود با مشکل مواجه شده اید؟ این افزونه یک راه حل فوق العاده برای آن مشکل است.
![]()
در حالی که بیش از صد آیکون رایگان وجود دارد، Noun Project همچنین یک بسته اشتراک در حدود 40 دلار در سال برای باز کردن بیش از هزار آیکون دیگر ارائه می دهد. علاوه بر این، ویژگی جستجوی آن به شما امکان می دهد آیکون های ترجیحی را با کلمات کلیدی مرتبط جستجو کنید. این کار باعث میشود شما با گزینههای زیاد غلبه نکنید و در زمان صرفهجویی کنید.
3. من باید بنویسم
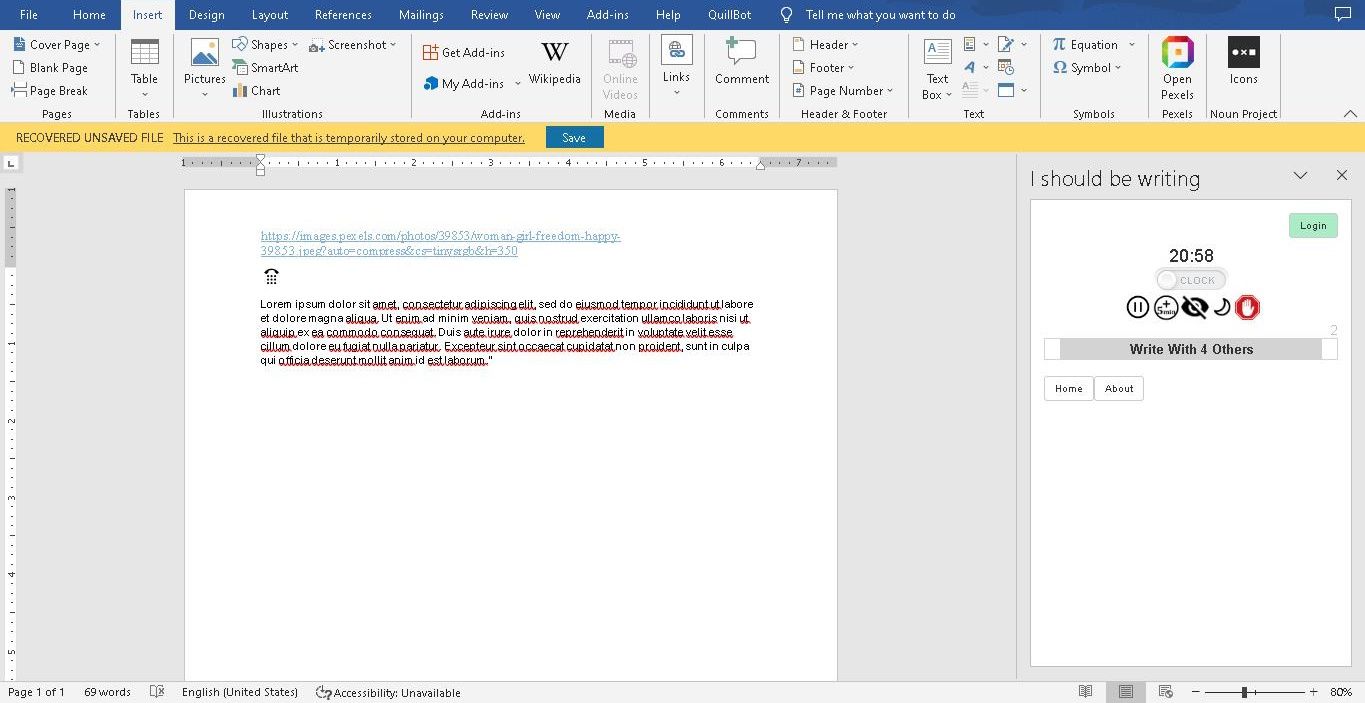
I Should Be Writing برای کمک به تعیین اهداف نوشتن از طریق تایمرهای ساعت یا اهداف شمارش کلمات که هنگام نوشتن کار می کنند بسیار ارزشمند است. همچنین، این امکان را به شما می دهد که با پیوستن یا ایجاد گروه های پاسخگویی با سایر نویسندگان همکاری کنید.
این گزینه با کلیک بر روی Write with Others در پنل افزودنی موجود است و به شما امکان می دهد پیشرفت نوشتن خود را به سایر نویسندگان نشان دهید و بالعکس. ایجاد یک حساب کاربری و برقراری ارتباط با دیگران بهترین راه برای استفاده حداکثری از این افزونه است.
4. آموزش کلمه و نکات
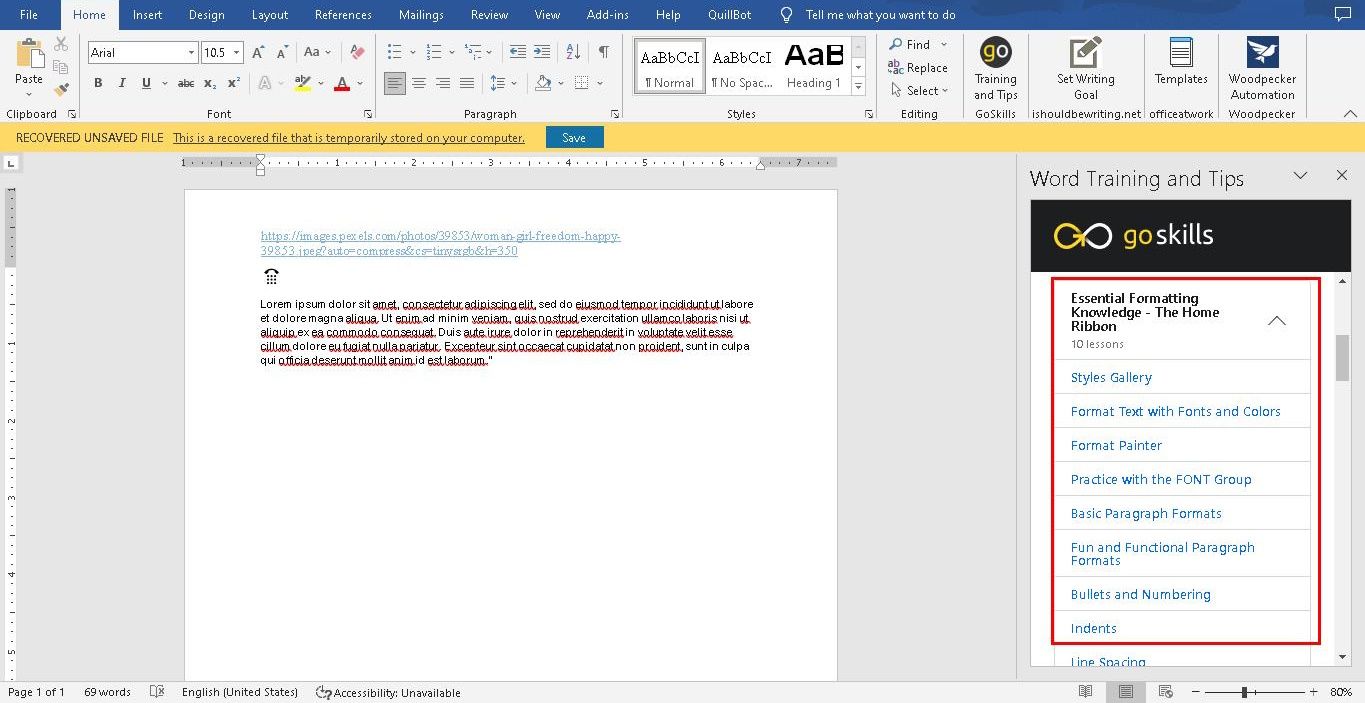
آیا تا به حال به این فکر کرده اید که چگونه می توانید با استفاده از نکات و ترفندهای مایکروسافت ورد بیشترین استفاده را ببرید؟ Word Training and Tips یک افزونه است که دقیقاً برای این کار ساخته شده است. هدف اصلی این افزونه کمک به شما برای تبدیل شدن به یک کاربر بهتر Word است.
Word Training and Tips روش های گام به گام دقیقی را برای قالب بندی کار، فونت و موارد دیگر ارائه می دهد. اگر در استفاده از مایکروسافت ورد عالی هستید، این افزونه یک تست دانش ارائه می دهد. این به شما کمک می کند تا مهارت های خود را بسنجید و تعیین کنید که آیا برخی از مناطق نیاز به مسواک زدن دارند یا خیر.
5. نمادها و شخصیت ها
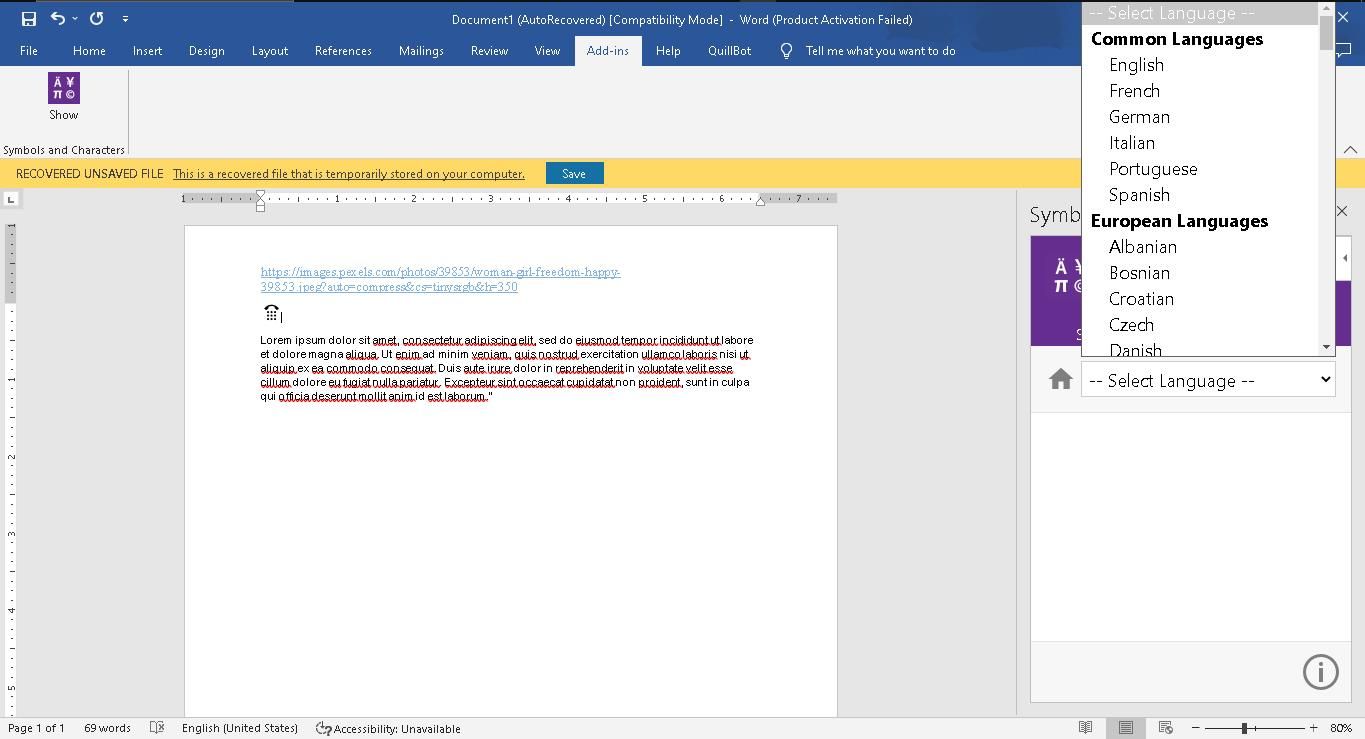
در حالی که مایکروسافت ورد دارای نمادهای زیادی برای کاربران خود است، افزونه نمادها و کاراکترها مجموعه وسیع تری از نمادها و کاراکترها را ارائه می دهد. این به شما امکان می دهد کاراکترهایی از بیش از صد زبان از جمله زبان های غیر اروپایی را اضافه کنید.
علاوه بر این، میتوانید زیرمجموعههای مختلفی از اشکال هندسی، نشانههای ارز، سیریلیک و دینگباتها را به کار خود اضافه کنید. نمادها و کاراکترها همچنین دارای عملکرد جستجوی خودکار است که هنگام کار بر روی سند خود نمادها را به شما پیشنهاد می دهد. از طرف دیگر، دکمه جستجو پس از وارد کردن کلمات کلیدی مناسب، کاراکترها و نمادهای مناسب را در اختیار شما قرار می دهد.
6. Quillbot
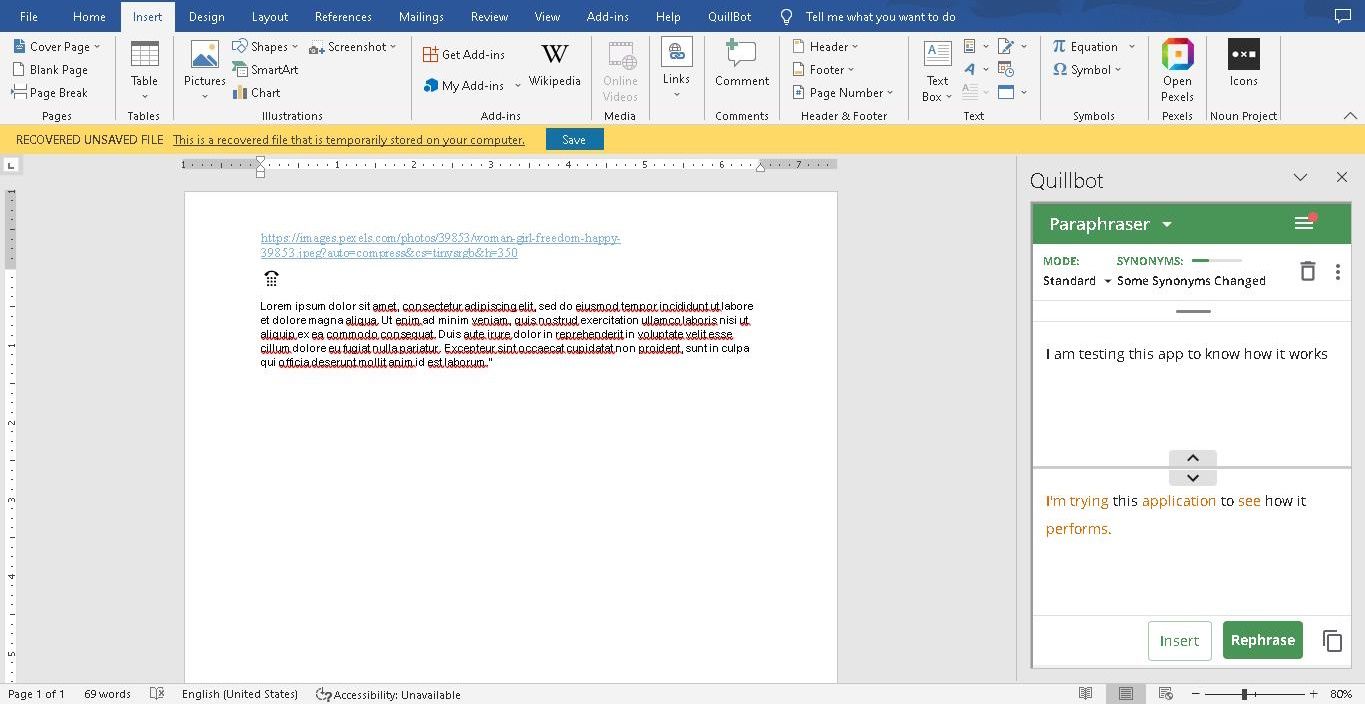
Quillbot به عنوان یک برنامه کاربردی، یک ابزار بسیار موثر در نوشتن و ویرایش محتوا است. این افزونه به عنوان یک افزونه در Microsoft Word گنجینه ای برای نویسندگان است. هنگامی که Quillbot را راه اندازی کردید، از شما می خواهد که با آدرس ایمیل خود وارد شوید و انتخاب های خود را شخصی سازی کنید. بنابراین، اجازه می دهد تا پیشنهادات و عملکردهای آن بیشتر متناسب با نیازهای شما باشد.
افزونه Quillbot سه سرویس مجزا را ارائه می دهد. Paraphraser کلمات قدرتمند تری را در اختیار شما قرار می دهد که نوشتار شما را خوشایند می کند، در حالی که گرامر چک کننده تضمین می کند که شما هیچ غلط املایی یا دستوری ندارید. در نهایت، Summarizer کمک می کند تا کار شما مختصرتر شود و همه اشکال ابهام را از بین ببرد.
با وجود این مزایا، حساب رایگان دارای برخی عملکردهای محدود است. در حالی که با حساب پریمیوم، گزینه های ویرایش و دستور زبان بیشتری و بررسی سرقت ادبی وجود دارد. این بسته پریمیوم به ترتیب حدود 20 و 100 دلار در ماه و سال است.
7. انتخابگر قالب Office at Work
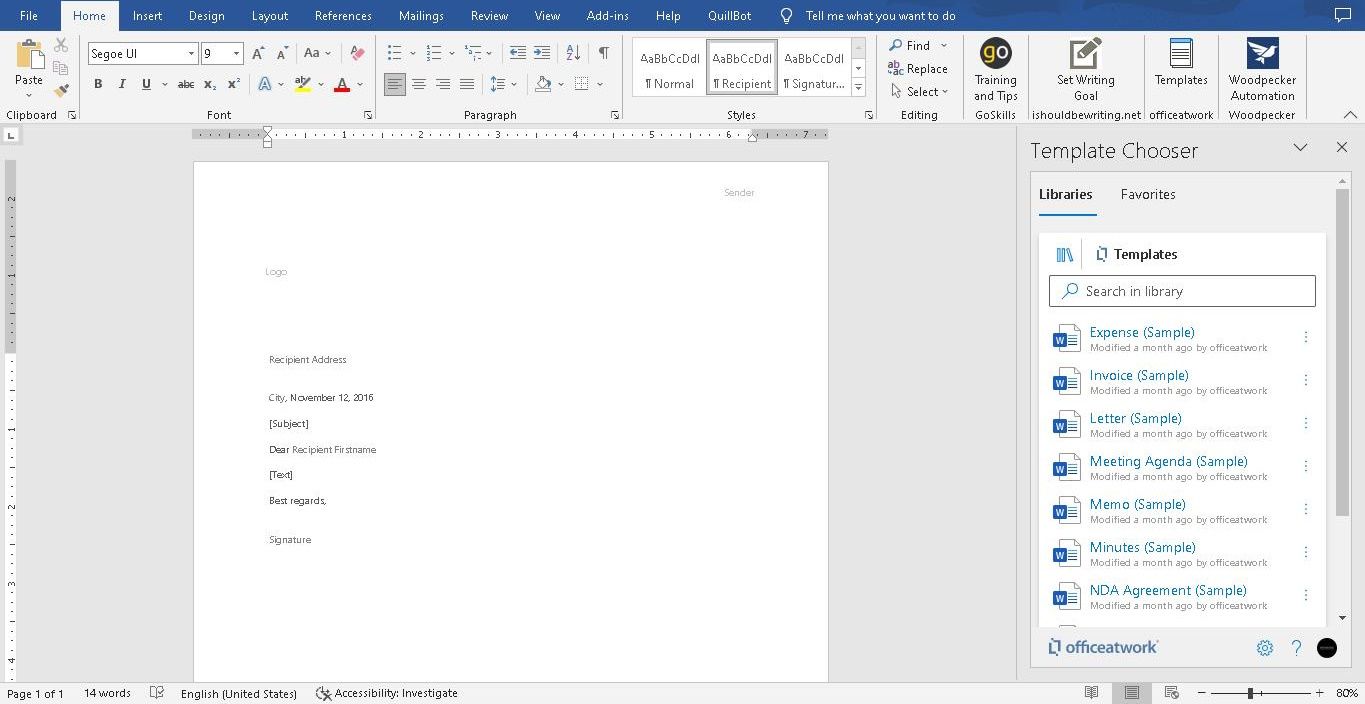
Office at Work Template Chooser الگوهای مختلفی را برای کمک به شما در تهیه اسناد ارائه می دهد. با استفاده از این افزونه، لازم نیست نگران ساختار نامه، یادداشت، صورتجلسه یا قراردادهای عدم افشای خود باشید.
یکی از مزایای قابل توجه این برنامه این است که امکان به روز رسانی فوری و اشتراک گذاری با تیم شما را فراهم می کند. بهعلاوه، همه قالبها در Office at Work از یک منبع مبتنی بر ابر هستند که یکپارچهسازی را آسان میکند.
8. سند من را بخوانید
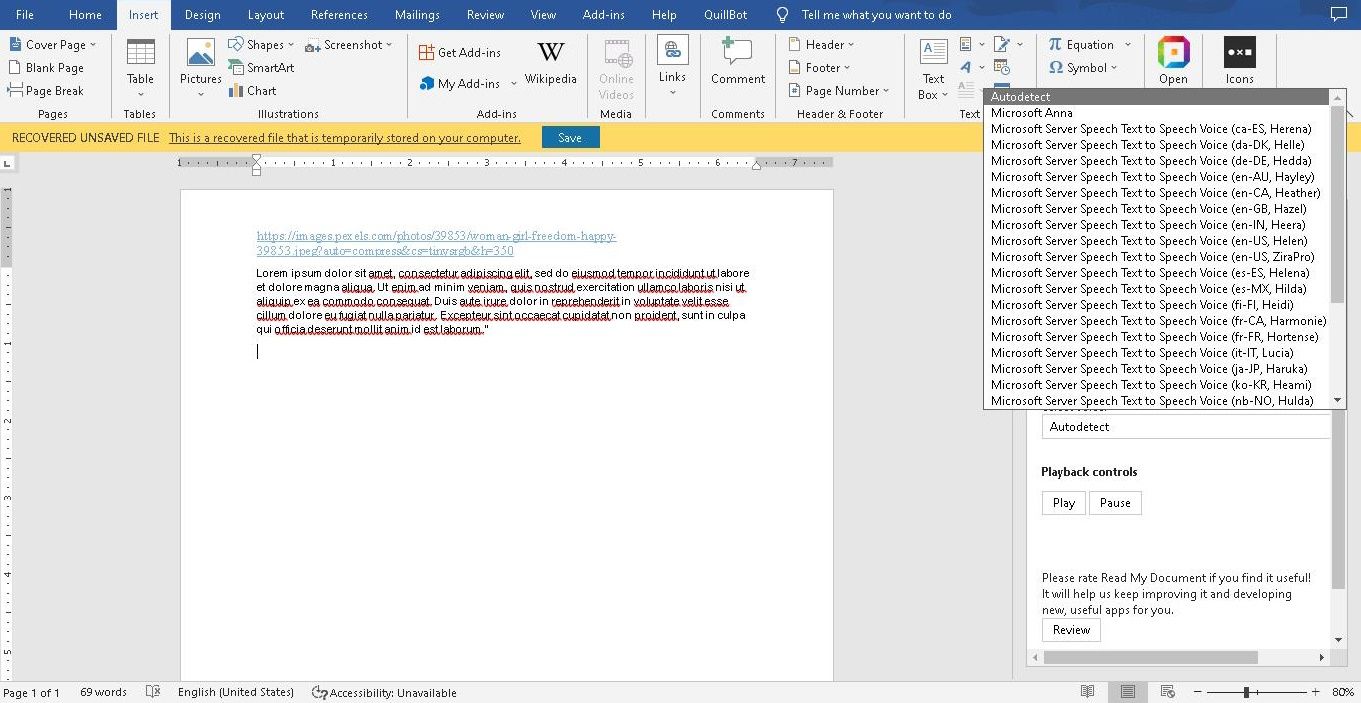
ویرایش می تواند به اندازه نوشتن چالش برانگیز باشد. بهعلاوه، داشتن برنامههای ویرایش هوش مصنوعی که کار شما را برای خطاهای دستوری و املایی اسکن میکند، کافی نیست. در نتیجه، همچنان می خواهید تصحیح کنید تا مطمئن شوید که سند شما پیام مورد نظر را دارد. این اغلب می تواند یک کار وقت گیر باشد. اینجاست که Read My Document وارد می شود.
Read My Document یک افزونه است که سند شما را از طریق تبدیل متن به گفتار می خواند. در حالی که این کار ویرایش را آسانتر و راحتتر میکند، همچنین به شما امکان میدهد تا هنگام گوش دادن، کارهای دیگری را نیز انجام دهید. این افزودنی تضمین میکند که گوشهای شما جملات یا عباراتی را که ممکن است چشمان شما نادیده گرفته باشند را از دست ندهد. علاوه بر این، صداهای مختلف را با سرعت های مختلف، از بسیار آهسته تا بسیار سریع، ارائه می دهد.
نوشتن در Microsoft Word را به یک فرآیند آسان و لذت بخش تبدیل کنید
افزونه های مایکروسافت ورد معادل افزونه های مرورگر هستند. با کار کردن به عنوان برنامه های کوچک در Microsoft Word، نوشتن و ویرایش را لذت بخش و آسان می کنند. با توجه به تعداد زیاد افزونه های موجود، بهتر است هنگام انتخاب به بررسی ها مراجعه کنید.
سایر عواملی که بهترین افزونه را برای شما تعیین می کند، شامل نوع کاری که انجام می دهید و ترجیحات شما است. صرف نظر از این تغییرات، می توانید با دانستن اینکه هزاران افزونه وجود دارد که مطابق با نیازهای شما هستند، خیالتان راحت باشد.
