قبل از اینکه وارد رایانه شخصی ویندوز 11 شوید، حتماً این تنظیمات را برای تجربه بهتر تغییر دهید.
ویندوز 11 با بسیاری از ویژگی ها و تغییرات جدید ارائه می شود و تا زمانی که به پایان پشتیبانی برسد، به دریافت موارد جدید ادامه خواهد داد. اگر در ویندوز 11 تازه کار هستید، تنظیم یکباره همه چیزهایی که ممکن است برای شما مهم باشد ممکن است برای شما کمی دردسرساز شود.
در حالی که همه خواسته های متفاوتی از رایانه شخصی دارند، تنظیمات خاصی در ویندوز 11 وجود دارد که باید صرف نظر از موارد استفاده خود، آنها را تغییر دهید. ما لیستی از تنظیماتی را که باید قبل از استفاده از رایانه شخصی خود در ویندوز 11 تغییر دهید، جمع آوری می کنیم.
1. برای انتقال موثر محتوا، تاریخچه کلیپ بورد را فعال کنید
عملکرد کپی و چسباندن برای همه مفید است زیرا به شما کمک می کند محتوای خود را از یک مکان به مکان دیگر منتقل کنید. ویندوز 11 یک ابزار پیشرفته کپی پیست ارائه می دهد که در زمان شما صرفه جویی می کند، اما متاسفانه به طور پیش فرض فعال نیست.
اگر با ویندوز 11 تازه کار هستید یا هرگز نام این ابزار را نشنیده اید، فعال کردن آن از طریق برنامه تنظیمات ویندوز 11 آسان است.
این مراحل برای فعال کردن Clipboard History هستند:
- برنامه تنظیمات را با فشار دادن Win + I روی صفحه کلید خود باز کنید
- در System، به پایین اسکرول کنید تا گزینه Clipboard را پیدا کنید. روی آن کلیک کنید.
- کلید تاریخچه کلیپ بورد را روشن کنید.
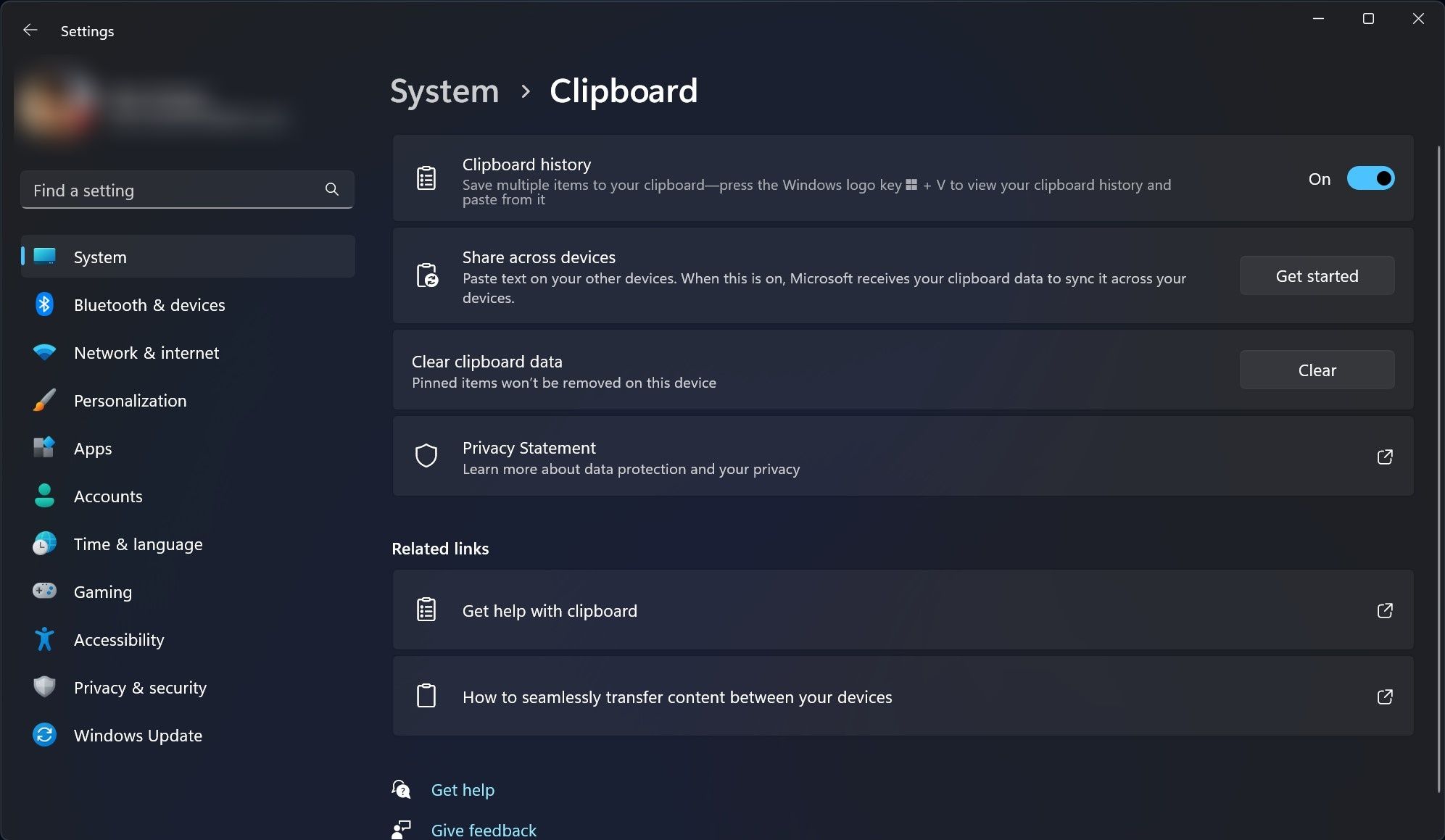
اکنون می توانید Win + V را روی صفحه کلید خود فشار دهید تا تاریخچه کلیپ بورد را بیاورید و مورد دلخواه را از تمام رشته های قبلی متن یا عکس هایی که قبلاً کپی کرده اید انتخاب کنید. و دقیقاً مانند تکرارهای قبلی، کلیپ بورد ویندوز 11 وقتی دستگاه خود را خاموش می کنید همه چیزهایی را که کپی کرده اید فراموش می کند.
2. Nearby Sharing را تنظیم کنید
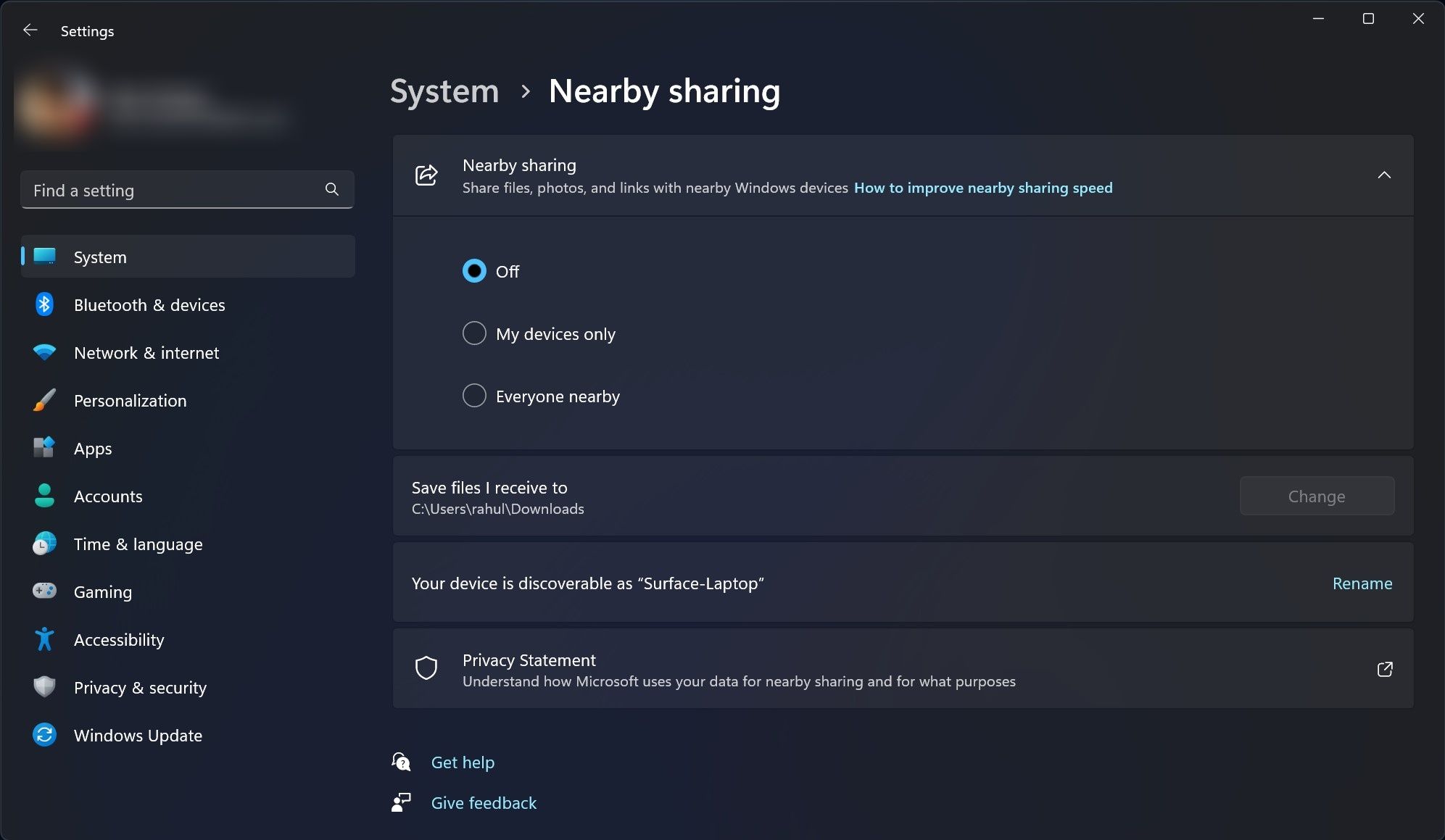
اگر چندین رایانه دارای ویندوز 11 یا 10 دارید، Nearby Sharing انتقال محتوا از یکی به دیگری از طریق WiFi یا بلوتوث را برای شما آسانتر میکند. با این حال، همانطور که از نام خود پیداست، بین رایانه های ویندوزی نزدیک کار می کند. برای اطلاعات بیشتر نحوه استفاده از Nearby Sharing در ویندوز 11 را بررسی کنید.
3. تجربه دسکتاپ تمیزتر
تمام فایل ها و پوشه های مهم شما باید در دسترس شما باشد. با ایجاد میانبرهای برنامه یا پوشه در دسکتاپ، میتوانید به هر چیزی که برایتان مهم است به سریعترین شکل ممکن دسترسی داشته باشید. با این حال، این میانبرها نباید آنقدر زیاد باشند که دسکتاپ شما درهم به نظر برسد.
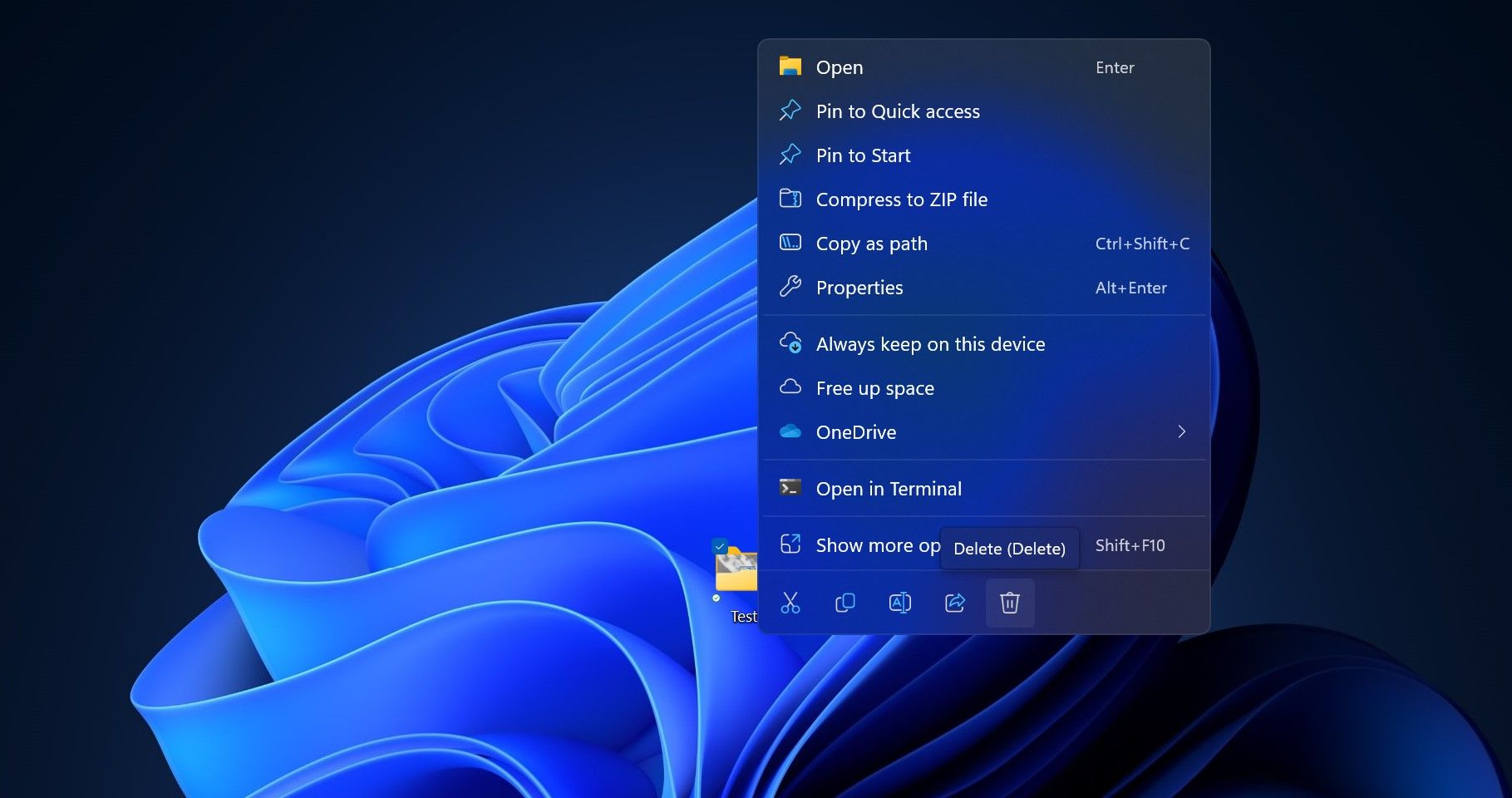
شما باید هر از چند گاهی مواردی را که برای شما مهم است مرور کنید تا آنچه را که به عنوان میانبر روی دسکتاپ نگه دارید اولویت بندی کنید. اگر به تازگی رایانه شخصی ویندوز 11 خریداری کرده اید، نمادهای دسکتاپ مانند سطل بازیافت را خواهید دید. شما می توانید به سرعت آیکون های دسکتاپ را از دسکتاپ ویندوز خود تنها با چند کلیک مخفی کنید. همچنین میتوانید میانبرهای هر فایل یا پوشهای را با کلیک راست بر روی آنها و سپس انتخاب نماد سطل زباله در گوشه سمت راست پایین منوی زمینه حذف کنید.
4. برای مدیریت بهتر حافظه خود، Storage Sense را فعال کنید
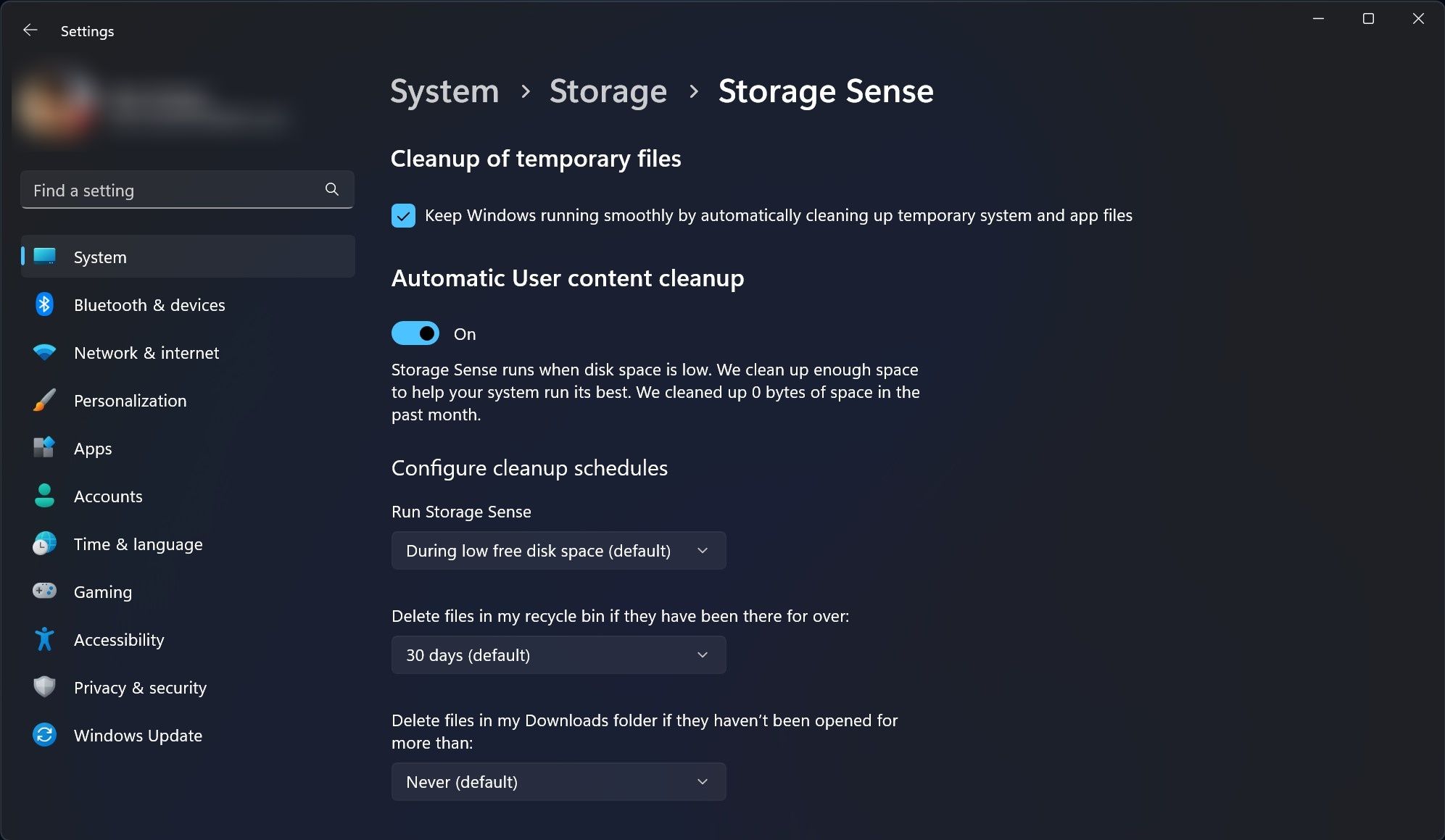
Storage Sense راهی هوشمندانه برای آزاد کردن فضای دیسک به شما می دهد. هنگامی که روشن است، به طور خودکار مواردی را که برای مدت طولانی به آن نیاز دارید حذف می کند، مانند فایل های موقت و موارد موجود در سطل بازیافت شما. علاوه بر این، Storage Sense به شما این امکان را میدهد که انتخاب کنید چند وقت یکبار اجرا شود و چه چیزی تمیز شود. همچنین میتوانید محتوای ابری در دسترس محلی مرتبط با حساب Microsoft OneDrive خود را مدیریت کنید.
مهم است که توجه داشته باشید که تمام تغییراتی که در Storage Sense ایجاد میکنید فقط برای شما اعمال میشود. این روی هیچ کس دیگری که از همان رایانه شخصی با حساب دیگری استفاده می کند تأثیر نمی گذارد.
5. Find My Device را برای ردیابی رایانه شخصی خود فعال کنید
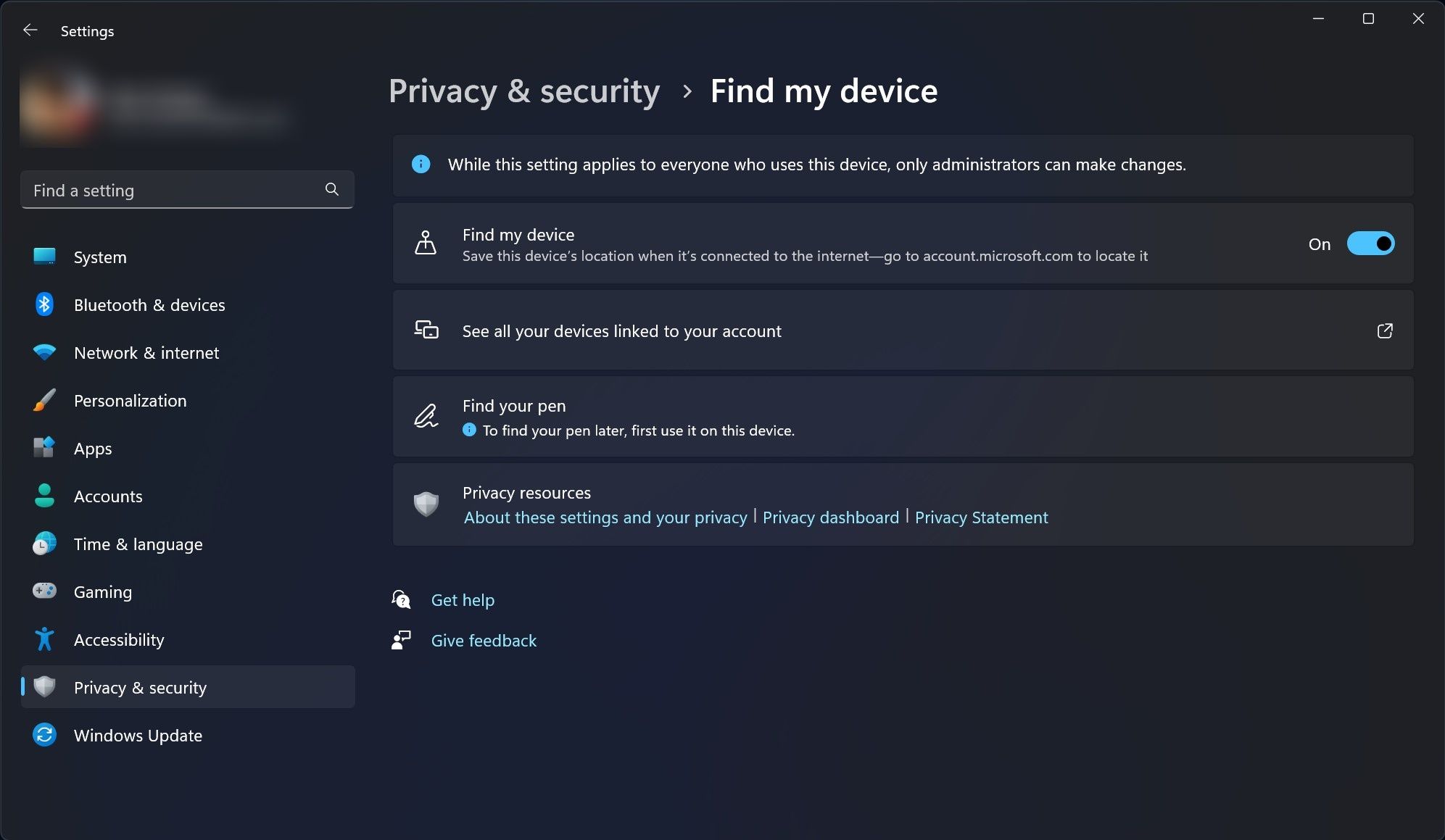
اگر از دسکتاپ ویندوز 11 استفاده نمی کنید، باید گزینه Find My Device را از برنامه تنظیمات فعال کنید. اگر لپتاپ یا تبلت ویندوز 11 شما گم یا دزدیده شد، Find My Device میتواند به شما کمک کند مکان دستگاهتان را پیدا کنید. برای اینکه این تنظیم کار کند، نحوه پیکربندی سرویس های مکان در ویندوز و فعال کردن آنها را بررسی کنید.
6. تنظیمات نور شب را تغییر دهید تا بهتر بخوابید
یکی از دلایل ناتوانی شما در خوابیدن در شب می تواند این باشد که در شب از رایانه شخصی خود استفاده می کنید. به طور دقیق تر، نور آبی ساطع شده از صفحه نمایش مسئول مشکلات خواب شما است. اگر نمیتوانید از استفاده از رایانه شخصی خود در طول شب اجتناب کنید، تنظیم نور شب در ویندوز 11 میتواند تابش نور آبی را به چشمهای شما کاهش دهد و در نتیجه به خواب بهتر در شب کمک کند. برای یافتن و فعال کردن آن، مراحل زیر را دنبال کنید:
- برنامه تنظیمات را باز کنید.
- به سیستم > نمایشگر > نور شب بروید.
- روی Turn on now کلیک کنید، درست در کنار نمایش رنگهای گرمتر روی نمایشگرتان برای کمک به خواب.
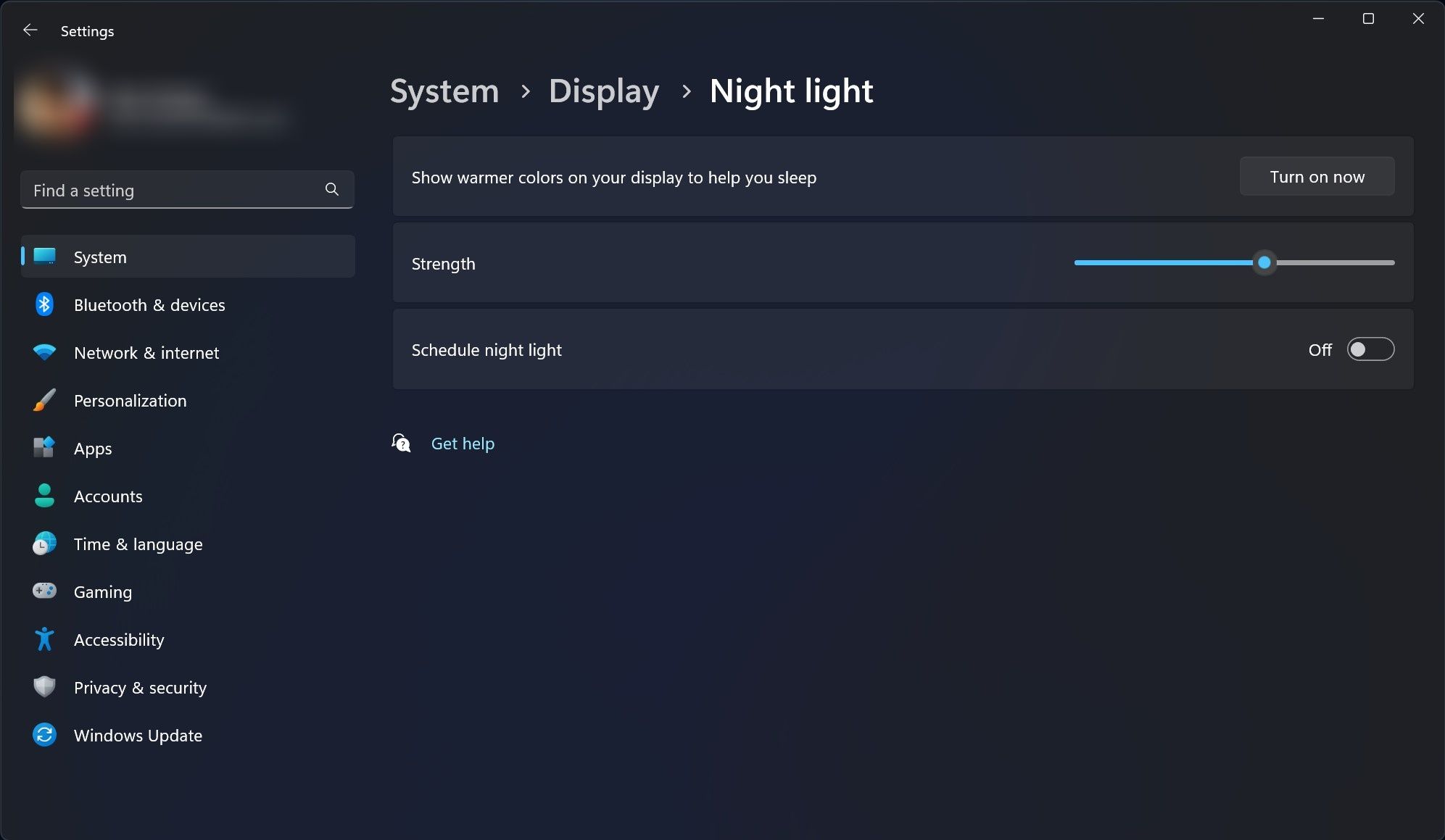
همچنین می توانید محدوده زمانی را تنظیم کنید که در طی آن ویندوز 11 نور شب را روشن نگه می دارد. می توانید این کار را با کلیک بر روی دکمه Schedule Night Light انجام دهید.
7. ساعات فعال را تنظیم کنید
اگر قبلاً از ویندوز 10 استفاده می کردید، ممکن است قبلاً با Active hours آشنا باشید. این ویژگی به منظور کنترل بیشتر بر روی بهروزرسانیهای ویندوز است.
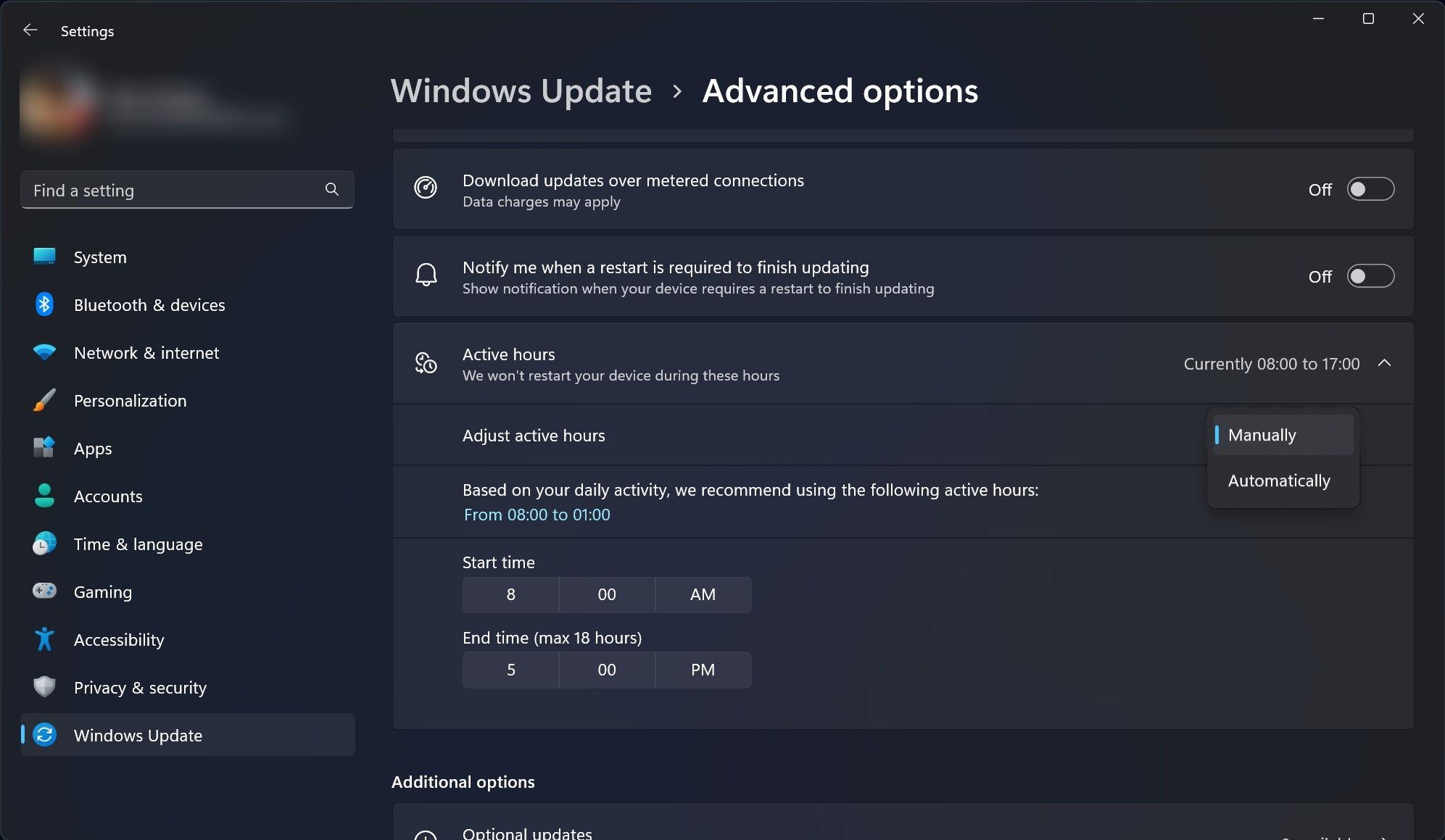
هنگامی که ساعات فعال را تنظیم می کنید، به رایانه خود می گویید که چه زمانی دستگاه خود را پس از نصب به روز رسانی مجدداً راه اندازی کند. دو راه وجود دارد که می توانید آن را تنظیم کنید. میتوانید به ویندوز اجازه دهید تا از فعالیت دستگاه شما یاد بگیرد تا ساعات فعال را به طور خودکار تنظیم کند یا به خودتان اجازه دهید محدوده زمانی را انتخاب کنید.
ویندوز 11 فعالیت روزانه شما را درک می کند و به طور خودکار مقیاس زمانی را انتخاب می کند که در طی آن معمولاً از رایانه شخصی خود استفاده نمی کنید. اگر استفاده روزانه شما از الگوی خاصی پیروی نمی کند، می توانید زمان را به صورت دستی انتخاب کنید. باید این تنظیمات را تغییر دهید تا اطمینان حاصل کنید که بهروزرسانیهای ویندوز مانع هر کاری که در طول برنامه کاری خود انجام میدهید، نمیشود.
8. حالت تاریک را برای کاهش خستگی چشم فعال کنید
حالت تاریک همچنین یک تنظیم نمایشگر مهم برای رابط های کاربری در ویندوز 11 است. هنگامی که روشن می شود، نور ساطع شده از رایانه شما را کاهش می دهد تا به شما در رفع خستگی چشم کمک کند، که با مدت زمان طولانی صفحه نمایش همراه است. همچنین برای صرفه جویی در مصرف انرژی در دستگاه های خود باید آن را فعال کنید. همچنین، عمر باتری واقعی لپتاپ یا تبلت ویندوز 11 شما را تحت تأثیر قرار میدهد.
در اینجا نحوه فعال کردن حالت تاریک در رایانه شخصی ویندوز 11 آمده است:
- برنامه تنظیمات را باز کنید.
- به Personalization بروید.
- روی Colors کلیک کنید.
- در منوی Choose your mode radio، Dark را انتخاب کنید.
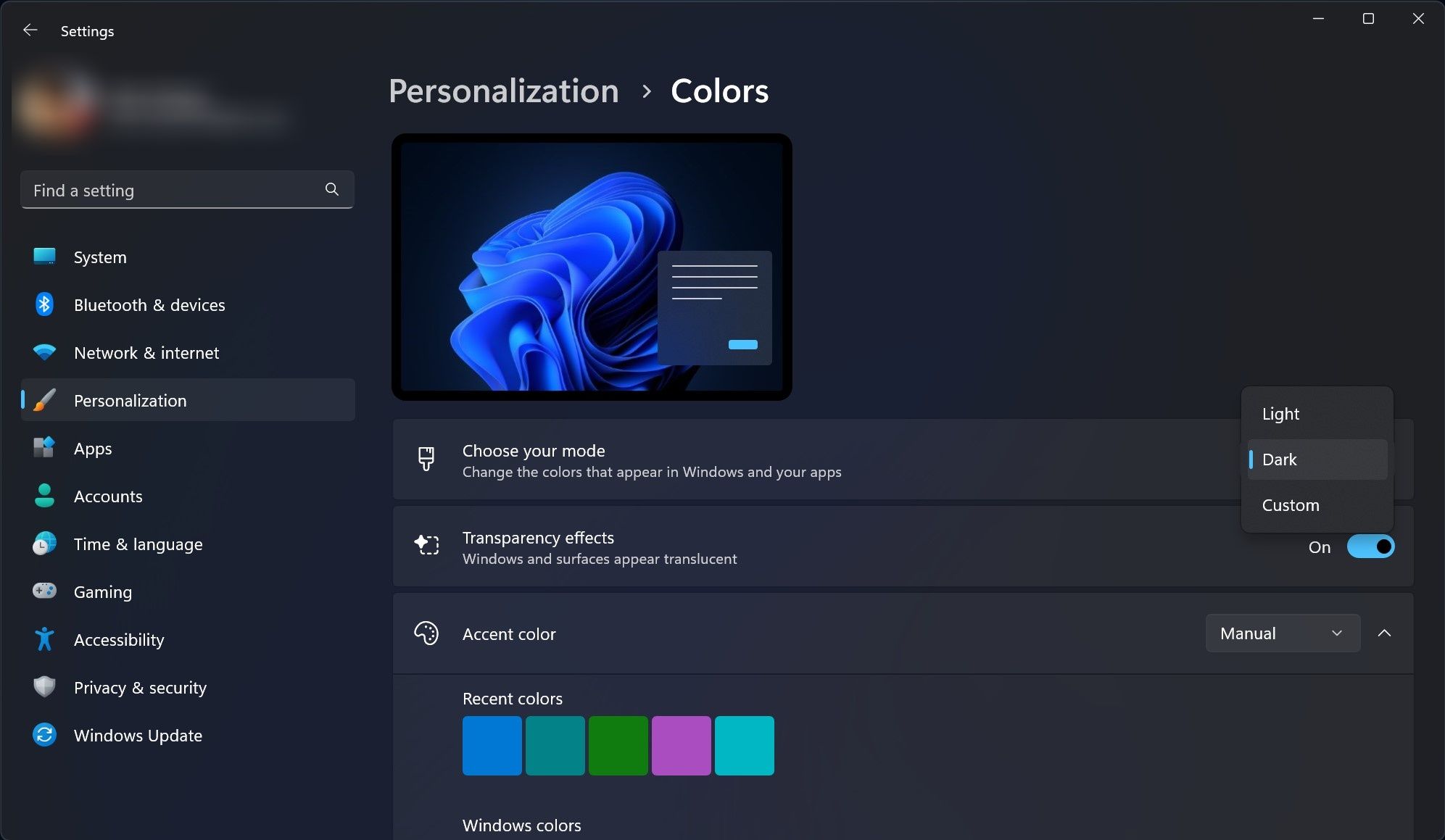
با این حال، برخلاف macOS، حالت تاریک در ویندوز 11 در همه جای سیستم عامل در دسترس نیست. از جنبه روشن، درجه ناهماهنگی حالت تاریک در ویندوز 11 چیزی است که می توانید نادیده بگیرید زیرا حالت تاریک در بیشتر مناطق زمانی که روشن است اعمال می شود.
بهتر است تنظیمات فوق ویندوز 11 را فعال کنید
اینطور نیست که بدون فعال کردن تنظیمات بالا نتوانید روی رایانه شخصی ویندوز 11 خود کار کنید. هر کاری که در رایانه شخصی خود انجام می دهید، با تغییراتی که در برنامه تنظیمات ایجاد می شود، می توانید آن را به شیوه ای کارآمدتر انجام دهید. ترفندهای بالا هم برای کاربران معمولی و هم برای کاربران حرفه ای مفید خواهد بود.
