داشتن یک دسکتاپ رنگارنگ ویندوز همیشه خوب است، اما گاهی اوقات بدون اینکه شما بخواهید، یک لایه رنگ جدید می پوشد.
یک روز سعی می کنید به دسکتاپ ویندوز دسترسی پیدا کنید و متوجه می شوید که صورتی یا بنفش شده است. در بیشتر موارد، این مشکل به دلیل کابلهای متصل نادرست یا درایورهای قدیمی نمایشگر ایجاد میشود. در برخی موارد، ممکن است ناشی از موارد مختلف دیگری مانند بدافزار باشد.
بنابراین، بیایید تمام راهحلهای دسکتاپ صورتی یا بنفش را در ویندوز بررسی کنیم.
1. رفع سریع برای دسکتاپ ویندوز که صورتی یا بنفش می شود

قبل از اینکه راه حل های دقیق را امتحان کنید، ممکن است بخواهید ابتدا چند راه حل سریع را بررسی کنید.
به عنوان مثال، آیا این مشکل را در یک دستگاه نمایشگر خارجی تجربه می کنید؟ اگر چنین است، پس کابل های خود را بررسی کنید و مطمئن شوید که همه چیز به درستی وصل شده است. همچنین مطمئن شوید که کابل های نمایشگر شما آسیبی ندیده اند.
در برخی موارد، راه اندازی مجدد دستگاه ویندوز شما می تواند کمک کننده باشد. یکی از راههای راهاندازی مجدد رایانه شخصی ویندوز را انجام دهید و ببینید آیا این مشکل برطرف میشود یا خیر.
2. File Explorer را مجدداً راه اندازی کنید
مشکل موجود ممکن است به دلیل یک برنامه معیوب در دستگاه شما باشد. اکنون، یک راه حل سریع در اینجا بستن چند برنامه فعال و راه اندازی مجدد File Explorer است.
بیایید نگاهی به مراحل راه اندازی مجدد File Explorer بیاندازیم:
- Task Manager را در نوار جستجوی منوی Start تایپ کنید و بهترین مطابقت را انتخاب کنید.
- به تب Processes بروید.
- روی Windows Explorer کلیک راست کرده و Restart را انتخاب کنید.

3. فیلترهای رنگی را غیرفعال کنید
مشکل “رنگ دسکتاپ” همچنین ممکن است به دلیل نحوه پیکربندی فیلترهای رنگ در دستگاه شما باشد.
در این مثال، در اینجا نحوه حل این مشکل آمده است:
- Win + I را فشار دهید تا تنظیمات سیستم باز شود.
- از آیتم های منو روی Ease of Access کلیک کنید.
- روی Color filters در سمت چپ کلیک کنید.
- دکمه روشن کردن فیلترهای رنگی را در سمت راست خاموش کنید. در نهایت تیک گزینه Allow the shortcut key to toggle filter on or off را بردارید.
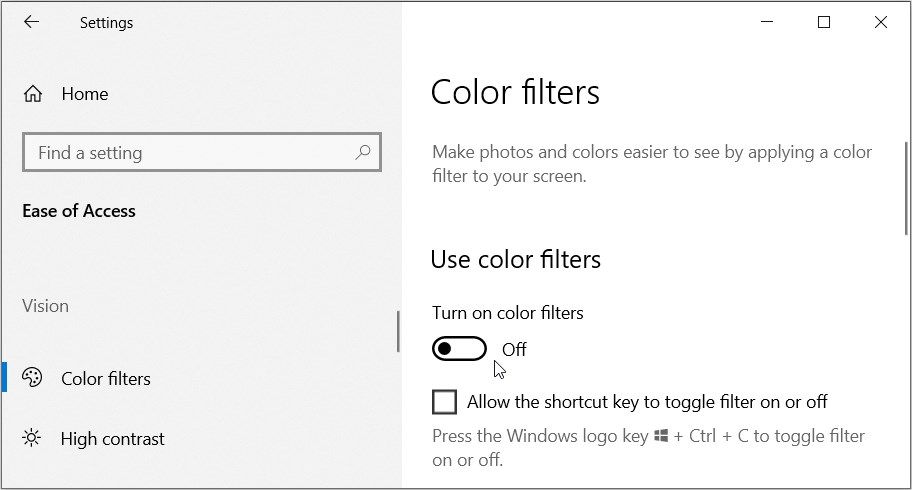
4. تنظیمات نور شب را پیکربندی کنید
در برخی موارد، مشکل ممکن است به دلیل پیکربندی تنظیمات نور شب باشد.
وقتی تنظیمات نور شب ویندوز را روشن می کنید، رایانه شما رنگ های گرم تری را برای کمک به خواب نمایش می دهد. اگر این تنظیمات را فعال کردهاید، به احتمال زیاد دلیلی برای مواجهه با مشکل «رنگ دسکتاپ» آنها هستند.
برای خلاص شدن از مشکل، این مراحل را دنبال کنید:
- Win + I را فشار دهید تا تنظیمات سیستم باز شود.
- از آیتم های منو گزینه System را انتخاب کنید.
- روی صفحه نمایش در سمت چپ کلیک کنید.
- دکمه نور شب را در سمت راست خاموش کنید.
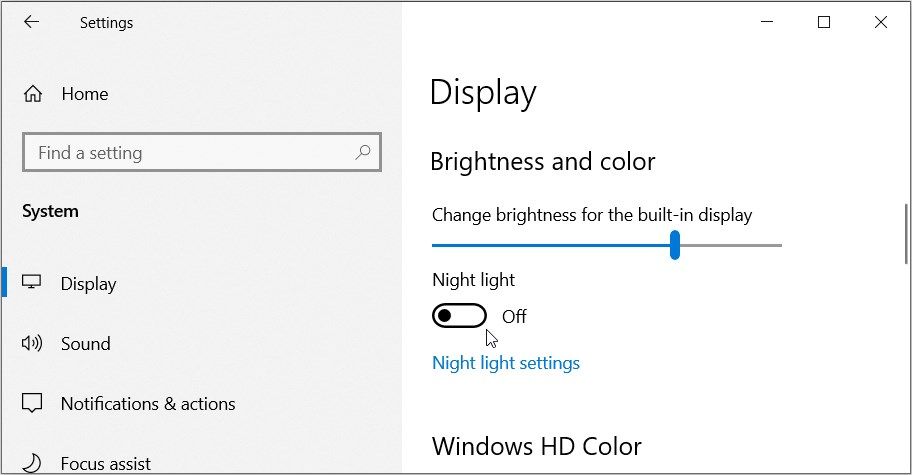
در مرحله بعد، اگر میخواهید تنظیمات اضافی نور شب را تغییر دهید، این مراحل را دنبال کنید:
- طبق مراحل قبلی به پنجره تنظیمات نمایشگر بروید.
- روی گزینه تنظیمات نور شب در سمت راست کلیک کنید.
- دکمه لغزنده Strength را بکشید و آن را در هر کجا که دوست دارید قرار دهید. به خاطر داشته باشید که کشیدن دکمه به سمت چپ، قدرت رنگ های نور شب را کاهش می دهد.
- اگر می خواهید تنظیمات نور شب را برنامه ریزی کنید، دکمه Schedule night light را روشن کنید و گزینه مربوطه را در زیر آن انتخاب کنید.
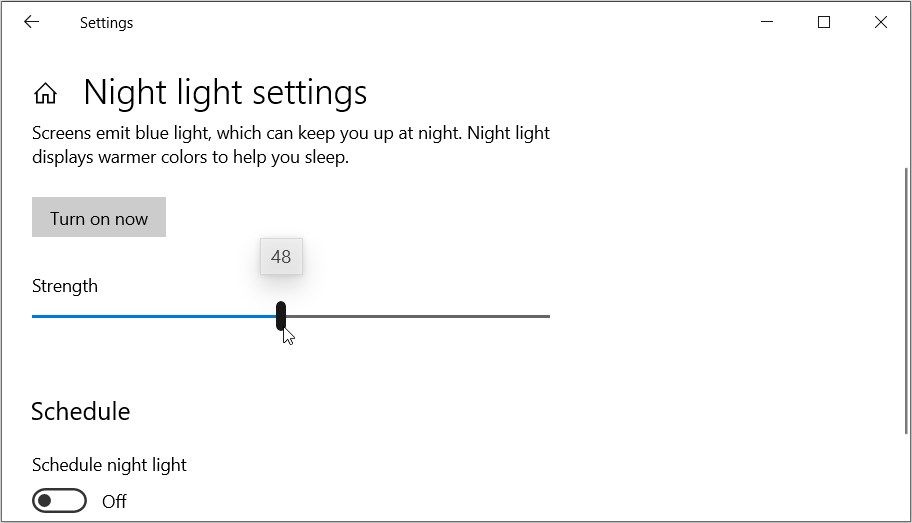
5. درایورهای نمایشگر ویندوز را به روز کنید یا دوباره نصب کنید
در برخی موارد، مشکل “رنگ دسکتاپ” ممکن است ناشی از درایورهای نمایشگر خراب یا ناسازگار باشد. اکنون، یک راه آسان در این مورد، به روز رسانی یا نصب مجدد این درایورها است.
بیایید ابتدا بررسی کنیم که چگونه می توانید درایورهای نمایشگر را به روز کنید:
- Device Manager را در نوار جستجوی منوی Start تایپ کنید و بهترین مطابقت را انتخاب کنید. روش دیگر، راه های مختلف دسترسی به Device Manager را بررسی کنید.
- روی گزینه Display adapters دوبار کلیک کنید تا آن را گسترش دهید.
- روی آداپتور نمایشگر رایانه شخصی خود کلیک راست کرده و Update driver را انتخاب کنید.

در صفحه بعدی، جستجوی خودکار برای نرم افزار درایور به روز شده را انتخاب کنید و سپس دستورالعمل های روی صفحه را دنبال کنید.
اگر با این کار مشکل حل نشد، آداپتورهای Display را از طریق این مراحل دوباره نصب کنید:
- با انجام مراحل قبلی گزینه Display adapters را باز کنید.
- روی آداپتور نمایشگر رایانه شخصی خود کلیک راست کرده و Uninstall device را انتخاب کنید.
- به تب Action بروید و Scan for hardware changes را انتخاب کنید.
- پس از اتمام فرآیند، Device Manager را ببندید.
- برای اعمال این تغییرات کامپیوتر خود را مجددا راه اندازی کنید.
6. از عیب یاب داخلی ویندوز استفاده کنید

هنوز برای حل مشکل “رنگ دسکتاپ” تلاش می کنید؟ عیب یاب داخلی ویندوز می تواند کمک کند! با این حال، بسته به ماهیت مشکل، باید یک عیب یاب مربوطه را انتخاب کنید.
به عنوان مثال، اگر با یک مشکل مرتبط با سخت افزار سر و کار دارید، عیب یاب سخت افزار و دستگاه ها مفید خواهد بود. اما اگر مشکل ناشی از مشکلات نگهداری سیستم باشد، عیبیاب System Maintenance میتواند کمک کند.
بیایید با بررسی نحوه اجرای عیبیاب سختافزار و دستگاهها شروع کنیم:
- Win + I را فشار دهید تا تنظیمات سیستم باز شود.
- از میان گزینه ها گزینه Update & Security را انتخاب کنید.
- عیب یابی را در سمت چپ انتخاب کنید.
- روی Additional troubleshooters در سمت راست کلیک کنید.
- روی عیبیابی Hardware and Devices کلیک کنید و سپس دکمه Run the troubleshooter را فشار دهید.
- دستورالعمل های روی صفحه را دنبال کنید و سپس کامپیوتر خود را مجددا راه اندازی کنید تا این تغییرات ذخیره شود.

اگر مشکل همچنان ادامه داشت، عیب یاب System Maintenance را از طریق این مراحل اجرا کنید:
- Win + R را فشار دهید تا کادر محاوره ای Run باز شود.
- msdt.exe -id MaintenanceDiagnostic را تایپ کنید و Enter را فشار دهید تا عیب یاب System Maintenance باز شود.
- روی گزینه Advanced در گوشه پایین سمت چپ کلیک کنید. از آنجا، کادر Apply repairs automatically را علامت بزنید.
- دکمه Next را فشار دهید و سپس دستورالعمل های روی صفحه را دنبال کنید.

7. بدافزار را از رایانه خود اسکن و حذف کنید
در برخی موارد نادر، بدافزار ممکن است دلیلی باشد که شما این مشکل را تجربه می کنید. در این صورت، می توانید با اسکن و حذف برنامه های مضر از رایانه خود، مشکل را حل کنید.
در اینجا مراحلی وجود دارد که باید دنبال کنید:
- Win + I را فشار دهید تا تنظیمات سیستم باز شود.
- از میان گزینه ها گزینه Update & Security را انتخاب کنید.
- روی Windows Security در سمت چپ کلیک کنید.
- محافظت از ویروس و تهدید را در سمت راست انتخاب کنید.
- گزینه های اسکن را در صفحه بعدی انتخاب کنید.
- گزینه اسکن مورد نظر خود را انتخاب کنید و سپس دکمه Scan now را فشار دهید.

8. از یک System Restore Point استفاده کنید
آیا اخیراً شروع به تجربه مشکل “رنگ دسکتاپ” کرده اید؟ اگر چنین است، می توانید با استفاده از یک نقطه بازیابی سیستم، مشکل را حل کنید.
هنگام استفاده از یک نقطه بازیابی، دستگاه شما به حالت قبلی خود باز می گردد. این بدان معناست که تمام مشکلات و اشکالات اخیر دستگاه شما حذف خواهد شد.
اما قبل از اینکه بتوانید از ابزار System Restore استفاده کنید، باید یک نقطه بازیابی در دستگاه ویندوز خود ایجاد کنید.
اگر یک نقطه بازیابی موجود در رایانه شخصی خود دارید، در اینجا نحوه استفاده از آن برای رفع مشکل موجود است:
- Create a Restore Point را در نوار جستجوی منوی Start تایپ کنید و بهترین مطابقت را انتخاب کنید.
- به تب System Protection بروید و روی System Restore کلیک کنید. از آنجا برای ادامه، Next را فشار دهید.
- Show more restore points را انتخاب کنید و سپس نقطه بازیابی دلخواه خود را انتخاب کنید.
- روی Next کلیک کنید، روی Finish کلیک کنید و سپس منتظر بمانید تا فرآیند تکمیل شود.

با رنگ های عجیب دسکتاپ ویندوز خداحافظی کنید
وقتی دسکتاپ ویندوز شما ناگهان صورتی یا بنفش می شود واقعاً آزاردهنده است. اما خوشبختانه برای شما، ما تمام راه حل هایی را که می تواند به شما در مقابله با این مشکل کمک کند، پوشش داده ایم.
آیا می خواهید به سرعت به دسکتاپ ویندوز دسترسی داشته باشید؟ روش های مختلفی وجود دارد که می توانید سعی کنید به سرعت همه میانبرهای خود را بدون توجه به تعداد پنجره های باز خود نمایش دهید.
