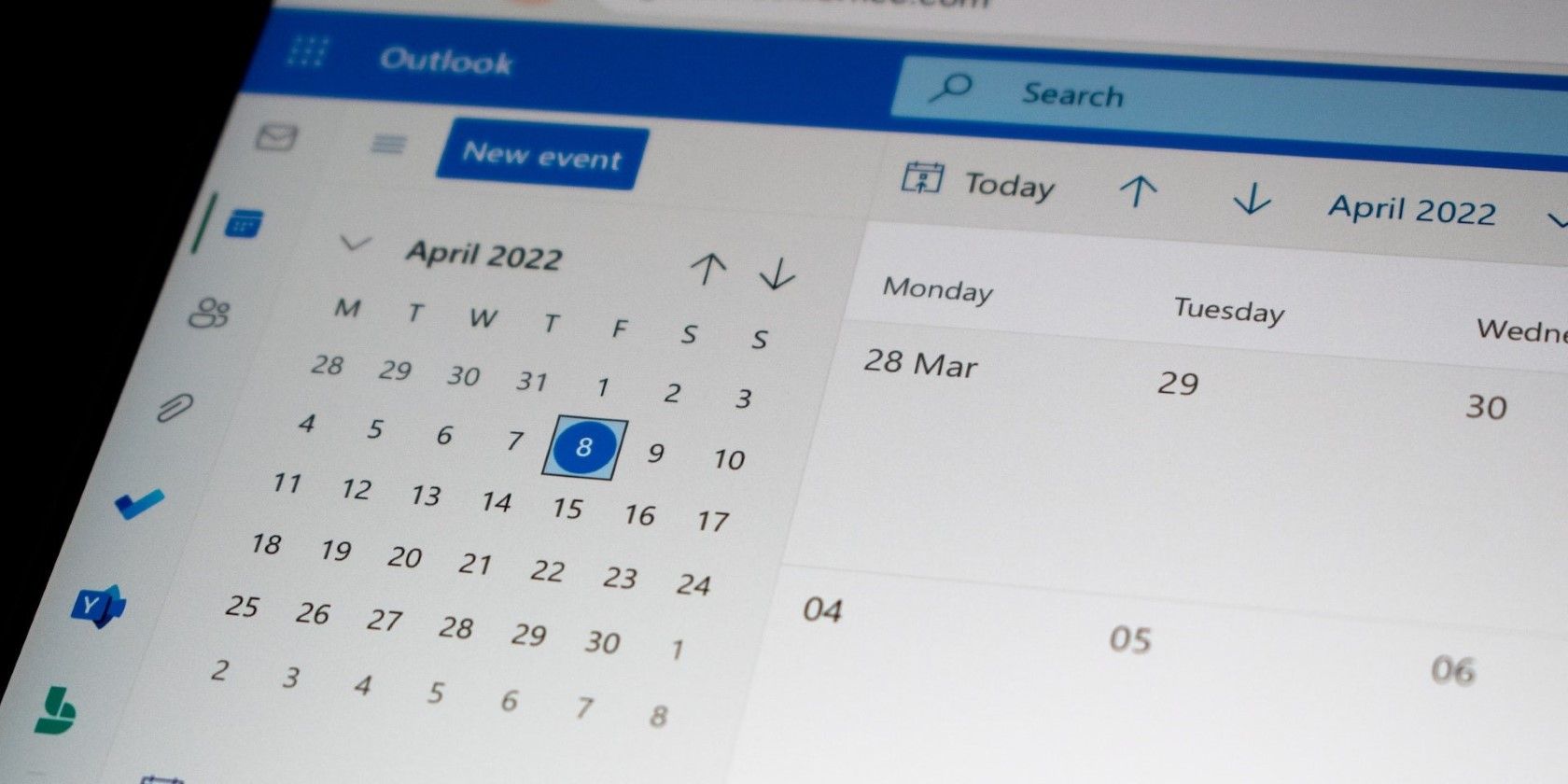با این نکات Outlook را دریافت کنید تا دوباره در ویندوز رفتار کند.
اگرچه Microsoft Outlook یکی از غنی ترین سرویس گیرندگان ایمیل موجود است، اما بدون مشکل نیست. Outlook برای ویندوز گاهی اوقات می تواند شما را با خطاهای عجیب و غریب و خرابی های ناگهانی برنامه دچار مشکل کند.
اگر شما هم همین را تجربه می کنید، در اینجا چند راه حل برای رفع خرابی برنامه Outlook در ویندوز وجود دارد.
1. Microsoft Outlook را مجددا راه اندازی کنید
این ممکن است ابتدایی به نظر برسد، اما راه اندازی مجدد Microsoft Outlook می تواند به حل مشکلات جزئی که برنامه در حین اجرا با آن مواجه می شود، کمک کند. بنابراین، شما باید با آن شروع کنید.
برای بستن Outlook در رایانه:
- روی نماد Start کلیک راست کرده و Task Manager را از لیست انتخاب کنید.
- در تب Processes، Microsoft Outlook را انتخاب کنید.
- روی دکمه پایان کار در بالا کلیک کنید.
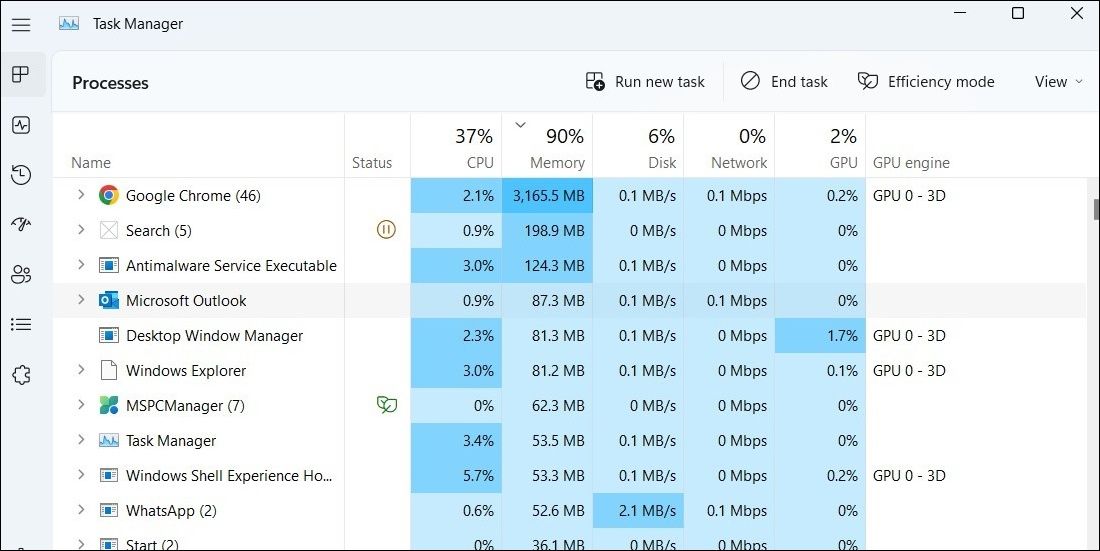
پس از این، Microsoft Outlook را مجدداً باز کنید و ببینید درست کار می کند یا خیر.
2. Outlook را در حالت ایمن راه اندازی کنید
باز کردن Outlook در حالت ایمن به شما امکان می دهد از برنامه بدون هیچ گونه افزودنی استفاده کنید. این می تواند به شما کمک کند تعیین کنید که آیا مشکل ناشی از یک افزونه است یا چیز دیگری.
برای باز کردن Outlook در حالت ایمن:
- کلیدهای Win + R را روی صفحه کلید خود فشار دهید تا کادر محاوره ای Run باز شود.
- Outlook.exe /safe را در قسمت Open تایپ کنید و Enter را فشار دهید تا Outlook در حالت Safe Mode باز شود.
اگر Outlook در حالت ایمن به خوبی کار کند، یکی از افزونه ها به احتمال زیاد مقصر است. برای پیدا کردن افزونه مشکل ساز، باید همه آنها را غیرفعال کنید و سپس آنها را یکی یکی فعال کنید. در اینجا نحوه انجام این کار آمده است.
- Outlook را در حالت ایمن باز کنید.
- روی File و سپس Options کلیک کنید.
- در پنجره Outlook Options، به تب Add-ins بروید.
- روی دکمه Go در کنار COM Add-ins کلیک کنید.
- در گفتگوی COM Add-ins، تیک همه افزونه ها را بردارید و روی OK کلیک کنید.
- برنامه Outlook را مجددا راه اندازی کنید و افزونه های خود را یکی یکی فعال کنید تا زمانی که عامل ایجاد کننده مشکل را پیدا کنید.
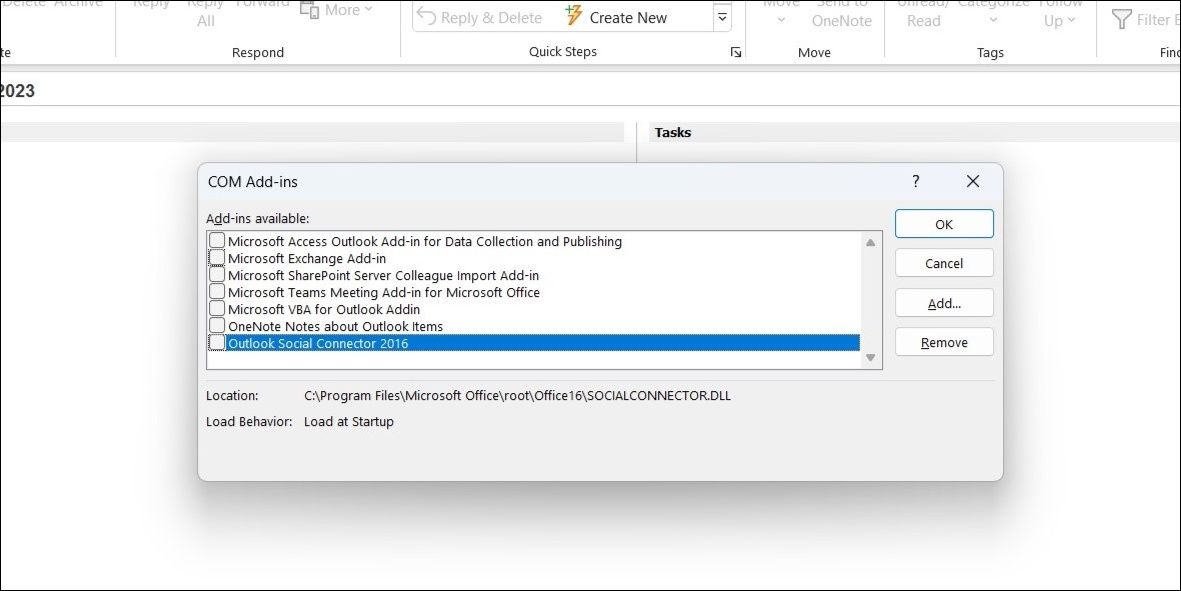
3. شتاب سخت افزاری را غیرفعال کنید
شتاب سختافزاری یک ویژگی مفید در Outlook است که به برنامه اجازه میدهد تا وظایف خاص را با کارایی بیشتری انجام دهد. با این حال، این ویژگی ممکن است گاهی اوقات مطابق انتظار عمل نکند، به خصوص اگر از Outlook روی سخت افزار قدیمی استفاده می کنید. اگر اینطور باشد، Outlook ممکن است به طور غیرمنتظره ای در رایانه شما خراب شود.
برای بررسی این امکان، می توانید شتاب سخت افزاری را در Outlook غیرفعال کنید و سپس سعی کنید از برنامه استفاده کنید. در اینجا مراحل برای همان است.
- در Outlook، روی زبانه File کلیک کنید و سپس به Options بروید.
- در پنجره Outlook Options، به تب Advanced بروید.
- در بخش Display، کادری را که میخواند Disable hardware graphics acceleration را علامت بزنید.
- روی OK کلیک کنید.
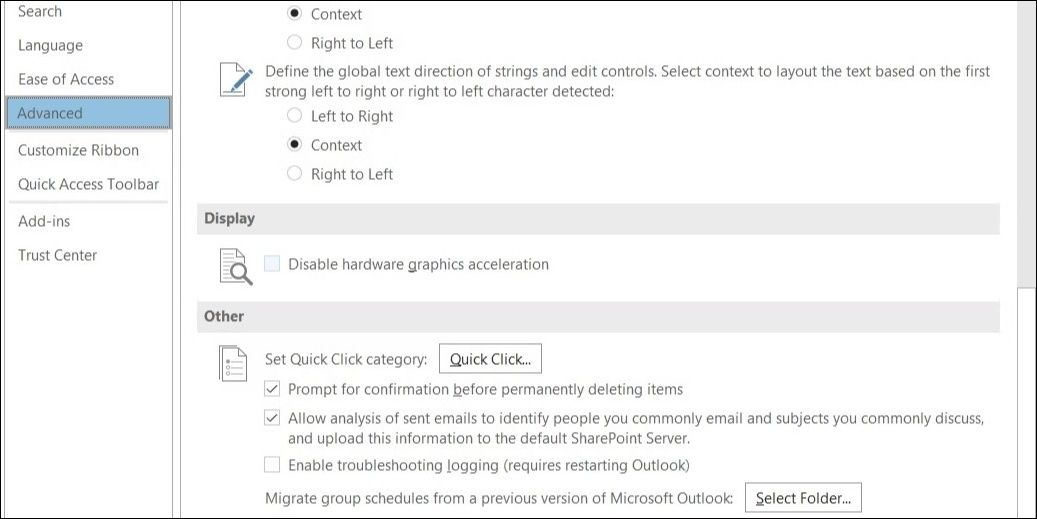
پس از این، Outlook را مجدداً راه اندازی کنید و ببینید که آیا دوباره از کار می افتد یا خیر.
4. برنامه Outlook را به روز کنید
مایکروسافت مرتباً بهروزرسانیهایی را برای Outlook منتشر میکند تا ویژگیهای جدید را ارائه کند و پایداری برنامه را بهبود بخشد. اگر مدتی است کلاینت Outlook خود را به روز نکرده اید، ممکن است این ویژگی ها و پیشرفت های جدید را از دست بدهید.
می توانید برنامه Outlook را در رایانه خود به روز کنید و ببینید که آیا این وضعیت را بهبود می بخشد.
- برنامه Outlook را باز کنید و به File > Office Account بروید.
- در قسمت سمت راست گزینه Update Options > Update Now را انتخاب کنید.
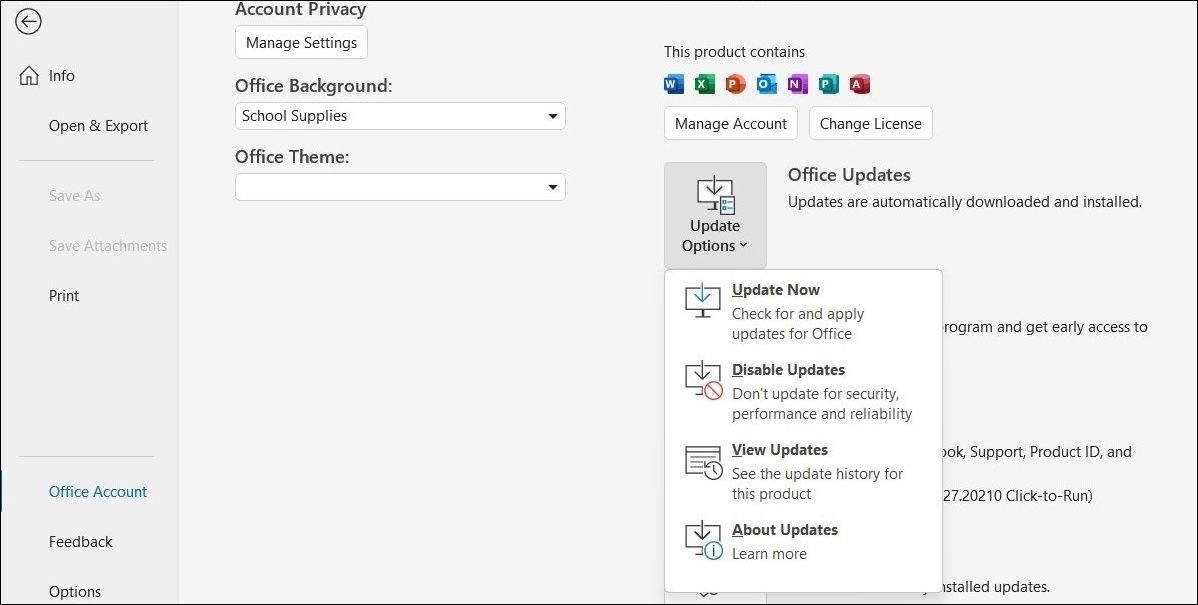
منتظر بمانید تا Outlook آخرین به روز رسانی ها را پیدا و نصب کند. پس از به روز رسانی، Outlook باید به راحتی روی رایانه شخصی شما کار کند.
5. فایل های داده Outlook را تعمیر کنید
فایل های داده Outlook آسیب دیده همچنین می تواند باعث از کار افتادن برنامه در رایانه شما شود. برای تعمیر این فایلها، باید از یک فایل اجرایی در فهرست نصب Outlook استفاده کنید.
- روی میانبر Outlook راست کلیک کرده و Properties را انتخاب کنید.
- در تب Shortcut بر روی Open File Location کلیک کنید.
- SCANPST.EXE را پیدا کرده و روی آن دوبار کلیک کنید.
- در Microsoft Outlook Inbox Repair Tool، روی Browse کلیک کنید و سپس به دایرکتوری زیر بروید: C:\Users\*username*\AppData\Local\Microsoft\Outlook مطمئن شوید که *username* را در مسیر بالا با نام کاربری خود جایگزین کرده اید. .
- پروفایلی را که می خواهید تعمیر کنید انتخاب کنید و سپس روی Start کلیک کنید.
C:\Users\*username*\AppData\Local\Microsoft\Outlook

پس از اتمام اسکن، از برنامه Outlook استفاده کنید و ببینید که آیا درست کار می کند یا خیر. همچنین، حتما نحوه تعمیر فایلهای PST و OST را در Outlook با Recovery Toolbox بررسی کنید.
6. یک نمایه Outlook جدید ایجاد کنید
ممکن است نمایه Outlook فعلی شما خراب یا غیرقابل دسترسی باشد، به همین دلیل است که Outlook در رایانه شما خراب می شود. اگر اینطور است، باید یک نمایه Outlook جدید ایجاد و استفاده کنید.
برای ایجاد نمایه Outlook جدید:
- Win + S را فشار دهید تا منوی جستجو باز شود.
- کنترل پنل را در کادر تایپ کنید و اولین نتیجه ای که ظاهر می شود را انتخاب کنید.
- در پنجره کنترل پنل، روی منوی کشویی View by کلیک کنید تا نمادهای بزرگ را انتخاب کنید.
- روی Mail (Microsoft Outlook) کلیک کنید.
- در قسمت Profiles، Show Profiles را انتخاب کنید.
- روی دکمه افزودن کلیک کنید، یک نام برای نمایه جدید خود وارد کنید و روی OK کلیک کنید.
- در پنجره افزودن حساب، مشخصات حساب خود را وارد کرده و Next را بزنید.
- پس از ایجاد نمایه، نمایه جدید خود را در هنگام شروع Microsoft Outlook انتخاب کنید و روی Apply کلیک کنید.
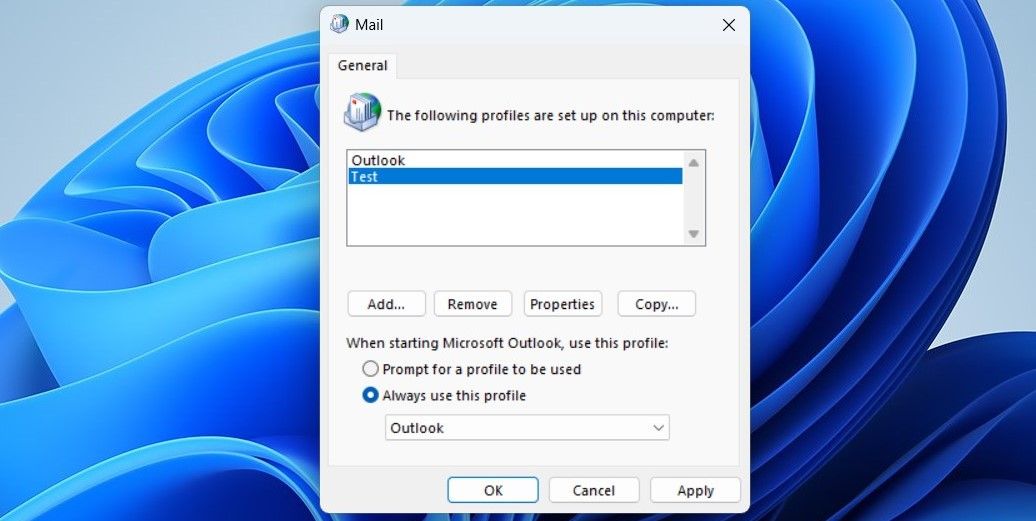
7. Microsoft Office Repair Tool را اجرا کنید
ابزار Office Repair در ویندوز می تواند به شما در تعمیر تمام برنامه های Office از جمله Outlook کمک کند. بنابراین، اگر Outlook همچنان در رایانه شما خراب می شود، می توانید از مراحل زیر برای اجرای ابزار Office Repair استفاده کنید.
- از یکی از راه های متعدد برای باز کردن کنترل پنل استفاده کنید.
- به برنامه ها و ویژگی ها بروید.
- Microsoft Office را در لیست پیدا کرده و انتخاب کنید. سپس روی دکمه Change در بالا کلیک کنید.
- گزینه Quick Repair را انتخاب کنید و سپس روی Repair کلیک کنید.
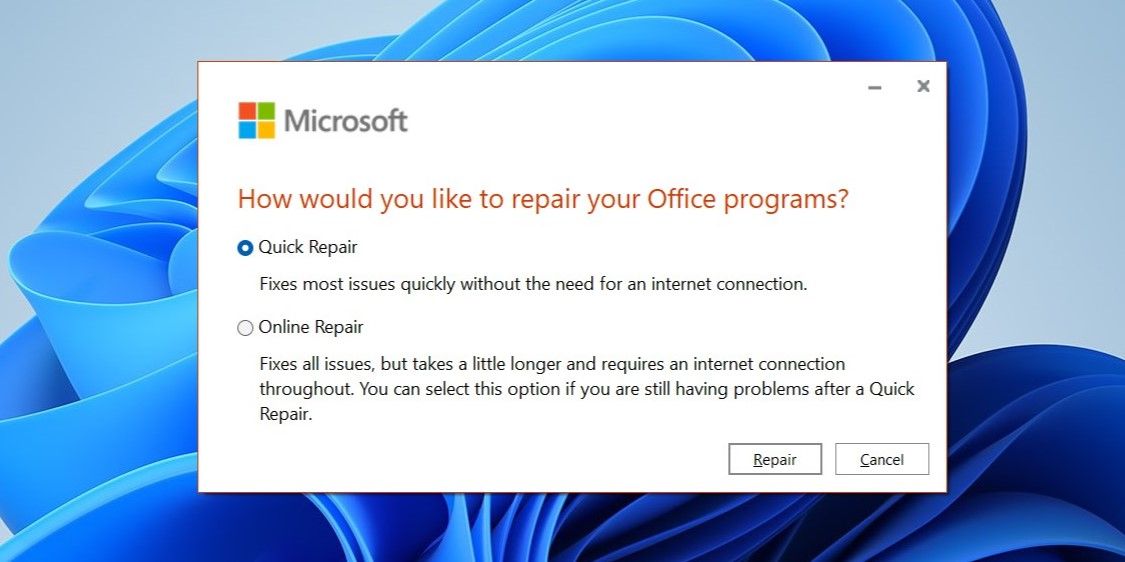
به ابزار تعمیر اجازه دهید تا نصب Outlook را در رایانه شما برطرف کند. اگر حتی پس از آن هم مشکل همچنان ادامه داشت، می توانید مراحل بالا را برای انجام تعمیر آنلاین تکرار کنید.
8. Microsoft Support and Recovery Assistant را اجرا کنید
اگر هیچ یک از راه حل های بالا کار نمی کند، مایکروسافت توصیه می کند که دستیار پشتیبانی و بازیابی را در ویندوز اجرا کنید. می تواند تشخیص دهد که چه چیزی باعث از کار افتادن Outlook شده است و بر اساس آن راه حل هایی را توصیه می کند. در اینجا نحوه اجرای آن آمده است.
- به وبسایت مایکروسافت بروید و «دستیار پشتیبانی و بازیابی» را دانلود کنید.
- روی فایل دانلود شده دوبار کلیک کنید و دستورات روی صفحه را دنبال کنید تا Microsoft Support and Recovery Assistant را در رایانه خود نصب کنید.
- بعد، Microsoft Support and Recovery Assistant را باز کنید.
- Outlook را انتخاب کرده و روی Next کلیک کنید.
- مشکلی را که با آن مواجه هستید انتخاب کنید و روی Next کلیک کنید.
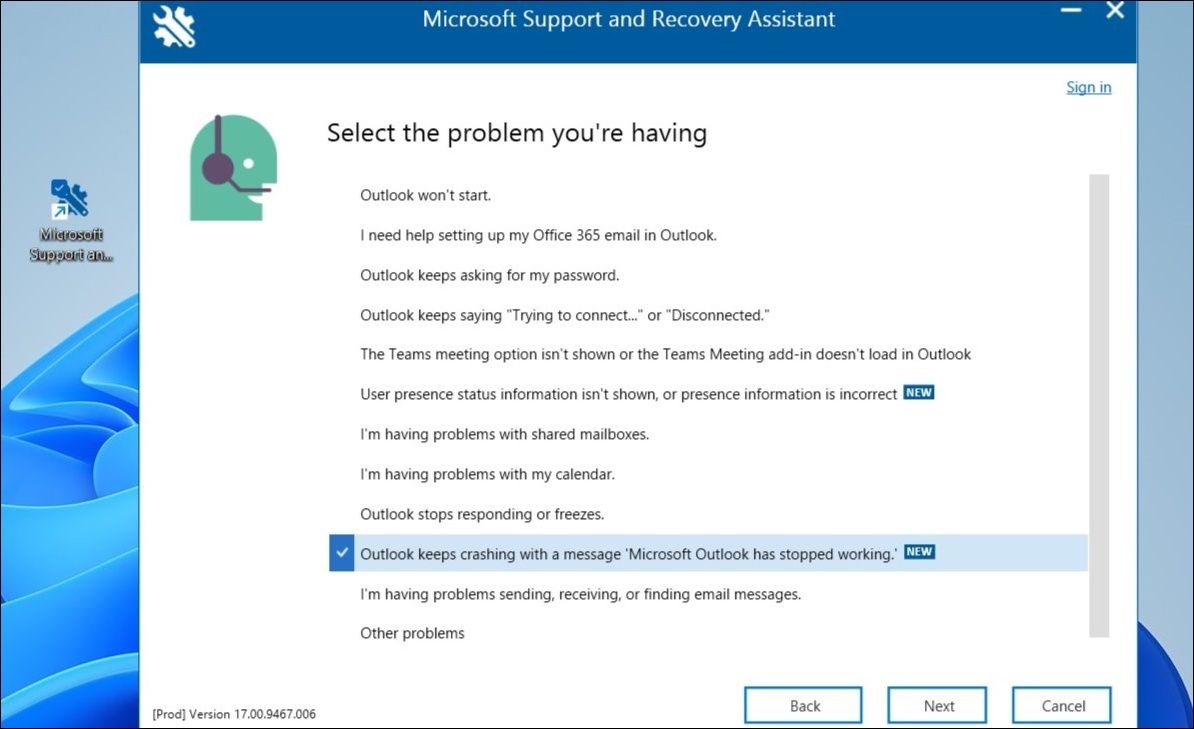
از آنجا، دستورالعملهای روی صفحه را دنبال کنید و به ابزار اجازه دهید هر گونه مشکل با Outlook را برطرف کند. پس از آن، Outlook باید مانند قبل در رایانه شما کار کند.
اجازه ندهید سقوط Outlook بهره وری شما را از مسیر خارج کند
چنین خرابی برنامه Outlook در ویندوز می تواند تأثیر منفی بر بهره وری شما داشته باشد و شما را در تمام طول روز مشغول کند. امیدواریم یکی از راهحلهای ذکر شده در بالا کمک کرده باشد و Outlook پشتیبانگیری شود و روی رایانه شما اجرا شود.