Windows System Restore قرار است خطاها را برطرف کند، اما گاهی اوقات خودش با خطای خودش مواجه میشود. در اینجا نحوه رفع آن آورده شده است.
زمانی که می خواهید دستگاه خود را به حالت قبلی بازیابی کنید، همیشه می توانید به ابزار بازیابی سیستم اعتماد کنید. این ابزار به خنثی سازی تغییرات اخیر در دستگاه ویندوز شما کمک می کند و هنگامی که به درستی کار می کرد، آن را “به گذشته” می فرستد.
اما هنگام استفاده از این ابزار، ممکن است با خطای «بازیابی سیستم با موفقیت کامل نشد» برخورد کنید. علت این مشکل چیست و چگونه آن را حل می کنید؟ بیایید غواصی کنیم و تمام راه حل های ممکن برای این مشکل را بررسی کنیم.
1. یک نقطه بازیابی متفاوت را انتخاب کنید
نقاط بازیابی اغلب با مشکل مواجه می شوند و معیوب یا خراب می شوند. بنابراین، یکی از ساده ترین راه حل ها برای این مشکل، انتخاب یک نقطه بازیابی متفاوت است. اگر یک سیستم نقطه بازیابی روزانه راه اندازی کرده اید، بازگشت یک نقطه بازیابی بیشتر نباید باعث از دست رفتن داده های زیادی شود.
اکنون، در اینجا مراحلی وجود دارد که چگونه می توانید یک نقطه بازیابی متفاوت را انتخاب کنید:
- Create a restore point را در نوار جستجوی منوی Start تایپ کنید و بهترین مطابقت را انتخاب کنید.
- به تب System Protection بروید و سپس دکمه System Restore را فشار دهید. برای ادامه بر روی بعدی کلیک کنید.
- آخرین نقطه بازیابی را از لیست انتخاب کنید و برای ادامه روی Next کلیک کنید. از آنجا، دستورالعمل های روی صفحه را دنبال کنید تا فرآیند نهایی شود.

2. تنظیمات حفاظت از سیستم را پیکربندی کنید
اگر تنظیمات محافظت از سیستم غیرفعال باشد، ممکن است نقطه بازیابی با شکست مواجه شود. بنابراین، شما به راحتی می توانید این مشکل را با دستکاری تنظیمات محافظت از سیستم برطرف کنید.
- برای شروع، Create a restore point را در نوار جستجوی منوی Start تایپ کنید و بهترین مطابقت را انتخاب کنید.
- به تب System Protection بروید و روی دکمه Configure کلیک کنید.
- سپس گزینه Turn on system protection را انتخاب کنید. از آنجا روی Apply و سپس OK کلیک کنید.
- برای اعمال این تنظیمات دستگاه خود را مجددا راه اندازی کنید.
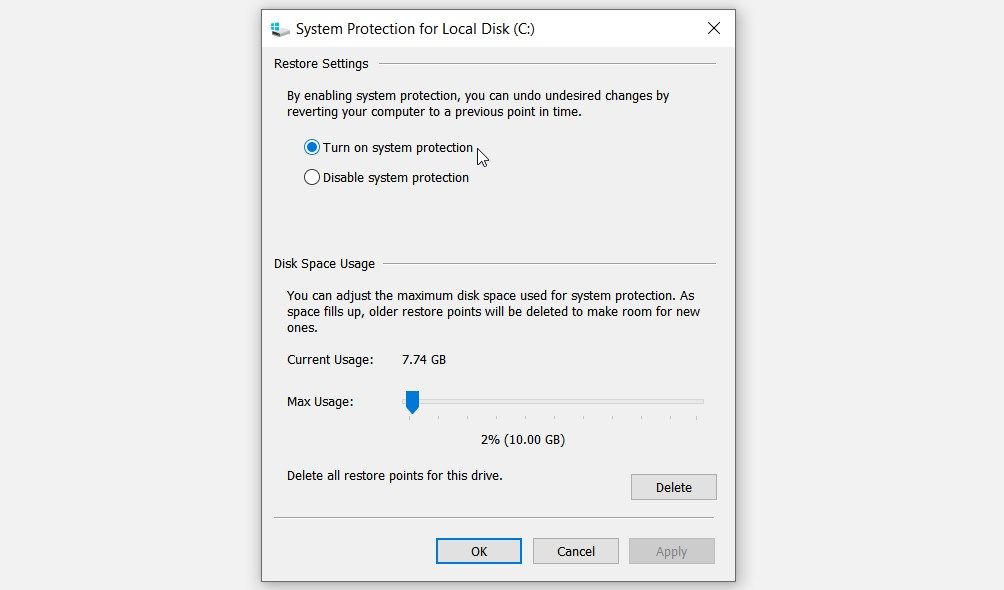
3. ابزار System Restore را در حالت Safe Mode اجرا کنید
در موارد دیگر، میتوانید با اجرای ابزار System Restore در حالت ایمن، مشکل را حل کنید. به این صورت است:
- Win + R را فشار دهید تا کادر محاوره ای Run باز شود.
- msconfig را تایپ کرده و Enter را فشار دهید تا پنجره System Configuration باز شود.
- به تب Boot بروید و سپس گزینه Safe boot را علامت بزنید.
- برای اعمال این تغییرات Apply و سپس OK را فشار دهید.
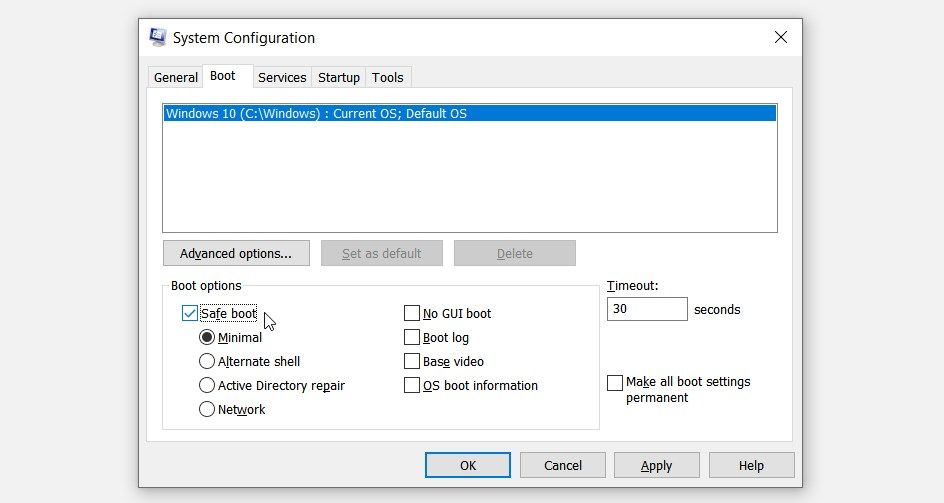
کامپیوتر خود را مجددا راه اندازی کنید تا به حالت Safe Mode راه اندازی شود.
سپس با دنبال کردن این مراحل، نقطه بازیابی خود را انتخاب کنید:
- Win + R را فشار دهید تا کادر محاوره ای Run باز شود.
- sysdm.cpl را تایپ کنید و سپس Enter را فشار دهید تا پنجره System Properties باز شود.
- به تب System Protection رفته و روی گزینه System Restore کلیک کنید. برای ادامه بر روی بعدی کلیک کنید.
- آخرین نقطه بازیابی را انتخاب کنید و روی Next کلیک کنید. در نهایت، دستورالعمل های روی صفحه را دنبال کنید و سپس دستگاه خود را مجددا راه اندازی کنید.
4. System Restore Services را فعال کنید
خطای “System Restore Did Not Complete Successfully” گاهی اوقات با غیرفعال شدن سرویس های بازیابی ظاهر می شود.
برای حل این مشکل، System Restore Services را از طریق این مراحل فعال کنید:
- Win + R را فشار دهید تا کادر محاوره ای Run باز شود.
- Services.msc را تایپ کرده و Enter را فشار دهید تا پنجره Services باز شود.
- سرویس Microsoft Software Shadow Copy Provider را پیدا کرده و روی آن دوبار کلیک کنید.
- در مرحله بعد، روی منوی کشویی Startup type کلیک کرده و از بین گزینه ها Automatic را انتخاب کنید.
- روی دکمه Start در زیر گزینه Service status کلیک کنید. در نهایت Apply و سپس OK را فشار دهید تا این تغییرات اعمال شود.
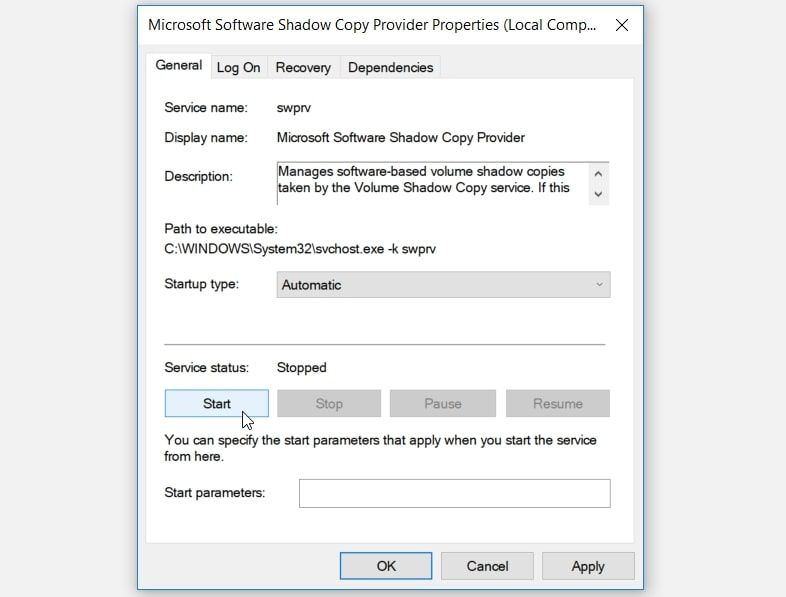
پس از اتمام، همان مراحل را برای فعال کردن سرویس Volume Shadow Copy اعمال کنید.
5. ابزار System Restore Tool را از طریق Local Group Policy Editor فعال کنید
این پیغام خطا اغلب به این دلیل ظاهر می شود که ابزار بازیابی سیستم غیرفعال است. برای رفع مشکل، ابزار را از طریق ویرایشگر سیاست گروه محلی از طریق این مراحل فعال کنید:
- Win + R را فشار دهید تا کادر محاوره ای Run باز شود.
- gpedit.msc را تایپ کنید و Enter را فشار دهید تا Local Group Policy Editor باز شود.
- به Computer Configuration > Administrative Templates > System > System Restore بروید.
- گزینه Turn off System Restore setting را در قسمت سمت راست پیدا کرده و دوبار کلیک کنید.
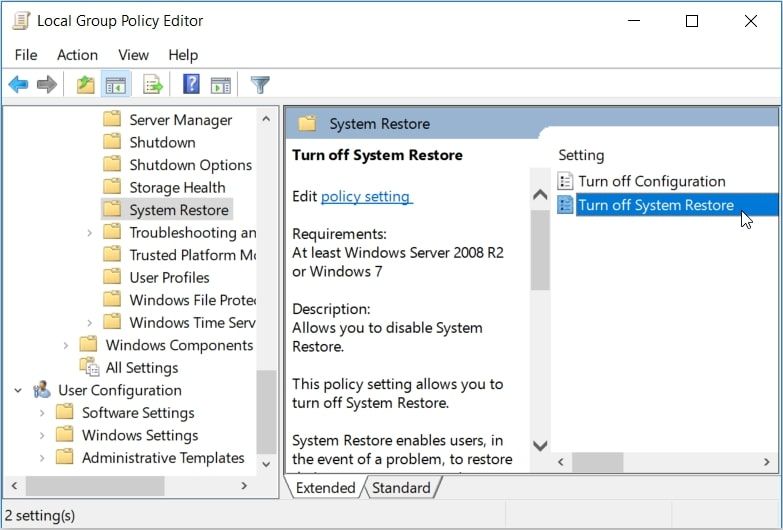
سپس در پنجره باز شده، پیکربندی نشده یا غیرفعال شده را انتخاب کنید. در نهایت، Apply را فشار دهید، OK را فشار دهید و سپس دستگاه خود را مجددا راه اندازی کنید.
6. ابزار بازیابی سیستم را از طریق ویرایشگر رجیستری فعال کنید
ویرایشگر رجیستری همچنین فعال کردن ابزار بازیابی سیستم را برای شما آسان می کند. اکنون، در اینجا نحوه فعال کردن ابزار بازیابی سیستم از طریق ویرایشگر رجیستری آمده است:
- Win + R را فشار دهید تا کادر محاوره ای Run باز شود.
- regedit را تایپ کنید و Enter را فشار دهید تا ویرایشگر رجیستری باز شود.
- به HKEY_LOCAL_MACHINE > SOFTWARE > Policies > Microsoft > Windows NT > SystemRestore بروید.
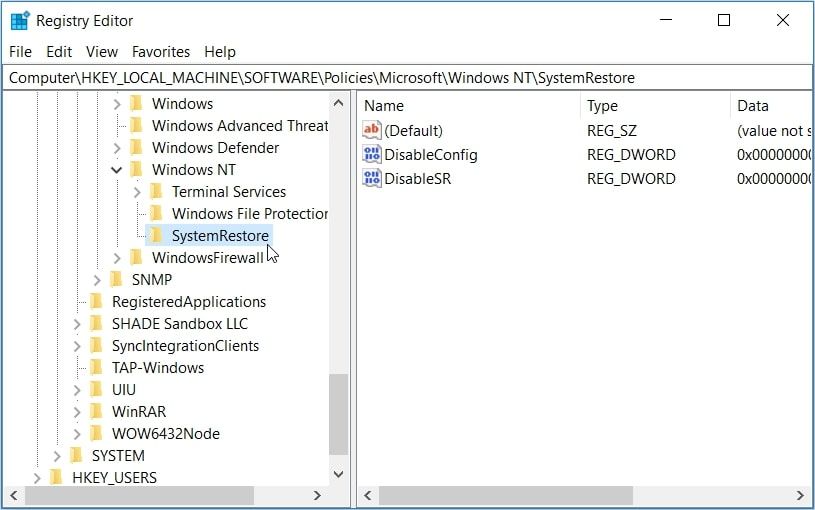
روی کلید SystemRestore کلیک کنید و مقادیر DisableConfig و DisableSR را در قسمت سمت راست پیدا کنید. از آنجا، این مراحل را دنبال کنید:
- روی مقدار DisableConfig دوبار کلیک کنید و Value data آن را روی 0 (صفر) قرار دهید. برای ادامه روی OK کلیک کنید.
- سپس، روی مقدار DisableSR دوبار کلیک کنید و Value data آن را روی 0 (صفر) قرار دهید. در نهایت، روی OK کلیک کنید، ویرایشگر رجیستری را ببندید و دستگاه خود را مجددا راه اندازی کنید تا این تغییرات اعمال شود.
اگر ویرایشگر رجیستری به نحوی با مشکل مواجه شد، ابزار را به تنظیمات پیش فرض خود بازنشانی کنید تا از مشکلات بیشتر جلوگیری شود.
7. Windows Defender را به طور موقت غیرفعال کنید
در برخی موارد نادر، Windows Defender تمایل دارد که ابزار System Restore را مختل کند. بنابراین، برای حل این مشکل می توانید Windows Defender را به طور موقت غیرفعال کنید.
- برای شروع، Control Panel را در نوار جستجوی منوی Start تایپ کنید و بهترین مطابقت را انتخاب کنید.
- سپس روی منوی کشویی View by کلیک کرده و Small icons را انتخاب کنید.
- Windows Defender Firewall را از آیتم های منو انتخاب کنید.
- روی گزینه Turn Windows Defender Firewall on or off در سمت چپ کلیک کنید.
- در پنجره بعدی گزینه Turn off Windows Firewall را انتخاب کنید. برای اعمال این تغییرات OK را فشار دهید.
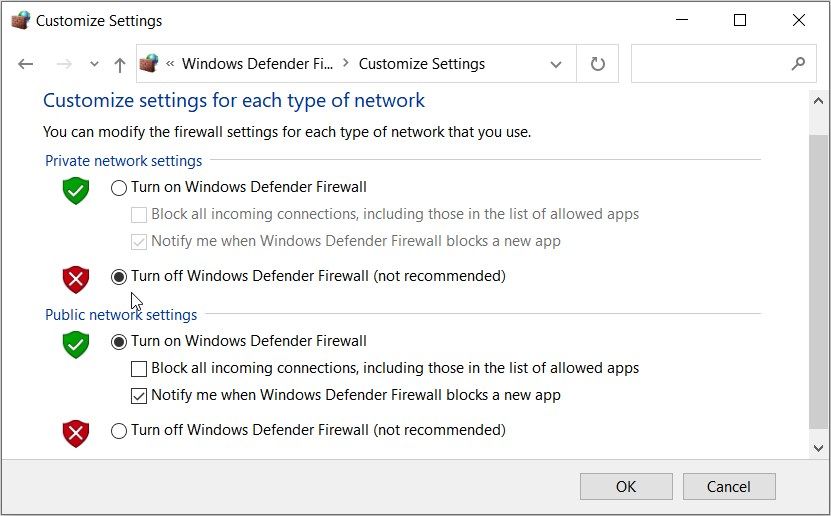
از آنجا، ابزار System Restore را اجرا کنید و ببینید که آیا کار می کند یا خیر. اگر مشکل همچنان ادامه داشت، سعی کنید به طور موقت برنامه های آنتی ویروس شخص ثالث را در دستگاه خود غیرفعال کنید. پس از اجرای ابزار System Restore، به یاد داشته باشید که Windows Defender و برنامه های آنتی ویروس خود را فعال کنید.
8. گزینه Clean Boot را امتحان کنید
این مشکل گاهی اوقات توسط برنامه های شخص ثالث خراب یا معیوب ایجاد می شود. برای تأیید این موضوع، باید یک بوت تمیز انجام دهید.
اگر گزینه بوت تمیز مشکل را حل کند، یک برنامه شخص ثالث معیوب وجود دارد که ابزار بازیابی سیستم را قطع می کند.
برای خلاص شدن از شر این مشکل، میتوانید هر برنامه شخص ثالث مشکوک را بهروزرسانی یا حذف نصب کنید. و اگر می خواهید با خیال راحت یک برنامه مشکوک را حذف کنید، از یک حذف نصب کننده قابل اعتماد شخص ثالث استفاده کنید. این رویکرد هرگونه داده ناخواسته ای را که ممکن است باقی بماند و باعث مشکلات سیستم دیگر شود را حذف می کند.
مشکلات ویندوز را با ابزار بازیابی سیستم تعمیر کنید
ابزار بازیابی سیستم یک ویژگی مفید است که هر زمان که با مشکلات مختلف سیستم برخورد کردید می توانید به آن اعتماد کنید. با این حال، این ابزار اغلب با شکست مواجه می شود و آنطور که انتظار می رود عمل نمی کند. در صورتی که ابزار خطای «System Restore Did Not Complete Successfully» را نشان دهد، به سادگی هر یک از اصلاحاتی را که پوشش دادهایم اعمال کنید.
