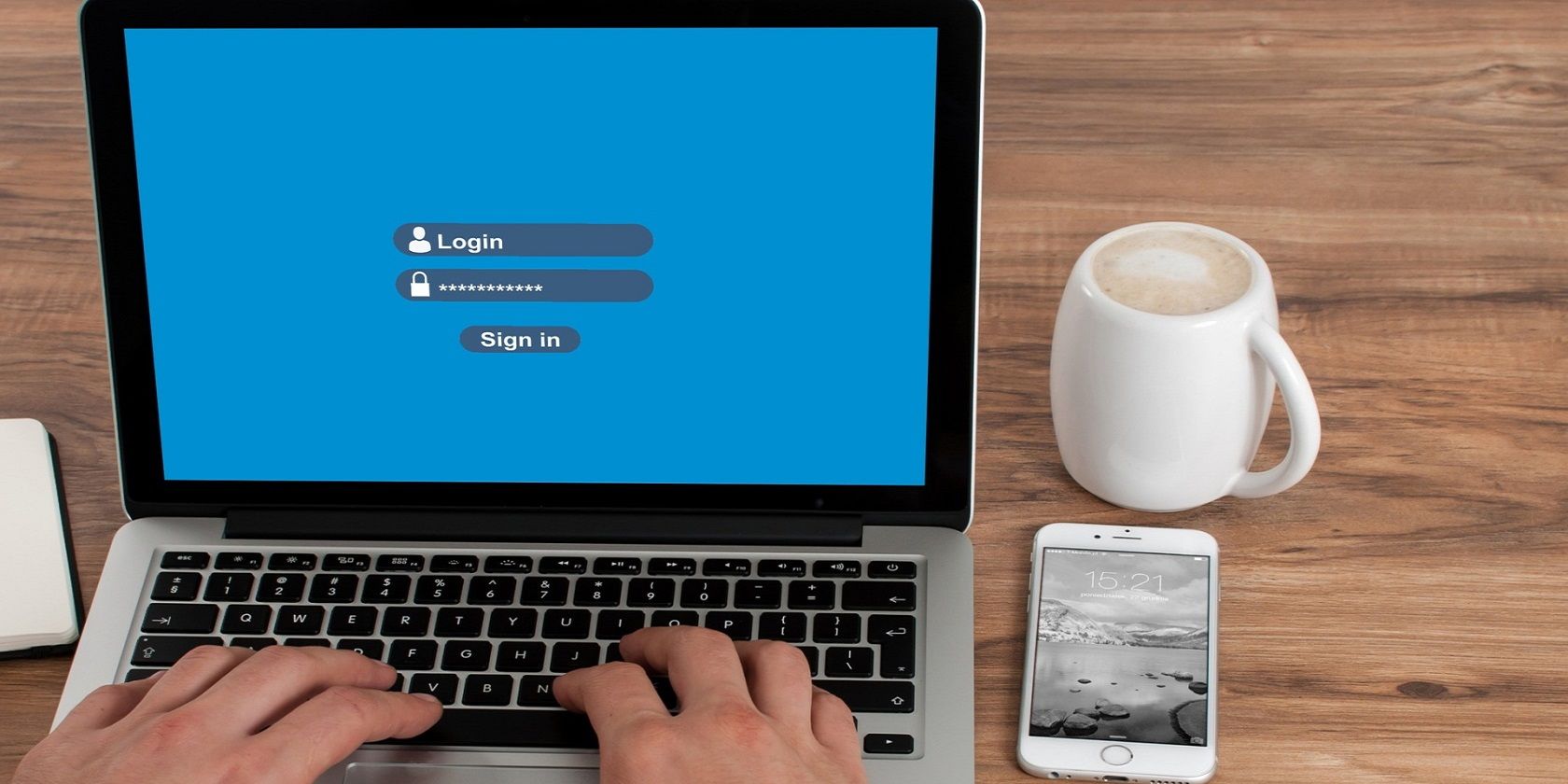آیا ویندوز به طور ناگهانی تصمیم گرفته است که اجازه ورود به سیستم را ندارید؟ در اینجا راه حل است.
هنگام تلاش برای ورود به سیستم در دستگاه ویندوز خود، ناگهان با پیام خطایی مواجه می شوید که می گوید: «روش ورود به سیستمی که می خواهید از آن استفاده کنید مجاز نیست». علت این مشکل چیست و چگونه آن را حل می کنید؟
ما همه راه حل ها را برای شما داریم! بنابراین، بیایید غوطه ور شویم و بررسی کنیم که چگونه می توانید یک بار برای همیشه با این مشکل مقابله کنید.
1. با استفاده از یک حساب مدیر سیستم وارد ویندوز شوید

مشکل در دست معمولاً هنگام استفاده از یک حساب محلی ظاهر می شود. بنابراین، ساده ترین راه حل استفاده از حساب مدیر سیستم زمانی است که در صفحه «ورود به سیستم» هستید.
اما اگر از رایانه شخصی شخص دیگری استفاده می کنید، ممکن است مدیر سیستم برخی از روش های ورود به سیستم را مسدود کرده باشد. در این حالت، تنها زمانی میتوانید وارد دستگاه شوید که مالک برخی از تنظیمات سیستم را پیکربندی کند.
2. گزینه “Allow Log On Locally” را در ویرایشگر سیاست گروه محلی فعال کنید

هنگام استفاده از حساب محلی دیگر خود با این مشکل مواجه شدید؟ اگر چنین است، ممکن است مشکل از حساب سرپرست شما باشد.
اگر شما مدیر سیستم هستید، به احتمال زیاد از ورود دیگران به دستگاه خود با حساب های محلی جلوگیری کرده اید. در این صورت، این کار از ورود شما به دستگاه با استفاده از سایر حساب های محلی خود نیز جلوگیری می کند.
برای حل این مشکل، باید چند تنظیمات را در Local Group Policy Editor (LGPE) به صورت زیر تغییر دهید:
- وارد حساب کاربری مدیر خود شوید. اگر از دستگاه شخص دیگری استفاده می کنید، باید از او بخواهید که این روش ها را انجام دهد.
- Win + R را فشار دهید تا کادر محاوره ای Run باز شود.
- gpedit.msc را تایپ کنید و روی OK کلیک کنید تا LGPE باز شود.
- به Computer Configuration > Windows Settings > Security Settings > Local Policies > User Rights Assignment بروید.
- خط مشی Allow log on locally را پیدا کرده و روی آن دوبار کلیک کنید.
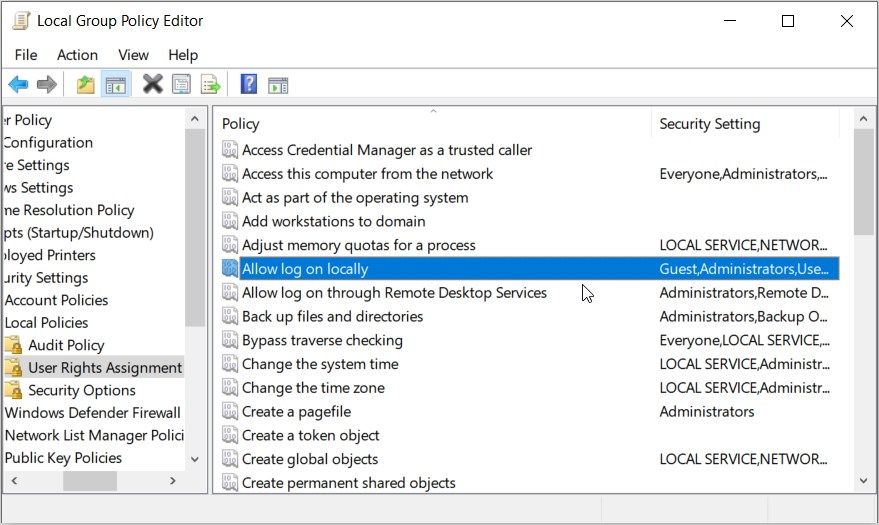
از آنجا، این مراحل را دنبال کنید:
- به تب Local Security Settings بروید.
- روی گزینه Add User or Group کلیک کنید تا حساب محلی خود را به لیست اضافه کنید.
- برای دسترسی به صفحه انتخاب حساب روی دکمه Advanced کلیک کنید.
- برای دریافت لیست کاملی از حسابهای محلی، روی دکمه Find Now در سمت راست کلیک کنید. نتایج جستجو در پایین همان پنجره ظاهر می شود.
- حساب محلی را که با آن مشکل دارید پیدا کنید و روی آن کلیک کنید. از آنجا روی OK کلیک کنید و سپس مراحل روی صفحه را دنبال کنید تا فرآیند نهایی شود.
3. با استفاده از یک حساب محلی متفاوت وارد سیستم شوید
در برخی موارد، این مشکل ممکن است مختص یک حساب محلی خاص باشد. بنابراین، ورود به سیستم با یک حساب محلی دیگر ممکن است کمک کند.
اکنون نحوه ورود به ویندوز با استفاده از یک حساب محلی متفاوت در اینجا آمده است:
- برای دسترسی به تنظیمات سیستم، Win + I را فشار دهید.
- حساب ها را از آیتم های منو انتخاب کنید.
- در سمت چپ گزینه Email & accounts را انتخاب کنید.
- روی گزینه Add a Microsoft account در سمت راست کلیک کنید و سپس دستورالعمل های روی صفحه را دنبال کنید.

4. اسکن و تعمیر مشکلاتی که مانع ورود شما به ویندوز می شود

در حال حاضر، مشکل روش “ورود به سیستم” باید حل شده باشد. اما اگر اینطور نیست، ممکن است خطا ناشی از برخی از اشکالات سیستم باشد. اکنون، یک راه آسان برای خروج از اینجا این است که رایانه خود را اسکن کنید و هر گونه مشکلی را که ممکن است داشته باشد برطرف کنید.
در این حالت می توانید از ابزار Check Disk (CHKDSK) برای اسکن و تعمیر مشکلات سیستم استفاده کنید.
در اینجا مراحلی وجود دارد که باید دنبال کنید:
- Command Prompt را در نوار جستجوی منوی Start تایپ کنید.
- بر روی بهترین نتیجه مسابقه کلیک راست کرده و Run as administrator را انتخاب کنید.
- دستور زیر را تایپ کرده و Enter را فشار دهید:
chkdsk C: /f
در این حالت دستور C: نشان دهنده حرف هارد دیسک است. اگر ویندوز را روی درایو دیگری نصب کرده اید، این دستور را با حرف هارد دیسک صحیح جایگزین کنید.
پس از اتمام اسکن، دستگاه خود را مجددا راه اندازی کنید تا این تغییرات ذخیره شود.
5. مشکلات رایانه شخصی را با استفاده از ابزارهای داخلی اسکن سیستم اسکن و تعمیر کنید

با اسکن Check Disk نمی توانید مشکل را حل کنید؟ اگر چنین است، اسکن رایانه شخصی و حذف اشکالات با سایر ابزارهای ویندوز ممکن است کمک کننده باشد.
در اینجا مراحلی وجود دارد که باید دنبال کنید:
- Win + I را فشار دهید تا تنظیمات سیستم باز شود.
- از میان گزینه ها گزینه Update & Security را انتخاب کنید.
- روی Windows Security در سمت چپ کلیک کنید.
- محافظت از ویروس و تهدید در سمت راست را انتخاب کنید.
- در قسمت میانی روی گزینه Scan کلیک کنید.
- هر گزینه اسکن مربوطه را از لیست انتخاب کنید و سپس دکمه Scan now را فشار دهید.

6. مشکلات مربوط به سخت افزار را که از ورود شما به ویندوز جلوگیری می کند، تعمیر کنید
در برخی موارد نادر، ممکن است با یک مشکل مرتبط با سخت افزار سر و کار داشته باشید. در این مورد، عیب یاب سخت افزار و دستگاه های ویندوز می تواند کمک کند.
بنابراین، بیایید بررسی کنیم که چگونه می توانید از این ابزار برای مقابله با مشکل “ورود به سیستم” استفاده کنید:
- برای دسترسی به تنظیمات سیستم، Win + I را فشار دهید.
- Troubleshoot settings را در نوار جستجو تایپ کرده و گزینه مربوطه را انتخاب کنید.
- روی گزینه Additional troubleshooters در سمت راست کلیک کنید.
- عیبیاب Hardware and Devices را در سمت راست انتخاب کنید و سپس روی دکمه Run the troubleshooter کلیک کنید.

7. آخرین به روز رسانی ویندوز را نصب کنید
شاید نتوانید از روش ورود به سیستم خاصی استفاده کنید زیرا سیستم شما قدیمی است. در این صورت می توانید با نصب آخرین آپدیت های ویندوز به راحتی مشکل را برطرف کنید.
بنابراین، در اینجا مراحل به روز رسانی رایانه ویندوز شما آورده شده است
- تنظیمات را در نوار جستجوی منوی Start تایپ کنید و بهترین مطابقت را انتخاب کنید.
- از میان گزینه ها روی Update & Security کلیک کنید.
- گزینه Windows Update را انتخاب کنید.
- روی دکمه Check for updates در سمت راست کلیک کنید و مراحل روی صفحه را دنبال کنید.

8. ویندوز را به تنظیمات کارخانه بازگردانید
اگر همه چیز شکست خورد، پس تنظیم مجدد دستگاه خود به تنظیمات کارخانه ممکن است بهترین راه حل باشد.
با این حال، تنظیم مجدد دستگاه شما می تواند یک فرآیند خطرناک باشد. بنابراین، قبل از ادامه، حتما از اطلاعات ویندوز خود نسخه پشتیبان تهیه کنید.
مراحل ریست کردن ویندوز کامپیوتر شما در اینجا آمده است:
- Win + I را فشار دهید تا تنظیمات سیستم باز شود.
- از آیتم های منو گزینه Update & Security را انتخاب کنید.
- Recovery را در سمت چپ انتخاب کنید.
- روی دکمه شروع کار کلیک کنید و سپس دستورالعمل های روی صفحه را دنبال کنید.

اکنون می توانید با استفاده از هر روشی وارد دستگاه ویندوز خود شوید
این خطا معمولاً هنگام استفاده از یک حساب محلی ظاهر می شود. بنابراین، یکی از بهترین راهها برای حل آن تغییر به یک حساب کاربری مدیر است. از طرف دیگر، میتوانید با استفاده از هر یک از راهحلهایی که پوشش دادهایم، مشکل را حل کنید.
از آنجا، میتوانید ترفندهای جالبی مانند نحوه ورود خودکار به حساب کاربری در ویندوز را بررسی کنید.