آیا وب کم شما به طور ناگهانی روی رایانه شخصی شما کار نمی کند؟ در اینجا چند مرحله برای رفع سریع خطای “همه دوربین ها رزرو شده اند” در رایانه شما آورده شده است.
بدون هشدار، ممکن است هنگام تلاش برای دسترسی به دوربین خود با خطای «همه دوربینها رزرو شدهاند» مواجه شوید. و البته این اتفاق قبل از یک جلسه آنلاین مهم رخ میدهد.
بنابراین اگر نیاز به رفع سریع خطا دارید، دستورالعمل های زیر را دنبال کنید.
1. کامپیوتر خود را مجددا راه اندازی کنید
ممکن است به دلیل یک نقص موقت، خطای «همه دوربینها رزرو شدهاند» را دریافت کنید. در این مورد، راه اندازی مجدد رایانه ممکن است برای رفع آن کافی باشد.
اگر بعد از راهاندازی مجدد هنوز نمیتوانید از دوربین خود استفاده کنید، بررسی کنید که آیا بهروزرسانیهای معلقی برای ویندوز وجود ندارد. به Settings > Windows Update بروید و مطمئن شوید که سیستم شما به روز است.
2. برنامه دوربین را به روز کنید
باید برنامه را به آخرین نسخه به روز کنید تا دوربینتان به درستی کار کند. برای برنامه ویندوز، Microsoft Store را راه اندازی کنید و به کتابخانه بروید. سپس، روی دریافت بهروزرسانیها کلیک کنید. اکنون ویندوز بهروزرسانیهای موجود را برای برنامههای شما از جمله دوربین شما نصب میکند.
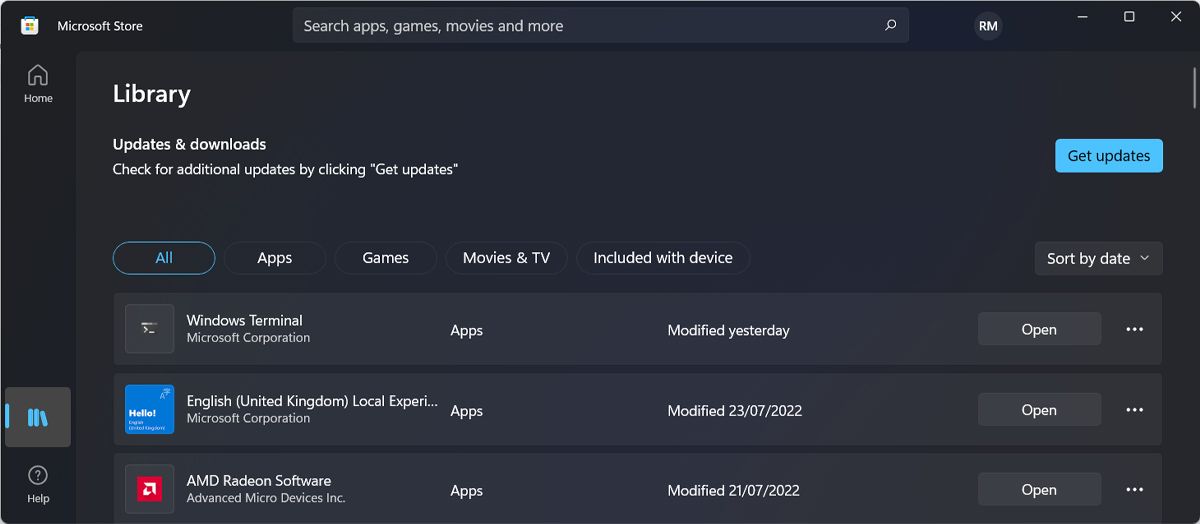
3. پایان دادن به فرآیندهای مرتبط با دوربین
گاهی اوقات نمیتوانید به دوربین دسترسی پیدا کنید زیرا برنامهای که در پسزمینه اجرا میشود از قبل از آن استفاده میکند. Ctrl + Shift + Esc را فشار دهید تا Task Manager راه اندازی شود و تب Processes باز شود. در آنجا، هر فرآیندی که فکر میکنید ممکن است بدون اجازه شما به دوربین دسترسی پیدا کند را پیدا کرده و پایان دهید.
4. مجوزهای دوربین را بررسی کنید
برنامهها برای دسترسی به دوربین شما به مجوز مناسب نیاز دارند، که ممکن است منجر به تداخل شود، و خطای «همه دوربینها رزرو شدهاند» را دریافت خواهید کرد. در اینجا نحوه تغییر مجوز دوربین در ویندوز 11 آمده است:
- روی دکمه Start کلیک راست کرده و Settings را باز کنید.
- Privacy & security را انتخاب کنید و به App permissions بروید.
- در آنجا روی Camera کلیک کنید.
- ضامن را برای برنامه هایی که باید اجازه دسترسی به دوربین را داشته باشند روشن کنید.
- رایانه خود را مجدداً راه اندازی کنید و بررسی کنید که آیا خطای “همه دوربین ها رزرو شده اند” اکنون از بین رفته است یا خیر.
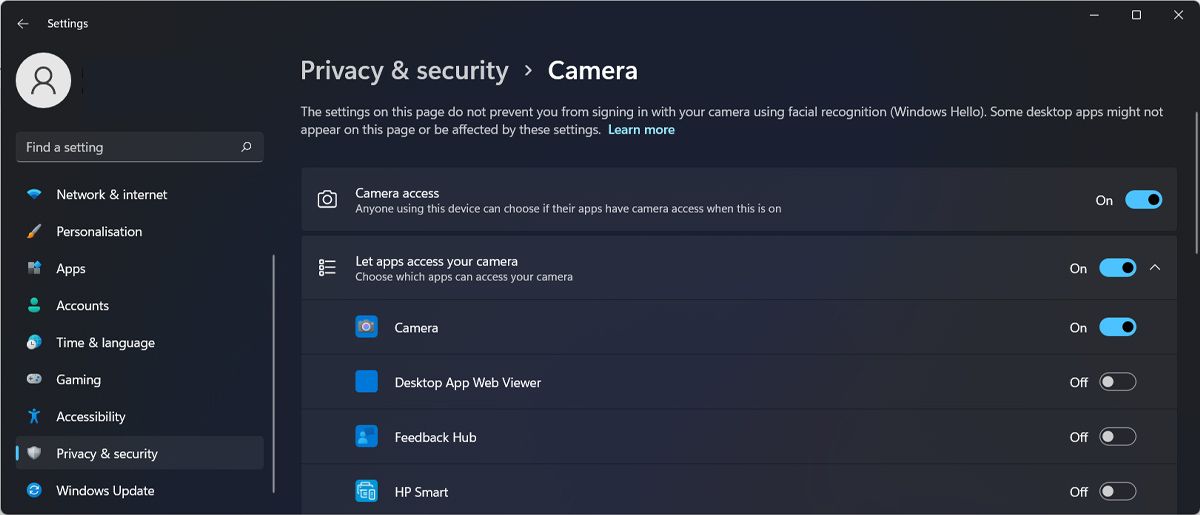
5. Camera Troubleshooter را اجرا کنید
اگر هنوز نمی توانید به دوربین خود دسترسی پیدا کنید، اجازه دهید به ابزار عیب یابی ویندوز 11 فرصتی برای رفع مشکل بدهیم. برای اجرای عیب یاب دوربین این مراحل را دنبال کنید:
- کلید Windows + I را فشار دهید تا تنظیمات ویندوز ظاهر شود.
- به سیستم > عیب یابی > سایر عیب یاب ها بروید.
- از Other، روی دکمه Run در کنار Camera کلیک کنید.
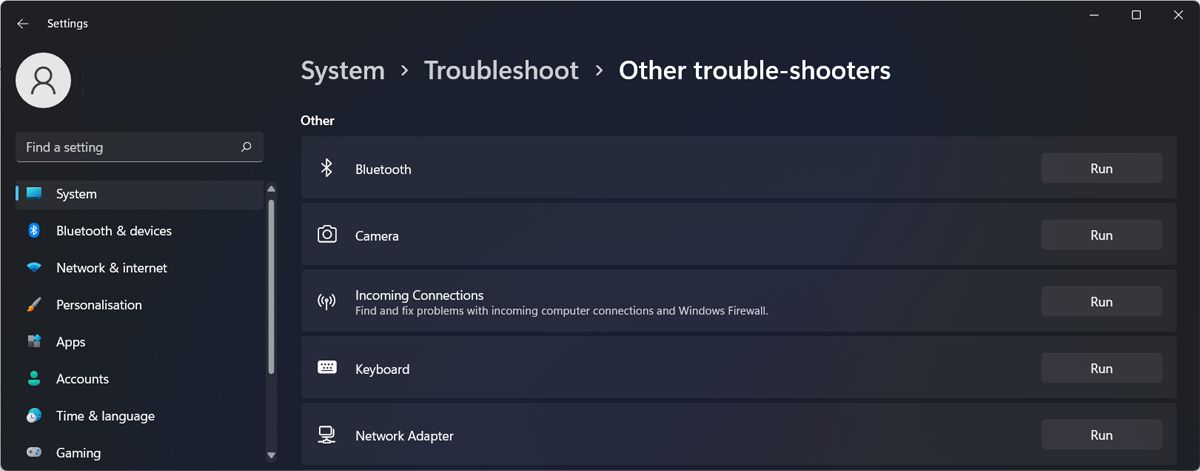
6. درایور دوربین را به روز کنید
گاهی اوقات، ویندوز 11 خطای «همه دوربینها رزرو شدهاند» را به دلیل درایور دوربین خراب یا قدیمی نمایش میدهد. خوشبختانه می توانید از مدیر دستگاه برای به روز رسانی درایور استفاده کنید. در اینجا نحوه انجام آن آمده است:
- روی دکمه Start کلیک راست کرده و Device Manager را انتخاب کنید.
- لیست دوربین ها را گسترش دهید.
- روی درایور کلیک راست کرده و Update driver را انتخاب کنید.
- روی جستجوی خودکار برای درایورها کلیک کنید.
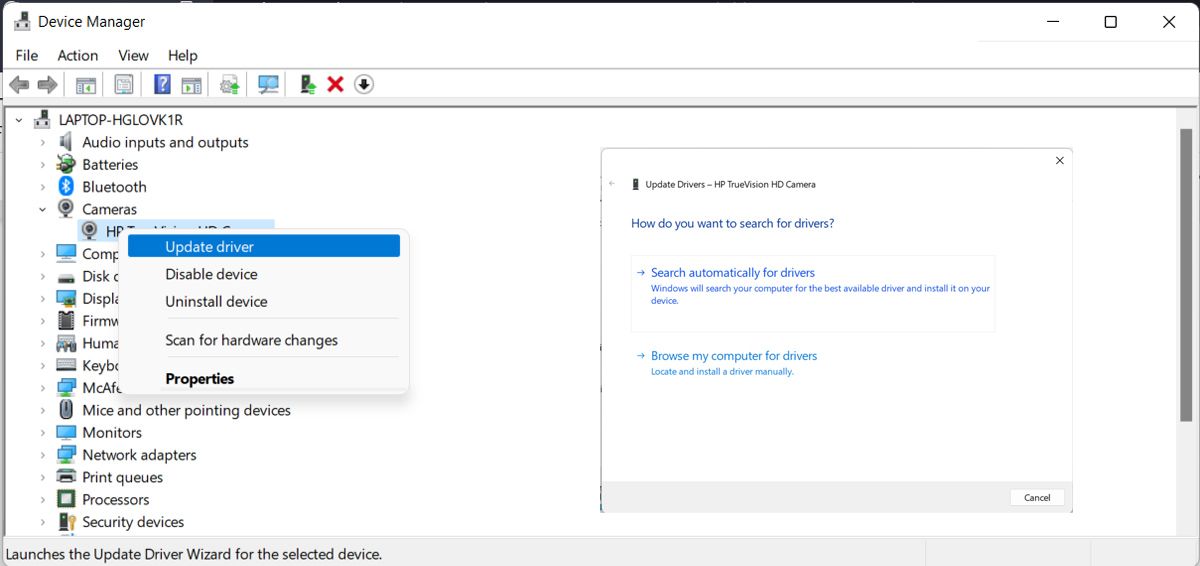
رایانه خود را مجدداً راه اندازی کنید و بررسی کنید که آیا برنامه دوربین اکنون کار می کند یا خیر. اگر از دوربین خارجی استفاده میکنید، میتوانید به وبسایت سازنده بروید و آخرین درایور را دانلود کنید یا از یک بهروزرسانی رایگان درایور استفاده کنید تا از هر گونه مشکلی در آینده جلوگیری کنید.
7. برنامه را تعمیر کنید
اگر خطای «همه دوربینها رزرو شدهاند» تنها مشکلی نیست که هنگام استفاده از برنامه دوربین مشاهده کردهاید، باید سعی کنید آن را تعمیر کنید. به این ترتیب، ویندوز هر فایل سیستمی آسیب دیده یا خراب که باعث اختلال در عملکرد برنامه شود را جایگزین می کند.
- منوی تنظیمات ویندوز را باز کنید.
- به برنامه ها > برنامه ها و ویژگی ها بروید.
- روی نماد سه نقطه در کنار Camera کلیک کنید و گزینه های پیشرفته را انتخاب کنید.
- به پایین اسکرول کنید و روی دکمه Repair کلیک کنید.
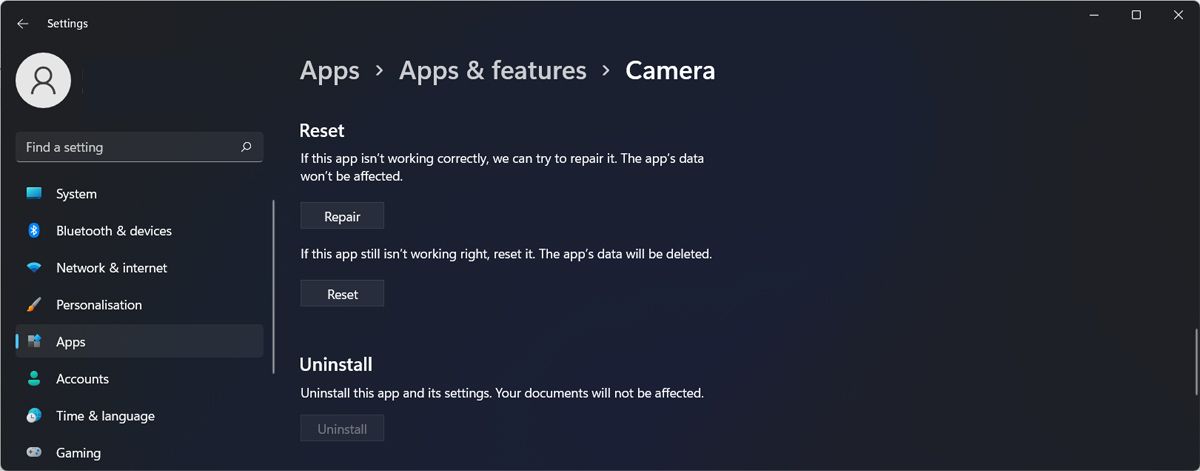
پس از اتمام فرآیند ویندوز، سعی کنید دوربین را دوباره راه اندازی کنید. اگر باز هم همان خطا را دریافت کردید، دوباره مراحل بالا را طی کنید، اما این بار روی Reset کلیک کنید. با این کار اپلیکیشن دوربین به تنظیمات پیش فرض خود برمی گردد.
8. یک برنامه شخص ثالث نصب کنید
اگر همه چیز را امتحان کردهاید و همچنان هنگام تلاش برای باز کردن دوربین، همان خطا را دریافت میکنید، باید یک برنامه شخص ثالث نصب کنید تا همچنان بتوانید به تماسهای ویدیویی بپیوندید. خبر خوب این است که برنامههای دوربین شخص ثالث برای ویندوز معمولاً ویژگیها و گزینههای سفارشیسازی بیشتری دارند.
دوربین خود را دوباره کار کنید
این نکات در هنگام مواجهه با خطای «همه دوربینها رزرو شدهاند» به شما کمک میکند. اگر نمی خواهید دوباره غافلگیر شوید، می توانید دوربین خود را چند روز قبل از یک جلسه بزرگ تست کنید و مطمئن شوید که همه چیز کار می کند.
اکنون که دوربین شما پشتیبانگیری شده و کار میکند، میتوانید راههای هیجانانگیز جدیدی را برای استفاده از آن امتحان کنید.
