در اینجا نحوه رفع خطای 0x8004de69 OneDrive و ورود مجدد به ویندوز آورده شده است.
هنگام تلاش برای ورود به OneDrive، اغلب ممکن است با پیام های خطای مختلفی برخورد کنید. به عنوان مثال، ممکن است به تازگی با کد خطای ورود به سیستم OneDrive 0x8004de69 برخورد کرده باشید.
بنابراین، پس از این تلاش ناموفق برای ورود به سیستم چه میکنید؟ بیایید هشت روش مختلف برای مقابله با کد خطای ورود به سیستم OneDrive 0x8004de69 را بررسی کنیم.
1. OneDrive را دوباره نصب کنید
ممکن است OneDrive فقط به این دلیل که به درستی نصب نشده است مشکلاتی را برای شما ایجاد کند. در این صورت، نصب مجدد برنامه می تواند به خلاص شدن از شر این مشکل کمک کند.
بنابراین، در اینجا مراحل نصب مجدد برنامه OneDrive آمده است:
- Win + R را فشار دهید تا کادر محاوره ای Run باز شود.
- appwiz.cpl را تایپ کنید و Enter را فشار دهید تا پنجره Programs and Features باز شود.
- Microsoft OneDrive را پیدا کنید، روی آن کلیک راست کرده و Uninstall را انتخاب کنید.
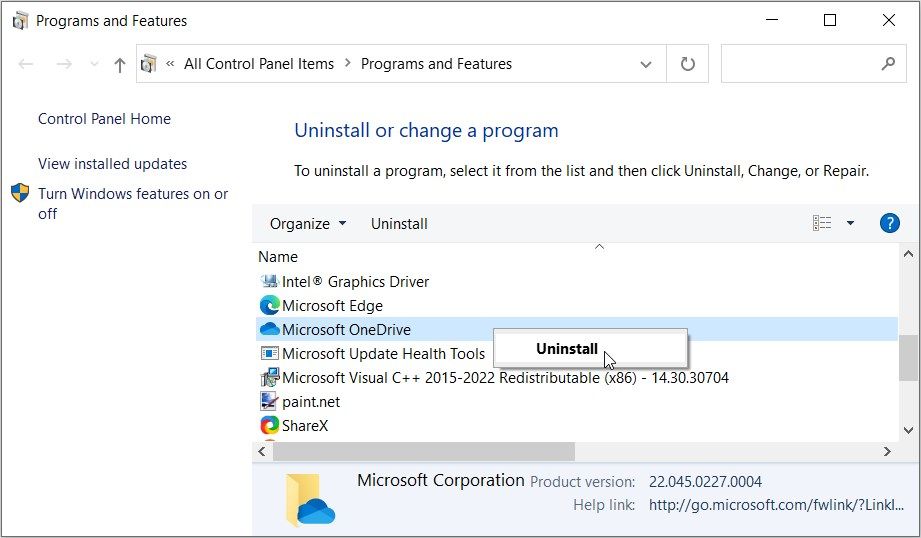
پس از تکمیل فرآیند، OneDrive را از وب سایت مایکروسافت دانلود کنید.
2. OneDrive را لغو و دوباره به رایانه شخصی خود پیوند دهید
این خطا همچنین ممکن است به دلیل مشکل پیوند بین OneDrive و رایانه شخصی شما ایجاد شود. بنابراین، میتوانید با لغو پیوند و پیوند مجدد OneDrive به دستگاه خود، مشکل را حل کنید. به این صورت است:
- OneDrive را با کلیک کردن روی نماد آن در گوشه سمت راست پایین نوار وظیفه باز کنید.
- روی نماد Help & Settings در گوشه سمت راست بالا کلیک کنید.
- تنظیمات را از گزینه ها انتخاب کنید و به تب Account بروید.
- روی گزینه Unlink this PC کلیک کنید و سپس دکمه Unlink account را فشار دهید.
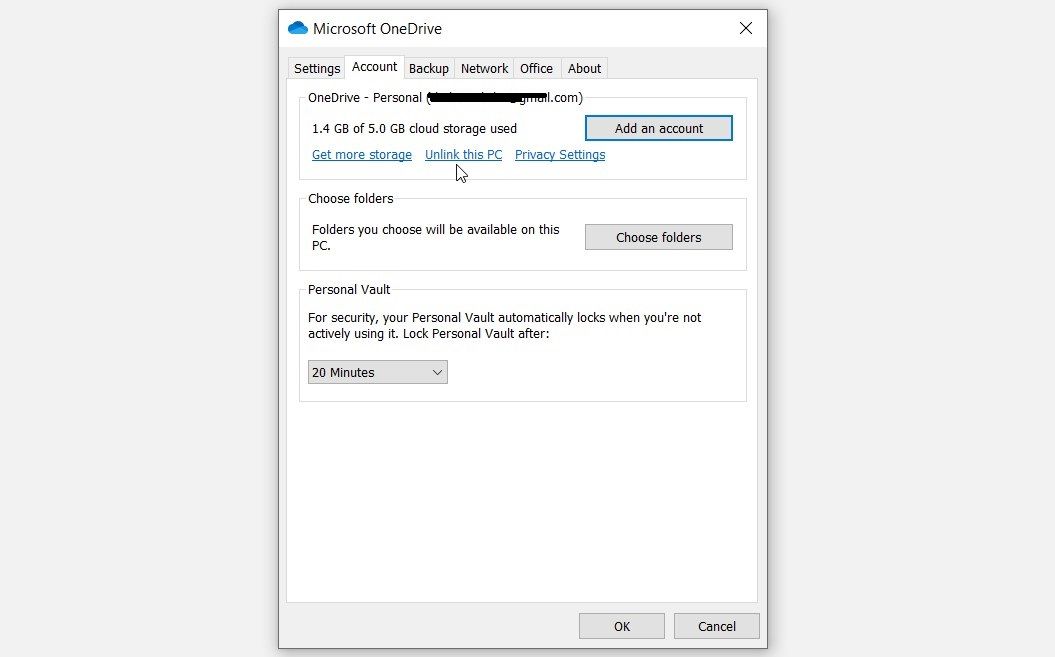
این فرآیند ارتباط OneDrive را با رایانه شخصی شما قطع می کند. از آنجا، سپس یک پنجره راه اندازی ظاهر می شود. اکنون آدرس ایمیل اکانت مایکروسافت خود را وارد کنید، رمز عبور خود را تایپ کنید و سپس برای ادامه، Sign in را انتخاب کنید.
3. با استفاده از حساب مایکروسافت صحیح وارد دستگاه خود شوید
شاید به این دلیل که به حساب کاربری مایکروسافت وارد نشده اید، با این خطا مواجه شده اید. در این مورد، باید با استفاده از حساب مایکروسافت که به OneDrive مرتبط است، وارد دستگاه خود شوید.
اکنون، در اینجا نحوه ورود به دستگاه خود با استفاده از حساب مایکروسافت صحیح آورده شده است:
- Settings را در نوار جستجوی منوی Start تایپ کنید و بهترین مطابقت را انتخاب کنید.
- حساب ها را از آیتم های منو انتخاب کنید.
- سپس در سمت چپ گزینه Email & accounts را انتخاب کنید.
- روی افزودن حساب مایکروسافت در قسمت سمت راست کلیک کنید. آدرس ایمیل خود را وارد کنید و دستورالعمل های روی صفحه را دنبال کنید تا فرآیند نهایی شود.

4. برنامه OneDrive را بازنشانی کنید
اگر برنامه OneDrive خراب باشد، کد خطای ورود 0x8004de69 نیز می تواند ظاهر شود. برای حل مشکل، میتوانید OneDrive را با دنبال کردن مراحل زیر بازنشانی کنید:
- Win + I را فشار دهید تا پنجره تنظیمات باز شود. در مرحله بعد روی گزینه Apps کلیک کنید.
- برنامهها و ویژگیها را در قسمت سمت چپ انتخاب کنید.
- Microsoft OneDrive را پیدا کنید، روی آن کلیک کنید و گزینه های پیشرفته را انتخاب کنید.
- روی دکمه Reset در پنجره پاپ آپ کلیک کنید. دستورالعمل های روی صفحه را برای تکمیل فرآیند دنبال کنید.
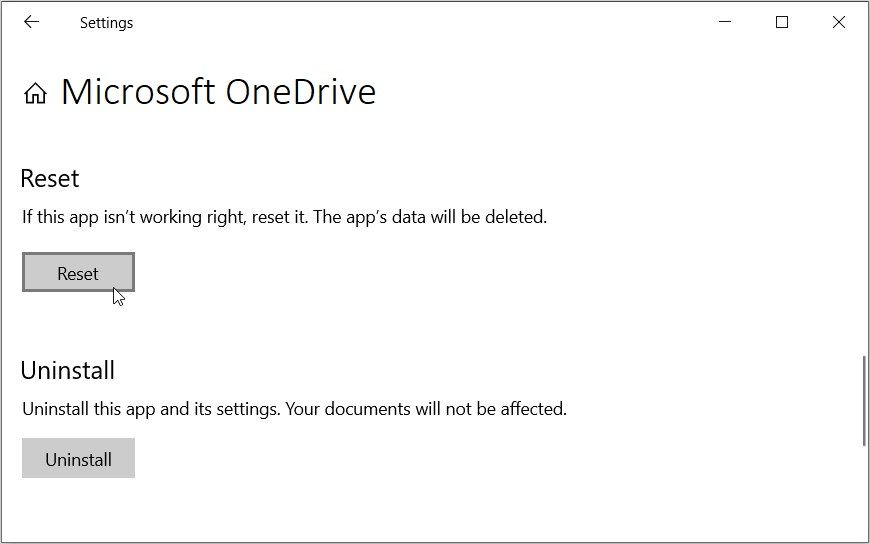
5. درایورهای شبکه را تعمیر کنید
ممکن است گاهی اوقات OneDrive به دلیل مشکلات مربوط به شبکه از کار بیفتد. بنابراین، میتوانید اتصال اینترنت خود را آزمایش کنید تا مطمئن شوید که به درستی کار میکند. از آنجا می توانید درایورهای شبکه را تعمیر کنید تا خطای ورود به سیستم برطرف شود.
در اینجا مراحل به روز رسانی درایورهای شبکه شما آمده است:
- Win + S را فشار دهید تا نوار جستجوی Start Menu باز شود.
- Device Manager را تایپ کنید و سپس Best match را انتخاب کنید.
- گزینه Network adapters را باز کنید، روی آداپتور شبکه دستگاه خود کلیک راست کرده و سپس Update driver را انتخاب کنید.

در مرحله بعد، جستجوی خودکار برای نرم افزار درایور به روز شده را در پنجره پاپ آپ انتخاب کنید. در نهایت، مراحل روی صفحه را برای تکمیل فرآیند دنبال کنید.
اگر این مشکل را حل نکرد، ممکن است آداپتورهای شبکه را دوباره نصب کنید. به این صورت است:
- با دنبال کردن مراحل قبلی، Device Manager را باز کنید.
- گزینه Network adapters را باز کنید، روی آداپتور شبکه رایانه شخصی خود کلیک راست کرده و Uninstall device را انتخاب کنید.
- به تب Action بروید و Scan for hardware changes را انتخاب کنید. در نهایت دستگاه خود را مجددا راه اندازی کنید تا این تغییرات اعمال شود.
6. از System Troubleshooters استفاده کنید
همچنین می توانید این خطای ورود به سیستم OneDrive را با استفاده از چند ابزار مربوط به عیب یابی ویندوز برطرف کنید.
اگر مشکوک هستید که این یک مشکل مربوط به شبکه است، عیبیاب اتصالات اینترنت میتواند کمک کند. بنابراین، در اینجا نحوه اجرای این ابزار آمده است:
- Win + I را فشار دهید تا تنظیمات سیستم باز شود.
- در نوار جستجوی تنظیمات، Troubleshoot را تایپ کرده و گزینه مربوطه را انتخاب کنید.
- روی گزینه Additional troubleshooters در قسمت سمت راست کلیک کنید.
- روی گزینه Internet Connections کلیک کرده و Run the troubleshooter را فشار دهید. با دنبال کردن دستورالعمل های روی صفحه، فرآیند را نهایی کنید.
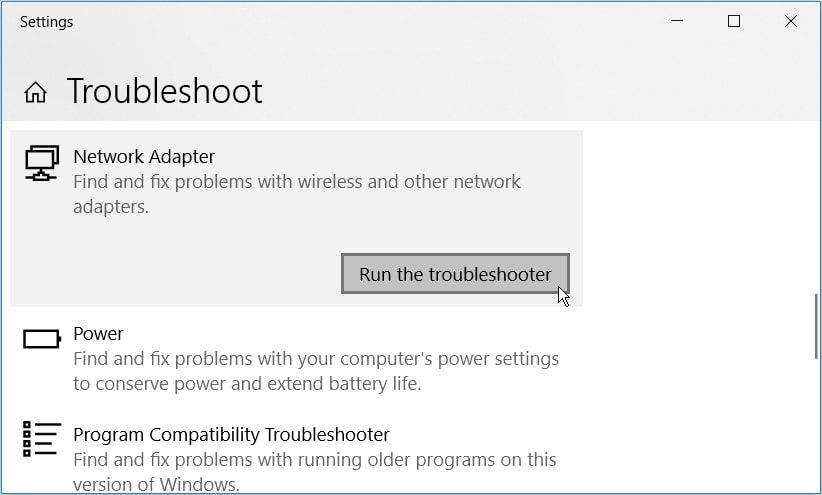
اگر مشکوک هستید که این یک مشکل سخت افزاری است، عیب یاب سخت افزار و دستگاه ها را امتحان کنید. در اینجا نحوه استفاده از این ابزار آورده شده است:
- پنجره تنظیمات عیب یابی را طبق مراحل قبلی باز کنید.
- عیب یاب Hardware and Devices را انتخاب کرده و دکمه Run the troubleshooter را فشار دهید.

منتظر بمانید تا فرآیند تکمیل شود و سپس دستگاه خود را مجددا راه اندازی کنید تا تغییرات اعمال شود.
7. برنامه OneDrive را از طریق ویرایشگر رجیستری فعال کنید
اگر برنامه OneDrive غیرفعال باشد، احتمالاً این پیام خطا ظاهر می شود. بنابراین، میتوانید چند تنظیمات رجیستری را برای رفع مشکل تغییر دهید.
اکنون، در اینجا نحوه فعال کردن OneDrive از طریق ویرایشگر رجیستری آورده شده است:
- Win + R را فشار دهید تا کادر محاوره ای Run باز شود.
- Regedit را تایپ کرده و OK را فشار دهید تا ویرایشگر رجیستری باز شود.
- به HKEY_CURRENT_USER > SOFTWARE > Microsoft > OneDrive بروید.
- کلید EnableADAL را در قسمت سمت راست پیدا کرده و روی آن دوبار کلیک کنید.
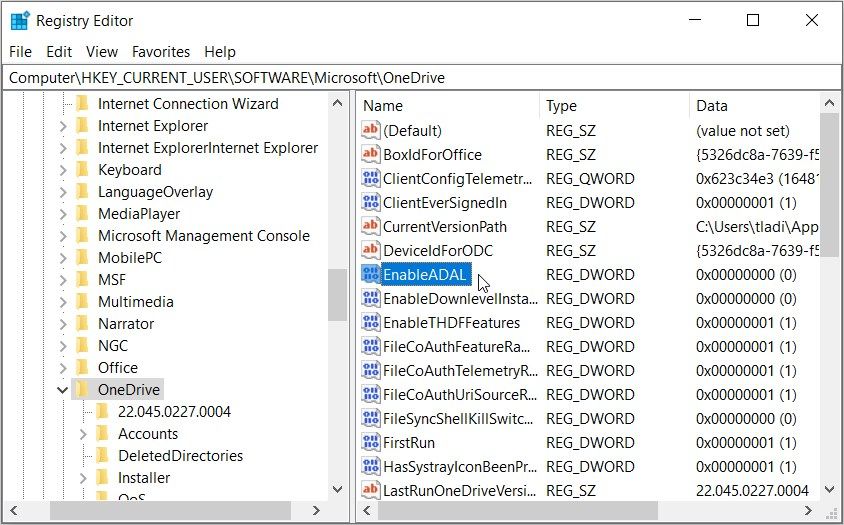
در پنجره بعدی مقدار Value data را روی ۱ قرار دهید و سپس OK کنید. پس از اتمام، ویرایشگر رجیستری را ببندید و دستگاه خود را مجددا راه اندازی کنید.
8. آخرین به روز رسانی ویندوز را نصب کنید
اگر هنوز نمی توانید خطا را برطرف کنید، ممکن است دستگاه خود را به روز کنید. وقتی آخرین بهروزرسانیها را نصب میکنید، سیستم از شر اشکالاتی که ممکن است با OneDrive تداخل داشته باشند خلاص میشود.
بنابراین، در اینجا نحوه نصب آخرین بهروزرسانیهای ویندوز آمده است:
- Win + I را فشار دهید تا تنظیمات سیستم باز شود.
- گزینه Update & Security را انتخاب کنید. سپس روی گزینه Windows Update در سمت چپ کلیک کنید.
- در نهایت، روی Check for updates در سمت راست کلیک کنید و مراحل روی صفحه را برای نهایی کردن فرآیند دنبال کنید.

با OneDrive دوباره از فایل های داده خود نسخه پشتیبان تهیه کنید
کد خطای ورود به سیستم OneDrive 0x8004de69 معمولاً زمانی ظاهر می شود که برنامه OneDrive خراب یا قدیمی باشد. در بیشتر موارد، برای حل این مشکل، به سادگی نیاز به نصب مجدد یا تنظیم مجدد برنامه دارید. در غیر این صورت، هر یک از راه حل های دیگری که پوشش داده ایم باید به شما کمک کند.
اما اگر OneDrive همچنان مشکلاتی را برای شما به ارمغان میآورد، شاید زمان آن رسیده است که سایر ارائهدهندگان فضای ذخیرهسازی ابری را بررسی کنید.
