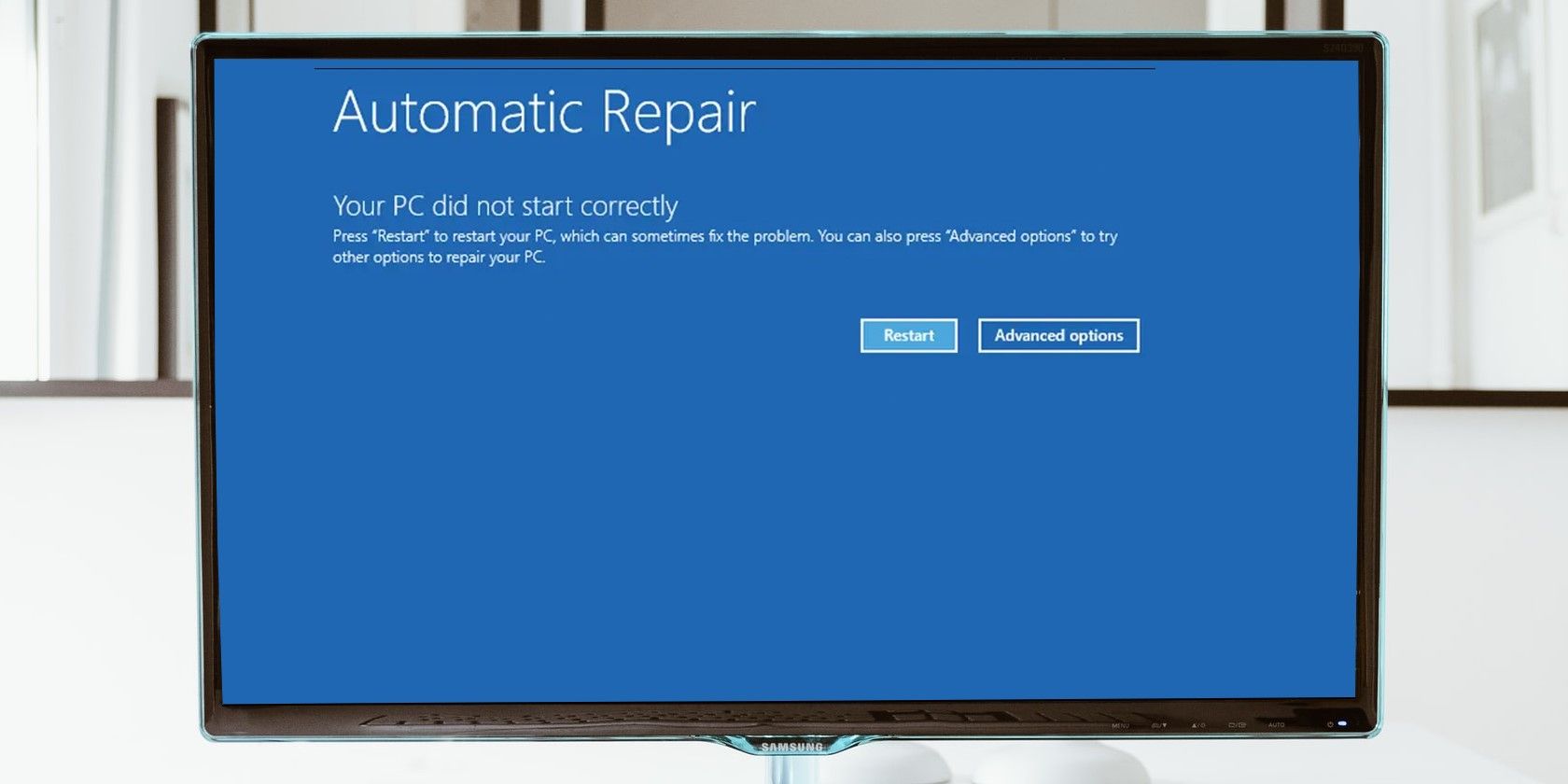دریافت خطای ترسناک “کامپیوتر شما درست شروع نشد” می تواند نگران کننده باشد، اما راه های مختلفی وجود دارد که می توانید آن را برطرف کنید.
گاهی اوقات ممکن است بلافاصله پس از بوت شدن در ویندوز با پیغام خطایی مواجه شوید که میگوید «کامپیوتر شما درست شروع نشده است». در حالی که این خطا به عنوان یک مورد جدی نیست، اگر به طور مکرر با آن مواجه شدید، باید به آن توجه کنید.
دلایل مختلفی مانند ارتقای سخت افزار اخیر، درایور جدید یا به روز شده، یا خرابی سیستم فایل می تواند باعث ایجاد این خطا شود. اگر برای اولین بار است که خطا را می بینید، سعی کنید کامپیوتر خود را مجددا راه اندازی کنید و ببینید که خطا دوباره ظاهر می شود. اگر اینطور است، به خواندن ادامه دهید تا تمام راه حل های ممکن برای حل مشکل “رایانه شخصی شما به درستی شروع نشده است” را بدانید.
1. Startup Repair Tool را اجرا کنید
Startup Repair یک ابزار داخلی ویندوز است که سعی در تشخیص و رفع مشکلات رایانه شخصی دارد. اگر رایانه شما به درستی بوت نمی شود و به طور مکرر روی همان صفحه تعمیر خودکار قرار می گیرد، ابزار Startup Repair را یک بار امتحان کنید.
در اینجا نحوه اجرای ابزار Startup Repair در رایانه شخصی ویندوزی آمده است:
- ابتدا صفحه «کامپیوتر شما به درستی شروع نشد» را فعال کنید، سپس گزینه های پیشرفته را به جای Restart انتخاب کنید.
- به مسیر Troubleshoot > Advanced options بروید و روی Startup Repair کلیک کنید. صفحه جدیدی ظاهر می شود که به شما می گوید که ویندوز اکنون در تلاش است تا مشکلات بوت دستگاه شما را برطرف کند.
- اگر حتی پس از مرحله بالا، همچنان شاهد همان صفحه آبی بودید، روی دکمه Restart کلیک کنید و اجازه دهید فرآیند کامل شود.
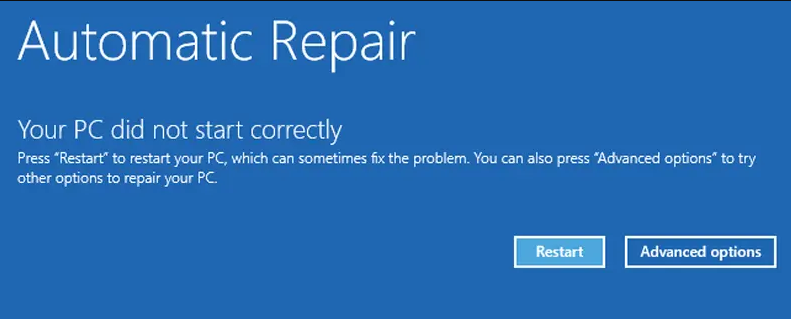
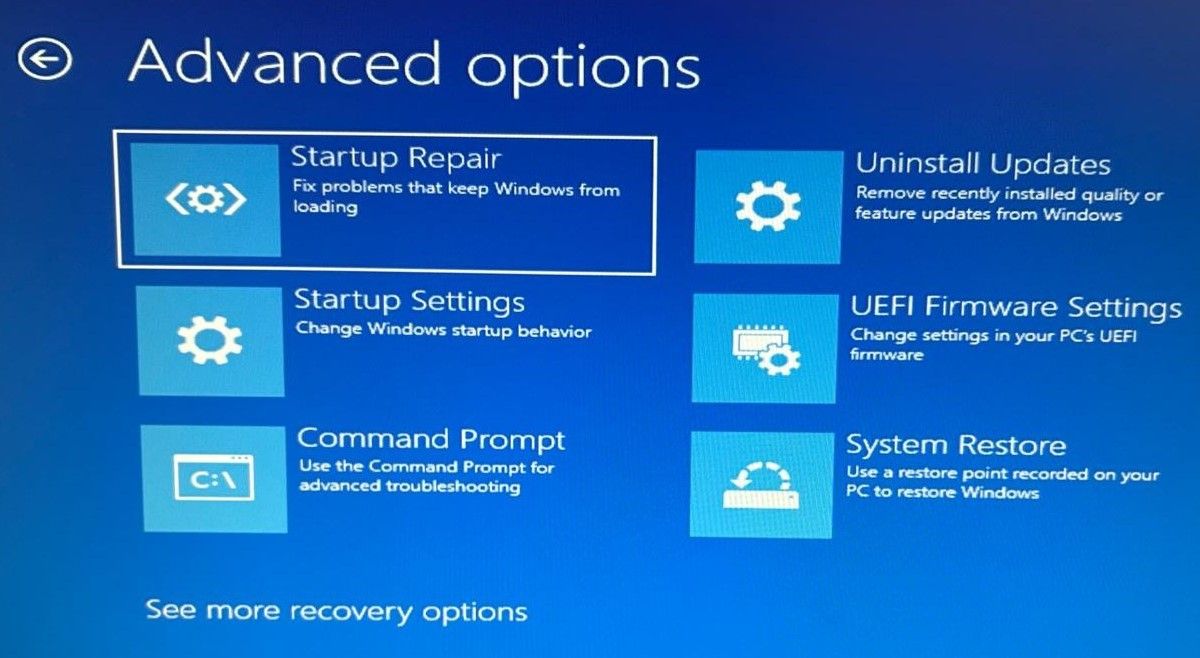
ابزار Startup Repair، در بیشتر موارد، باید این کار را انجام دهد، اما اگر کار نمی کند، به روش داده شده بعدی بروید.
2. در حالت Safe Mode بوت شوید
حالت ایمن به شما امکان می دهد با راه اندازی رایانه شخصی خود در حالت محدود، عیب یابی ویندوز را برطرف کنید. اگر نیاز به بازیابی اطلاعات مهم از یک کامپیوتر خراب دارید، می توانید از حالت Safe Mode استفاده کنید و داده های خود را به درایو فلش منتقل کنید. به علاوه، راهاندازی به حالت ایمن و راهاندازی مجدد رایانه ممکن است خطای «کامپیوتر شما درست شروع نشد» را برطرف کند.
مراحل زیر را برای راهاندازی رایانه به حالت Safe Mode دنبال کنید:
- وقتی صفحه آبی ظاهر شد، روی گزینه های پیشرفته کلیک کنید.
- به مسیر Troubleshoot > Advanced options > Startup Settings بروید.
- روی Restart کلیک کنید. هنگامی که رایانه شخصی مجدداً راه اندازی می شود، لیستی از گزینه های راه اندازی را مشاهده خواهید کرد.
- کلید 4 یا F4 را روی صفحه کلید خود فشار دهید، که باید رایانه شما را در حالت Safe Mode بوت کند.
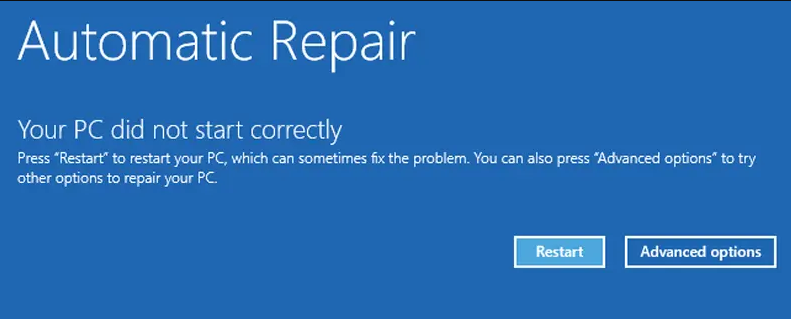
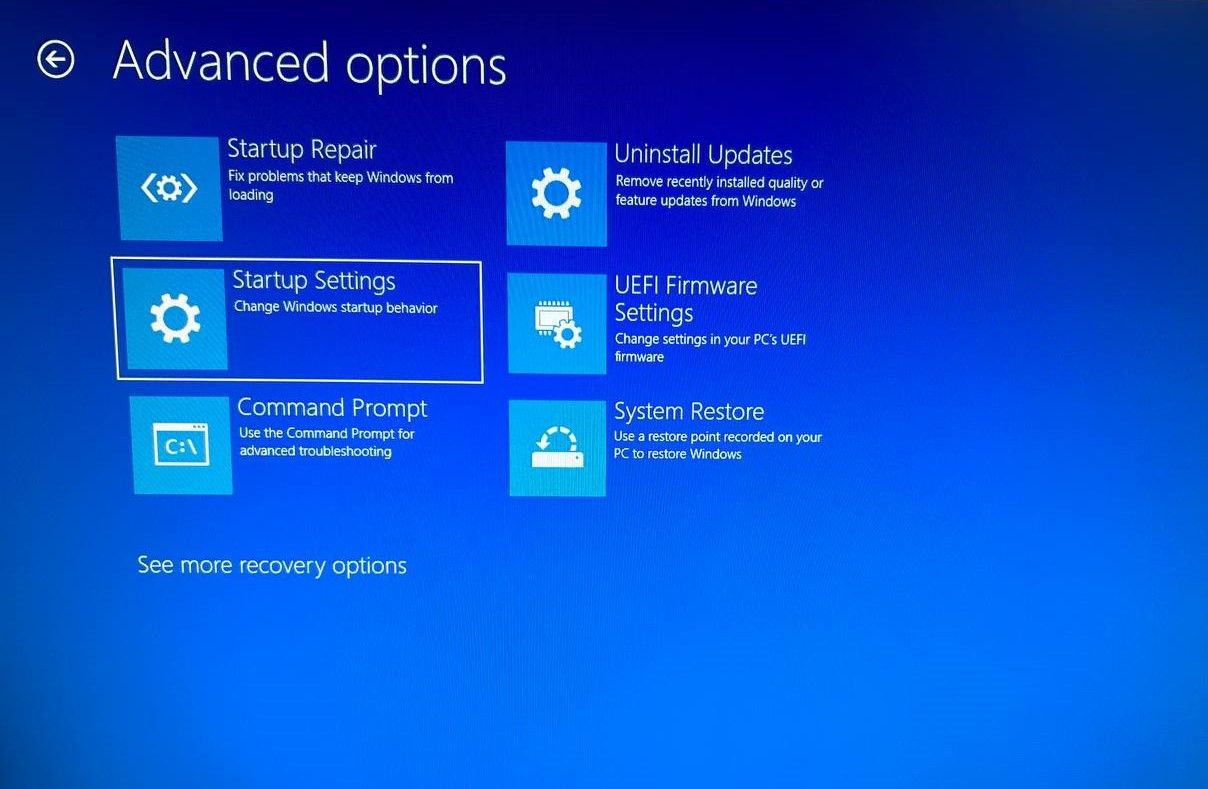
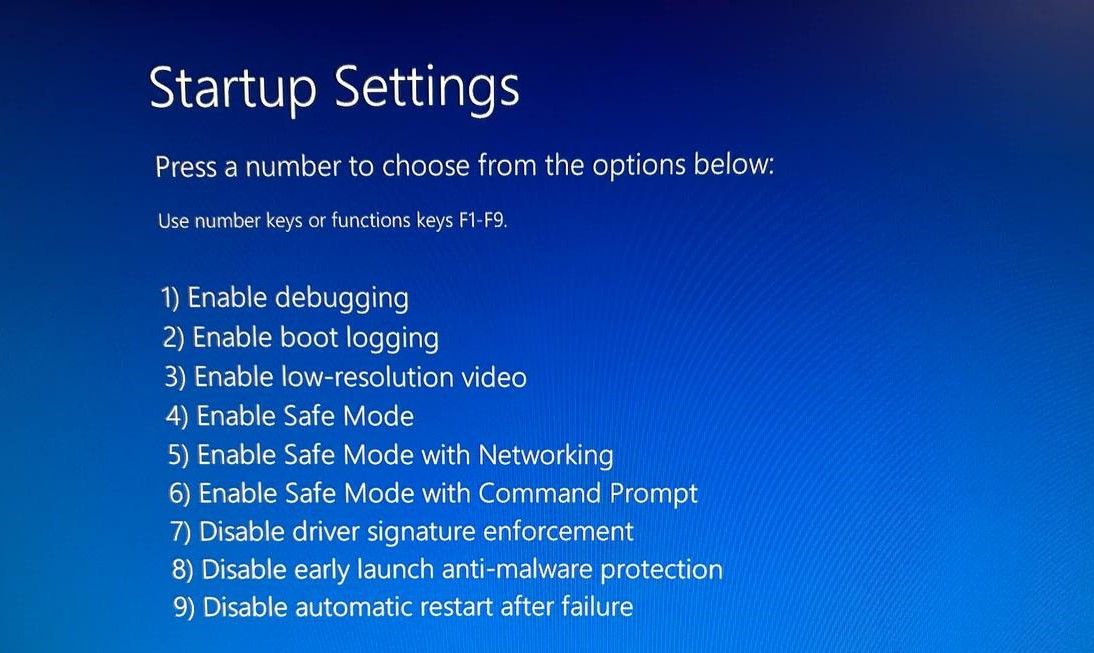
اگر نیاز به انتقال اطلاعات دارید، اکنون زمان خوبی است. کامپیوتر را مجددا راه اندازی کنید تا پس از اتمام کار به سیستم عامل ویندوز استاندارد بازگردد. اگر همه چیز خوب پیش برود، خطای شما ناپدید می شود.
علاوه بر حالت ایمن، بسیاری از موارد دیگر را در تنظیمات راه اندازی پیدا خواهید کرد. برای اطلاعات بیشتر در مورد موارد استفاده از آنها، راهنمای کامل ما در مورد تنظیمات راه اندازی ویندوز را بخوانید.
3. بازیابی سیستم را انجام دهید
اگر اخیراً تغییراتی در سیستم ایجاد کردهاید، ممکن است باعث شود که خطا ظاهر شود. با این حال، اگر مطمئن نیستید که چه تغییراتی میتوانید ایجاد کنید، میتوانید سیستم خود را تا جایی طی کنید که به خوبی کار کند. ممکن است جادو به نظر برسد، اما اینطور نیست. این ویژگی بازیابی سیستم، یکی از قدرتمندترین ابزارهای بازیابی ویندوز است.
با این حال، تنها زمانی می توانید از System Restore استفاده کنید که سیستم شما در گذشته یک نقطه بازیابی ایجاد کرده باشد. خوشبختانه، اگر System Restore بر روی رایانه شخصی شما فعال باشد، ویندوز هر بار که یک تغییر مهم مانند نصب درایور یا به روز رسانی ویندوز ایجاد می کنید، یک نقطه بازیابی ایجاد می کند. به این ترتیب، احتمال زیادی وجود دارد که از قبل برخی نقاط بازیابی را آماده استفاده کنید
اگر آماده هستید، این مراحل را برای انجام بازیابی سیستم دنبال کنید:
- روی گزینه های پیشرفته > بازیابی سیستم کلیک کنید. در این مرحله، ممکن است لازم باشد در صورت داشتن چندین حساب مدیر، یک حساب کاربری را که میخواهید بازیابی کنید، انتخاب کرده و وارد آن شوید.
- روی Next کلیک کنید تا به صفحه اصلی بازیابی سیستم بروید.
- یک نقطه بازیابی ایجاد شده در زمانی که سیستم شما خوب کار می کرد انتخاب کنید و روی Next کلیک کنید.
- اگر نگران این هستید که ممکن است برنامهای که اخیراً نصب کردهاید حذف شود، روی Scan for programs آسیبدیده در صفحه بعدی کلیک کنید و برنامههایی را خواهید دید که پس از بازیابی از بین خواهند رفت.
- برای ادامه روی Finish کلیک کنید و اجازه دهید ویندوز این فرآیند را تمام کند.
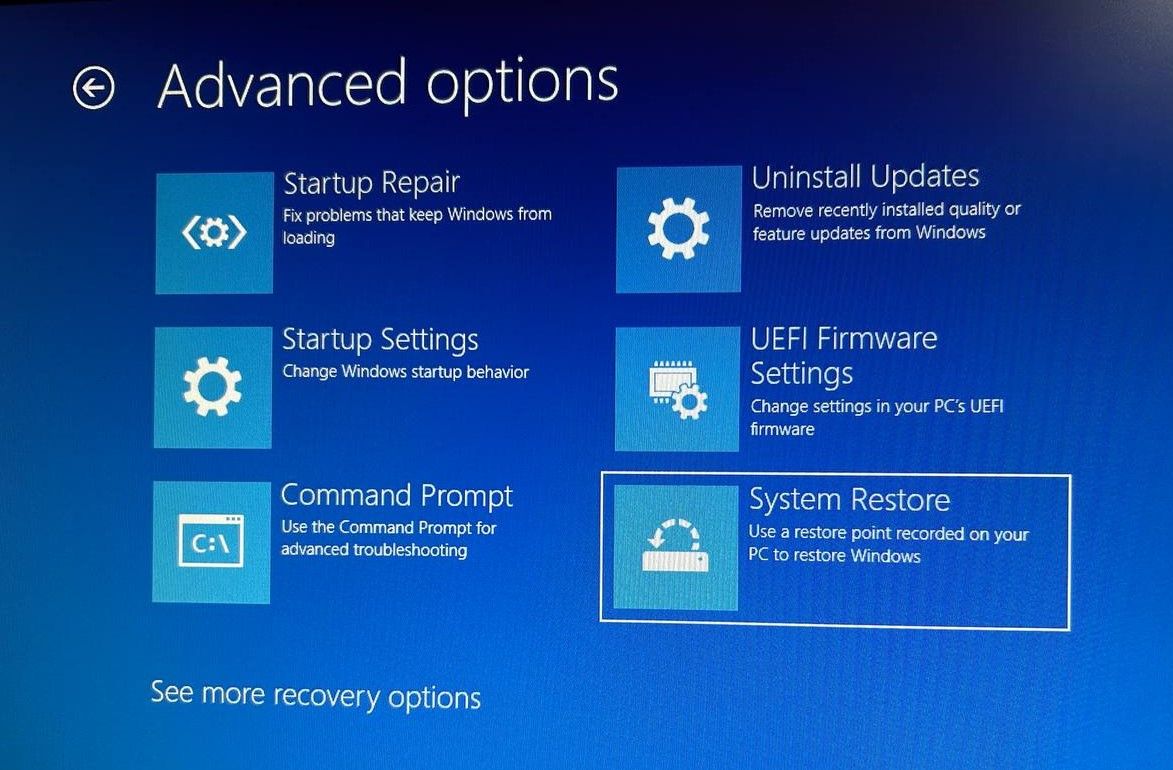
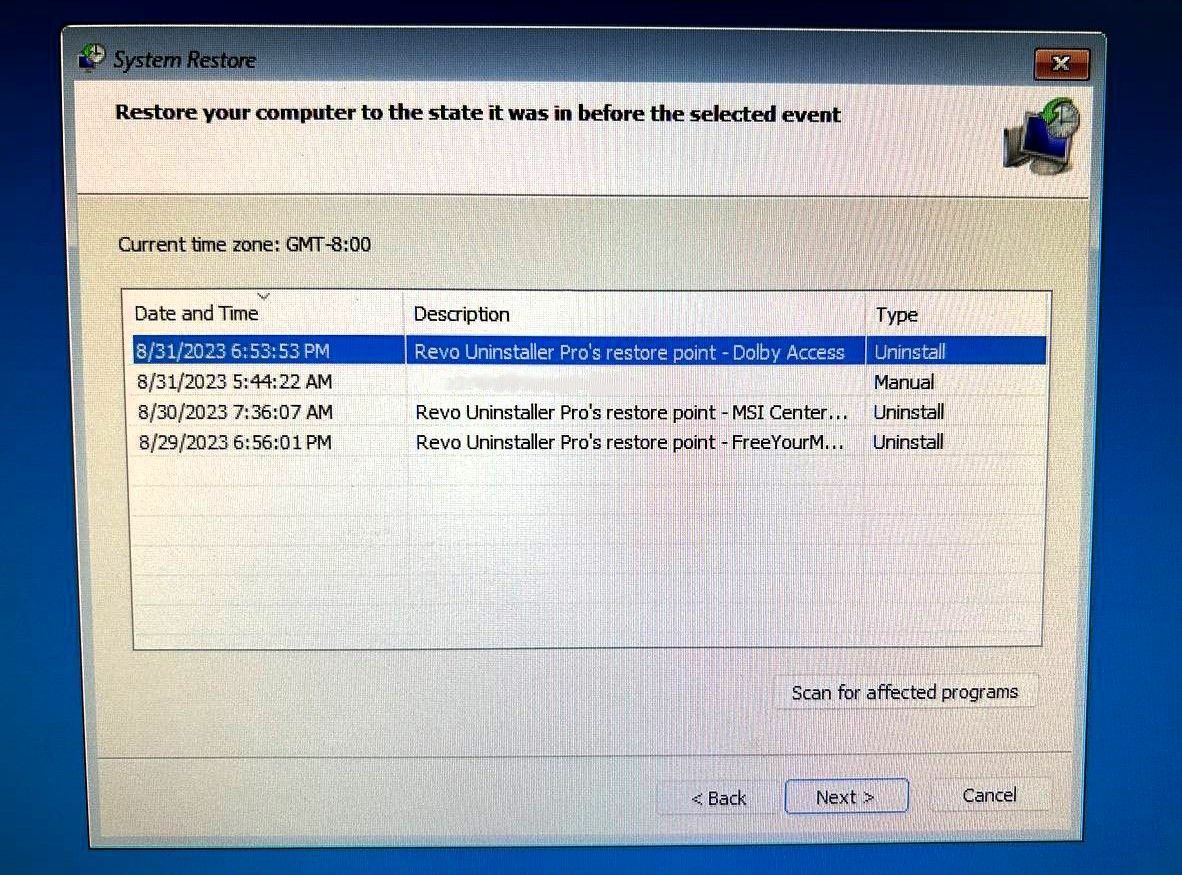
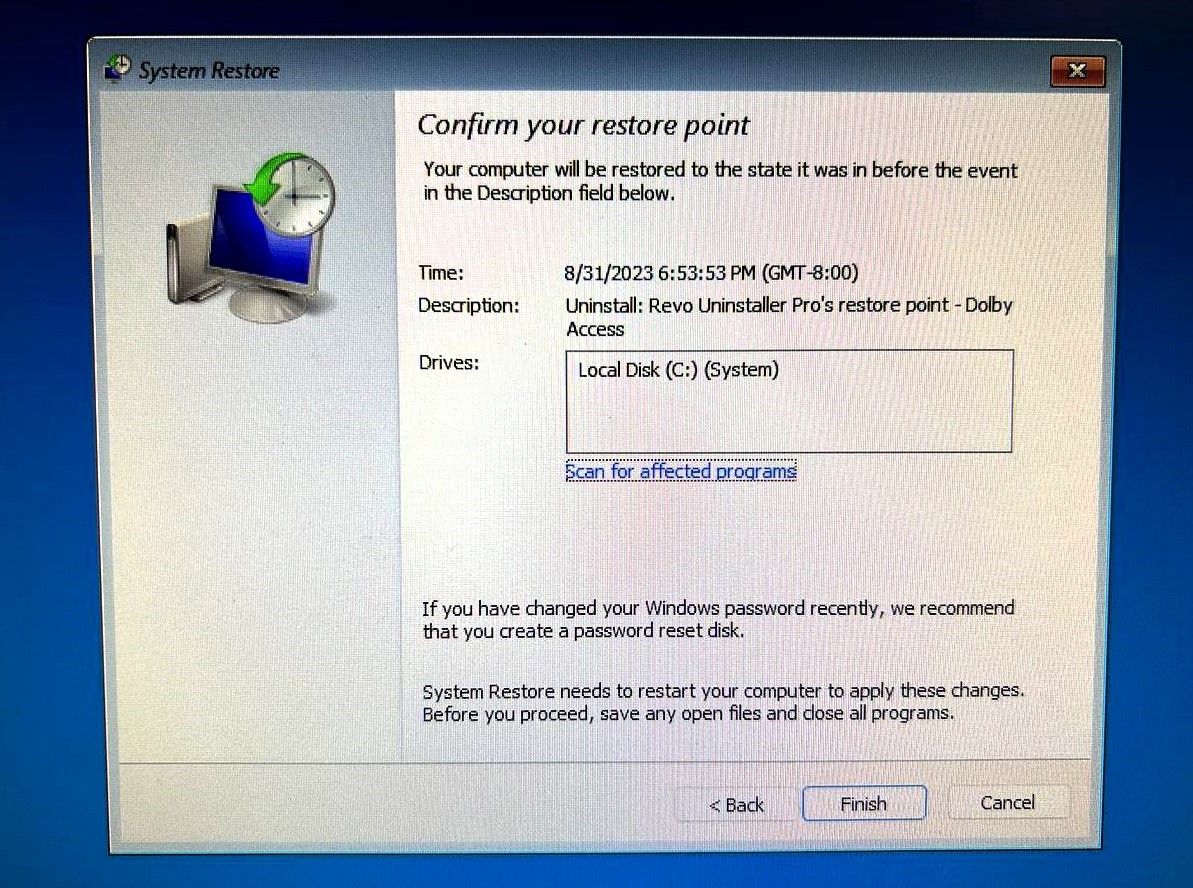
امیدواریم پس از اتمام فرآیند، بتوانید دوباره به ویندوز بوت شوید.
4. فایل های سیستمی گم شده یا خراب را بررسی کنید
اگر یک یا چند فایل سیستمی خراب یا گم شده باشند، ممکن است ویندوز در راه اندازی مشکل داشته باشد. می توانید با ابزار System File Checker (SFC) مشکل را برطرف کنید.
در اینجا نحوه استفاده از ابزار SFC با استفاده از Command Prompt آورده شده است:
- از صفحه خطا، به گزینه های پیشرفته > Command Prompt بروید.
- ابتدا ابزار DISM (Deployment Image Servicing and Management) را در پنجره Command Prompt اجرا کنید تا فایل های سیستمی ویندوز را برای بوت صحیح دانلود کنید. این دستور برای آن است: DISM.exe /Online /Cleanup-image /Restorehealth
- سپس، ابزار System File Checker را با استفاده از این دستور اجرا کنید: sfc /scannow
- ابزار SFC کامپیوتر شما را برای فایل های سیستمی مفقود یا خراب اسکن می کند. پس از اتمام اسکن و تعمیر فایل های سیستم، از این دستور برای راه اندازی مجدد کامپیوتر خود به طور خودکار استفاده کنید: shutdown /r

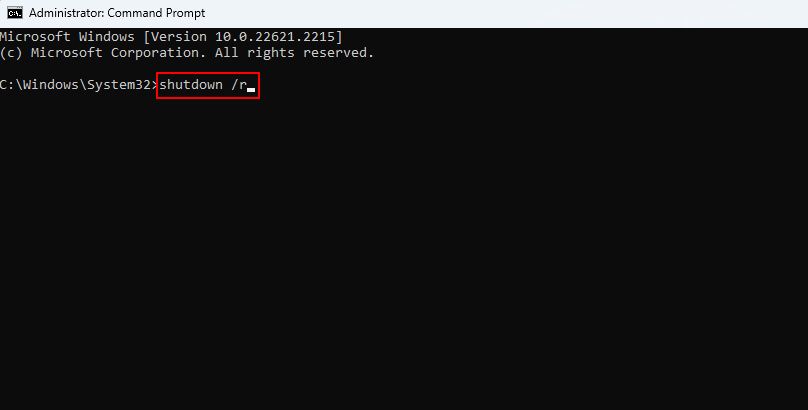
5. داده های پیکربندی بوت را تعمیر کنید
در اصطلاح ویندوز، BCD مخفف boot configuration data است. این اطلاعاتی است که محیط زمان اجرا ویندوز به آن تکیه می کند تا به بوت لودر ویندوز در مورد جایی که باید اطلاعات بوت را جستجو کند، راهنمایی می کند.
اگر هیچ یک از اصلاحات قبلی برای شما کارساز نبود، در صورتی که یک یا چند فایل خراب شده یا از بین رفته باشند، تعمیر BCD سیستم شما ممکن است ارزش یک بار امتحان را داشته باشد.
با استفاده از مراحل زیر می توانید داده های پیکربندی بوت را تعمیر کنید:
- از صفحه خطا به Advanced Options > Command Prompt بروید.
- در Command Prompt دستور زیر را اجرا کنید: bootrec /rebuildbcd
- اگر دستور bootrec یک یا چند نصب ویندوز را شناسایی کرد، Y یا A را فشار دهید تا همه آنها به لیست بوت اضافه شوند. سپس تمام دستورات زیر را اجرا کنید:
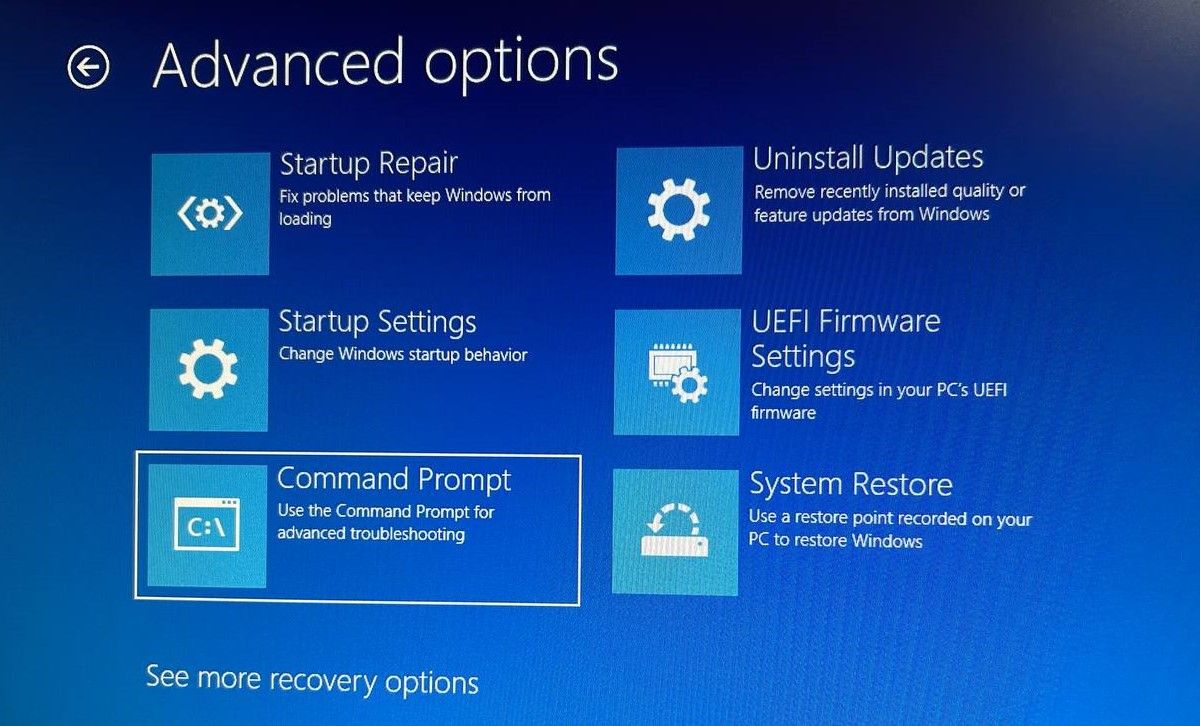
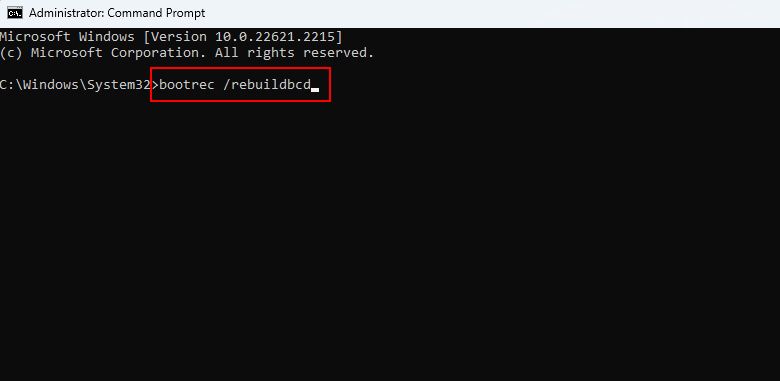
bcdedit /export c:bcdbackup
attribc:bootbcd-h-r-s
renc:bootbcdbcd.old
bootrec /rebuildbcd
اگر در دستورات با خطا مواجه شدید، مطمئن شوید که هر کدام را یکی یکی تایپ کنید. پس از اتمام، Y و Enter را فشار دهید. در نهایت، هنگامی که داده های پیکربندی بوت ثابت شد، کامپیوتر را مجددا راه اندازی کنید.
6. Master Boot Record را تعمیر کنید
Master Boot Record (MBR) اولین بخش در هارد دیسک شما است. به سادگی، به سیستم شما کمک می کند مکان سیستم عامل شما را شناسایی کند تا بتواند در حافظه دسترسی تصادفی رایانه شخصی شما بوت شود. اگر خراب باشد، رایانه شما به سختی راه اندازی می شود.
برای تعمیر MBR، به Advanced options>Command Prompt بروید و از دستور زیر برای شروع فرآیند تعمیر استفاده کنید:
chkdsk /r
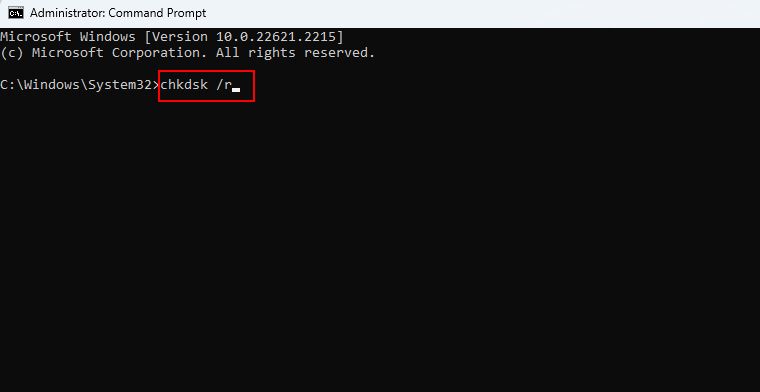
اگر با این کار خطا برطرف نشد، دستورات زیر را یکی یکی اجرا کنید:
bootrec /rebuildbcd
bootrec /fixmbr
bootrec /fixboot
رایانه خود را مجدداً راه اندازی کنید و ببینید آیا با این کار خطای “رایانه شما به درستی شروع نشده است” برطرف می شود.
7. به روز رسانی های اخیر ویندوز را حذف کنید
اگر بعد از بهروزرسانی با خطایی مواجه شدید، باید بهروزرسانیهای اخیر را حذف نصب کنید. ما فرض می کنیم که به دلیل صفحه آبی نمی توانید به دسکتاپ بوت شوید. بنابراین، توصیه می کنیم ابتدا در حالت Safe Mode بوت شوید. هنگامی که در حالت ایمن قرار گرفتید، مراحل نحوه حذف نصب مقاله بهروزرسانیهای اخیر را دنبال کنید.
همچنین میتوانید به گزینههای پیشرفته > حذف بهروزرسانیها بروید. به روز رسانی هایی که جدیدترین هستند را انتخاب کنید و سپس آنها را حذف نصب کنید.
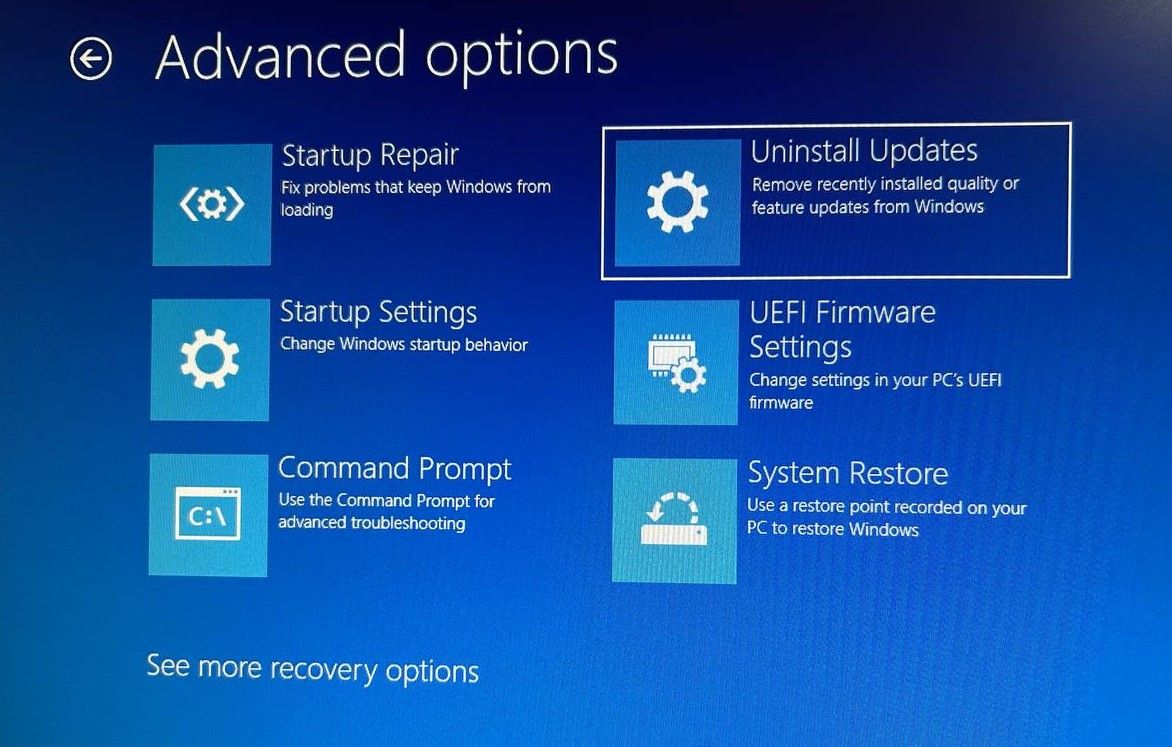
اگر توانستید مشکل «رایانهتان را درست راهاندازی نکرد» را برطرف کنید، توضیحات ما را درباره همه گزینههای راهاندازی پیشرفته برای اهداف عیبیابی آینده بررسی کنید.
8. کامپیوتر خود را بازنشانی کنید
به عنوان آخرین راه حل، ممکن است سعی کنید کامپیوتر خود را ریست کنید. بازنشانی کامپیوتر اساساً کل سیستم عامل را مجدداً نصب می کند. پس از تنظیم مجدد، باید همه برنامه های شخص ثالث را دوباره نصب کنید و همه تنظیمات به حالت پیش فرض برمی گردند. دقیقاً به همین دلیل است که آخرین راه حل است. اگر همه چیزهای دیگر را امتحان کرده اید، نحوه تنظیم مجدد رایانه ویندوز برای رفع خطا را ببینید.
ویندوز خود را روشن و اجرا کردید؟
امیدواریم یکی از این اصلاحات برای شما کار کند و رایانه شما به طور معمول در ویندوز بوت می شود. اگر هنوز در راه اندازی ویندوز با مشکل مواجه هستید، غمگین نشوید. تنها کاری که باید انجام دهید این است که زمان بیشتری را صرف عیب یابی کنید.