اگر پاورشل بیشتر از اینکه مفید باشد ضرر میکند، در اینجا نحوه رفع آن در صورت شروع به دادن پیامهای خطا به شما آمده است.
PowerShell ابزاری قابل اعتماد است که می توانید از آن برای خودکارسازی و مدیریت وظایف رایانه شخصی خود استفاده کنید. با این حال، این ابزار اغلب از کار می افتد و خطای «PowerShell has stoped working» را نمایش می دهد.
در بیشتر موارد، این خطا از فایل های سیستم معیوب یا برنامه های شخص ثالث خراب ناشی می شود. به این ترتیب، بیایید بررسی کنیم که چگونه می توانید به راحتی PowerShell را در صورتی که اغلب پاسخگو نیست، تعمیر کنید.
1. Windows PowerShell را فعال کنید
این خطا ممکن است به دلیل غیرفعال بودن Windows PowerShell ظاهر شود. بنابراین، می توانید با انجام تنظیمات زیر، مشکل را حل کنید:
- در نوار جستجوی منوی Start گزینه Turn Windows Features on or off را تایپ کنید و بهترین مطابقت را انتخاب کنید.
- گزینه Windows PowerShell را پیدا کرده و روی منوی کشویی آن کلیک کنید.
- تمام کادرهای Windows PowerShell را علامت بزنید، OK را فشار دهید و سپس صفحه ویژگی های ویندوز را ببندید. در نهایت دستگاه خود را مجددا راه اندازی کنید تا این تغییرات اعمال شود.
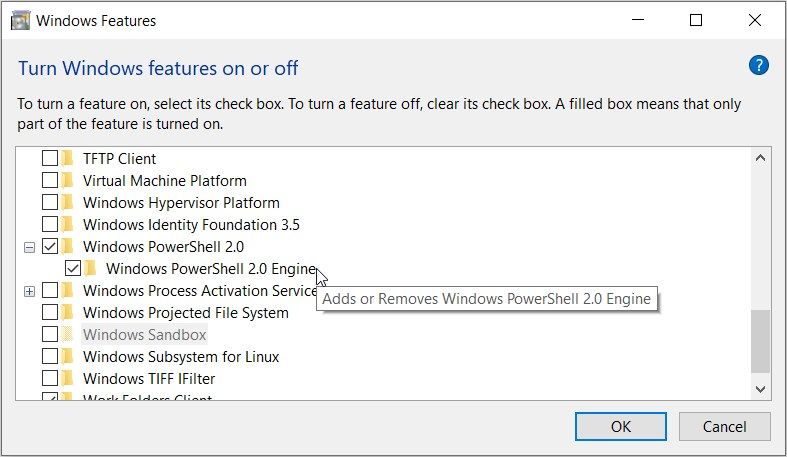
2. Windows PowerShell را با حقوق اداری اجرا کنید
باز کردن Windows PowerShell با امتیازات مدیریتی ممکن است کمک کند. بنابراین، بیایید بررسی کنیم که چگونه می توانید این کار را انجام دهید:
- Task Manager را در نوار جستجوی منوی Start تایپ کنید و بهترین مطابقت را انتخاب کنید.
- روی تب File در گوشه سمت چپ بالا کلیک کنید و گزینه Run new task را انتخاب کنید.
- Powershell را تایپ کرده و کادر Create this task with Administrative Privileges را علامت بزنید. در نهایت، روی OK کلیک کنید تا پنجره PowerShell بالا باز شود.
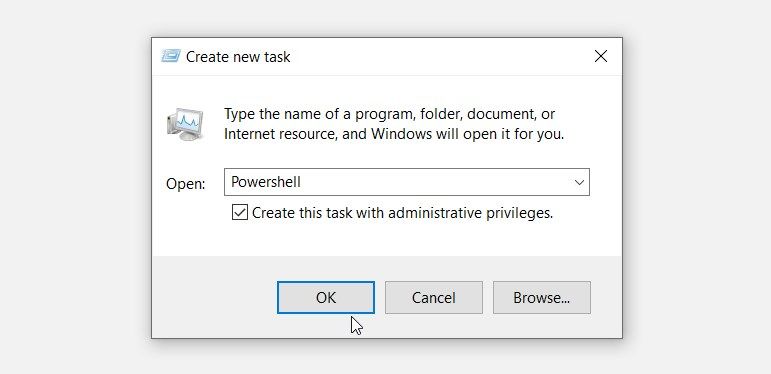
3. استفاده از یک حساب مایکروسافت متفاوت را امتحان کنید
در برخی موارد، این مشکل ممکن است فقط روی حسابی که در حال حاضر استفاده میکنید تأثیر بگذارد. بنابراین، بهترین راه برای حل این مشکل استفاده از یک حساب کاربری دیگر مایکروسافت است. اگر حساب مایکروسافت ندارید، میتوانید آن را ایجاد کنید تا بررسی کنید که آیا با این کار مشکل حل میشود یا خیر.
اکنون، در اینجا نحوه ایجاد یا ورود به حساب مایکروسافت در ویندوز آمده است:
- روی کلید Windows کلیک کنید و گزینه Settings را انتخاب کنید.
- حساب ها را انتخاب کنید و سپس روی ایمیل و حساب ها در سمت چپ کلیک کنید.
- روی افزودن حساب مایکروسافت در سمت راست کلیک کنید و مشخصات خود را پر کنید.

دستورالعمل های روی صفحه را دنبال کنید و سپس ابزار PowerShell را باز کنید.
اگر مشکل همچنان ادامه داشت، احتمالاً با مشکلات سیستم سروکار دارید. در این مورد، ما به شما نشان خواهیم داد که چگونه می توانید مشکل را حل کنید.
4. از شر برنامه های شخص ثالث مشکوک خلاص شوید

برخی از برنامه های شخص ثالث معیوب ممکن است مسئول این خطا باشند. با این حال، ممکن است پیدا کردن برنامه خرابی که باعث این مشکل شده است برای شما دشوار باشد. در این مورد، انجام یک بوت تمیز به شما کمک می کند.
هنگامی که برنامه معیوب را پیدا کردید، می توانید آن را به روز کنید یا به طور کامل از شر آن خلاص شوید. و اگر تصمیم به حذف برنامه مشکل دار دارید، از یک حذف نصب کننده قابل اعتماد شخص ثالث استفاده کنید. این به خلاص شدن از شر فایل های باقیمانده ای که ممکن است باقی مانده و باعث مشکلات دیگری شوند، کمک می کند.
5. عیب یاب داخلی را امتحان کنید
چند عیب یاب داخلی وجود دارد که می توانید در موقعیت های مختلف از آنها استفاده کنید. اگر فرض کنیم که این خطا ناشی از مشکلات مربوط به تعمیر و نگهداری سیستم است، عیب یاب System Maintenance می تواند کمک کند.
بنابراین، بیایید بررسی کنیم که چگونه می توانید این عیب یاب را برای مقابله با مشکل موجود اجرا کنید:
- Control Panel را در نوار جستجوی منوی Start تایپ کنید و بهترین مطابقت را انتخاب کنید.
- روی منوی کشویی View by کلیک کنید و Small icons را انتخاب کنید.
- از آیتم های منو روی Troubleshooting کلیک کنید. سپس به پایین اسکرول کرده و گزینه System and Security را انتخاب کنید.
- روی گزینه System Maintenance کلیک کنید.
- بعد روی Advanced کلیک کنید و سپس کادر Apply repairs automatically را علامت بزنید.
- در نهایت Next را فشار دهید و مراحل روی صفحه را دنبال کنید.

اگر مشکل همچنان ادامه دارد، پس باید رویکرد دیگری را در پیش بگیریم. از آنجایی که ممکن است این مشکل مربوط به سخت افزار باشد، بیایید ببینیم که چگونه عیب یاب سخت افزار و دستگاه ها می تواند کمک کند:
- Win + I را فشار دهید تا تنظیمات سیستم باز شود.
- Update & Security را انتخاب کنید و سپس روی Troubleshoot در سمت چپ کلیک کنید.
- عیب یاب Hardware and Devices را پیدا کرده و روی آن کلیک کنید. در نهایت دکمه Run the troubleshooter را فشار دهید و مراحل روی صفحه را دنبال کنید.

6. اسکن سیستم را انجام دهید

این خطا می تواند ناشی از فایل های سیستم معیوب باشد. در این مورد، شما باید یک اسکن سیستم را انجام دهید و آن فایل های مشکل را تعمیر کنید.
و وقتی نوبت به اسکن و تعمیر فایلهای سیستم میرسد، همیشه میتوانید به ابزارهای Check Disk، DISM و SFC اعتماد کنید.
اکنون، بیایید شروع کنیم و بررسی کنیم که چگونه می توانید یک اسکن Check Disk را اجرا کنید:
- نوار جستجوی Start Menu را باز کرده و Command Prompt را تایپ کنید.
- روی گزینه Command Prompt راست کلیک کرده و Run as administrator را انتخاب کنید.
- دستور زیر را تایپ کرده و Enter را فشار دهید تا اسکن Check Disk اجرا شود:
chkdsk C: /f
اگر سیستم عامل ویندوز شما روی درایو دیگری نصب شده است، دستور C: را با حرف درایو صحیح جایگزین کنید.
پس از اجرای این اسکن، مراحل زیر را برای اجرای ابزار DISM دنبال کنید:
- با دنبال کردن مراحل قبلی، یک Command Prompt را باز کنید.
- دستور زیر را تایپ کرده و Enter را فشار دهید:
DISM /Online /Cleanup-Image /ScanHealth
از آنجا دستور زیر را تایپ کرده و Enter را فشار دهید:
DISM /Online /Cleanup-Image /RestoreHealth
پس از اتمام اسکن دستگاه خود را مجددا راه اندازی کنید. اکنون اسکن SFC را از طریق این مراحل اجرا کنید:
- طبق مراحل قبلی یک Command Prompt بالا را باز کنید.
- دستور زیر را تایپ کرده و Enter را فشار دهید:
sfc /scannow
منتظر بمانید تا اسکن SFC کامل شود و سپس دستگاه خود را مجددا راه اندازی کنید.
7. دستگاه ویندوز خود را بازیابی کنید

بازیابی دستگاه خود با ابزار System Restore نیز می تواند کمک کننده باشد. ویژگی System Restore به بازگرداندن تغییرات اخیر که ممکن است باعث خطای سیستم شود کمک می کند. بنابراین، این ممکن است از شر اشکالاتی که با PowerShell تداخل دارند خلاص شود.
اکنون، در اینجا نحوه استفاده از ابزار System Restore برای مقابله با این مشکل آمده است:
- Control Panel را در نوار جستجوی منوی Start تایپ کنید و بهترین مطابقت را انتخاب کنید.
- روی منوی کشویی View by کلیک کنید و Small icons را انتخاب کنید.
- به پایین اسکرول کنید و گزینه Recovery را انتخاب کنید. حالا گزینه Open System Restore را بزنید و برای ادامه روی Next کلیک کنید.
- یک نقطه بازیابی را از گزینه ها انتخاب کنید، Next را فشار دهید و سپس مراحل روی صفحه را دنبال کنید.

8. دستگاه را به تنظیمات کارخانه بازنشانی کنید
به عنوان آخرین راه حل، بازنشانی ویندوز به تنظیمات کارخانه می تواند کمک کننده باشد. اما قبل از اینکه ادامه دهید، با پشتیبانگیری از دستگاهتان، اطلاعات خود را ایمن نگه دارید.
اکنون، در اینجا نحوه بازنشانی دستگاه ویندوز خود آورده شده است:
- Win + I را فشار دهید تا تنظیمات سیستم باز شود.
- روی Update & Security کلیک کنید و سپس Recovery را در سمت چپ انتخاب کنید.
- در نهایت، دکمه شروع در سمت راست را فشار دهید و دستورالعمل های روی صفحه را دنبال کنید.

وظایف مورد علاقه خود را با Windows PowerShell خودکار کنید
خطای «PowerShell has stoped working» میتواند بسیار آزاردهنده باشد، به خصوص اگر ندانید چه چیزی باعث آن شده است. خوشبختانه، روش هایی که ما پوشش داده ایم باید به شما کمک کند تا به راحتی از شر این خطا خلاص شوید.
