گاهی اوقات فروشگاه مایکروسافت برنامه هایی را که برای آنها پول پرداخت کرده اید به شما نشان نمی دهد. خوشبختانه، این یک راه حل آسان است.
کشف اینکه بازی ها و برنامه های خریداری شده شما به طور مرموزی از فروشگاه مایکروسافت ناپدید شده اند می تواند خسته کننده باشد.
در این راهنما، ما راهحلهای مؤثر برای رسیدگی سریع به این مشکل را پوشش میدهیم – از تأیید حساب تا بهروزرسانی سیستم شما.
اما قبل از بررسی راه حل ها، بیایید بررسی کنیم که چرا فروشگاه مایکروسافت برنامه های خریداری شده شما را نشان نمی دهد.
چرا برنامهها و بازیها از حساب Microsoft Store شما ناپدید شدند؟
در اینجا برخی از دلایل بالقوه پشت این موضوع وجود دارد:
- حساب نادرست یا مجوزهای منقضی شده: ورود به دستگاه خود با حساب دیگری می تواند منجر به عدم نمایش برنامه های خریداری شده در فروشگاه مایکروسافت شود. گاهی اوقات، اگر مجوز برخی از برنامه های فروشگاه شما منقضی شده باشد، با این مشکل مواجه می شوید.
- مشکلات همگامسازی حساب: در برخی موارد، حساب مایکروسافت شما ممکن است با مشکلات همگامسازی مواجه شود که منجر به عدم نمایش برنامهها و بازیهای خریداریشده میشود. این می تواند زمانی رخ دهد که همگام سازی اطلاعات حساب شما در چندین دستگاه با تاخیر یا شکست مواجه شود.
- نصب ناقص یا ناموفق برنامه: مشکلات اتصال یا خطاهای سیستم ممکن است گاهی منجر به نصب ناقص یا ناموفق شود. و هنگامی که فرآیند نصب ناموفق باشد، برنامه یا بازی مورد نظر ممکن است در حساب فروشگاه شما ظاهر نشود.
- تغییرات در سازگاری برنامه: گاهی اوقات، برنامه ها و بازی ها ممکن است از فروشگاه مایکروسافت حذف شوند. این می تواند به دلایل مختلفی مانند توافق نامه های مجوز یا مشکلات سازگاری با نسخه های جدیدتر ویندوز انجام شود. بنابراین، اگر یک برنامه یا بازی دیگر در حساب مایکروسافت استور شما موجود نیست، ممکن است با سیستم فعلی شما ناسازگار باشد.
- مشکلات در دسترس بودن برنامه: برخی از برنامه ها در برخی کشورها در دسترس نیستند. به عنوان مثال، فرض کنید یک برنامه را در یک کشور خریداری کرده اید و سپس به کشور دیگری نقل مکان کرده اید. اگر برنامه به طور ناگهانی از حساب مایکروسافت استور شما ناپدید شود، احتمالاً برنامه در آن منطقه خاص ممنوع است.
حالا بیایید راه حل ها را بررسی کنیم.
1. برنامه های خریداری شده خود را به روش صحیح بررسی کنید
قبل از اینکه راه حل های دقیق را بررسی کنید، مهم است که اطمینان حاصل کنید که برنامه های Microsoft Store خود را به درستی بررسی می کنید. این امکان وجود دارد که برنامه فروشگاه به روز شده باشد و UI (رابط کاربری) تغییر کرده باشد. در این مورد، ممکن است به نظر برسد که برنامه های شما گم شده اند، در حالی که آنها فقط در جایی پنهان شده اند.
اکنون، در اینجا نحوه بررسی برنامه های خریداری شده خود در آخرین نسخه فروشگاه مایکروسافت آمده است:
- فروشگاه مایکروسافت را در دستگاه ویندوز خود باز کنید.
- روی بخش Library در گوشه سمت چپ پایین کلیک کنید تا برنامهها و بازیهای مرتبط با حساب شما نمایش داده شوند.
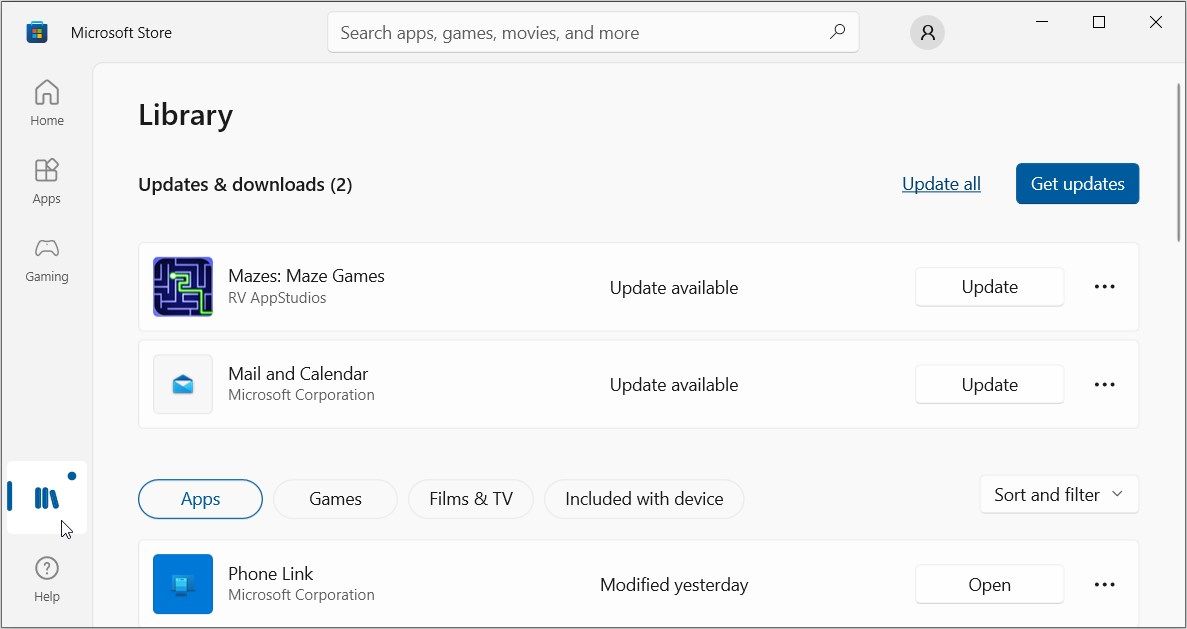
2. حساب و مجوزهای خود را تأیید کنید
مطمئن شوید که با استفاده از حساب صحیح مرتبط با برنامههای خریداریشده خود، وارد فروشگاه مایکروسافت شدهاید. همچنین، مجوزهای برنامه خود را بررسی کنید و مطمئن شوید که هنوز معتبر هستند.
نحوه ورود به حساب صحیح مایکروسافت در اینجا آمده است:
- تنظیمات را در نوار جستجوی منوی شروع تایپ کنید و بهترین نتیجه مطابقت را انتخاب کنید.
- حساب ها را از آیتم های منو انتخاب کنید.
- روی گزینه Email & accounts در سمت چپ کلیک کنید.
- Add a account Microsoft را در قسمت سمت راست انتخاب کنید.
- آدرس ایمیل خود را وارد کنید و دستورالعمل های روی صفحه را دنبال کنید تا فرآیند نهایی شود.

آیا برنامه ای ظاهر می شود و ناگهان از فروشگاه مایکروسافت ناپدید می شود؟ اگر چنین است، پس ممکن است یک مسئله مجوز باشد.
اکنون، بیایید بررسی کنیم که چگونه می توانید بررسی کنید که آیا مجوز برنامه هنوز معتبر است یا خیر:
- برنامه Microsoft Store را باز کنید.
- روی بخش Library در گوشه سمت چپ پایین کلیک کنید تا لیست برنامه ها و بازی ها نمایش داده شود.
- بررسی کنید که آیا برنامههای دارای مجوز با وضعیت مجوز معتبر فهرست شدهاند. اگر برنامههایی با مجوز منقضی شده مشاهده کردید، ممکن است توضیح دهد که چرا آن برنامهها اغلب از حساب شما ناپدید میشوند.
اگر متوجه شدید که مجوز یک برنامه یا بازی خاص منقضی شده است، تمدید یا فعال کردن مجدد آن کمک خواهد کرد.
اما فراموش نکنید که مجوزهای نرم افزار ممکن است در برخی مناطق نامعتبر باشند. بنابراین، معمولاً بهتر است ابتدا کمی تحقیق کنید تا بفهمید آیا برنامه در منطقه شما موجود است یا خیر.
3. تنظیمات همگام سازی حساب را پیکربندی کنید

همچنین می توانید با اطمینان از اینکه حساب مایکروسافت شما به درستی با دستگاه ویندوز شما همگام شده است، مشکل را حل کنید.
در اینجا مراحلی وجود دارد که باید دنبال کنید:
- تنظیمات را در نوار جستجوی منوی Start تایپ کنید و بهترین نتیجه مطابقت را انتخاب کنید. از طرف دیگر، راههای مختلف باز کردن تنظیمات ویندوز را بررسی کنید.
- روی قسمت Accounts کلیک کنید.
- همگام سازی تنظیمات خود را در قسمت سمت چپ انتخاب کنید.
- مطمئن شوید که تمام دکمه های همگام سازی روشن هستند.
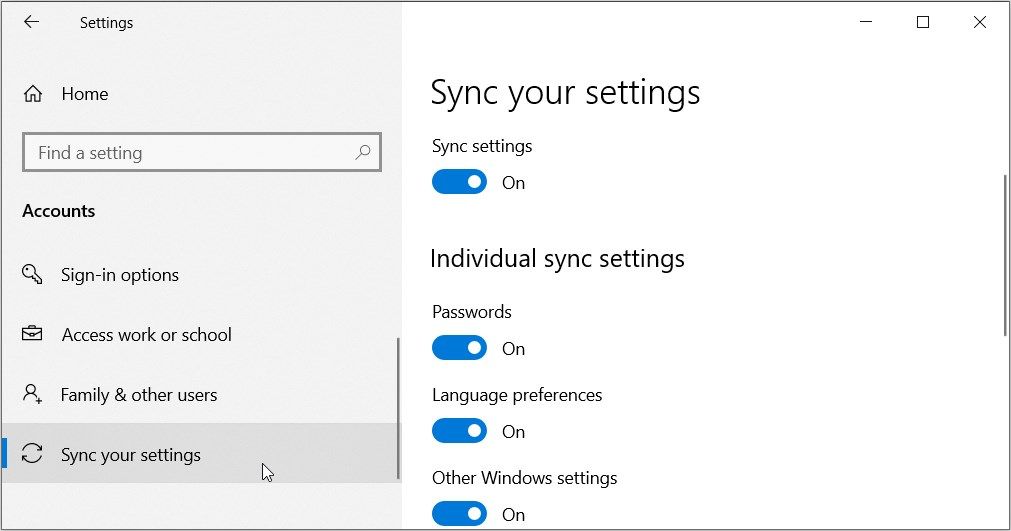
4. Windows Store Apps Troubleshooter را اجرا کنید
عیبیاب Windows Store Apps یک ابزار داخلی است که برای شناسایی و حل مشکلات مختلف برنامه مایکروسافت استور طراحی شده است. استفاده از این ابزار میتواند به شما کمک کند مشکلاتی را که ممکن است باعث ناپدید شدن برنامهها و بازیها از حساب شما شوند، شناسایی و برطرف کنید.
بنابراین، عیبیابی Windows Store Apps را روی دستگاه ویندوز 10 یا ویندوز 11 خود اجرا کنید و ببینید که آیا این کمک میکند یا خیر.
5. برنامه ها و بازی های خود را دوباره نصب یا تعمیر کنید
نصب مجدد یا تعمیر برنامه یا بازی معیوب نیز می تواند کمک کننده باشد. در اینجا مراحلی وجود دارد که باید دنبال کنید:
- برای دسترسی به تنظیمات سیستم، Win + I را فشار دهید.
- روی گزینه Apps کلیک کنید.
- در قسمت سمت چپ گزینه Apps & features را انتخاب کنید.
- برنامه یا بازی مورد نظر را پیدا کنید و روی آن کلیک کنید.
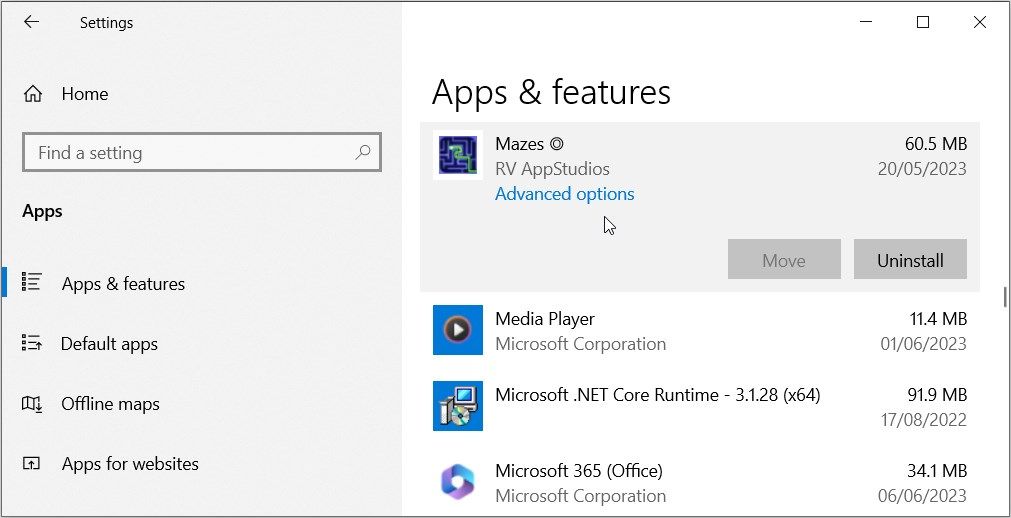
برای تعمیر برنامه، روی گزینه های پیشرفته کلیک کنید و سپس روی دکمه Repair در صفحه بعدی کلیک کنید.
و اگر می خواهید برنامه را دوباره نصب کنید، آن را از طریق مراحل قبلی پیدا کنید و سپس روی دکمه Uninstall در کنار آن کلیک کنید. برای نصب مجدد برنامه، آن را در فروشگاه مایکروسافت جستجو کنید یا آن را از یک سایت معتبر دانلود کنید.
6. کش مایکروسافت استور را بازنشانی کنید
بازنشانی کش مایکروسافت استور میتواند به حل مشکلات مختلف برنامه فروشگاه، از جمله مواردی که در حال حاضر با آن مواجه هستید، کمک کند.
تعجب می کنید که چگونه این کار می کند؟
دادههای ذخیرهشده مربوط به فروشگاه مایکروسافت اغلب ممکن است خراب یا قدیمی شوند که منجر به مشکلات مختلف نمایش میشود. و با بازنشانی حافظه پنهان خراب، به طور بالقوه می توانید بسیاری از مشکلاتی را که ممکن است برنامه Store با آن مواجه شود برطرف کنید.
اکنون، بیایید بررسی کنیم که چگونه می توانید کش مایکروسافت استور را بازنشانی کنید:
- Win + R را فشار دهید تا کادر محاوره ای Run باز شود.
- wreset را تایپ کرده و Enter را فشار دهید.
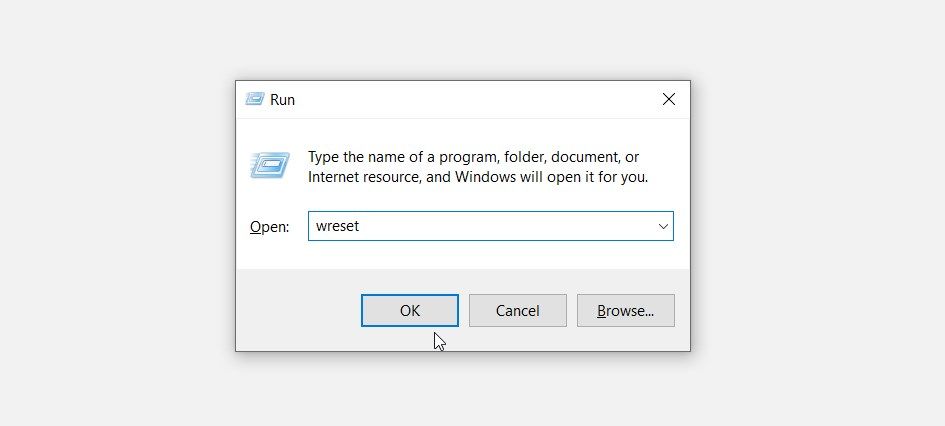
منتظر بمانید تا فرآیند تکمیل شود و سپس دستگاه خود را مجددا راه اندازی کنید.
7. برنامه مایکروسافت استور را حذف و دوباره نصب کنید

در برخی موارد، حذف نصب و نصب مجدد برنامه مایکروسافت استور می تواند به بازیابی برنامه ها و بازی های از دست رفته کمک کند.
در اینجا مراحل حذف و نصب مجدد این ابزار با استفاده از PowerShell آمده است:
- Win + X را فشار دهید تا منوی دسترسی سریع باز شود.
- Windows PowerShell (Admin) را از بین گزینه ها انتخاب کنید.
- دستور زیر را تایپ کنید و Enter را فشار دهید تا مایکروسافت استور حذف شود:
Get-AppxPackage -allusers Microsoft.WindowsStore | Remove-AppxPackage
منتظر بمانید تا فرآیند تکمیل شود و سپس کامپیوتر خود را مجددا راه اندازی کنید. از آنجا، ابزار را از طریق این مراحل دوباره نصب کنید:
- PowerShell را طبق مراحل قبلی باز کنید.
- دستور زیر را در پنجره PowerShell کپی کرده و Enter را فشار دهید:
Get-AppxPackage -allusers *Microsoft.WindowsStore* | Foreach {Add-AppxPackage -DisableDevelopmentMode -Register “$($_.InstallLocation)\AppXManifest.xml”}
منتظر بمانید تا مراحل نصب کامل شود و سپس دستگاه خود را ریستارت کنید.
8. ویندوز را به روز کنید یا با پشتیبانی مایکروسافت تماس بگیرید

به روز رسانی ویندوز تضمین می کند که رایانه شما به خوبی کار می کند و اغلب با مشکل مواجه نمی شود. همچنین میتواند مشکلات سازگاری را که ممکن است با برخی از برنامههای خود مواجه شوید حل کند. بنابراین، پیش بروید و رایانه شخصی خود را به روز کنید و ببینید آیا این مشکل را حل می کند یا خیر.
اگر همه چیز موفق نشد، با تماس با پشتیبانی مایکروسافت، به دنبال کمک باشید.
شما با موفقیت برنامه های فروشگاه مایکروسافت گم شده خود را بازیابی کردید
زمانی که فروشگاه مایکروسافت به طور ناگهانی تصمیم می گیرد برنامه های خریداری شده شما را مخفی کند بسیار آزاردهنده است. اما خوشبختانه، شما می توانید با استفاده از هر یک از روش هایی که ما پوشش داده ایم، با این مشکل مقابله کنید.
و هنگامی که برنامه فروشگاه شما راهاندازی شد، مطمئن شوید که برخی از برنامههای معروف فروشگاه مایکروسافت را در اختیار دارید.
