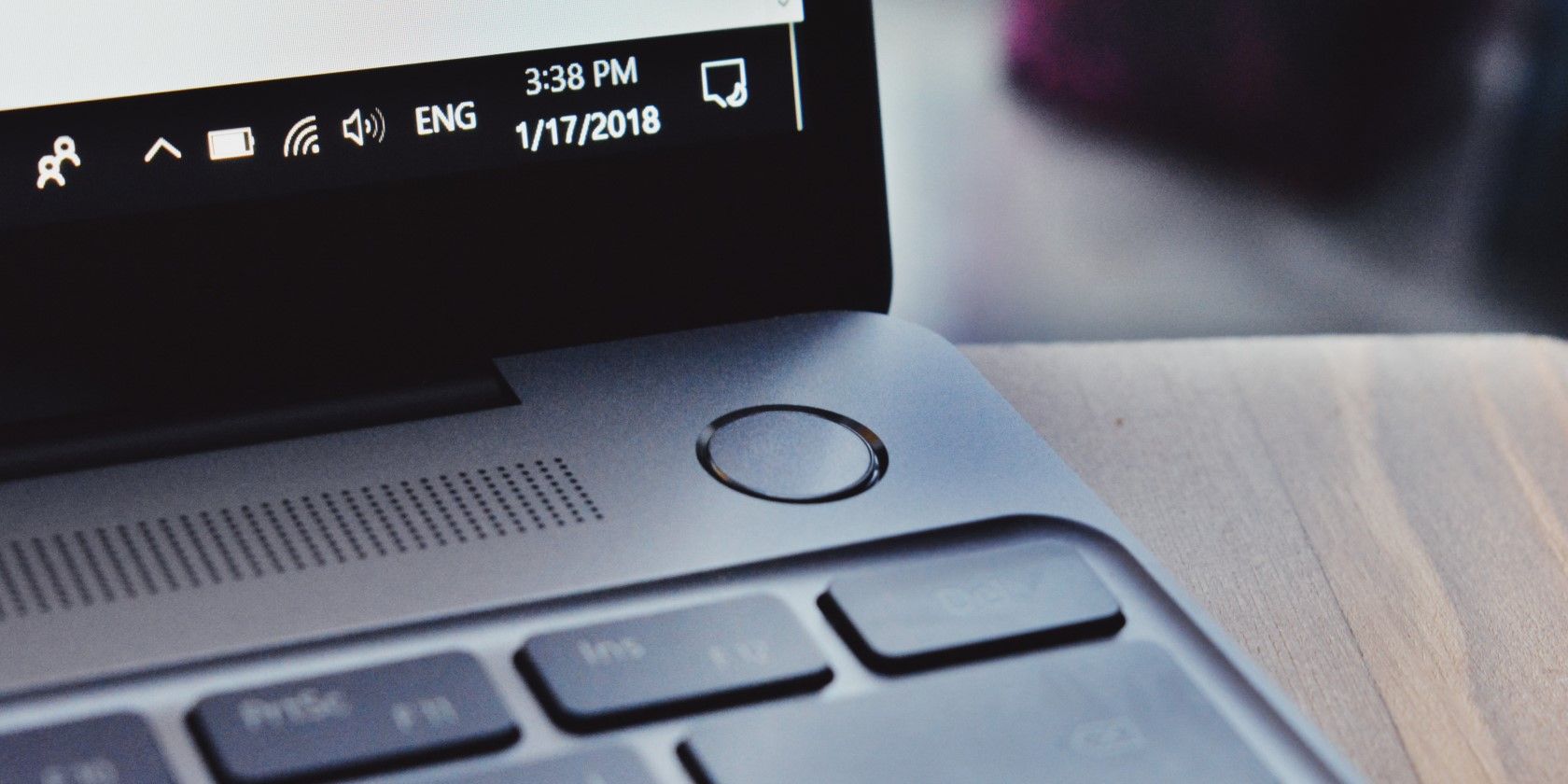در اینجا نحوه وادار کردن Windows Hello به شناسایی مجدد اثر انگشت شما آمده است.
استفاده از اسکنر اثر انگشت احتمالاً راحتترین راه برای ورود به رایانه ویندوز شما است. هر بار که می خواهید به رایانه خود دسترسی پیدا کنید، نیازی به وارد کردن رمز عبور یا پین پیچیده نیست.
به همان اندازه که راحت است، ممکن است مواقعی پیش بیاید که احراز هویت اثر انگشت Windows Hello در رایانه شما کار نکند. خوشبختانه راه های مختلفی برای رفع این مشکل آزاردهنده وجود دارد. بنابراین، بیایید وارد شوید و بررسی کنیم که وقتی ورود اثر انگشت Windows Hello کار نمی کند، چه کاری می توانید انجام دهید.
1. اثر انگشت خود را بردارید و دوباره ثبت کنید
اولین کاری که باید انجام دهید این است که اثر انگشت Windows Hello خود را بردارید و دوباره آن را ثبت کنید. این ممکن است ابتدایی به نظر برسد، اما یکی از سادهترین راهها برای فعال کردن دوباره خواننده اثر انگشت شماست.
- Win + I را فشار دهید تا برنامه تنظیمات باز شود.
- به حسابها > گزینههای ورود به سیستم بروید.
- در قسمت Windows Hello، روی دکمه Remove کلیک کنید.
- پس از حذف، روی دکمه تنظیم کلیک کنید و دستورالعمل های روی صفحه را دنبال کنید تا اثر انگشت خود را دوباره ثبت کنید.
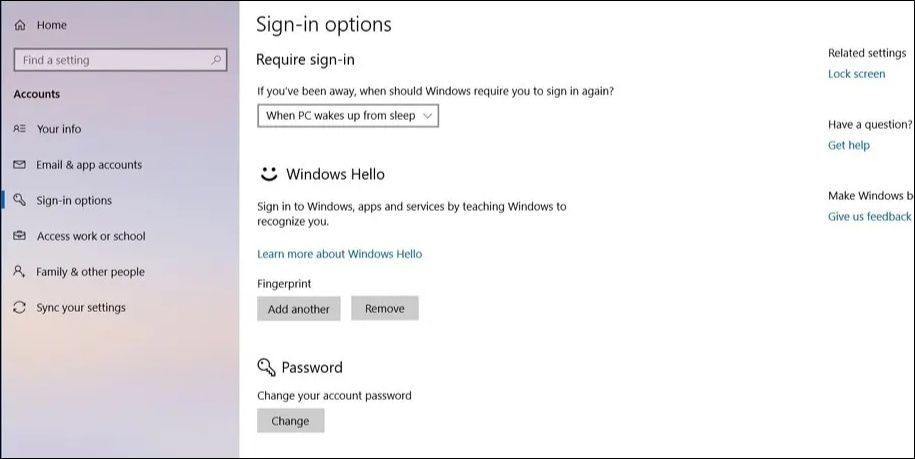
2. عیب یاب سخت افزار و دستگاه ها را اجرا کنید
ویندوز 10 و 11 شامل تعدادی عیب یاب هستند که می توانند به شما در حل مشکلات مختلف سیستم کمک کنند. میتوانید عیبیاب سختافزار و دستگاهها را اجرا کنید تا به ویندوز اجازه دهید هر گونه مشکل رایج با اسکنر اثر انگشت رایانهتان را اسکن و حل کند.
برای اجرای عیب یاب سخت افزار و دستگاه ها در ویندوز این مراحل را دنبال کنید:
- Win + R را فشار دهید تا کادر محاوره ای Run باز شود.
- msdt.exe -id DeviceDiagnostic را در قسمت Open تایپ کنید و Enter را فشار دهید.
- در پنجره Hardware and Devices روی Next کلیک کنید.

منتظر بمانید تا ویندوز هر مشکلی را در رایانه شما تشخیص دهد. اگر مشکلی شناسایی شد، دستورالعملهای روی صفحه را دنبال کنید تا رفعهای توصیهشده را اعمال کنید.
3. درایور دستگاه بیومتریک را به روز کنید یا دوباره نصب کنید
درایورهای بیومتریک در رایانه شما به ویندوز کمک می کنند تا با اسکنر اثر انگشت رایانه شخصی شما ارتباط برقرار کند. با این حال، اگر این درایورها قدیمی یا نادرست باشند، ممکن است با مشکلاتی مواجه شوید.
در بیشتر موارد، باید بتوانید با بهروزرسانی درایور از Device Manager، مشکل را برطرف کنید. در اینجا نحوه انجام این کار آمده است.
- روی نماد Start کلیک راست کنید تا منوی Power User باز شود.
- Device Manager را از لیست انتخاب کنید.
- ابزارهای بیومتریک را گسترش دهید.
- بر روی دستگاه اسکنر اثر انگشت خود کلیک راست کرده و گزینه Update driver را انتخاب کنید.
- جستجوی خودکار برای درایورها را انتخاب کنید تا ویندوز بهترین درایورها را پیدا و نصب کند.

اگر مشکل حتی پس از بهروزرسانی درایور همچنان ادامه داشت، احتمالاً درایور بیومتریک رایانه شخصی شما آسیب دیده است. در این صورت، باید درایور را حذف و دوباره نصب کنید. برای دستورالعمل های بیشتر در مورد چگونگی رفع این مشکل، به راهنمای ما در مورد نحوه تعمیر درایورهای خراب در ویندوز مراجعه کنید.
4. سرویس بیومتریک ویندوز را برای شروع خودکار پیکربندی کنید
سرویس Windows Biometric یک برنامه ضروری برای Windows Hello است زیرا دادههای اثر انگشت شما را ضبط و مدیریت میکند. در حالت ایدهآل، هر بار که ویندوز بوت میشود، سرویس باید بهطور خودکار شروع شود. با این حال، اگر سرویس به درستی پیکربندی نشده باشد، ممکن است این اتفاق نیفتد.
برای پیکربندی سرویس بیومتریک ویندوز از این مراحل استفاده کنید:
- برنامه Services را با استفاده از منوی جستجو باز کنید.
- برای یافتن سرویس بیومتریک ویندوز در لیست به پایین بروید.
- روی آن راست کلیک کرده و Properties را انتخاب کنید.
- روی منوی کشویی کلیک کنید تا نوع Startup را به Automatic تغییر دهید.
- Apply و سپس OK را بزنید.
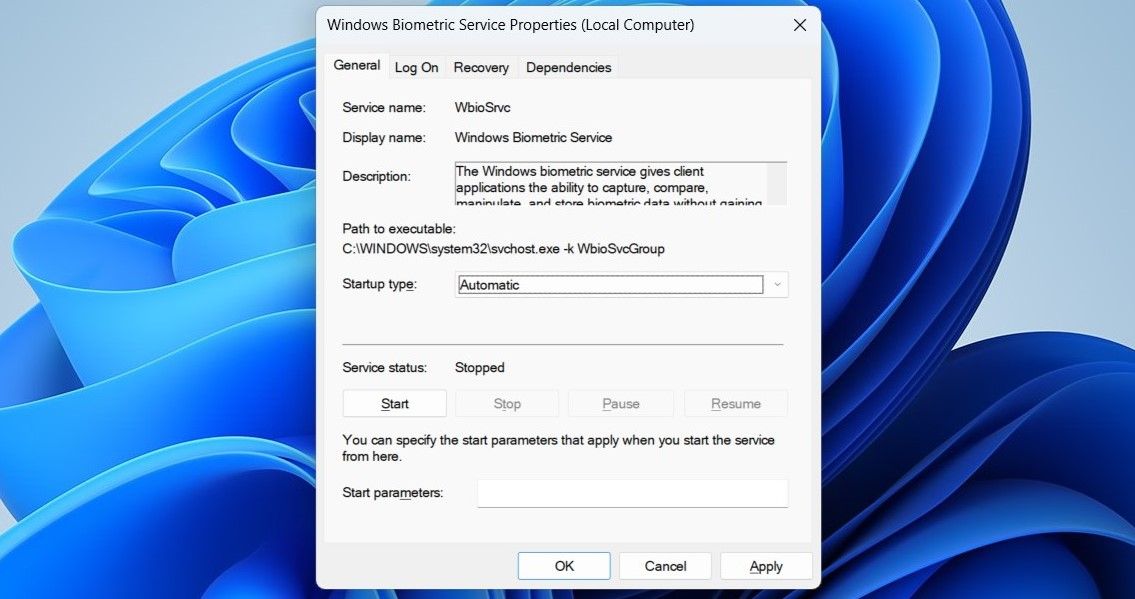
بعد از این کار کامپیوتر خود را ریستارت کنید. پس از آن، باید بتوانید با اثر انگشت خود وارد سیستم شوید.
5. Biometrics را از طریق Local Group Policy Editor فعال کنید
یکی دیگر از دلایلی که ممکن است ورود به سیستم با اثر انگشت Windows Hello کار نکند، غیرفعال شدن این ویژگی از سیاست گروه محلی است. اگر از Windows Home استفاده میکنید، قبل از ادامه، حتماً نحوه دسترسی به Local Group Policy Editor در Windows Home را بررسی کنید.
با دنبال کردن مراحل زیر می توانید تنظیمات Local Group Policy را در رایانه شخصی خود بررسی کنید.
- Win + S را فشار دهید تا منوی جستجو باز شود.
- gpedit.msc را در کادر جستجو تایپ کنید و Enter را فشار دهید تا Local Group Policy Editor باز شود.
- از پنجره سمت چپ برای رفتن به Computer Configuration > Administrative Templates > Windows Components > Biometrics استفاده کنید.
- بررسی کنید که آیا تمام خط مشی های داخل پوشه Biometrics فعال هستند یا خیر. اگر نه، روی هر خط مشی یکی یکی دوبار کلیک کنید و روی Enabled تنظیم کنید.
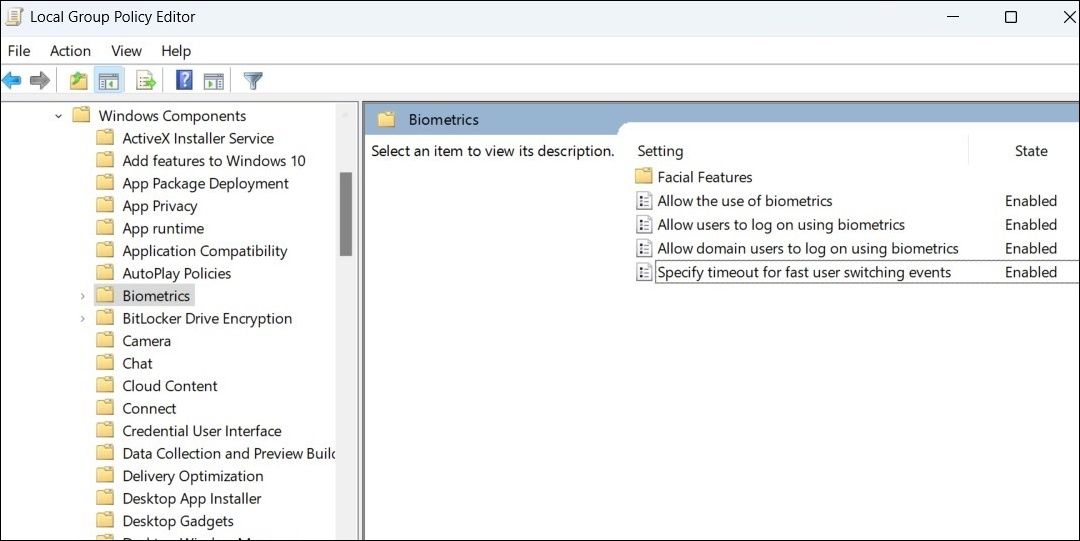
6. یک حساب کاربری جدید ایجاد کنید
مشکل در حساب کاربری فعلی شما نیز میتواند باعث از کار افتادن برخی از ویژگیهای ویندوز شود. این معمولا زمانی اتفاق می افتد که فایل های حساب کاربری شما خراب می شوند. اگر مشکوک به این موضوع هستید، میتوانید برای رفع مشکل یک حساب کاربری جدید ایجاد کرده و به آن تغییر دهید. در اینجا نحوه انجام این کار آمده است.
- Start را باز کنید و به Accounts > Other users بروید.
- روی دکمه افزودن حساب کلیک کنید.
- در پنجره حساب مایکروسافت، روی اطلاعات ورود به سیستم این شخص را ندارم کلیک کنید و برای ایجاد یک حساب کاربری جدید، اعلان های روی صفحه را دنبال کنید.
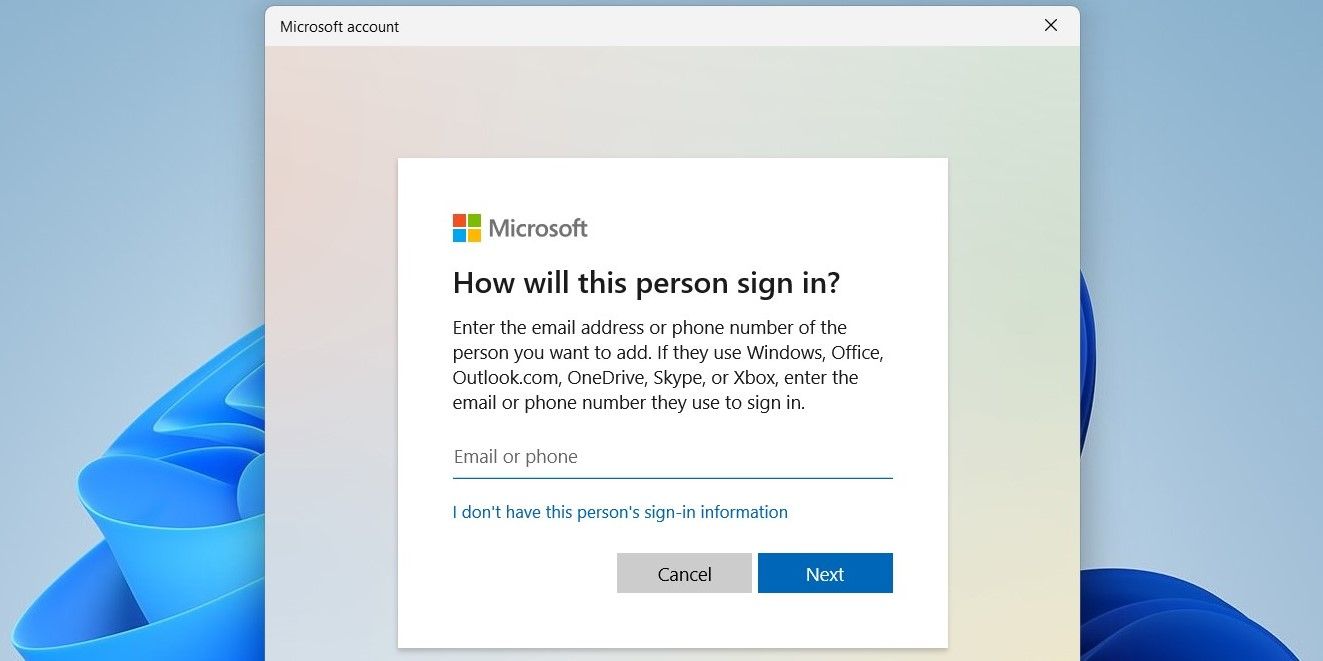
ورود به سیستم اثر انگشت Windows Hello را برای حساب کاربری جدید خود تنظیم کنید و ببینید آیا می توانید با اثر انگشت خود وارد شوید.
7. بازیابی سیستم را انجام دهید
اگر مشکل کار نکردن اثر انگشت اخیراً رخ داده است، میتوانید از System Restore برای بازگرداندن ویندوز به حالت قبلی استفاده کنید. به این ترتیب، می توانید هر تغییری را که ممکن است باعث این مشکل شده باشد، لغو کنید. توجه داشته باشید که این فقط در صورتی امکان پذیر است که قبلاً بازیابی سیستم را در رایانه شخصی خود فعال کرده باشید.
برای انجام بازیابی سیستم در ویندوز مراحل زیر را دنبال کنید:
- Win + S را فشار دهید تا منوی جستجو باز شود.
- Create a restore point را در کادر جستجو تایپ کنید و Enter را فشار دهید.
- در زیر تب System Protection، روی System Restore کلیک کنید.
- روی Next کلیک کنید.
- قبل از اینکه مشکل برای اولین بار ظاهر شود یک نقطه بازیابی را انتخاب کنید و Next را بزنید.
- قبل از زدن Finish یک بار دیگر همه جزئیات را مرور کنید.
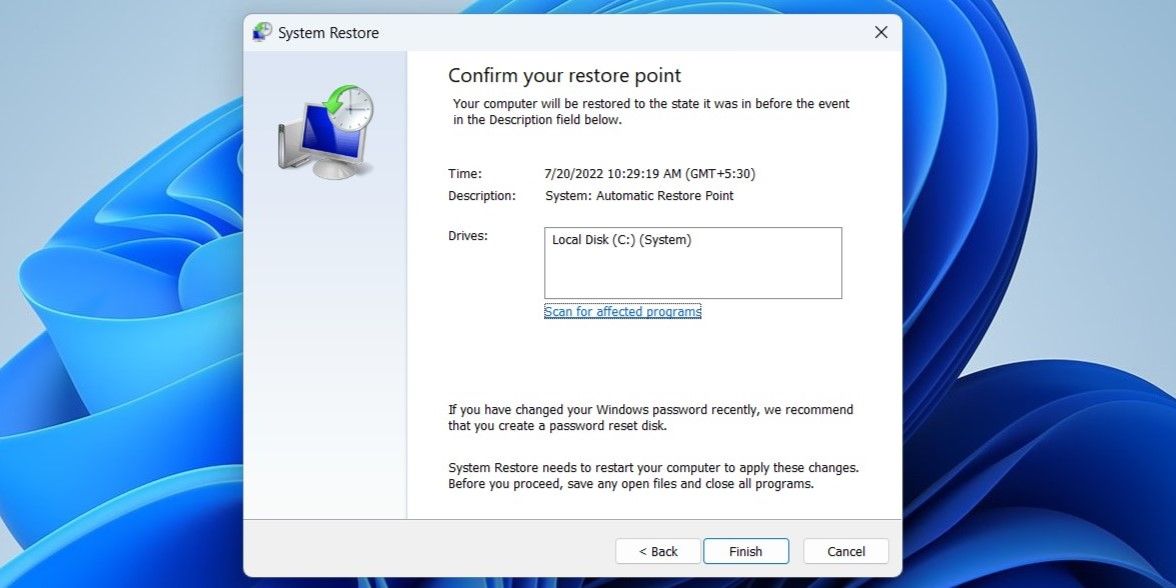
ویندوز دوباره راه اندازی می شود و به نقطه بازیابی مشخص شده باز می گردد. پس از آن، اثر انگشت باید مانند قبل عمل کند.
8. آخرین به روز رسانی ویندوز را نصب کنید
مایکروسافت بهطور مرتب بهروزرسانیهای نرمافزاری را برای ویندوز 10 و ویندوز 11 منتشر میکند تا ویژگیهای جدید را اضافه کند، عملکرد را بهبود بخشد و – بهطور مهمی برای اهداف ما – رفع اشکالها. اگر مشکل کار نکردن اثر انگشت ناشی از یک باگ سیستم باشد، بهروزرسانی ویندوز به آخرین نسخه آن کمک میکند.
میتوانید با رفتن به تب Windows Update در برنامه تنظیمات، بهروزرسانیهای جدید را بررسی کنید. هر به روز رسانی معلق را در رایانه شخصی خود بارگیری و نصب کنید. امیدوارم با این کار مشکل حل شود.
رفع بررسی اثر انگشت Windows Hello
وقتی اسکنر اثر انگشت رایانه شخصی شما ناگهان از کار می افتد، آزاردهنده است. با این حال، این نباید شما را مجبور کند که از رمز عبور یا پین خود برای ورود به رایانه خود استفاده کنید.
امیدواریم یکی از روشهای ذکر شده در بالا به شما کمک کند این مشکل را برای همیشه حل کنید و بتوانید دوباره با اثر انگشت خود وارد سیستم شوید. با این حال، اگر همه چیز شکست خورد، ممکن است بخواهید رایانه ویندوز خود را مجدداً تنظیم کنید.