استفاده از حالت تصویر بزرگ در Steam آسان و شهودی است، اما گاهی اوقات نمی تواند به درستی کار کند. در اینجا نحوه رفع آن آورده شده است.
حالت تصویر بزرگ Steam در ویندوز، تجربه بازی شما را با ارائه یک رابط کنسول مانند که برای پیمایش با کنترلر ساده است، افزایش میدهد. با این حال، اگر حالت تصویر بزرگ Steam از کار بیفتد یا به طور مکرر در رایانه شخصی ویندوز شما خراب شود، ممکن است از خود بپرسید که چه کاری باید انجام دهید.
نگران نباشید، لازم نیست از Steam در حالت استاندارد آن استفاده کنید. در اینجا چند نکته برای فعال کردن حالت تصویر بزرگ Steam در ویندوز وجود دارد.
1. Steam را ببندید و آن را به عنوان مدیر اجرا کنید
این ممکن است خیلی ساده به نظر برسد، اما اشکالات موقت برنامه اغلب میتواند باعث از کار افتادن حالت تصویر بزرگ Steam یا توقف کار در ویندوز شود. از این رو، ایده خوبی است که تمام فرآیندهای Steam را خاتمه دهید و برنامه را دوباره باز کنید.
Ctrl + Shift + Esc را فشار دهید تا Task Manager باز شود. در تب Processes بر روی Steam کلیک راست کرده و گزینه End task را انتخاب کنید.

روی میانبر برنامه Steam کلیک راست کرده و Run as administrator را انتخاب کنید. پس از آن، سعی کنید دوباره از حالت تصویر بزرگ استفاده کنید.
2. فایل EXE Steam را تغییر دهید
کار دیگری که می توانید انجام دهید این است که Steam را مستقیماً در حالت Big Picture باز کنید. چندین کاربر در انجمن Steam گزارش دادند که این مشکل را با این ترفند برطرف کردند.
برای باز کردن مستقیم Steam در حالت Big Picture، روی میانبر برنامه آن راست کلیک کرده و Properties را انتخاب کنید. در قسمت Target، بدون علامت نقل قول، “-tenfoot” را تا انتهای این مسیر وارد کنید. سپس Apply را زده و OK را بزنید.
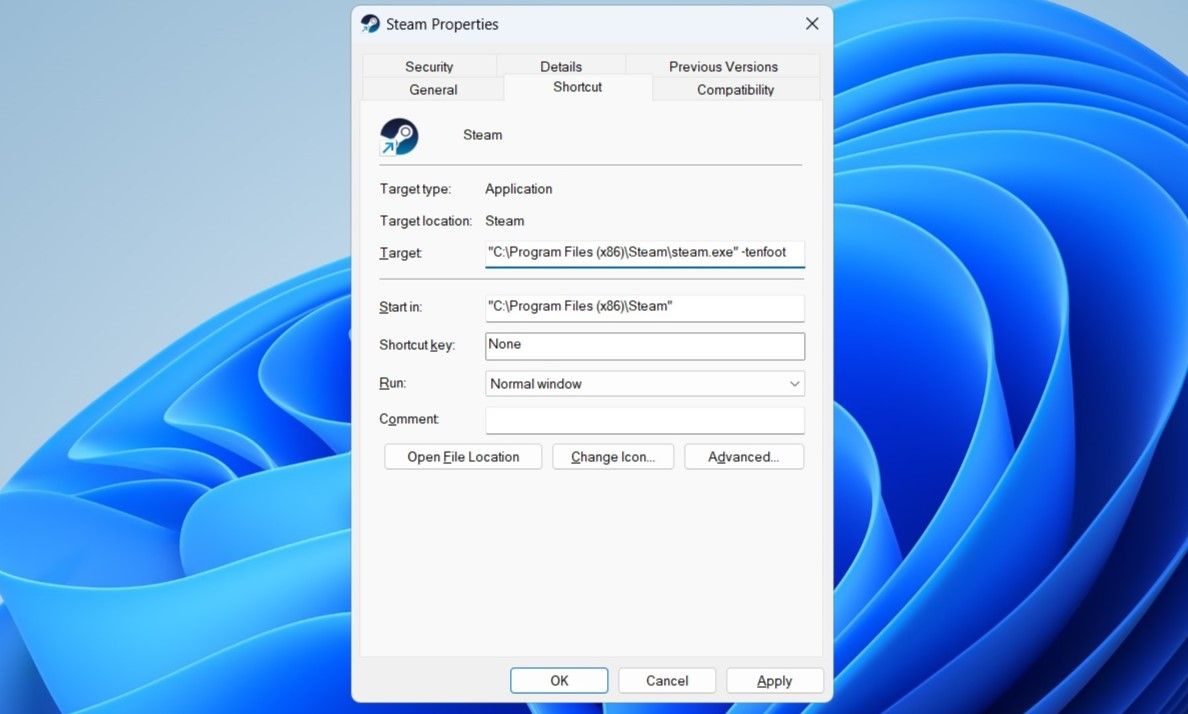
روی میانبر Steam دوبار کلیک کنید تا در حالت Big Picture باز شود و بررسی کنید که آیا مشکل همچنان وجود دارد یا خیر.
3. دستگاه های خارجی را قطع کنید
گاهی اوقات، دستگاه های خارجی متصل به رایانه شما، مانند یک کنترلر بازی معیوب یا پیکربندی نادرست، می توانند با Steam تداخل داشته باشند و مشکلاتی ایجاد کنند. برای بررسی این امکان، هر دستگاه خارجی را به طور موقت قطع کنید و ببینید آیا با این کار مشکل حل می شود یا خیر.
4. کش استیم را پاک کنید
فایلهای کش زیاد یا خراب نیز میتوانند باعث عملکرد نادرست برنامه Steam در ویندوز شوند. هنگامی که این اتفاق می افتد، برخی از ویژگی ها، مانند حالت تصویر بزرگ، ممکن است آنطور که انتظار می رود کار نکنند. میتوانید کش برنامه Steam را پاک کنید تا ببینید آیا این کار به حالت عادی باز میگردد یا خیر. در اینجا مراحل برای همان است.
- Win + R را فشار دهید تا کادر محاوره ای Run باز شود.
- C:\Program Files (x86)\Steam را در قسمت متن تایپ کنید و Enter را بزنید.
- پوشه appcache را انتخاب کنید و روی نماد سطل زباله در بالا کلیک کنید تا آن را حذف کنید.

5. درایورهای گرافیک را به روز کنید
یکی دیگر از دلایلی که ممکن است حالت Big Picture هنگام بارگذاری کار نکند یا از کار بیفتد، این است که درایورهای گرافیک رایانه شخصی شما قدیمی یا باگ هستند. اگر اینطور است، به روز رسانی درایورهای گرافیک کمک خواهد کرد.
6. استیم بتا را ترک کنید
آیا از نسخه بتا کلاینت Steam استفاده می کنید؟ اگر چنین است، ممکن است با مشکلاتی در Steam مواجه شوید، زیرا نسخههای بتا این برنامه همیشه قابل اعتماد نیستند. برای دوری از چنین مشکلاتی باید به نسخه پایدار Steam تغییر دهید.
برای انصراف از استیم بتا:
- سرویس گیرنده Steam را در رایانه شخصی خود باز کنید.
- Steam > Settings را انتخاب کنید.
- در تب Interface، از منوی کشویی کنار Client Beta Participation استفاده کنید تا بدون انتخاب بتا انتخاب کنید.
- برای تأیید روی Restart Now کلیک کنید.
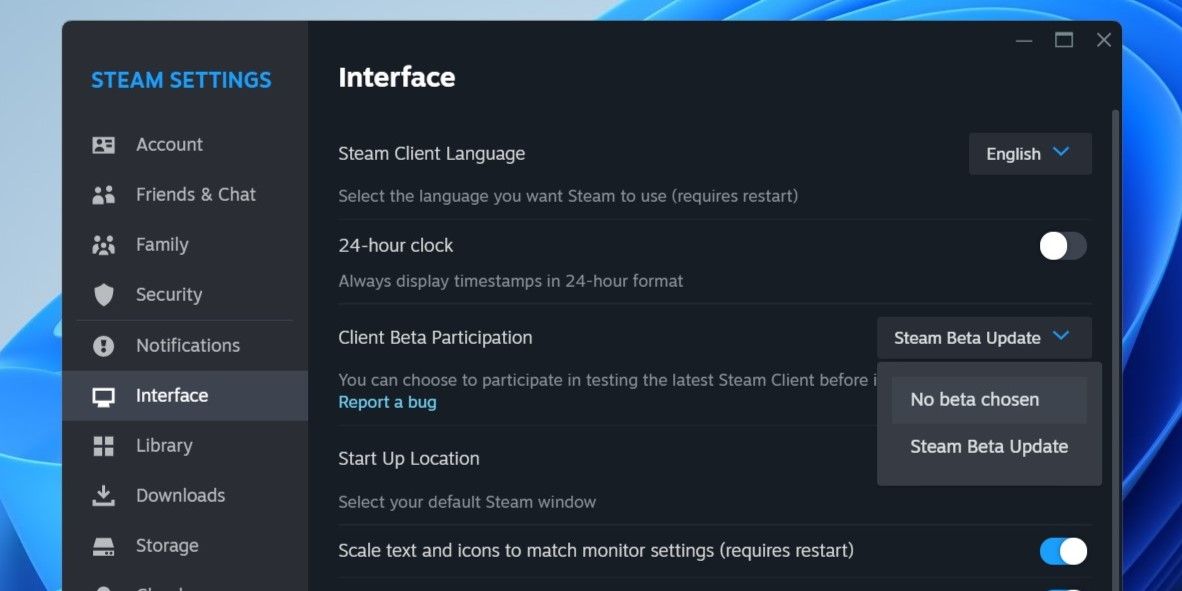
منتظر بمانید تا Steam به روز رسانی های لازم را اعمال کند و به نسخه استاندارد سوئیچ شود. پس از آن، باید بتوانید از حالت Big Picture در Steam استفاده کنید.
7. تنظیمات Steam را بازنشانی کنید
بازنشانی تنظیمات پیکربندی Steam یک راه موثر برای حل مشکلات مختلف با آن است. اگر این مشکل خاص ناشی از پیکربندی نادرست تنظیمات Steam است، بازنشانی آنها باید کمک کند. در اینجا مراحل انجام می شود:
- با استفاده از Task Manager کلاینت Steam را ببندید.
- Win + R را فشار دهید تا کادر محاوره ای Run باز شود.
- steam://flushconfig را در کادر تایپ کنید و Enter را فشار دهید.
- برای تایید روی OK کلیک کنید.

8. Steam را حذف و دوباره نصب کنید
در نهایت، اگر همه چیز با شکست مواجه شد، میتوانید Steam را به طور کامل حذف کنید و دوباره آن را نصب کنید. به راهنمای ما در مورد روش های مختلف حذف نصب نرم افزار در ویندوز و استفاده از روش دلخواه خود برای حذف Steam مراجعه کنید. پس از آن، دوباره برنامه Steam را دانلود و نصب کنید.
دوباره از حالت تصویر بزرگ Steam استفاده کنید
اگر شما فردی هستید که هنگام بازی روی رایانه شخصی خود از کنترلر استفاده می کنید، حالت تصویر بزرگ Steam می تواند راحتی زیادی را به ارمغان بیاورد. امیدواریم یک یا چند مورد از نکات بالا به رفع مشکلات حالت تصویر بزرگ Steam در ویندوز کمک کرده باشد و شما در آرامش باشید.
