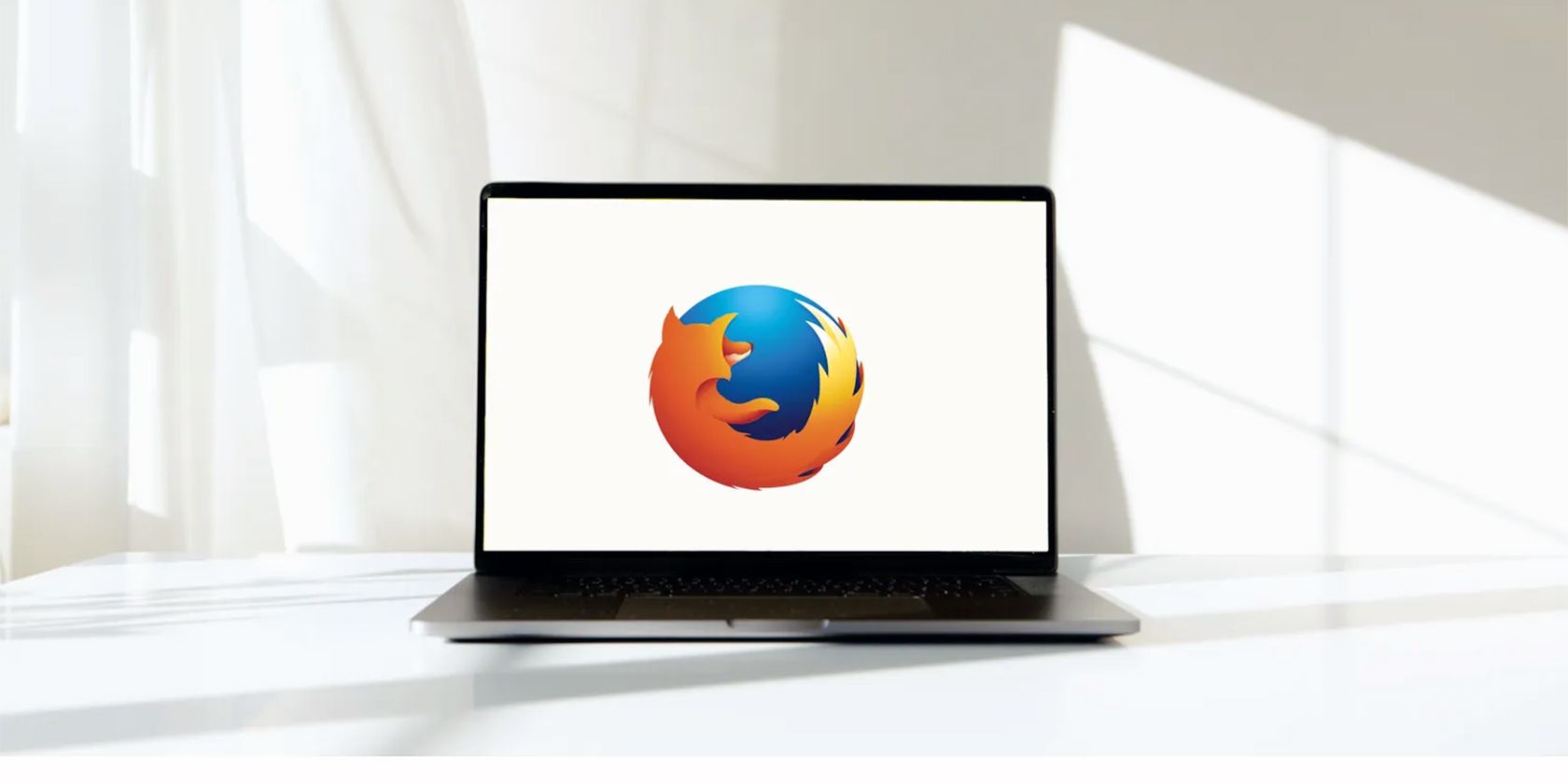آیا می خواهید از فایرفاکس استفاده کنید اما نمی توانید آن را روی رایانه شخصی ویندوزی خود اجرا کنید؟ بیایید درستش کنیم!
فایرفاکس یکی از محبوب ترین و محبوب ترین مرورگرهای جهانی است. این سریع، ایمن است و دارای ویژگی های بسیاری است که مرور وب را لذت بخش می کند. با این حال، برخی از کاربران ویندوز نصب فایرفاکس را چالش برانگیز می دانند. وقتی می خواهند آن را نصب کنند، این پیغام خطا را دریافت می کنند: Hmm. به دلایلی نتوانستیم فایرفاکس را نصب کنیم. برای شروع دوباره، OK را انتخاب کنید.
بنابراین، اگر شما نیز با این مشکل مواجه هستید، در اینجا چند مرحله وجود دارد که می توانید برای نصب فایرفاکس در رایانه شخصی خود انجام دهید. اما قبل از آن، بیایید بررسی کنیم که چرا این خطا را در وهله اول دریافت می کنید.
چرا فایرفاکس روی ویندوز نصب نمی شود؟
فایرفاکس یک مرورگر اینترنتی پرکاربرد در ویندوز است، اما گاهی اوقات مشکلات نصب پیش می آید. می تواند به دلایل زیر باشد:
- ناسازگاری با نسخه ویندوز شما: فایرفاکس به طور منظم به روز رسانی ها را منتشر می کند و گاهی اوقات ممکن است آخرین نسخه با نسخه های قدیمی ویندوز سازگار نباشد.
- مشکلات فضای دیسک: نصب فایرفاکس ممکن است با شکست مواجه شود اگر رایانه شما فضای خالی کافی در دیسک نداشته باشد. مطمئن شوید که فضای دیسک کافی برای نصب نصب دارید.
- عدم برآورده کردن الزامات سیستم: فایرفاکس حداقل نیازهای سخت افزاری و نرم افزاری را برای نصب موفقیت آمیز دارد. اگر رایانه شما این شرایط را برآورده نکند، نصب ممکن است با شکست مواجه شود.
- تضاد با نرم افزار امنیتی شما: آنتی ویروس یا نرم افزار امنیتی در حال اجرا بر روی رایانه شما گاهی اوقات در نصب برنامه ها اختلال ایجاد می کند.
- مشکلات به روز رسانی ویندوز: به روز رسانی قدیمی یا از دست رفته ویندوز می تواند باعث مشکلات نصب نرم افزار شود. اگر بهروزرسانیهای معلق دارید، آنها را نصب کنید.
1. System Requirements را بررسی کنید

قبل از امتحان هر یک از راه حل های زیر، مطمئن شوید که سیستم شما حداقل مورد نیاز فایرفاکس را برآورده می کند. فایرفاکس در سیستم عامل های ویندوز 7 یا جدیدتر، با حداقل پردازنده Pentium 4 که از دستورالعمل های SSE2 پشتیبانی می کند، بهترین کار را دارد.
اگر از نسخه 32 بیتی استفاده می کنید، باید 512 مگابایت رم داشته باشید، در حالی که کاربران 64 بیتی به 2 گیگابایت نیاز دارند. علاوه بر این، مطمئن شوید که 200 مگابایت فضای هارد دیسک در دسترس دارید. اگر سیستم شما این الزامات را برآورده نکند، ممکن است فایرفاکس به درستی نصب یا کار نکند.
2. اتصال اینترنت خود را بررسی کنید
اگر حداقل شرایط لازم را دارید اما نمی توانید فایرفاکس را نصب کنید، مطمئن شوید که اتصال اینترنت شما پایدار است. قدرت سیگنال شبکه خود را با اجرای تست سرعت بر روی رایانه خود بررسی کنید. می توانید از هر یک از این برنامه های تست سرعت رایگان برای بررسی سرعت خود استفاده کنید. اگر از اتصال بی سیم استفاده می کنید، سعی کنید به روتر نزدیکتر شوید یا به جای آن از کابل اترنت استفاده کنید.
برای کمک به رفع مشکلات دیگر اینترنت خود، به راهنمای ما برای همه اطلاعاتی که برای رفع اتصال اینترنت خود نیاز دارید مراجعه کنید.
3. نرم افزار آنتی ویروس خود را به طور موقت غیرفعال کنید
نصب نرم افزار آنتی ویروس روی سیستم شما ممکن است از نصب فایرفاکس جلوگیری کند. بسیاری از کاربران گزارش دادند که نرم افزار آنتی ویروس شخص ثالث آنها نصب فایرفاکس را مسدود کرده است.
اگر از Windows Defender استفاده می کنید، آن را به طور موقت از Windows Defender Security Center غیرفعال کنید. این به شما امکان می دهد فایرفاکس را بدون اختلال نصب کنید.
- روی Start کلیک راست کرده و از لیست منو Settings را انتخاب کنید.
- در سمت چپ، روی Privacy & Security کلیک کنید.
- به سمت راست صفحه بروید و روی Windows Security کلیک کنید.
- سپس روی Open Windows Security کلیک کنید.
- در صفحه امنیت ویندوز، روی فایروال و حفاظت شبکه کلیک کنید.
- شبکه خصوصی را از پروفایل های موجود انتخاب کنید.
- برای غیرفعال کردن فایروال Microsoft Defender روی دکمه ضامن کلیک کنید.
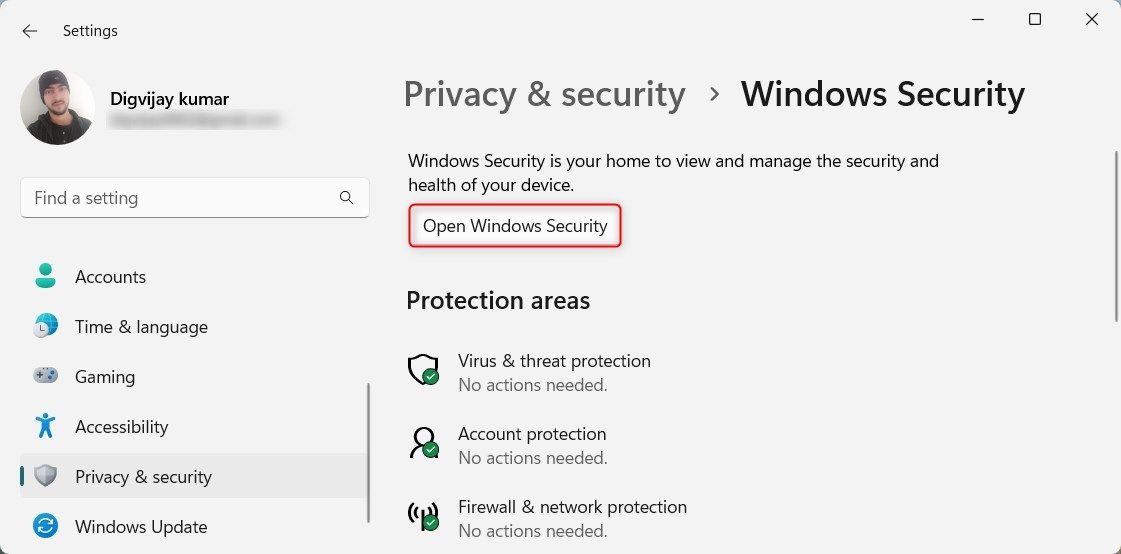
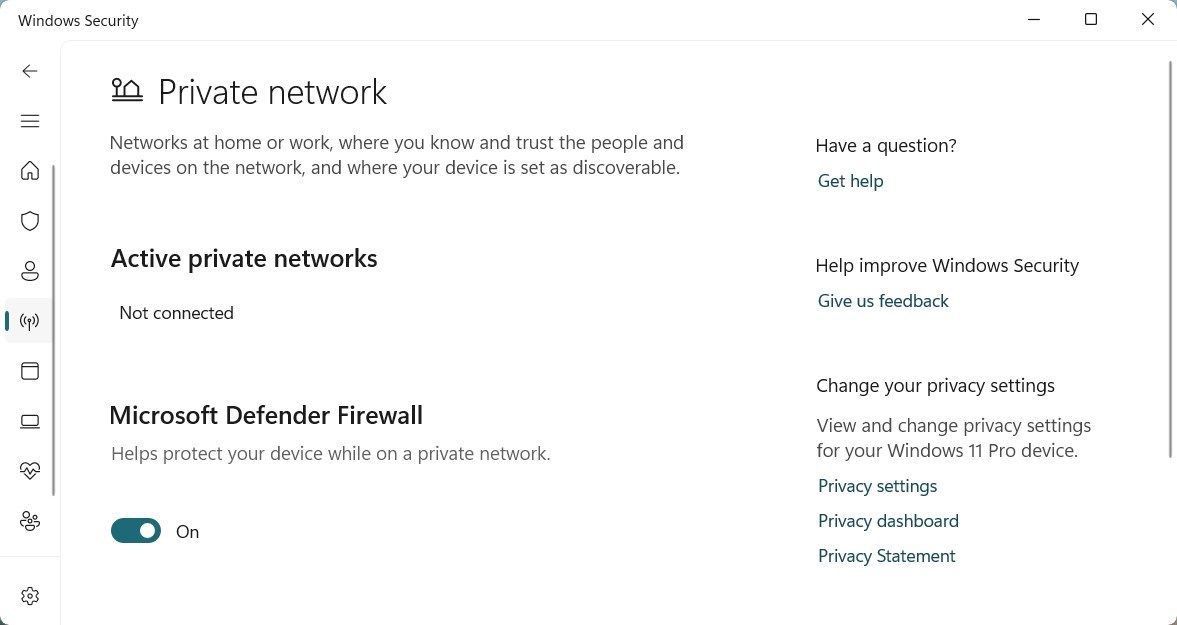
به همین ترتیب، می توانید فایروال را برای پروفایل های شبکه عمومی و دامنه غیرفعال کنید و فایرفاکس را نصب کنید. پس از انجام عمل فوق، فایرفاکس را نصب کنید. اگر اکنون کار می کند، می توانید نرم افزار آنتی ویروس خود را دوباره فعال کنید. اما اگر همچنان مشکل دارید، میتوانید این روشهای دیگر را برای غیرفعال کردن فایروال Microsoft Defender بررسی کنید.
4. Installer را به عنوان Administrator اجرا کنید
اگر در نصب فایرفاکس مشکل دارید، نصب کننده را با امتیازات مدیریتی اجرا کنید. این اطمینان حاصل می کند که تمام مجوزهای لازم در هنگام نصب داده می شود.
در اینجا نحوه انجام آن آمده است.
- کلیدهای Win + E را روی صفحه کلید خود فشار دهید تا File Explorer باز شود.
- به پوشه ای که نصب کننده فایرفاکس را دانلود کرده اید بروید.
- روی فایل setup کلیک راست کرده و Run as administrator را انتخاب کنید.
- اگر پنجره User Account Control ظاهر شد، برای تایید روی Yes کلیک کنید.
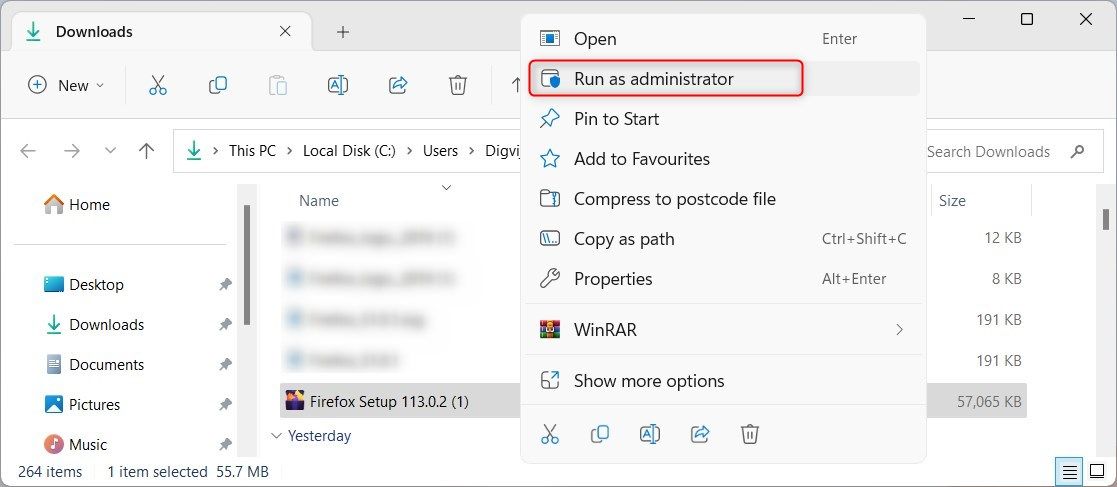
فرآیند نصب اکنون با امتیازات مدیر اجرا می شود. اکنون دستورالعمل های روی صفحه را دنبال کنید و ببینید آیا می توانید نصب را به پایان برسانید.
5. در حالت ایمن نصب کنید
این راه حل مستلزم آن است که کامپیوتر خود را در حالت ایمن راه اندازی مجدد کنید و سعی کنید فایرفاکس را از آنجا نصب کنید. Safe Mode یک حالت تشخیصی در ویندوز است که کامپیوتر را تنها با نرم افزار و درایورهای ضروری راه اندازی می کند. اگر نرم افزار شخص ثالثی با نصب تداخل داشته باشد، باید مشکل را حل کند.
6. نصب کننده آفلاین را دانلود کنید
اگر باز هم نتوانستید فایرفاکس را نصب کنید، یک نصب کننده آفلاین را دانلود و اجرا کنید. با این کار هرگونه مشکل ناشی از اتصالات اینترنت ناپایدار یا فایل های نصب آنلاین دور می زند. در اینجا چیزی است که شما باید انجام دهید:
- صفحه دانلود نصب کننده آفلاین فایرفاکس را باز کنید.
- نصب کننده دلخواه خود را انتخاب کنید (ویندوز 32 بیتی/64 بیتی).
- زبان را از منوی کشویی انتخاب کنید.
- برای دانلود نصب کننده آفلاین، روی دکمه Download Now کلیک کنید.
- پس از دانلود فایل، به پوشه رفته و روی فایل setup دوبار کلیک کنید.
- برای اتمام نصب، دستورالعمل های روی صفحه را ادامه دهید.
پس از انجام اقدامات فوق، فایرفاکس باید به درستی بر روی سیستم شما نصب شود. اگر همچنان مشکل دارید، فایل های موقت را پاک کنید یا از مرورگر وب دیگری استفاده کنید.
7. فایل های موقت را پاک کنید
گاهی اوقات فایل های موقت می توانند مشکلاتی را در روند نصب ایجاد کنند. برای رفع این مشکل، تمام فایل های موقت را از سیستم خود حذف کنید و دوباره فایرفاکس را نصب کنید. در اینجا چگونگی آن است.
- خط فرمان را به عنوان مدیر اجرا کنید.
- در پنجره Command Prompt عبارت زیر را تایپ کنید و Enter را بزنید: del /q/f/s %TEMP%\*
با این کار تمام فایل های موقت از سیستم شما پاک می شود. همچنین میتوانید این روشهای دیگر را برای پاک کردن فایلهای موقت بررسی کنید تا مطمئن شوید که چیزی پشت سر نمیگذارد. وقتی این مراحل را انجام دادید، فایرفاکس را نصب کنید و ببینید که آیا کار می کند یا خیر.
8. به روز رسانی های معلق را بررسی کنید
نسخههای قدیمیتر سیستمعامل ممکن است دارای اشکالاتی باشند که با نصب موزیلا فایرفاکس تداخل داشته باشند. بنابراین، بهروزرسانیهای معلق، از جمله بستههای سرویس و وصلهها را نصب کنید، سپس دوباره فایرفاکس را نصب کنید.
برای به روز رسانی ویندوز مراحل زیر را دنبال کنید.
- Win + I را روی صفحه کلید خود فشار دهید تا منوی تنظیمات باز شود.
- در نوار کناری سمت چپ منوی تنظیمات، روی Windows Update کلیک کنید.
- روی بررسی بهروزرسانیها در قسمت سمت راست کلیک کنید.

این بهروزرسانیهای موجود را بررسی کرده و بهطور خودکار نصب میکند. همچنین میتوانید این راهها را برای بهروزرسانی دستی ویندوز امتحان کنید تا مطمئن شوید رایانه شما آخرین نسخه سیستم عامل خود را دارد. پس از نصب به روز رسانی، کامپیوتر خود را مجددا راه اندازی کنید و دوباره سعی کنید فایرفاکس را نصب کنید.
فایرفاکس را روی رایانه شخصی ویندوزی خود نصب کنید
فایرفاکس به دلیل سرعت، امنیت و ویژگی های لذت بخش مرورگر وب، یک مرورگر محبوب و محبوب است. با این حال، نصب مرورگر ممکن است گاهی اوقات چالش برانگیز باشد. اما با این راه حل ها می توانید بدون دردسر فایرفاکس را روی رایانه شخصی خود دریافت کنید.