با این نکات برای ویندوز 11 بدون حذف هیچ یک از فایل های ارزشمند خود فضای بیشتری ایجاد کنید.
بسیاری از کاربران با استفاده از ابزارهای پاکسازی دیسک یا حذف بستههای نرمافزاری، فضایی را در درایوهای Windows 11 PC C: خود آزاد میکنند. با این حال، برای آزاد کردن فضای درایو، همیشه مجبور نیستید فایلهای رایانه شخصی ویندوز 11 را حذف کنید. در عوض میتوانید فضای درایو را ذخیره کنید تا میزان تمیز کردن درایو مورد نیاز را کاهش دهید.
به این ترتیب می توانید فضای درایو C: را در رایانه شخصی ویندوز 11 بدون پاک کردن فایل ها آزاد کنید.
1. از فشرده سازی درایو NTFS استفاده کنید
ویندوز 11 شامل یک گزینه فشرده سازی برای درایوهای NTFS است. با انتخاب آن تنظیم، فشردهسازی فایلهای کاربر روی درایو با حذف دادههای اضافی اعمال میشود. شما می توانید انتخاب کنید که فشرده سازی NTFS برای کل درایو C: یا یک پوشه واحد اعمال شود. راهنمای ما برای فعال کردن فشرده سازی NTFS در ویندوز 11 به شما می گوید که چگونه گزینه فشرده سازی محتوا برای ذخیره فضای دیسک را انتخاب کنید.
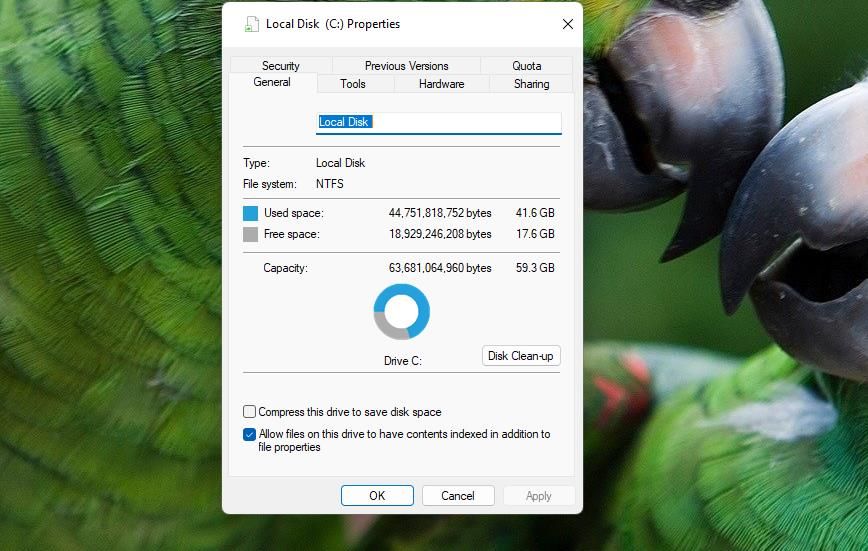
اینکه فشرده سازی NTFS دقیقا چقدر فضای درایو را آزاد می کند می تواند متغیر باشد. اگر فایلهای اسناد کاربر فشردهنشده زیادی روی درایو خود دارید، NTFS احتمالاً حداقل چند گیگابایت فضای ذخیرهسازی را آزاد میکند. با این حال، اگر فایل های کاربری زیادی در درایو رایانه شخصی شما وجود نداشته باشد، این فشرده سازی فضای زیادی را آزاد نمی کند. تنها راه برای فهمیدن این است که آن را حداقل در یک پوشه بزرگ امتحان کنید.
2. System Restore را غیرفعال کنید
System Restore یک ابزار عیب یابی برای بازگرداندن ویندوز به عکس های ذخیره شده سیستم (نقاط بازیابی) است. نقاط بازیابی گیگابایت ها از فضای هارد دیسک را مصرف می کنند، حتی زمانی که روی استفاده کم تنظیم شده باشد. غیرفعال کردن System Restore باعث میشود که این ابزار نتواند نقاط بازیابی بیشتری را ذخیره کند، که در آینده فضایی را در درایو C: شما آزاد میکند. به این ترتیب می توانید بازیابی سیستم را غیرفعال کنید:
- ترکیب کلید Windows + کلید صفحه کلید S ابزار جستجو را فشار دهید.
- بعد، ایجاد یک نقطه بازیابی را در جعبه متن ابزار جستجوی خود وارد کنید.
- روی Create a restore point کلیک کنید تا پنجره System Properties باز شود.
- دکمه Configure را فشار دهید.
- روی گزینه Disable system protection کلیک کنید.
- برای ذخیره تنظیمات حفاظتی سیستم، Apply را انتخاب کنید.
- روی گزینه System Protection’s OK کلیک کنید.
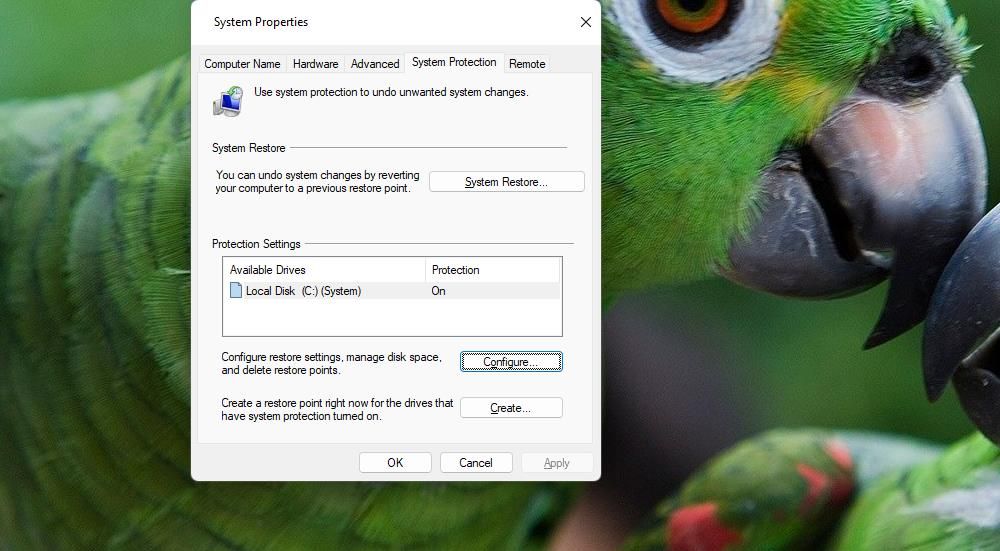
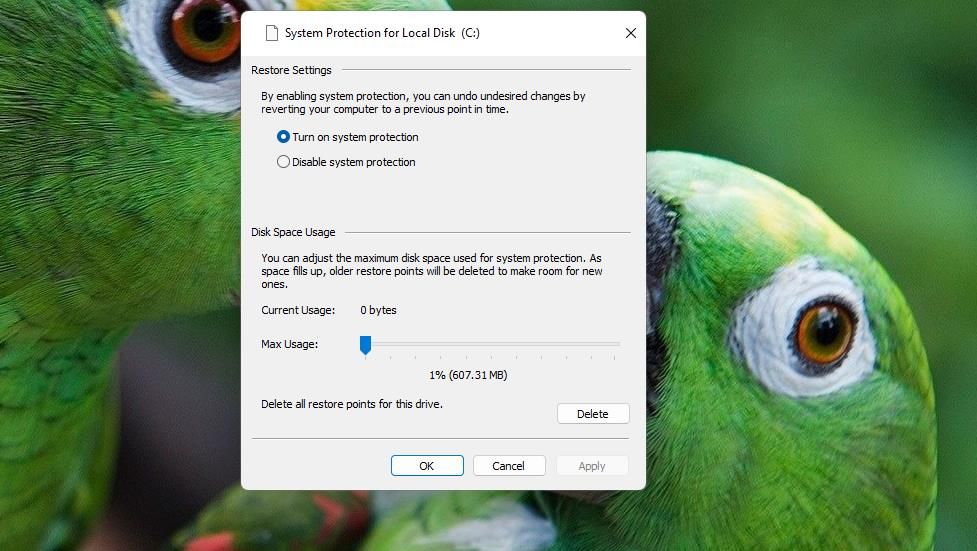
اگر ترجیح می دهید بازیابی سیستم را روشن نگه دارید، همچنان می توانید حداقل استفاده از دیسک آن ابزار را کاهش دهید. برای انجام این کار، نوار لغزنده Max Usage را به سمت چپ در پنجره System Protection بکشید.
3. فایل های ویدئویی ذخیره شده خود را به فرمت MP4 تبدیل کنید
فایلهای ویدیویی میتوانند فضای دیسک سخت زیادی را اشغال کنند، مخصوصاً برای کلیپهای طولانیتر. اگر تعداد زیادی فایل AVI و MOV ذخیره کرده اید، تبدیل آنها به فرمت MP4 مقداری فضای ذخیره سازی را در هارد دیسک شما آزاد می کند. MP4 یک فرمت ویدئوی فشرده است که کیفیت تصویر را در حد خوبی حفظ می کند.
بستههای نرمافزاری زیادی برای تبدیل ویدیو برای ویندوز وجود دارد. با این حال، میتوانید بدون نصب نرمافزار، ویدیوها را با برنامههای وب به MP4 تبدیل کنید. نحوه تبدیل فایل های ویدئویی به MP4 با ابزار Online-Convert به این صورت است:
- این برنامه تبدیل ویدیو به MP4 را باز کنید.
- سپس روی منوی کشویی Convert کلیک کنید تا Video را انتخاب کنید.
- فرمت فایل های ویدیویی فعلی خود را انتخاب کنید.
- برای انتخاب یک یا چند ویدیو برای تبدیل، روی Choose File > From Device کلیک کنید.
- برای افزودن ویدیوهای انتخابی Open را فشار دهید.
- برای تبدیل ویدیو به MP4 روی Start کلیک کنید.
- برای ذخیره ویدیوهای MP4 تبدیل شده، دانلود را انتخاب کنید.
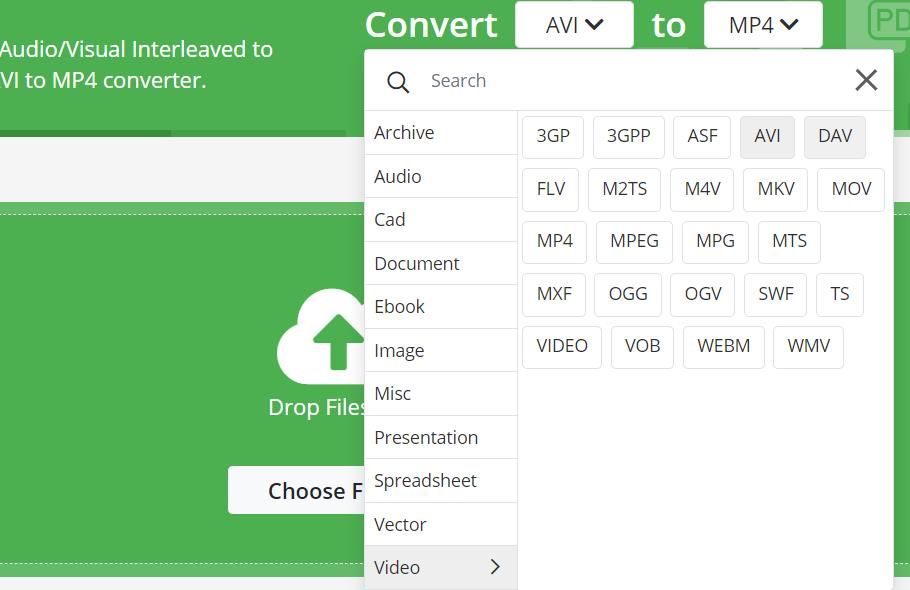
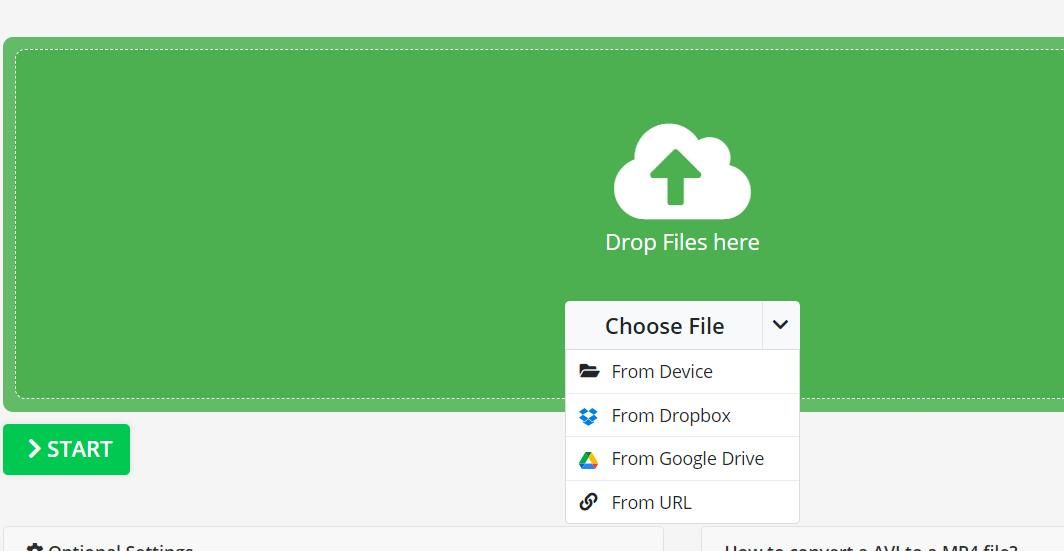
همچنین، برخی از گزینه های تبدیل به MP4 را در ابزار تبدیل ویدیوی Online-Convert بررسی کنید. با کلیک کردن بر روی منوی کشویی Choose a Preset می توانید از بین طیف گسترده ای از پیش تنظیم های ویدیویی انتخاب کنید. در پایین تر، گزینه تنظیم اندازه فایل وجود دارد که در آن می توانید مقدار اندازه هدف را برای ویدیوی تبدیل شده وارد کنید.
4. فایل های تصویری ذخیره شده خود را به فرمت JPG تبدیل کنید
JPG مانند فرمت MP4 با فشرده سازی با اتلاف آن شبیه تصویر است. فایل های تصویری با فرمت JPG معمولا کوچکتر از PNG گزینه های BMP هستند. اگر درایو C: شما شامل بسیاری از تصاویر PNG یا BMP است، تبدیل آنها به JPG احتمالا مقدار قابل توجهی فضای ذخیره سازی را نیز آزاد می کند.
همانطور که در روش قبلی برای فایلهای ویدیویی آموزش داده شد، میتوانید با برنامه تبدیل تصویر آنلاین به JPEG در سایت Online-Convert، فایلهای تصویری را به JPG تبدیل کنید. برای به حداکثر رساندن فشرده سازی، گزینه Smallest File را انتخاب کنید. از طرف دیگر، نوار لغزنده نوار کیفیت را به سمت چپ بکشید تا فشرده سازی افزایش یابد.
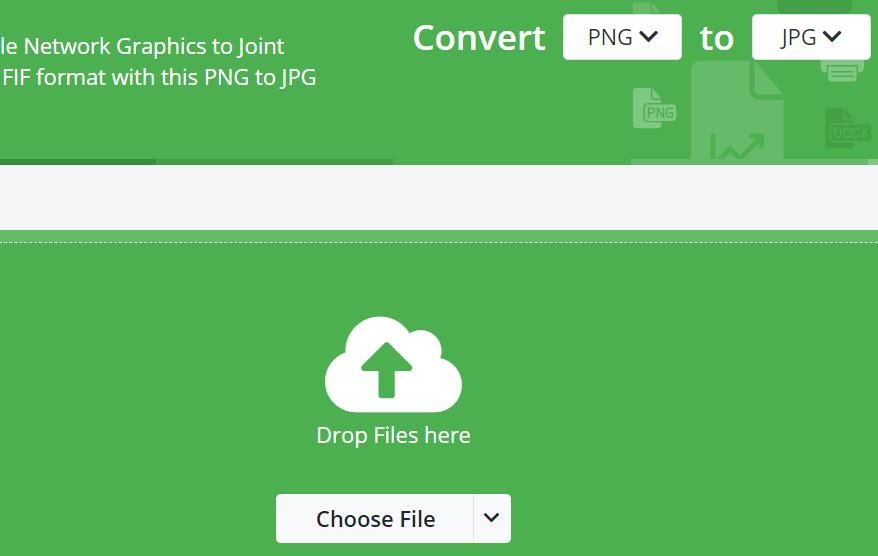
5. اندازه سطل بازیافت را کاهش دهید
سطل بازیافت ویندوز 11 فایل های حذف شده را تا زمانی که خالی شود ذخیره می کند. می توانید حداکثر فضای اختصاص داده شده به سطل بازیافت برای ذخیره فایل ها را کاهش دهید. این بدان معناست که سطل بازیافت شما زودتر به حداکثر اندازه می رسد و باید آن را بیشتر خالی کنید.
می توانید اندازه سطل بازیافت را به صورت زیر کاهش دهید:
- روی Recycle Bin در دسکتاپ کلیک راست کرده و در منوی زمینه باز شده گزینه Properties را انتخاب کنید.
- روی گزینه Custom size کلیک کنید.
- یک عدد مگابایت کمتر را در کادر حداکثر اندازه وارد کنید (1000 مگابایت معادل یک گیگابایت).
- در پنجره Recycle Bin Properties روی Apply و OK کلیک کنید.
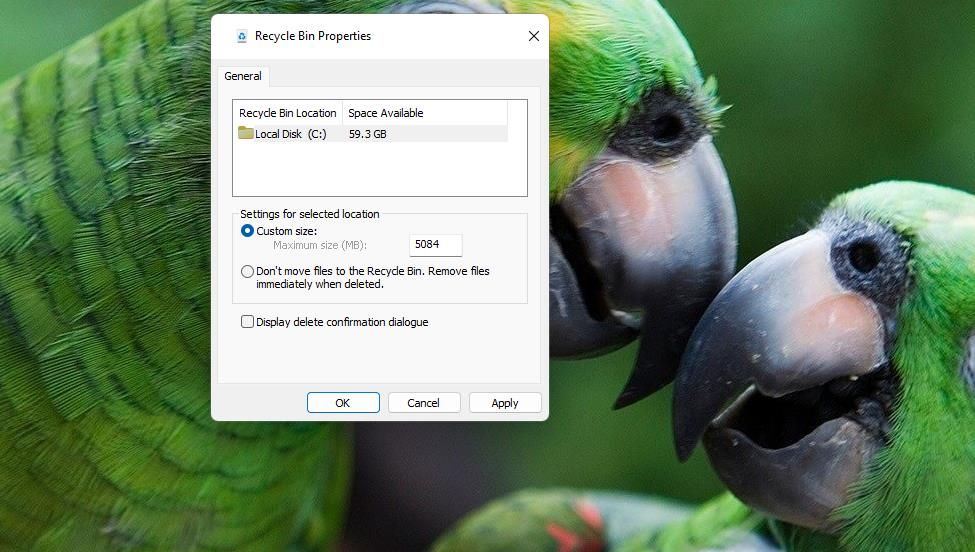
6. آرشیو ZIP برای ذخیره فایل ها ایجاد کنید
ZIP یک فرمت آرشیو است که فایل های موجود در آن را فشرده می کند. آرشیوهای ZIP مانند پوشه های فشرده هستند که در صورت نیاز می توانید به راحتی به محتویات آنها دسترسی داشته باشید. بایگانی کردن تعداد زیادی از فایلهای کاربر که روی هارد دیسک شما در داخل ZIP ها قرار دارند، فضای درایو را آزاد میکند. ایجاد آرشیو ZIP با تعداد زیادی ویدئو و تصاویر موجود در آنها میتواند فضای زیادی را آزاد کند.
ویندوز 11 شامل گزینه هایی برای ایجاد آرشیو ZIP است. میتوانید با یکی از شش روشی که در مقاله ما درباره ایجاد فایلهای ZIP در ویندوز وجود دارد، یک ZIP راهاندازی کنید. اگر زمانی نیاز به دسترسی به محتویات بایگانی داشتید، این راهنمای باز کردن فایلهای ZIP را بررسی کنید.
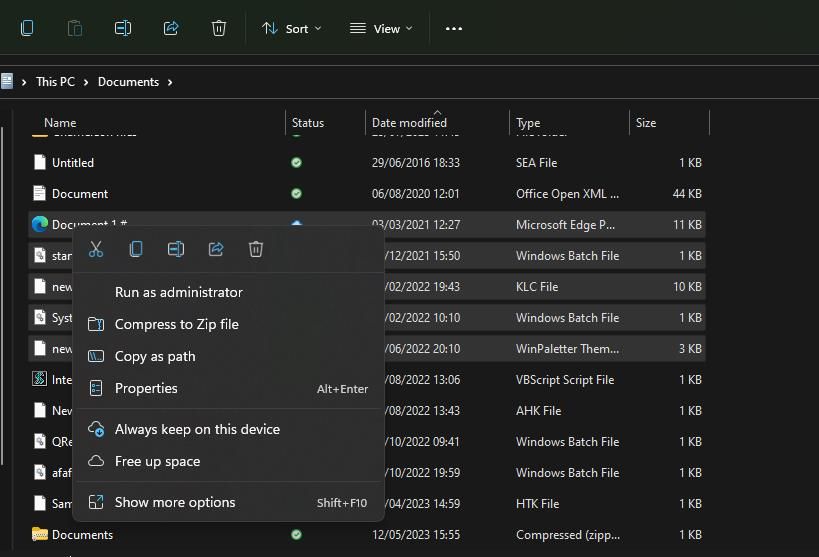
7. فایل ها را در یک سرویس ذخیره سازی ابری ذخیره کنید
فضای ذخیره سازی ابری به شما امکان می دهد فایل های کاربری خود را با ارائه دهندگان ذخیره سازی آنلاین ذخیره کنید. OneDrive، Dropbox و Google Drive سه ارائهدهنده بزرگ ذخیرهسازی ابری هستند که فضای ذخیرهسازی رایگان بین دو تا 15 گیگابایت را ارائه میکنند. OneDrive فضای ذخیره سازی ابری است که در ویندوز 11 ارائه می شود. با این حال، Google Drive با 15 گیگابایت فضای ابری رایگان بیشترین فضا را ارائه می دهد.
بنابراین، میتوانید با ذخیره فایلهای کاربر در Google Drive بهجای درایو C: رایانهتان، 15 گیگابایت فضای ذخیرهسازی محلی را آزاد کنید. برای دریافت 15 گیگابایت فضای ابری رایگان، فقط باید یک حساب Google راه اندازی کنید. علاوه بر این، افزودن Google Drive به فایل اکسپلورر با این برنامه به شما امکان میدهد تا به فضای ذخیرهسازی ابری در مدیریت فایل ویندوز 11 دسترسی داشته باشید.
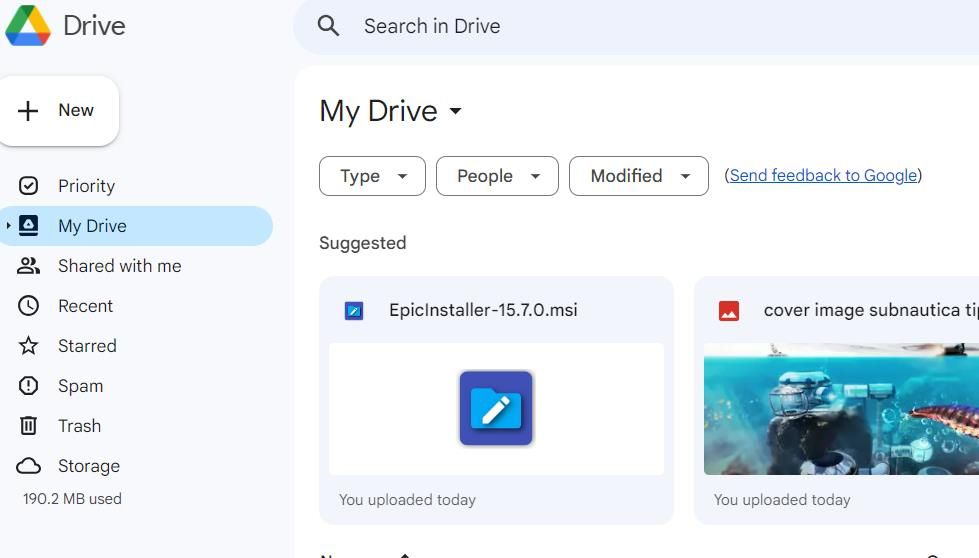
8. از برنامه های وب شخص ثالث و برنامه های قابل حمل استفاده کنید
نصب بسته های نرم افزاری بیشتر بیشترین فضا را در درایو C: کامپیوتر شما مصرف می کند. میتوانید با استفاده از بسیاری از برنامههای وب رایگان موجود به جای نصب نرمافزار دسکتاپ، فضای درایو C: را ذخیره کنید.
برنامههای وب Google Docs، Slides و Sheets جایگزینهای بهرهوری مناسبی برای Microsoft Word، PowerPoint و Excel هستند. Canva یک برنامه عالی طراحی گرافیک آنلاین است. به علاوه، می توانید از بسیاری از ویرایشگرهای تصویر آنلاین و برنامه های وب تبدیل فایل استفاده کنید.
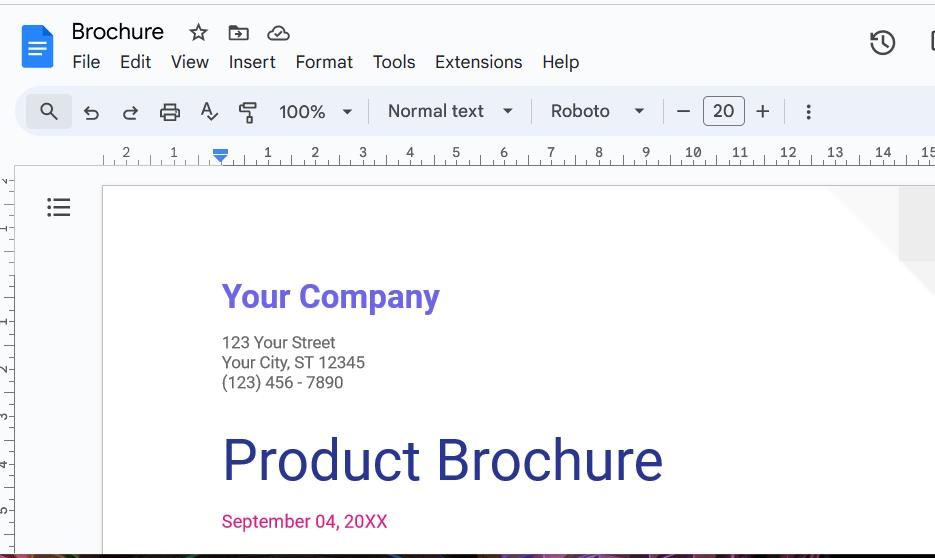
استفاده از برنامه های قابل حمل یکی دیگر از راه های خوب برای صرفه جویی در فضای درایو است، زیرا نیازی به نصب آنها ندارید. حتی میتوانید برنامههای قابل حمل را به جای درایو محلی رایانه شخصی خود از طریق یک USB Stick اجرا کنید. برای انجام این کار، فایلهای نسخههای برنامه قابل حمل را از وبسایتهای آنها در حافظه USB خود دانلود کنید.
همچنین می توانید با نرم افزارهایی مانند LiberKey و SyMenu یک منوی برنامه قابل حمل به ویندوز 11 اضافه کنید. برنامه PortableApps همچنین شما را قادر می سازد تا بسیاری از برنامه های قابل حمل را از منوی اختصاصی نصب کرده و به آنها دسترسی داشته باشید.
فضای درایو ویندوز خود را بدون حذف چیزی آزاد کنید
اگر فضای ذخیره سازی بیشتری را با روش های بالا آزاد کنید، نیازی به تمیز کردن درایو C: خود ندارید. روش های فشرده سازی به تنهایی می تواند بسیاری از گیگابایت فضای ذخیره سازی درایو را در رایانه شما آزاد کند.
استفاده از وب و برنامههای قابل حمل به جای نصب نرمافزار، غیرفعال کردن System Restore و ذخیره فایلها در فضای ذخیرهسازی ابری، مصرف فضای ذخیرهسازی درایو را نیز کاهش میدهد که عملاً فضای بیشتری را آزاد میکند.
