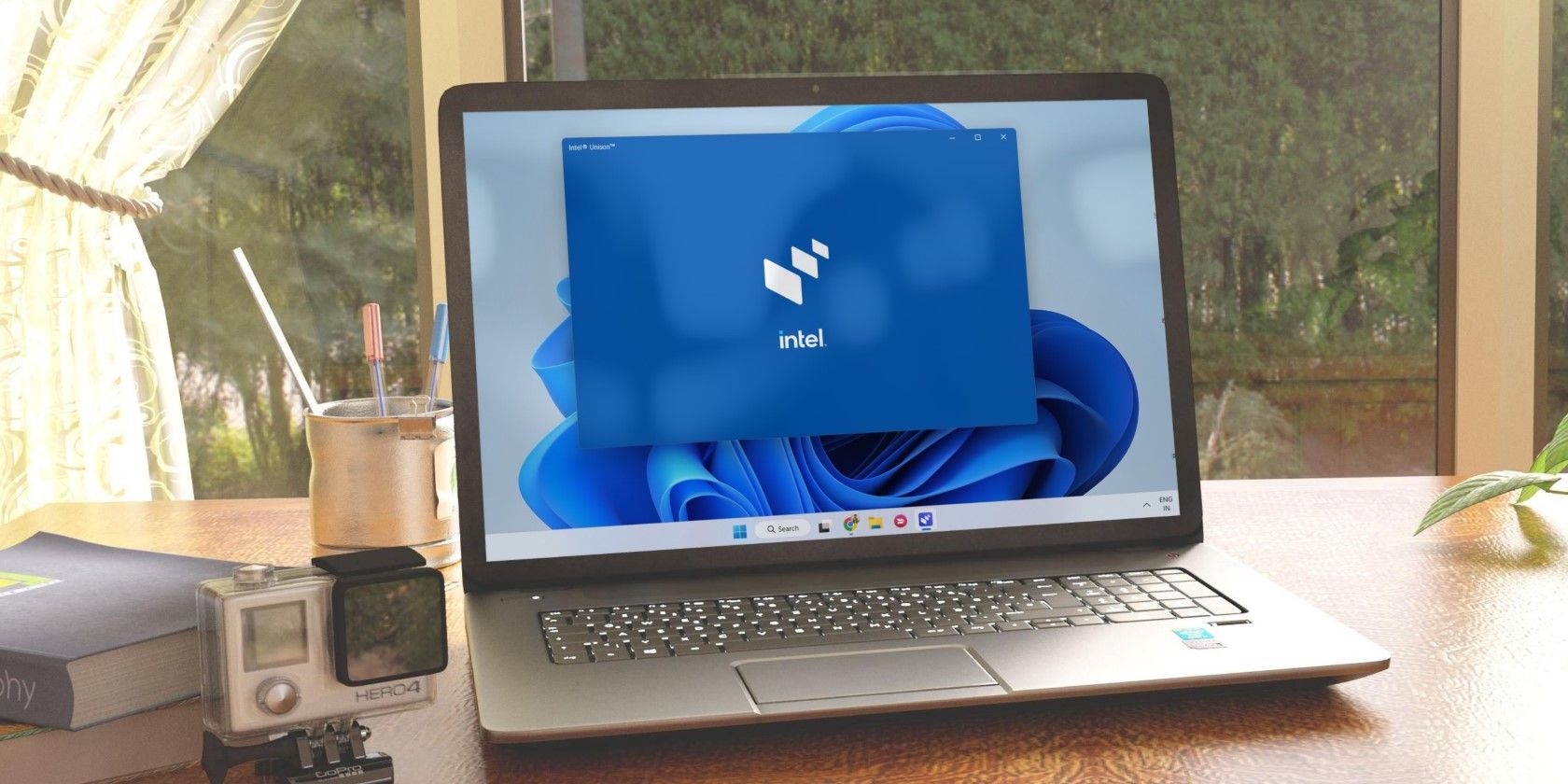آیا می دانید پردازنده اینتل شما از چه نسلی می آید؟ در اینجا نحوه بررسی ویندوز آورده شده است.
آیا می دانید نسل پردازنده های اینتل بر روی کامپیوتر شما اجرا می شود؟ آیا جدیدترین و پیشرفته ترین مدل است؟ یا یک نسخه قدیمی است که نیاز به ارتقا دارد؟ دانستن اینکه کامپیوتر شما از کدام نسل پردازنده اینتل در هنگام ارتقاء، عیب یابی و به حداکثر رساندن عملکرد حیاتی است.
در زیر مراحلی برای بررسی آسان نسل پردازنده های اینتل در ویندوز آورده شده است.
1. چگونه با استفاده از تنظیمات سیستم، نسل پردازنده اینتل خود را بررسی کنید
در ویندوز، می توانید به سرعت از طریق تنظیمات سیستم، نسل پردازنده اینتل خود را بررسی کنید. برای انجام این کار، به نوار جستجوی ویندوز بروید و “تنظیمات” را تایپ کنید. سپس برنامه تنظیمات را از نتایج جستجو انتخاب کنید. همچنین می توانید از Win + I برای باز کردن مستقیم آن استفاده کنید.
در پنجره تنظیمات بر روی گزینه System کلیک کنید تا باز شود. در مرحله بعد، در پانل سمت راست، به پایین بروید و روی About کلیک کنید تا اطلاعات سیستم خود را مشاهده کنید.

در اینجا نام پردازنده و شماره تولید پردازنده اینتل را پیدا خواهید کرد. همچنین می توانید مشخصات اضافی مانند نسخه رم و سیستم عامل را در اینجا بررسی کنید.
2. چگونه با استفاده از مدیر دستگاه، نسل پردازنده اینتل خود را بررسی کنید
راه دیگر برای بررسی نسل پردازنده اینتل از طریق Device Manager است. برای این کار روی Start کلیک راست کرده و از لیست گزینه ها Device Manager را انتخاب کنید. لیستی از دستگاه ها و سخت افزارهای مختلف را در پنجره مدیریت دستگاه خواهید دید. برای مشاهده نام و نسل پردازنده اینتل خود، بخش Processors را باز کنید.
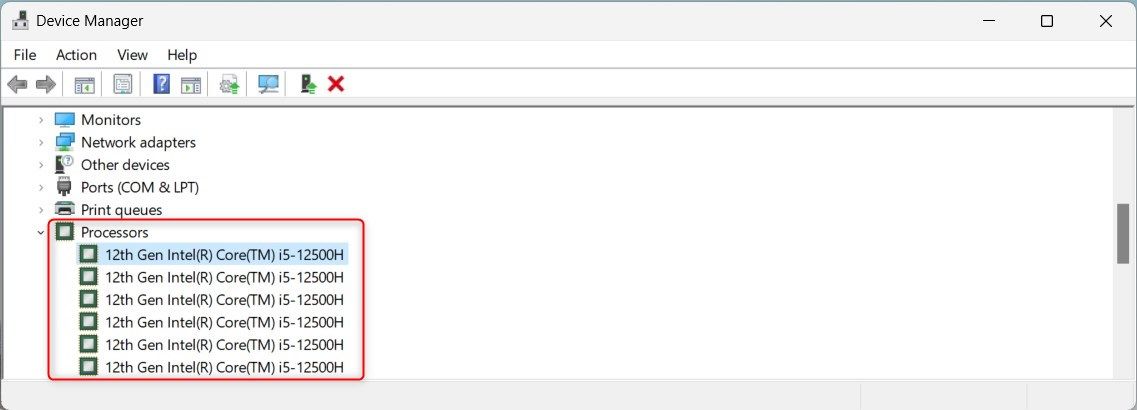
در اینجا میتوانید جزئیات دیگری مانند شناسههای سختافزار، سازندگان و ارائهدهندگان درایور را نیز بررسی کنید. برای مشاهده آنها، روی پردازنده خود کلیک راست کرده و Properties را انتخاب کنید. سپس به تب Details بروید و روی منوی کشویی Property کلیک کنید.
3. چگونه با استفاده از ابزار اطلاعات سیستم، نسل پردازنده اینتل خود را بررسی کنید
می توانید از ابزار System Information برای گزارش کامل سیستم استفاده کنید. این ابزار چیزی بیش از شناسایی نسل پردازنده اینتل را فراهم می کند. اطلاعات دقیقی در مورد درایورهای نصب شده، مدلهای سیستم، نسخههای بایوس، نسخههای ویندوز، حافظه و موارد دیگر ارائه میدهد.
برای باز کردن این ابزار، System Information را در نوار جستجوی ویندوز تایپ کنید. سپس آن را از نتایج جستجو انتخاب کنید. همچنین می توانید از Win + R برای باز کردن دستور Run استفاده کنید، msinfo32 را تایپ کنید و Enter را بزنید.
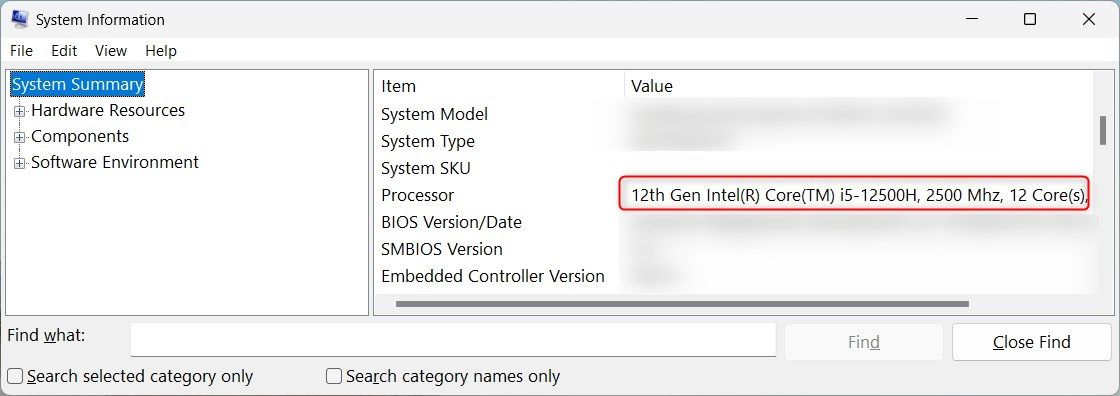
نام پردازنده شما در قسمت System Summary در پانل سمت راست است.
4. چگونه با استفاده از فایل اکسپلورر، نسل پردازنده اینتل خود را بررسی کنید
اگر از Windows File Explorer استفاده می کنید، حتی نیازی به ترک آن ندارید. می توانید تولید پردازنده اینتل خود را مستقیماً از پنجره File Explorer بررسی کنید.
برای این کار از پنل سمت چپ روی This PC کلیک کنید و سپس Properties را انتخاب کنید.
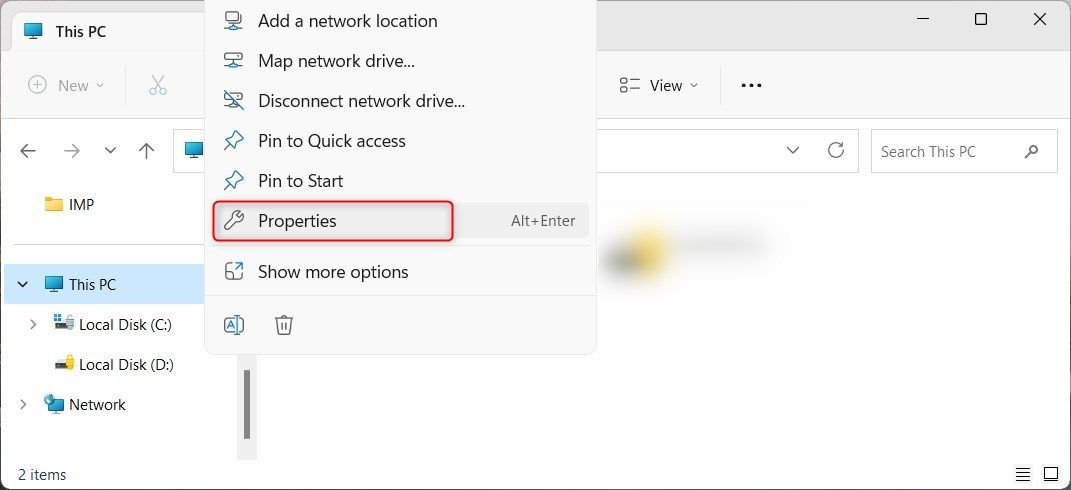
نسل پردازنده اینتل را در بخش مشخصات دستگاه خواهید دید.

این صفحه همچنین نسخه ویندوز، ساخت سیستم عامل، نوع سیستم و سایر جزئیات را نشان می دهد.
5. چگونه با استفاده از Task Manager نسل پردازنده اینتل خود را بررسی کنید
Task Manager یک ابزار بومی ویندوز است که نشان می دهد چه برنامه ها و سرویس هایی در رایانه شما اجرا می شوند. برای باز کردن آن، روی یک فضای خالی در نوار وظیفه خود راست کلیک کرده و از منوی باز شده Task Manager را انتخاب کنید. همچنین، کلیدهای Ctrl + Shift + Esc را فشار دهید تا مستقیماً باز شود.
در پنجره Task Manager چندین تب مانند Processes، Performance، App history و غیره را خواهید دید. روی تب Performance کلیک کنید و قسمت CPU را باز کنید.
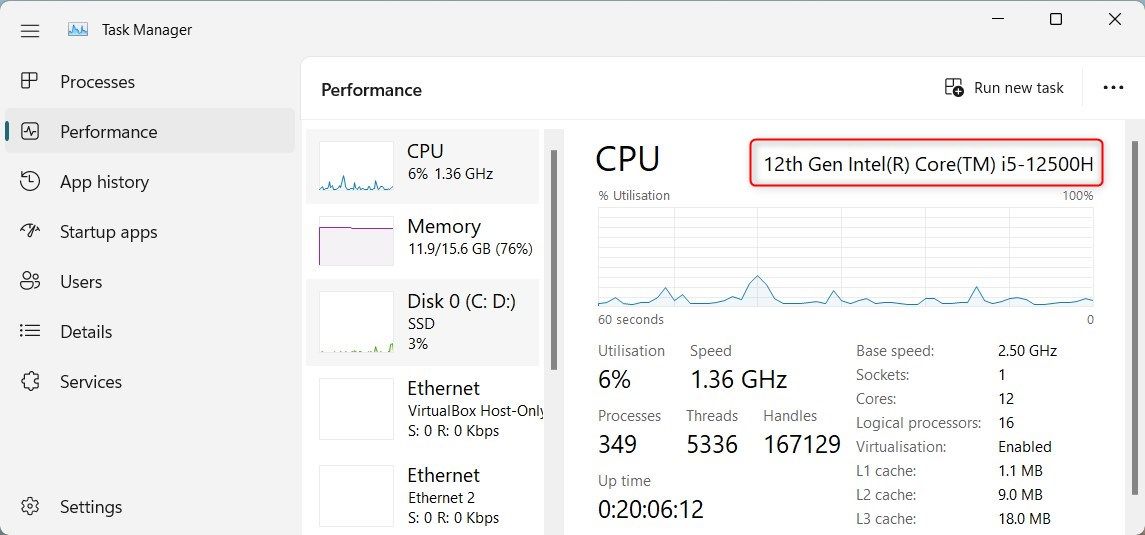
در اینجا نام پردازنده خود و نسل پردازنده اینتل را خواهید یافت. به عنوان مثال، اگر نسل دوازدهم اینتل (R) Core (TM) i5-12500H را ببینید، یک پردازنده نسل دوازدهم اینتل Core i5 دارید.
6. نحوه بررسی نسل پردازنده اینتل با استفاده از ابزار تشخیصی DirectX
DirectX Diagnostic Tool یکی دیگر از ابزارهای ویندوز است که اطلاعات دقیقی در مورد سخت افزار و پیکربندی سیستم شما ارائه می دهد. این ابزار برای عیب یابی مشکلات صدا و ویدئو DirectX طراحی شده است، اما می توانید نسل پردازنده اینتل خود را نیز بررسی کنید.
برای باز کردن این ابزار، روی Start کلیک راست کرده و Run را انتخاب کنید. dxdiag را در قسمت ورودی تایپ کنید و روی OK کلیک کنید یا Enter را فشار دهید. این دستور ابزار تشخیصی DirectX را باز می کند.
در پنجره DirectX Diagnostic Tool، روی تب System کلیک کنید. در قسمت System Information به دنبال خط Processor بگردید، نام و نسل پردازنده خود را پیدا خواهید کرد.
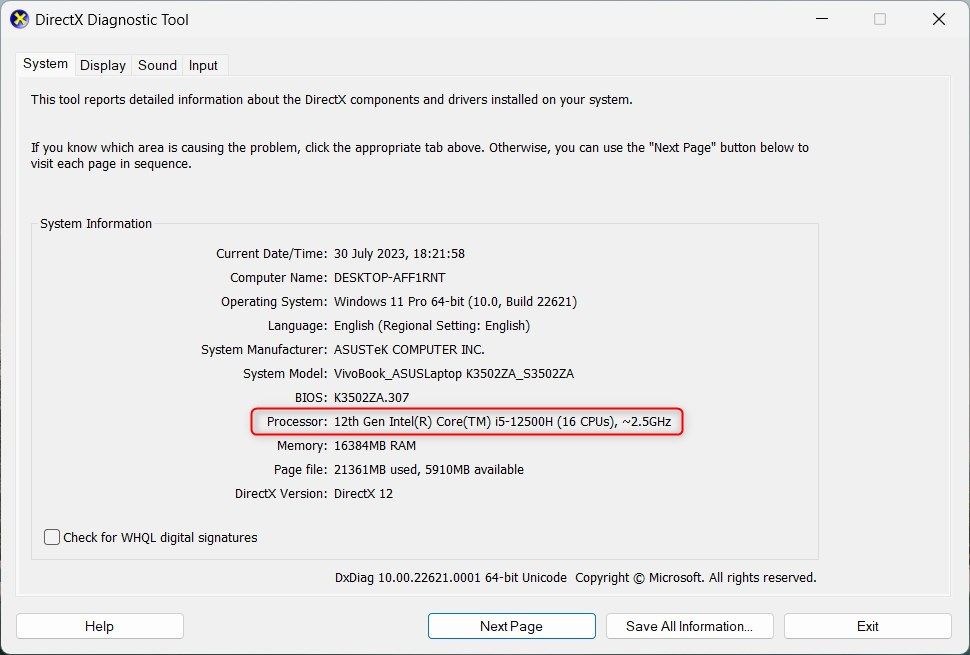
عکس فوری بالا نشان می دهد که سیستم من دارای پردازنده نسل دوازدهم اینتل Core i5-12500H است.
این اطلاعات هنگام عیب یابی و ارتقاء اجزای رایانه مهم است. همچنین می توانید تفاوت های عملکردی بین نسل های مختلف پردازنده های اینتل را مقایسه کنید.
7. چگونه با استفاده از خط فرمان، نسل پردازنده اینتل خود را بررسی کنید
اگر از فن آوری آگاه هستید، می توانید از Command Prompt برای بررسی نسل پردازنده اینتل خود نیز استفاده کنید. برای این کار CMD را در نوار جستجوی ویندوز تایپ کرده و از نتایج جستجو اپلیکیشن Command Prompt را انتخاب کنید. اگر Command Prompt برای شما جدید است، در اینجا یک آموزش سریع در مورد استفاده از خط فرمان ارائه شده است.
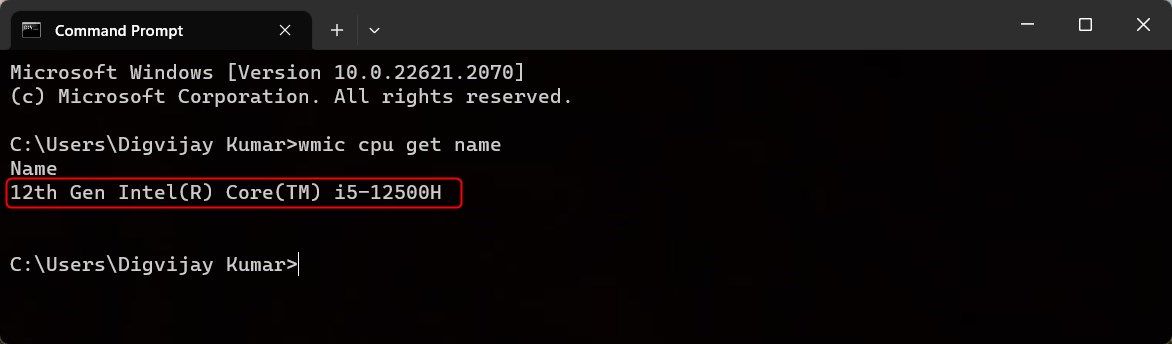
در پنجره Command Prompt، wmic cpu get name را تایپ کرده و Enter را بزنید. نام پردازنده خود را به همراه نسل پردازنده اینتل آن خواهید دید.
8. چگونه با استفاده از Windows PowerShell نسل پردازنده اینتل خود را بررسی کنیم
PowerShell مشابه Command Prompt است اما دارای ویژگی ها و عملکردهای اضافی است. بنابراین اگر میخواهید یک گزارش سیستم پیشرفتهتر که شامل نسل پردازنده اینتل شما باشد، استفاده از PowerShell بهترین گزینه است.
برای باز کردن PowerShell، روی دکمه Start کلیک راست کرده و از لیست گزینه ها Terminal را انتخاب کنید. اگر به جای آن Command Prompt را باز کرد، روی فلش رو به پایین کلیک کنید و Windows PowerShell را از لیست انتخاب کنید. همچنین، میتوانید از کلیدهای Ctrl + Shift + 1 برای باز کردن مستقیم پنجره PowerShell استفاده کنید.
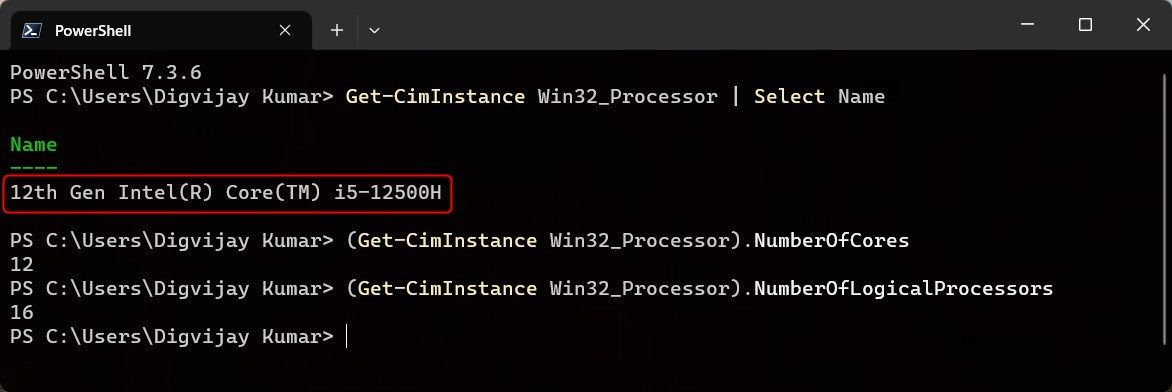
در پنجره PowerShell دستور زیر را تایپ کرده و Enter را بزنید. نام پردازنده و نسل پردازنده اینتل را دریافت خواهید کرد.
Get-CimInstance Win32_Processor | Select Name
برای یافتن تعداد هستهها و رشتههای پردازنده خود، دستور زیر را در پنجره PowerShell تایپ کرده و Enter را بزنید. تعداد هسته فعلی CPU خود را خواهید دید.
(Get-CimInstance Win32_Processor).NumberOfCores
به طور مشابه، دستورات زیر را تایپ کرده و Enter را فشار دهید تا تعداد کل رشته ها به دست آید.
(Get-CimInstance Win32_Processor).NumberOfLogicalProcessors
اینها چند راه برای بررسی نسل پردازنده اینتل شما هستند. اکنون می توانید از این نکات قبل از خرید یک CPU جدید یا ارتقاء یک پردازنده قدیمی برای بررسی نسل پردازنده اینتل استفاده کنید.
با نسل پردازنده اینتل خود آشنا شوید
امیدواریم این روش ها به شما کمک کرده باشد تا نسل پردازنده اینتل خود را تأیید کنید. اکنون می دانید رایانه شما چه نسخه ای را اجرا می کند. اگر قدیمی است، ارتقاء آن می تواند عملکرد و ثبات را بهبود بخشد. فقط مطمئن شوید که مادربرد شما از پردازنده پشتیبانی می کند.