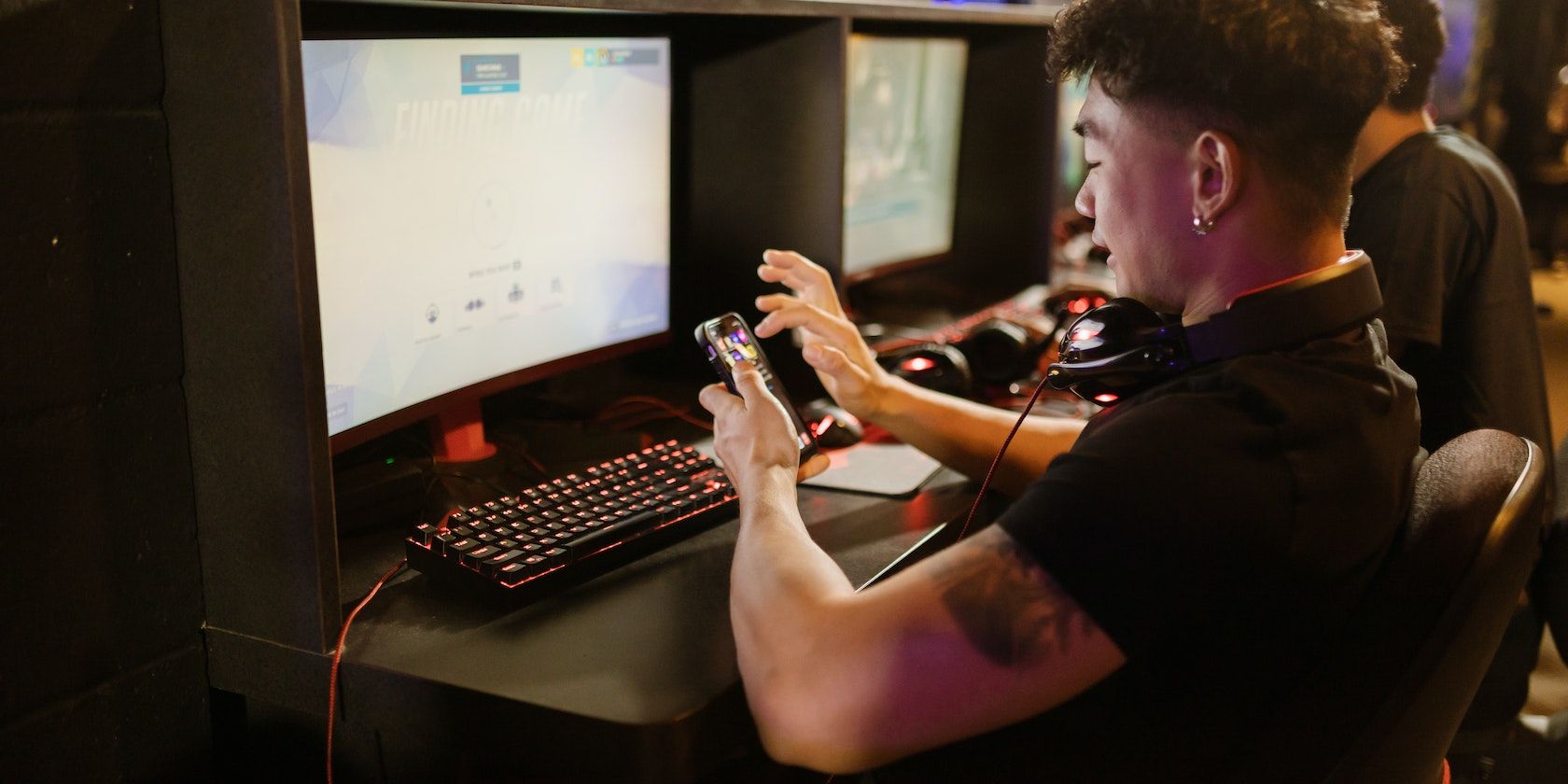اگر Discord شروع به کند شدن کرده است، در اینجا نحوه بک آپ گیری مجدد آن در ویندوز 10 آورده شده است.
Discord یک نرم افزار به خوبی توسعه یافته با چندین ویژگی است که آن را به یکی از بهترین ابزارهای رسانه های اجتماعی که امروزه مورد استفاده قرار می گیرد تبدیل می کند. میتوانید از Discord برای انجام بازیهای ویدیویی و گپ زدن با سایر گیمرها استفاده کنید. همچنین می توانید جوامعی با هزاران عضو و سلسله مراتب اجتماعی پیچیده ایجاد کنید.
با این حال، به خصوص هنگام پخش جریانی، بازی های ویدیویی یا تماس های صوتی، ممکن است متوجه تاخیر شوید. اگر این مشکل را تجربه کردید و به دنبال رفع آن هستید، در جای مناسبی هستید. این مقاله به بررسی هشت راه برای بهینه سازی Discord در رایانه شخصی ویندوز 10 می پردازد.
1. شتاب سخت افزاری را غیرفعال کنید
به گفته Discord، شتاب سختافزاری میتواند پس از فعال کردن برنامه، اجرای آن را بسیار روانتر کند. با این حال، به منابع GPU بیش از حد معمول نیاز دارد و ممکن است باعث کند شدن سایر برنامه ها شود.
برای بررسی اینکه آیا مشکلات عملکرد کند شما به دلیل شتاب سخت افزاری فعال است، می توانید آن را غیرفعال کنید. ابتدا Discord را باز کنید و روی نماد چرخ دنده در پایین سمت چپ منو کلیک کنید تا User Settings باز شود. سپس، به تب Voice & Video بروید و به دنبال چک باکس H.264 Hardware Acceleration بگردید.
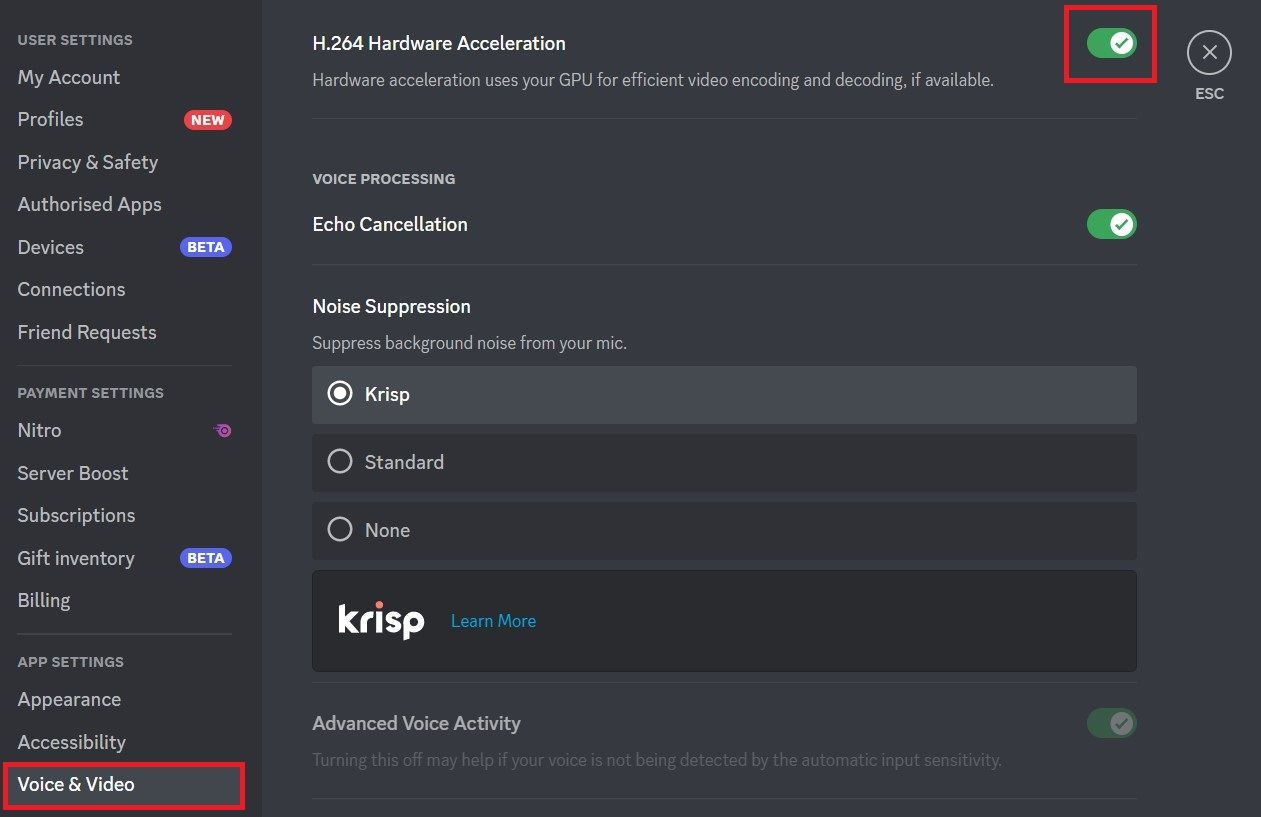
برای غیرفعال کردن شتاب سخت افزاری، تیک سبز رنگ را بردارید. سپس، تب Advanced را از سمت چپ منو باز کنید و شتاب سخت افزاری را در تنظیمات پیشرفته غیرفعال کنید.
پس از غیرفعال کردن شتاب سخت افزاری، یک پنجره پاپ آپ ظاهر می شود که از شما می خواهد انتخاب خود را تأیید کنید. روی Okay در پنجره کلیک کنید تا تغییرات شما ذخیره شود و Discord مجددا راه اندازی شود.
2. ویژگی های پردازش صدا را خاموش کنید
Discord ویژگیهای کاهش نویز و لغو اکو را برای فیلتر کردن نویز پسزمینه در تماسهای صوتی شما ارائه میکند. در حالی که آنها بسیار موثر هستند، به بخش عظیمی از قدرت پردازش CPU شما نیاز دارند که منجر به تاخیر و عملکرد کند می شود.
غیرفعال کردن این ویژگیها در صورت عدم استفاده ممکن است تنها راهحل مورد نیاز شما باشد. برای انجام این کار، Discord را باز کنید و روی نماد تنظیمات کاربر کلیک کنید. سپس، تب Voice & Video را از پنل سمت چپ در منو باز کنید و گزینه های Voice Processing را پیدا کنید.
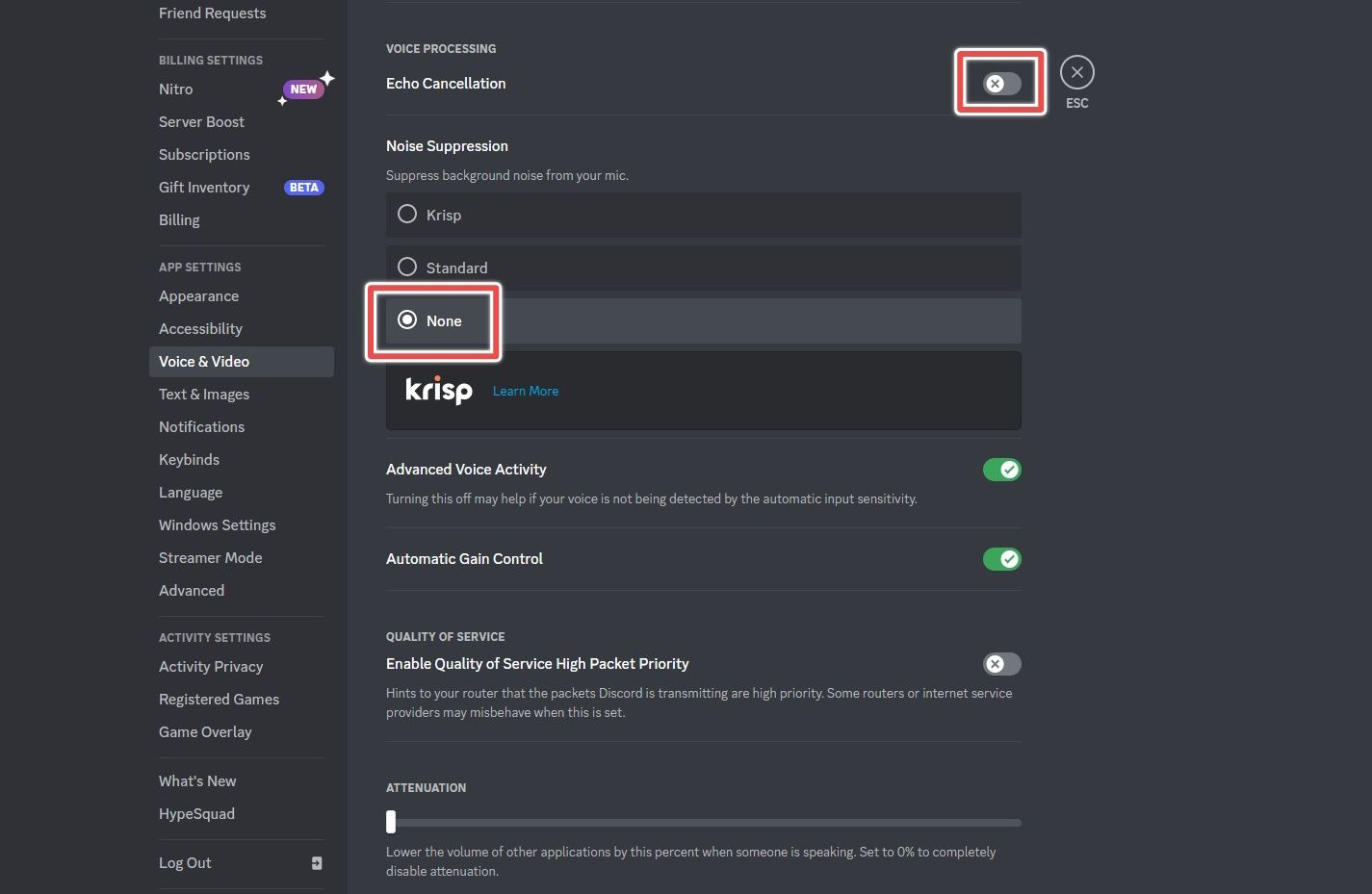
لغو اکو را با استفاده از چک باکس غیرفعال کنید و Noise Suppression را روی None تنظیم کنید. در نهایت، Discord را ببندید و دوباره آن را راه اندازی کنید تا تغییرات خود را ثبت کنید.
3. درایورهای کارت گرافیک خود را به روز کنید
درایورهای قدیمی برخی از دلایل اصلی عملکرد ضعیف یا عملکرد نادرست برنامه ها هستند. به این ترتیب، باید به طور مرتب درایورهای خود را به روز کنید تا Discord به راحتی اجرا شود. این شامل درایورهای گرافیکی و صوتی نصب شده روی سیستم شما می شود.
خوشبختانه، به روز رسانی درایورها در رایانه های شخصی ویندوز پیچیده نیست و تنها به چند مرحله نیاز دارد. ابتدا Win + R را فشار دهید تا برنامه اجرا شده باز شود. devmgmt.msc را تایپ کنید و Enter را فشار دهید تا Device Manager باز شود.
پس از باز شدن، قسمت Audio inputs and outputs را پیدا کنید و تمام درایورهای آن قسمت را به روز کنید. برای انجام این کار، کافی است روی هر دستگاه کلیک راست کرده و Update Driver را انتخاب کنید. سپس جستجوی خودکار برای درایورها را انتخاب کنید و دستورالعمل های روی صفحه را دنبال کنید تا نصب کامل شود.
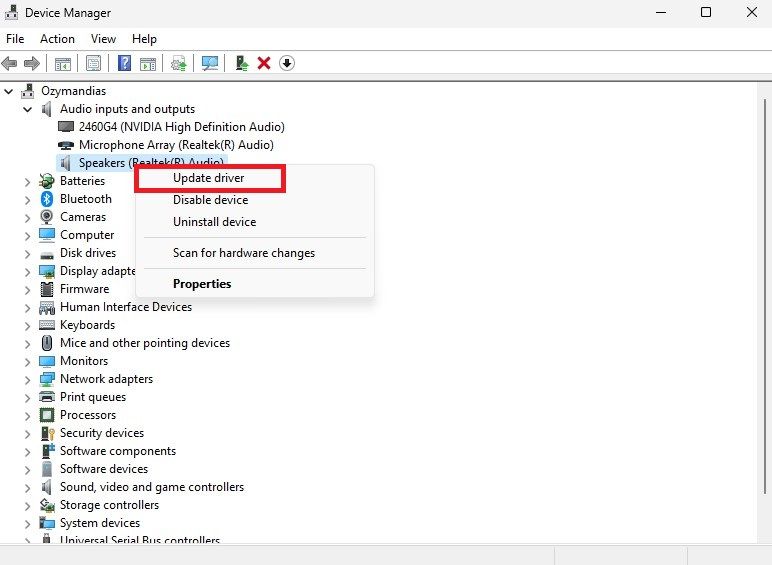
همچنین میتوانید از ابزارهای شخص ثالث مانند Driver Easy برای برنامهریزی بهروزرسانیهای خودکار دورهای استفاده کنید. این ابزارها به ویژه مفید هستند زیرا ممکن است ویندوز نتواند درایورهای جدید را شناسایی و روی رایانه شخصی شما نصب کند
پس از بهروزرسانی درایورهای خود، رایانه شخصی خود را مجدداً راهاندازی کنید و Discord را بررسی کنید و بررسی کنید که آیا هنوز با مشکلات تاخیر مواجه هستید یا خیر.
4. کش Discord را پاک کنید
هنگام مرور اینترنت، اجرای برنامهها یا بازیها، رایانه شخصی شما دادههای موقتی را در حافظه پنهان ذخیره میکند. این کش به مرور زمان جمع می شود، حافظه گرانبهایی را اشغال می کند و باعث ایجاد مشکلات نامطلوب در رایانه شما می شود. علاوه بر این، می تواند در چندین برنامه، از جمله Discord، تاخیر ایجاد کند.
به این ترتیب، پاک کردن حافظه پنهان Discord شما ممکن است به حل مشکلات تاخیری شما کمک کند. برای پاک کردن کش خود، Discord را ببندید و Win + R را فشار دهید تا برنامه Run باز شود. %APPDATA%/Discord/Cache را در جعبه متن تایپ کرده و Enter را فشار دهید. این عمل پوشه کش Discord را باز می کند.
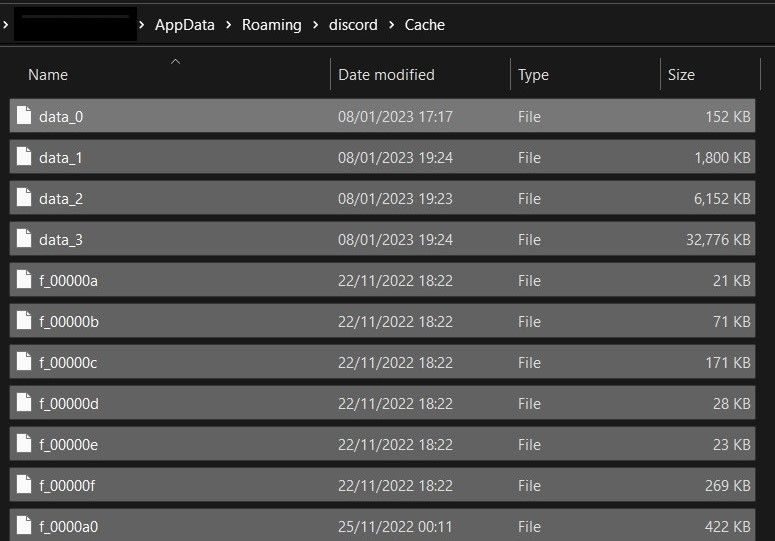
پس از باز شدن پوشه Cache، Ctrl + A را فشار دهید تا تمام محتوا انتخاب شود و کلید Delete را فشار دهید. Discord را مجددا راه اندازی کنید و بررسی کنید که آیا مشکلات تاخیر و عملکرد کند شما حل شده است یا خیر.
5. تمام برنامه های غیر ضروری را در پس زمینه پایان دهید
اگر راهحلهای بالا مشکل تأخیر را حل نکرد، ممکن است به دلیل اجرای چندین برنامه و برنامه در پسزمینه باشد.
برای رفع این مشکل، باید تمام کارها و برنامه های استفاده نشده را پایان دهید. Task Manager را از منوی استارت ویندوز باز کنید یا کلیدهای Ctrl + Shift + Esc را فشار دهید. هنگامی که Task Manager باز می شود، به تب Processes بروید و به دنبال برنامه های با حافظه بالا در حال اجرا بگردید.
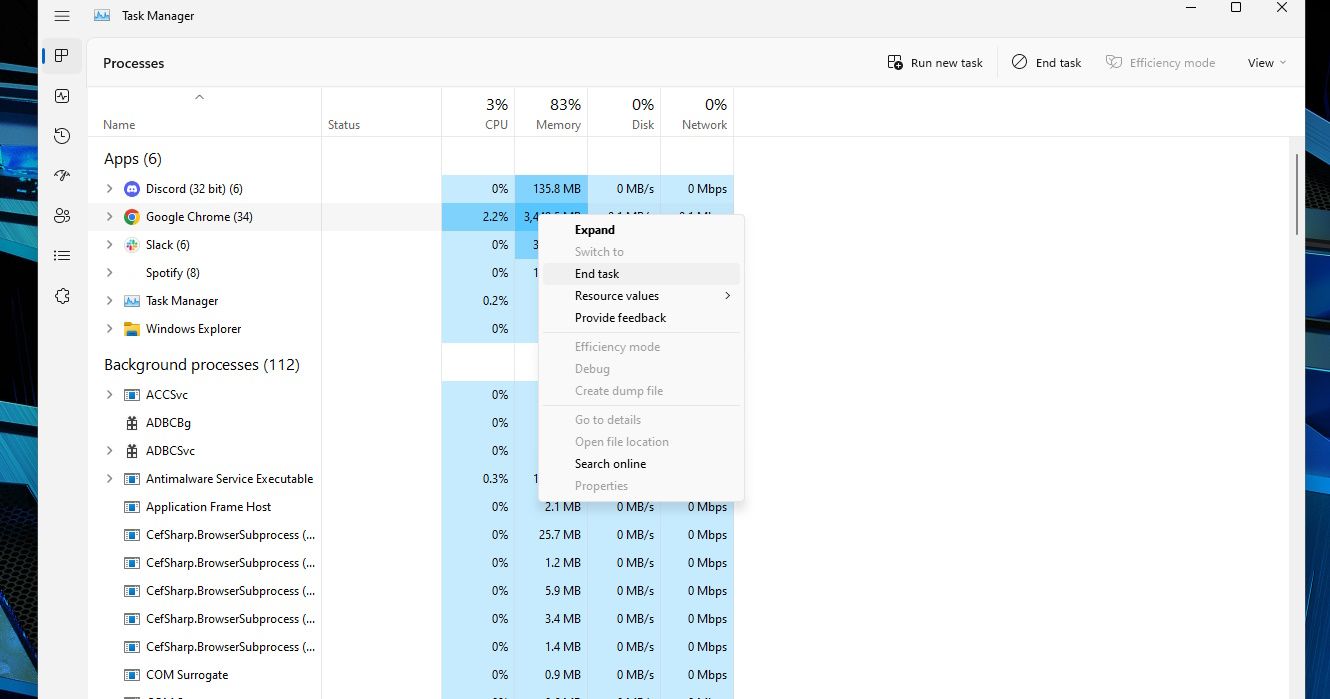
روی آن برنامه ها کلیک راست کرده و End Task را انتخاب کنید. اکنون Discord را مجدداً راه اندازی کنید تا بررسی کنید که آیا مشکل تاخیر حل شده است یا خیر.
6. تنظیمات شبکه خود را بازنشانی کنید
برای استفاده از Discord، باید به اینترنت متصل باشید. در نتیجه، یک شبکه کند یا ناپایدار ممکن است منجر به مشکلات عملکرد برنامه Discord شما شود. بنابراین، اگر مشکوک هستید که ممکن است مشکل اتصال اینترنت ضعیف باشد، تنظیم مجدد شبکه ضروری است.
برای بازنشانی شبکه خود، برنامه تنظیمات را باز کنید و به شبکه و اینترنت > تنظیمات شبکه پیشرفته > بازنشانی شبکه بروید. روی دکمه Reset now کلیک کنید تا تنظیمات و تنظیمات شبکه خود را به حالت پیش فرض کارخانه بازگردانید.
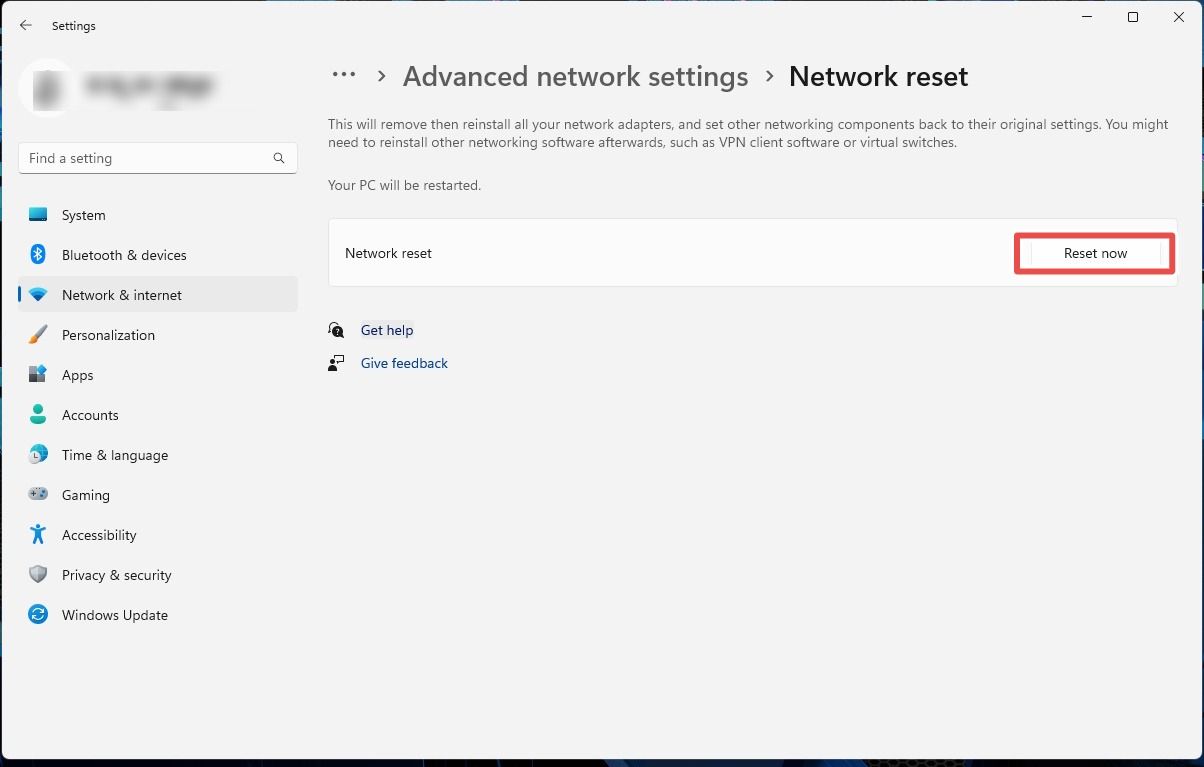
باید توجه داشته باشید که با تنظیم مجدد شبکه، تمام رمزهای عبور ذخیره شده Wi-Fi و تنظیمات شبکه ترجیحی شما پاک می شود. بنابراین قبل از کلیک بر روی دکمه تنظیم مجدد، مطمئن شوید که از رمزهای عبور وای فای خود نسخه پشتیبان تهیه کنید.
پس از تنظیم مجدد، بررسی کنید که آیا اینترنت شما با استفاده از مرورگر وب شما کار می کند یا خیر. سپس Discord را باز کنید و بررسی کنید که آیا مشکلات عقب افتاده حل شده اند یا خیر.
7. تنظیمات Power را در رایانه شخصی خود تغییر دهید
ویندوز 10 به شما این امکان را می دهد که تنظیمات برق و باتری را با توجه به نیاز خود تنظیم کنید. انتخاب گزینه برق متعادل باعث می شود رایانه شما با حداقل امکانات برای صرفه جویی در مصرف برق کار کند.
اگر در مصرف انرژی صرفه جویی می کنید، این کار عالی است، اما استفاده از این ویژگی می تواند دلیلی برای عملکرد کند Discord باشد. برای حل این مشکل، میتوانید رایانه شخصی خود را در حالت High Performance تنظیم کنید.
ابتدا در نوار جستجوی ویندوز عبارت Control Panel را جستجو کرده و روی آن کلیک کنید. در مرحله بعد، Power Options را در نوار جستجوی Control Panel جستجو کنید و Choose a power plan را انتخاب کنید. بر روی گزینه High Performance کلیک کنید. نام واقعی طرح قدرت با کارایی بالا ممکن است در رایانه شخصی ویندوز شما متفاوت باشد.
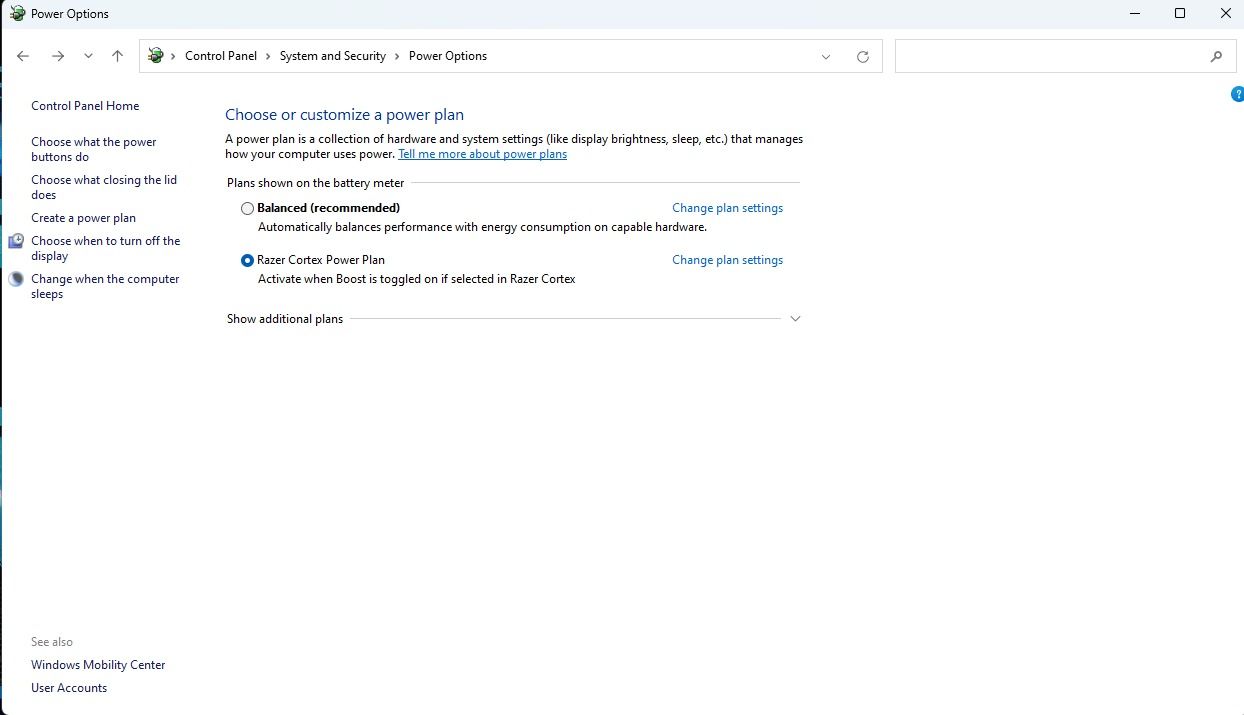
پس از آن، کامپیوتر خود را مجددا راه اندازی کنید و برنامه Discord را اجرا کنید تا بررسی کنید که آیا مشکل تاخیر حل شده است یا خیر.
8. Discord را حذف و به آخرین نسخه به روز کنید
اگر هیچ یک از راه حل های بالا عملکرد Discord را بهبود نداده است، می توانید برنامه را از ویندوز حذف نصب کرده و آخرین نسخه را دانلود کنید.
ابتدا باید Discord را حذف کنید. برنامه Discord را ببندید و تمام فرآیندهای Discord را از Task Manager خاتمه دهید. سپس، برنامه تنظیمات را باز کنید و به برنامه ها > برنامه ها و ویژگی ها بروید. در نهایت اپلیکیشن Discord را پیدا کنید و روی Uninstall کلیک کنید.
پس از حذف، به وب سایت رسمی دیسکورد بروید و آخرین نسخه دیسکورد را دانلود کنید. سپس، فایل نصب را اجرا کنید و دستورالعمل ها را دنبال کنید تا نصب Discord در رایانه شخصی خود به پایان برسد.
بهینه سازی Discord در ویندوز آسان شده است
مشکلات تاخیری در Discord می تواند ناامید کننده باشد، به خصوص هنگام بازی یا تماس صوتی با دوستانتان. آنها همچنین می توانند باعث شوند که به روز رسانی های جدید و مهم در جامعه خود را از دست بدهید. برای رفع این مشکل، توصیه می کنیم راه حل های مطرح شده در این مقاله را با حوصله دنبال کنید.
با این حال، بهتر است قبل از انجام هر یک از اصلاحات، علت دقیق آن را محدود کنید. جالب اینجاست که این راهحلها همچنین به حل مشکلات تاخیر در سایر برنامهها یا برنامهها کمک میکنند و به شما این امکان را میدهند تا از تجربه بازی یا مرور بهتری در رایانه شخصی خود لذت ببرید.