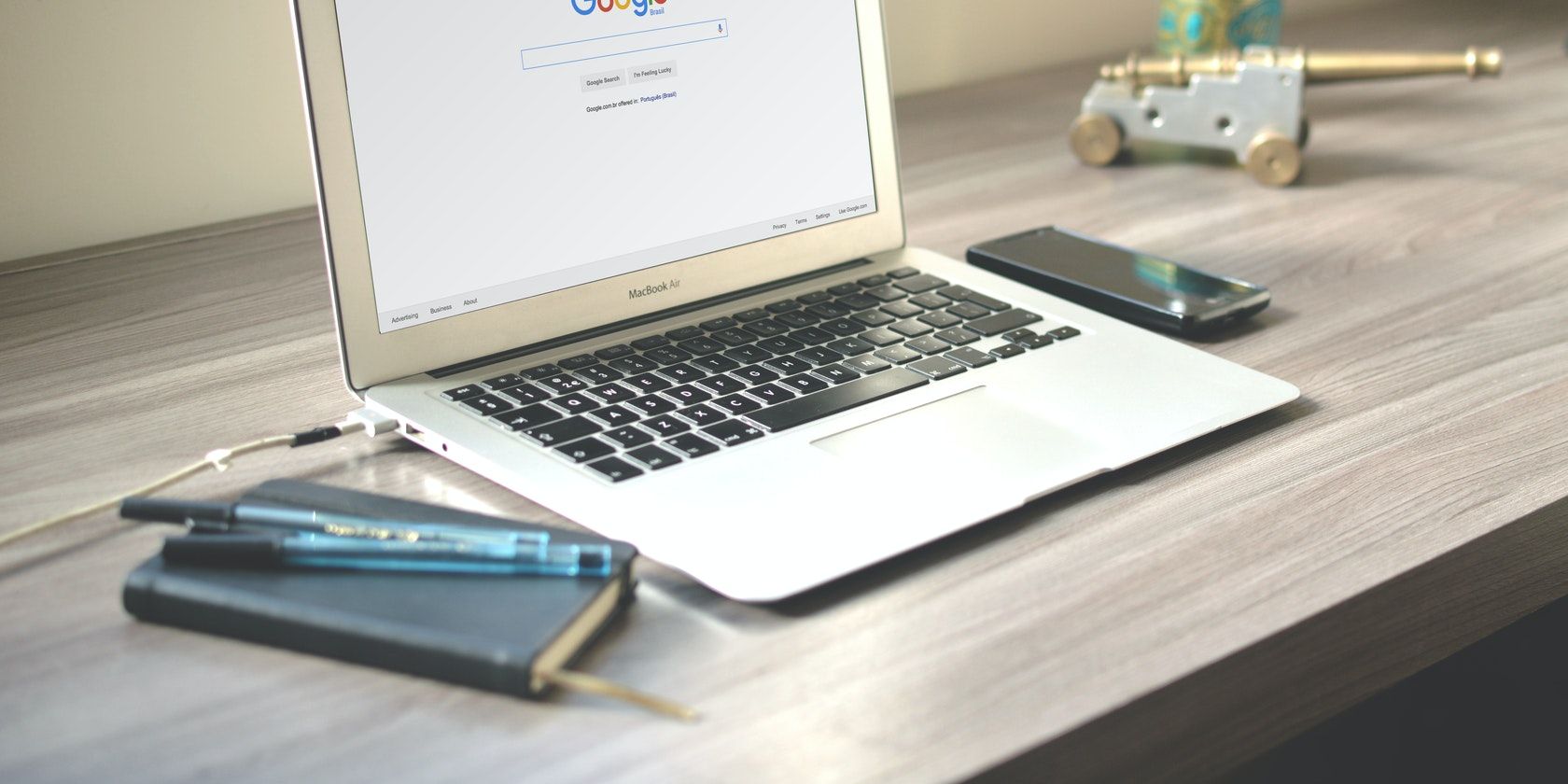یکی از مزاحمتهای کروم ممکن است این باشد که وبسایتها در زمانی که شما نمیخواهید بهطور خودکار باز شوند. در اینجا هشت راه برای جلوگیری از این اتفاق وجود دارد.
کروم با باز کردن وبسایتهای ناخواسته در برگههای جدید، اغلب کاربران خود را ناامید میکند. بدافزار پنهان ممکن است مقصر باشد، اما مشکل ممکن است در تنظیمات مرورگر شما نیز باشد.
بیایید به هشت روش مختلف برای جلوگیری از باز شدن وبسایتهای ناخواسته در کروم نگاهی بیندازیم.
1. پاپ آپ ها و تغییر مسیرها را مسدود کنید
با استفاده از تغییر مسیر، وب سایت ها می توانند ترافیک را به مکان مورد نظر خود ارسال کنند که می تواند یک صفحه وابسته، یک صفحه فرود یا یک پیشنهاد تبلیغاتی باشد. در نتیجه، هر بار که از چنین وب سایتی بازدید می کنید، به چندین صفحه هدایت می شوید. همچنین ممکن است مسئول باز کردن وب سایت ها و پاپ آپ های ناخواسته باشد.
خوشبختانه، کروم به شما اجازه میدهد تا با غیرفعال کردن تنظیماتی که به وبسایتها اجازه میدهد از پنجرههای بازشو و تغییر مسیرها استفاده کنند، چنین فعالیتهایی را مسدود کنید. برای انجام آن، این مراحل را دنبال کند:
- برای دسترسی به تنظیمات، روی سه نقطه عمودی در گوشه سمت راست بالا کلیک کنید.
- در نوار کناری سمت چپ، روی تنظیمات حریم خصوصی و امنیت کلیک کنید.
- روی تنظیمات سایت کلیک کنید و به تنظیمات محتوا بروید.
- روی Pop-ups and redirects کلیک کنید.
- دایره را برای سایتها برای ارسال پنجرههای بازشو یا استفاده از تغییر مسیرها بررسی کنید.
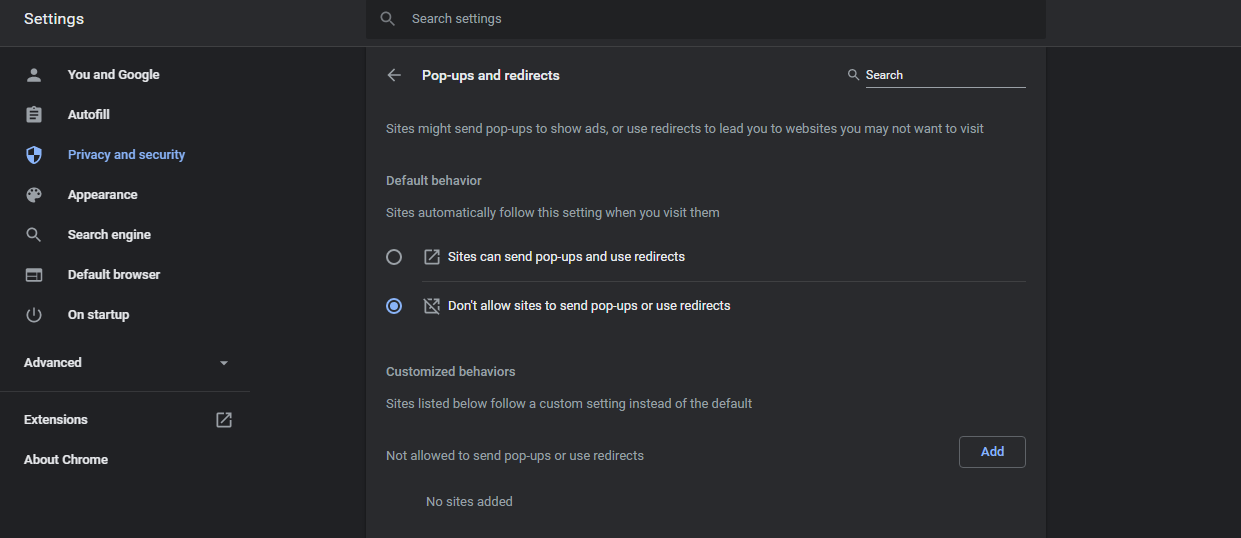
سپس به سمت Customized Behaviours بروید و تمام وب سایت ها را از قسمت Allowed to send pop-ups and use redirects حذف کنید. از افزودن وب سایت های جدید در آینده نیز خودداری کنید.
برای مسدود کردن پنجرههای بازشو و تغییر مسیرها در Chrome در Android، این مراحل را دنبال کنید:
- Chrome را راه اندازی کنید.
- روی سه نقطه عمودی در گوشه بالا سمت راست ضربه بزنید و تنظیمات را انتخاب کنید.
- به تنظیمات سایت > پاپ آپ ها و تغییر مسیرها بروید.
- کلید کنار پنجرههای بازشو و تغییر مسیرها را خاموش کنید. 4 تصویر بستن
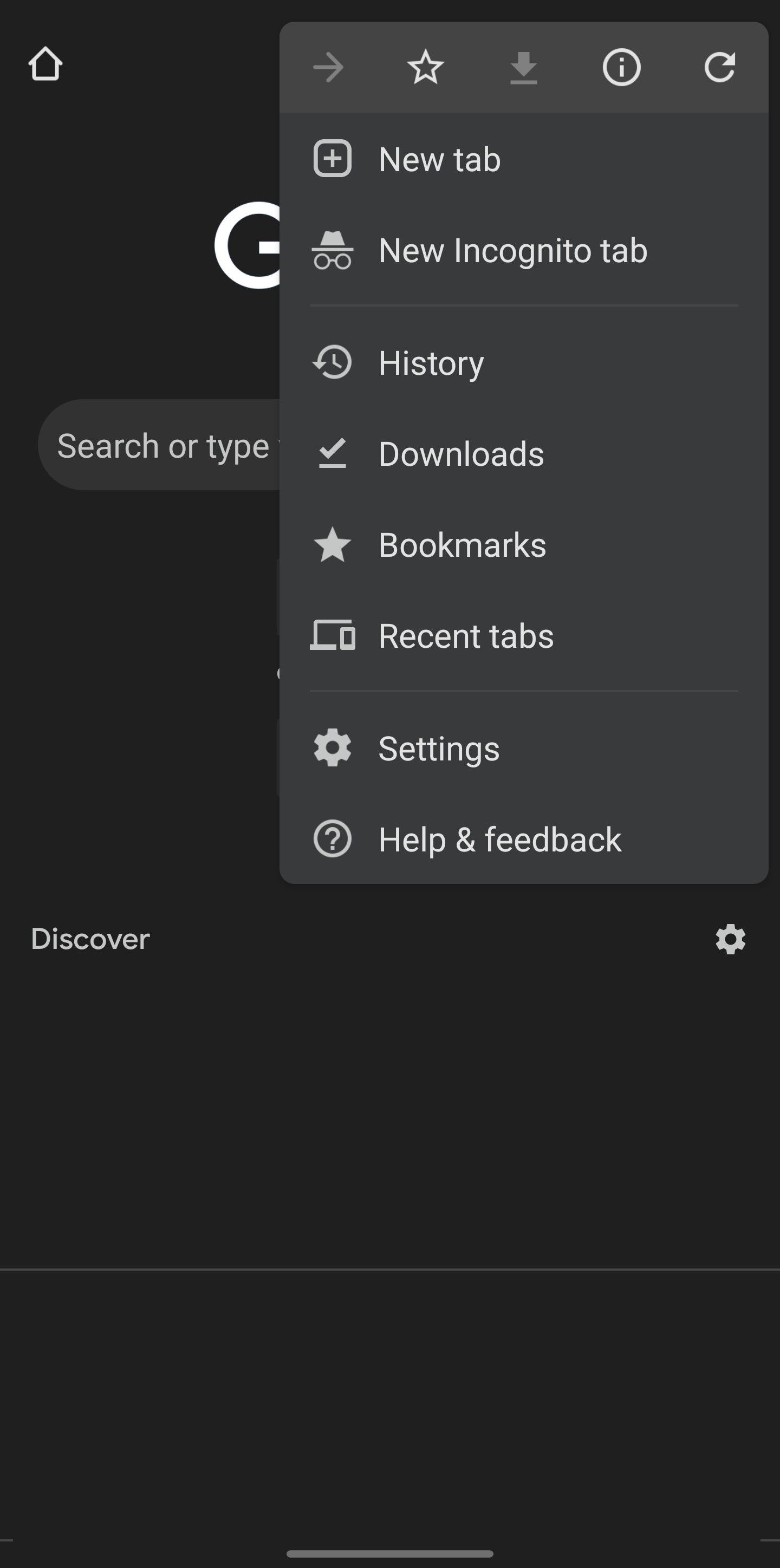
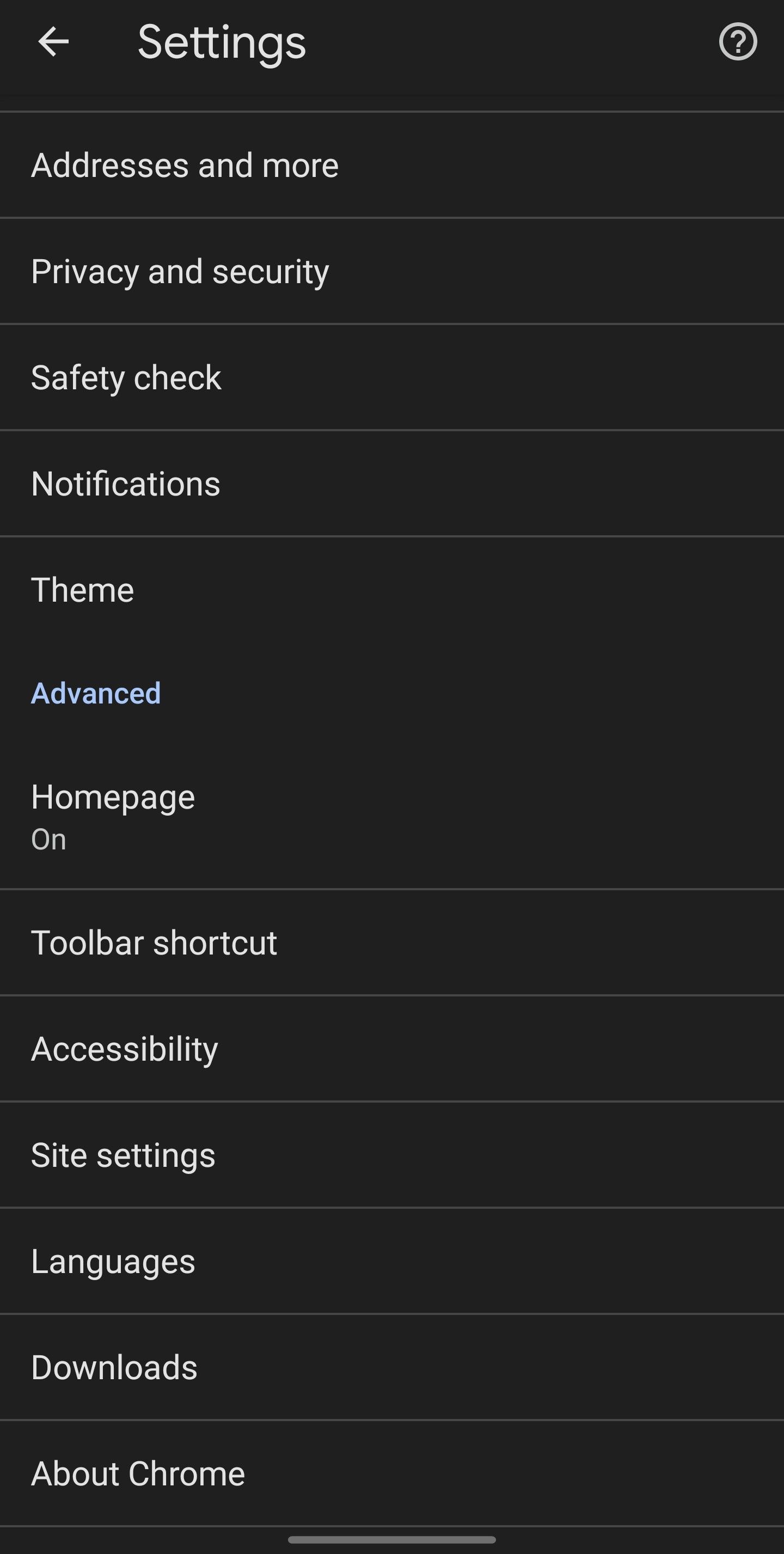
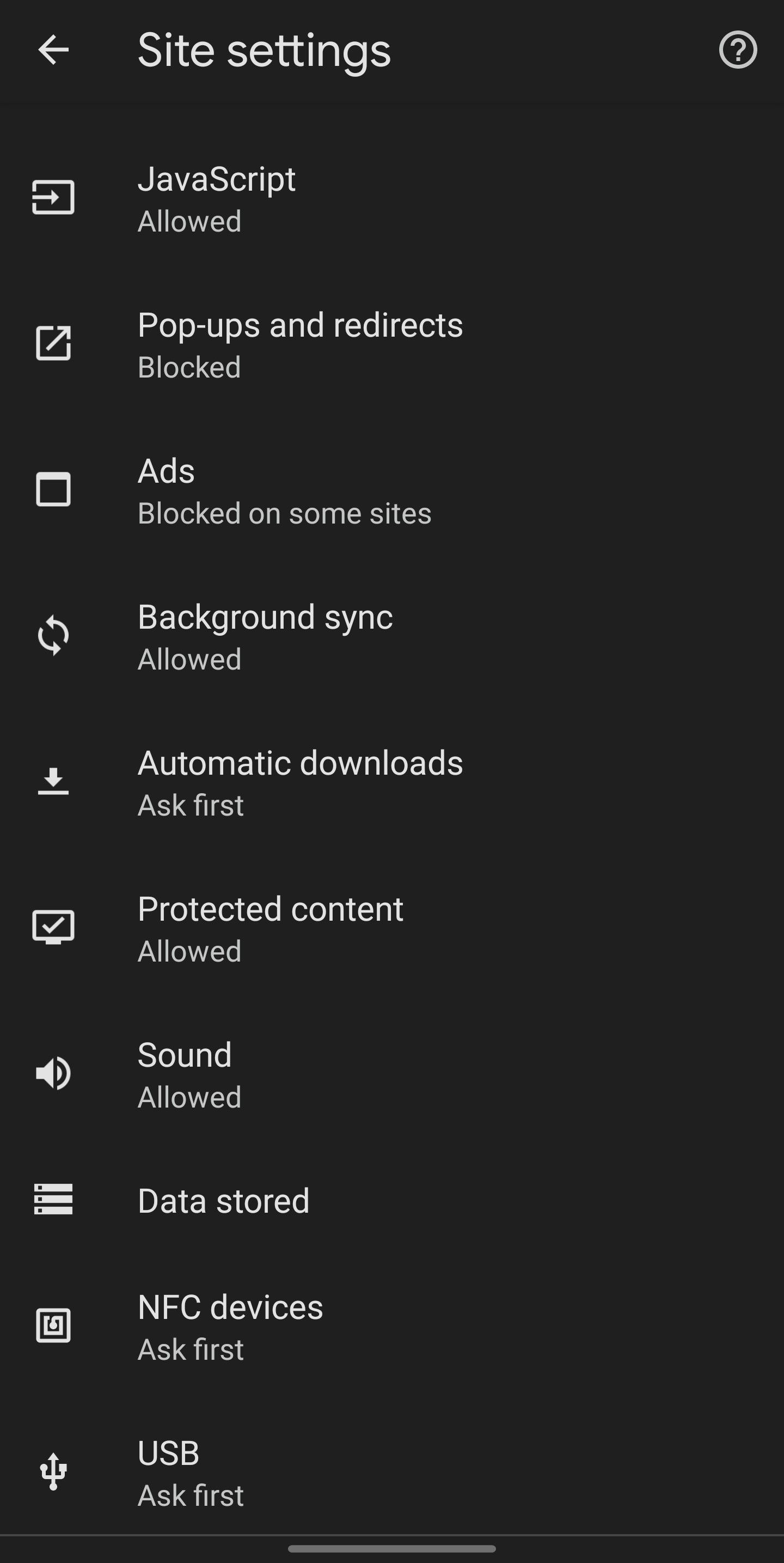
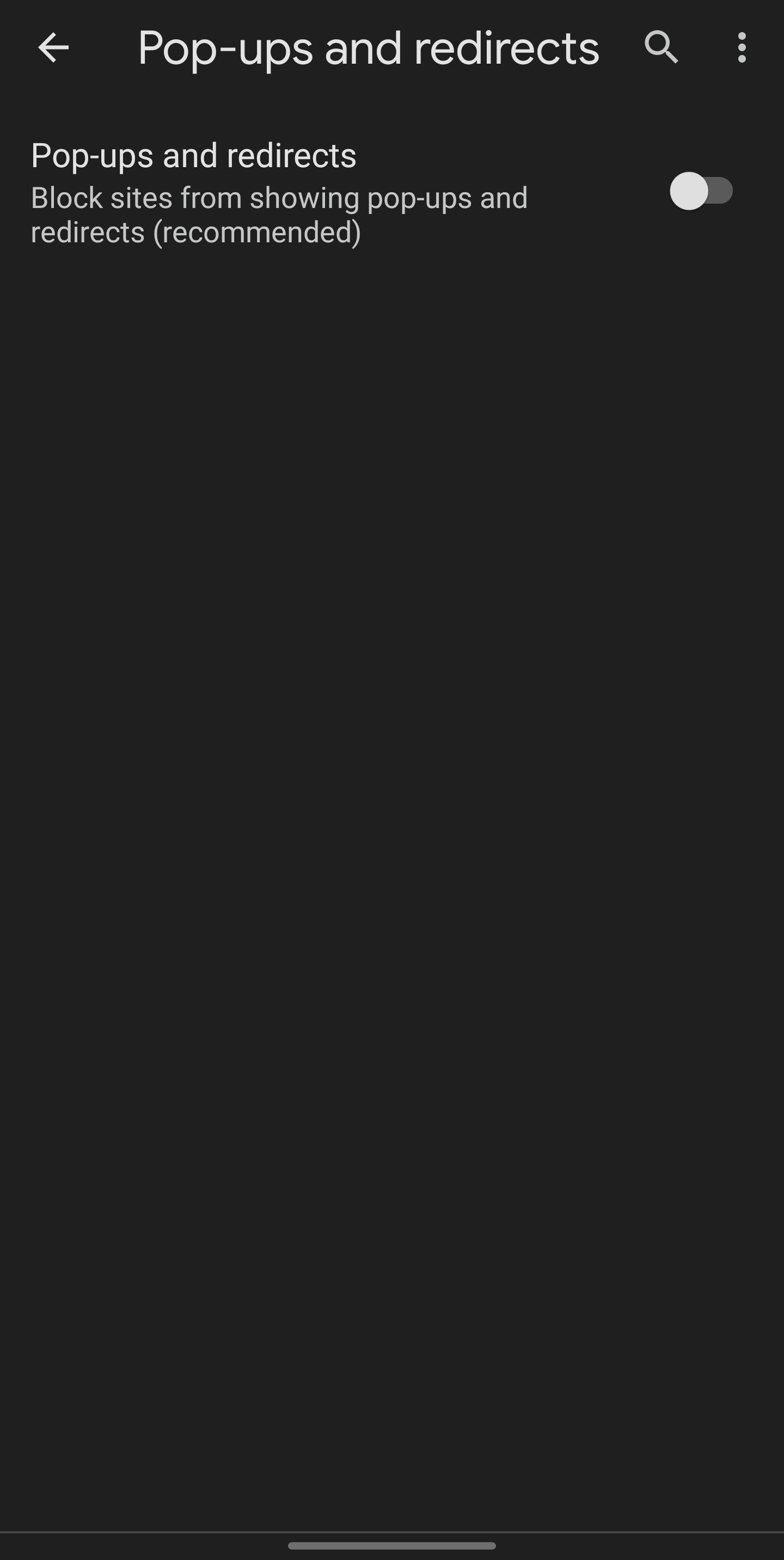
2. تنظیمات جستجو را در کروم تغییر دهید
میتوانید با تغییر تنظیمات جستجو از باز کردن همزمان وبسایتهای ناخواسته Chrome جلوگیری کنید. حتی اگر ممکن است کل مشکل را حل نکند، به شما اجازه می دهد تا کنترل کنید چند وب سایت ناخواسته در یک زمان باز می شوند.
Chrome به طور پیشفرض هر پاپ آپ یا وبسایت جدید را در یک برگه جدید باز میکند. هر بار که یک وب سایت ناخواسته جدید در کروم باز می شود، در یک تب جدید باز می شود. این به ویروس ها و باگ ها اجازه می دهد تا شما را همزمان به صفحات مختلف هدایت کنند.
میتوانید بهطور مؤثر Chrome را از باز کردن وبسایتها در برگههای جدید محدود کنید، مگر اینکه خلاف آن را مشخص کنید. بنابراین، همه وبسایتهای جدید در یک برگه بدون مصرف بیش از یک وبسایت باز میشوند.
برای انجام این کار، به نوار جستجوی کروم بروید و هر چیزی را جستجو کنید. روی نماد تنظیمات در بالا سمت راست کلیک کنید و روی مشاهده همه تنظیمات جستجو کلیک کنید.
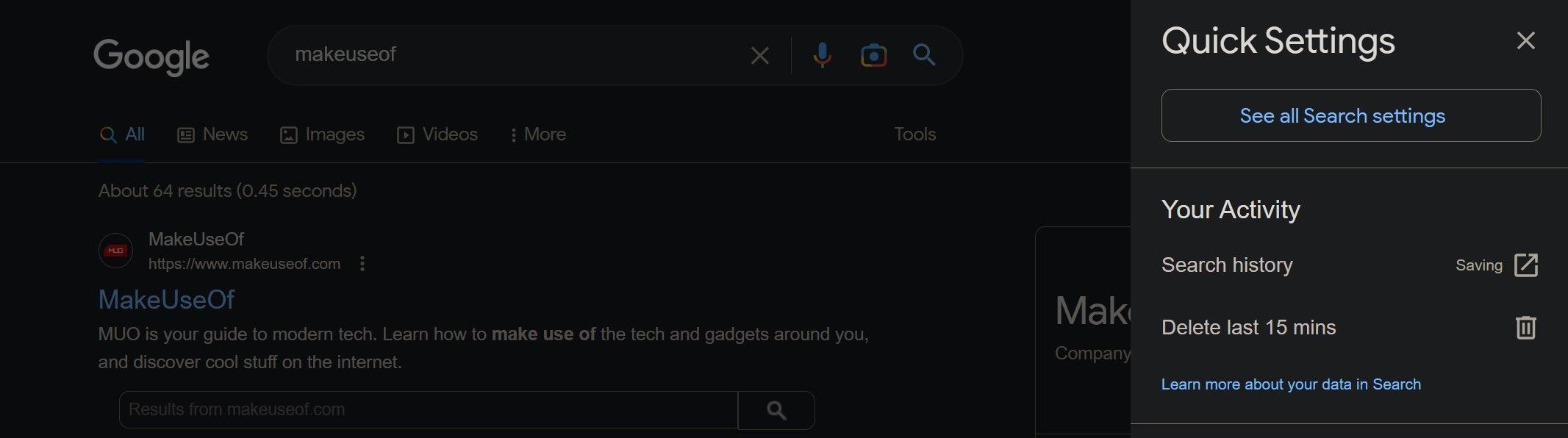
به پایین صفحه تنظیمات جستجو بروید و علامت کادر باز کردن هر نتیجه انتخاب شده در پنجره جدید مرورگر را بردارید.
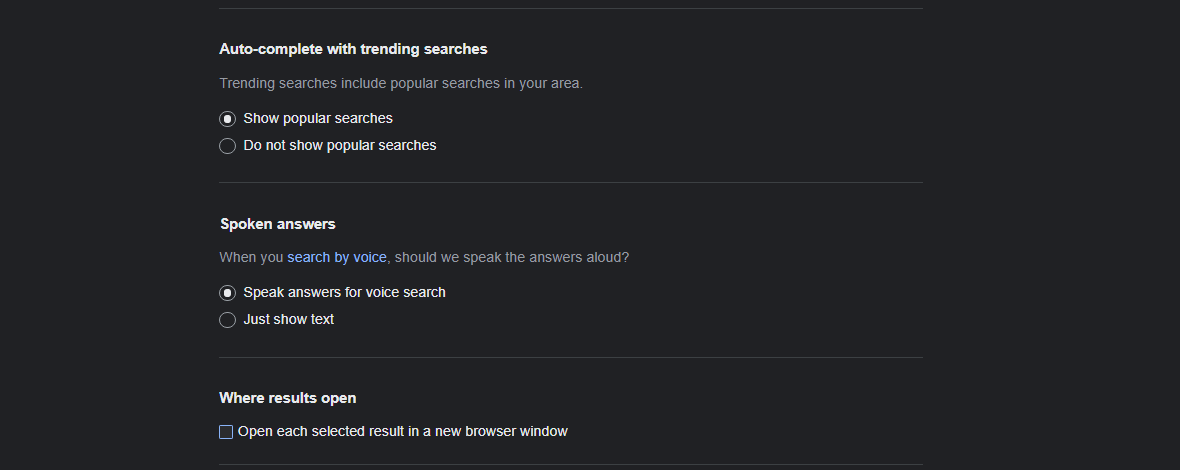
به این ترتیب، اگر مشکل از هر چیز دیگری باشد، ممکن است با باز کردن وبسایتهای ناخواسته به جای وبسایتهایی که برای بازدید کلیک کردهاید، مرور شما را مختل کند. در این صورت، تغییر را لغو کنید.
3. افزونه های کوپن را غیرفعال کنید
اگر فقط به صفحات خاصی مانند صفحات خرید هدایت می شوید، ممکن است از پسوندهای خرید کوپن یا صرفه جویی در هزینه استفاده کنید. افزونه های کوپن با یافتن مناسب ترین کوپن برای خرید شما کار می کنند و ممکن است شما را به وب سایت دیگری یا صفحه دیگری از همان وب سایت هدایت کنند.
این می تواند منجر به باز شدن تعداد زیادی وب سایت ناخواسته در عرض چند ثانیه شود. همه افزونههای کوپن و تخفیفی را که استفاده میکنید غیرفعال کنید تا مطمئن شوید که اینطور نیست. میتوانید با کلیک بر روی سه نقطه عمودی در گوشه سمت راست بالا و رفتن به ابزارهای بیشتر > برنامههای افزودنی، برنامههای افزودنی را در Chrome غیرفعال کنید.
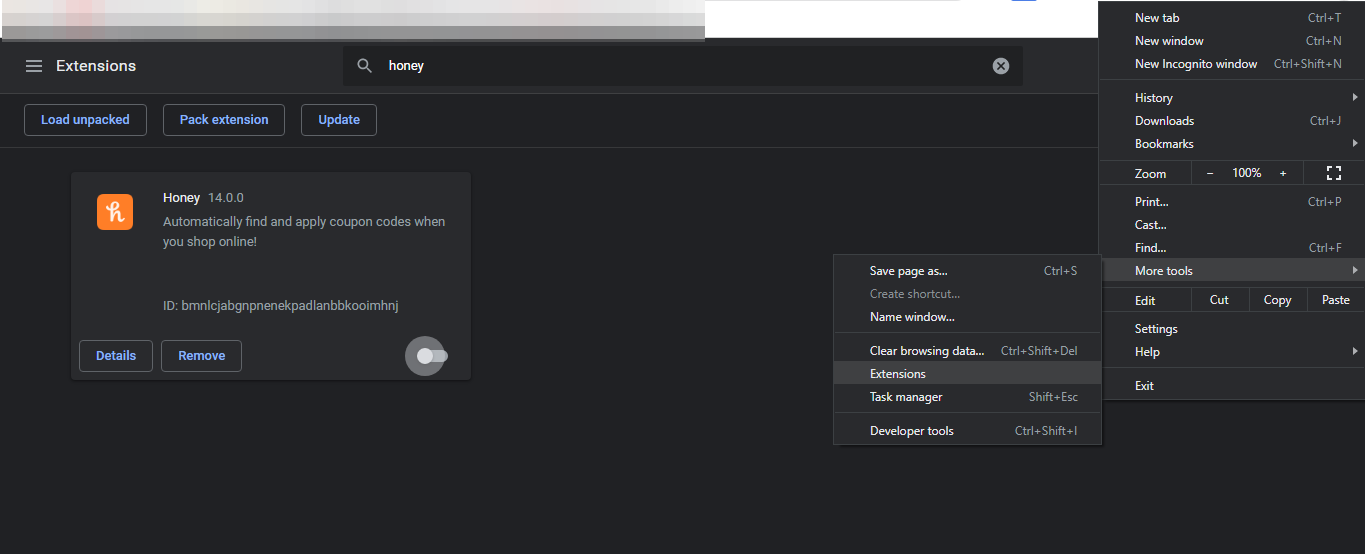
اگر غیرفعال کردن برنامه افزودنی کوپن نتیجهای نداشت، افزونههای مسدودکننده آگهی را در Chrome غیرفعال کنید.
4. افزونه های Ad-Blockers را حذف کنید
برنامههای افزودنی مسدودکنندههای تبلیغاتی از پر شدن صفحات بازدید شده با تبلیغات جلوگیری میکنند. در حالی که بسیار مفید است، معایبی نیز دارد. با فیلتر کردن محتوا، مسدودکنندههای تبلیغاتی از نمایش محتوای خاص در صفحه وب جلوگیری میکنند و مستقیماً با اسکریپت سایت شما تداخل میکنند.
چنین تداخلی همچنین می تواند منجر به مسائل غیرعادی مانند مورد مورد بحث شود. برای تعیین اینکه آیا مشکل ناشی از مسدود کردن تبلیغات است یا خیر، آنها را غیرفعال کنید و ببینید آیا مشکل ادامه دارد یا خیر. اگر بله، به رفع باقی مانده ادامه دهید.
5. اعلان های وب سایت را مسدود کنید
هر زمان که از یک وب سایت جدید بازدید می کنید، از شما خواسته می شود که اجازه دریافت اعلان از آن را بدهید. ناآگاهانه، ممکن است اعلانها را در وبسایتی فعال کرده باشید که اتصال ناامنی را فراهم میکند. این وبسایتها میتوانند با ضربه زدن روی اعلانهای آنها، شما را به وبسایتهای ناخواسته هدایت کنند.
در اینجا نحوه رد این علت با غیرفعال کردن اعلان ها آمده است:
- به تنظیمات کروم بروید.
- در نوار کناری سمت چپ، روی تنظیمات حریم خصوصی و امنیت کلیک کنید.
- به تنظیمات سایت بروید.
- به اعلان ها در قسمت مجوزها بروید.
- دایره را علامت بزنید تا سایتها اجازه ارسال اعلانها را نداشته باشند.
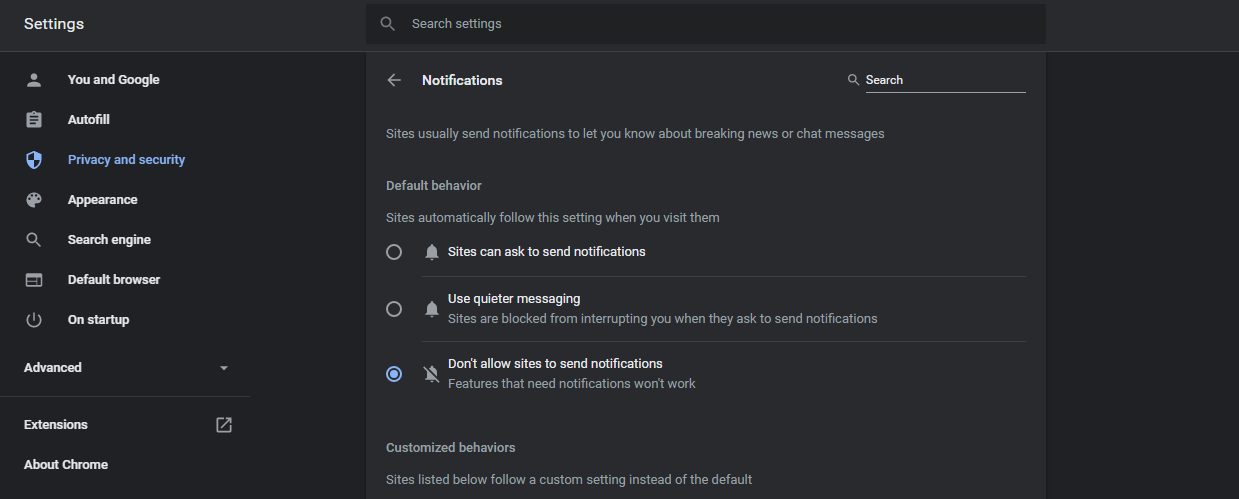
سپس به پایین پیمایش کنید و وب سایت های مشکوک را از لیست وب سایت هایی که مجاز به ارسال اعلان هستند حذف کنید. همه آنها را حذف کنید تا از حواس پرتی بیشتر جلوگیری کنید.
برای غیرفعال کردن اعلانها در Chrome در Android، این مراحل را دنبال کنید:
- Chrome را راه اندازی کنید.
- روی سه نقطه عمودی در گوشه بالا سمت راست ضربه بزنید و تنظیمات را انتخاب کنید.
- به Notifications بروید.
- کلید کنار نمایش اعلانها را خاموش کنید. 2 تصویر بستن
- دوباره به صفحه تنظیمات برگردید.
- به تنظیمات سایت > اعلانها بروید.
- کلید کنار اعلان ها را خاموش کنید. 3 تصویر بستن
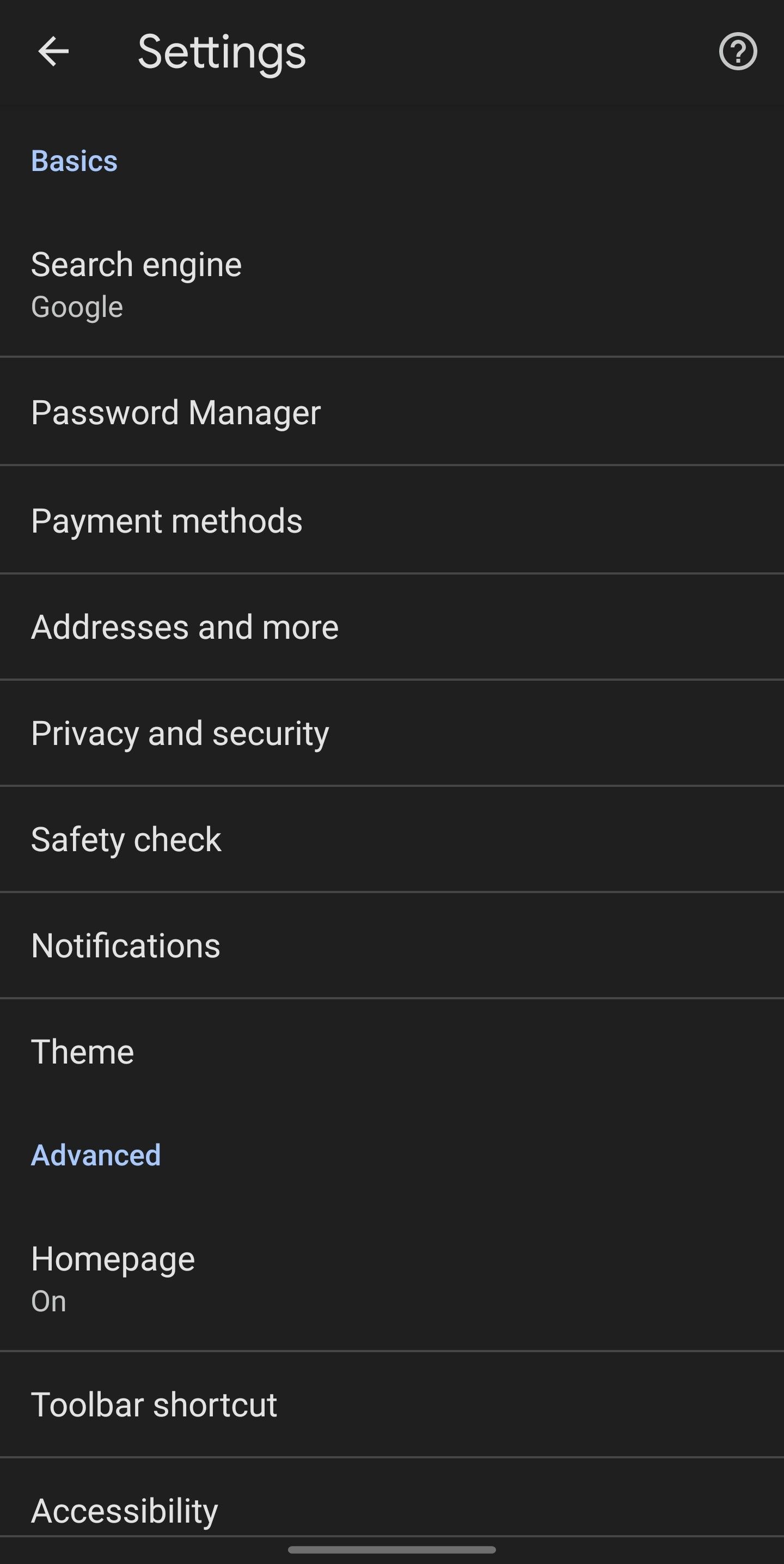
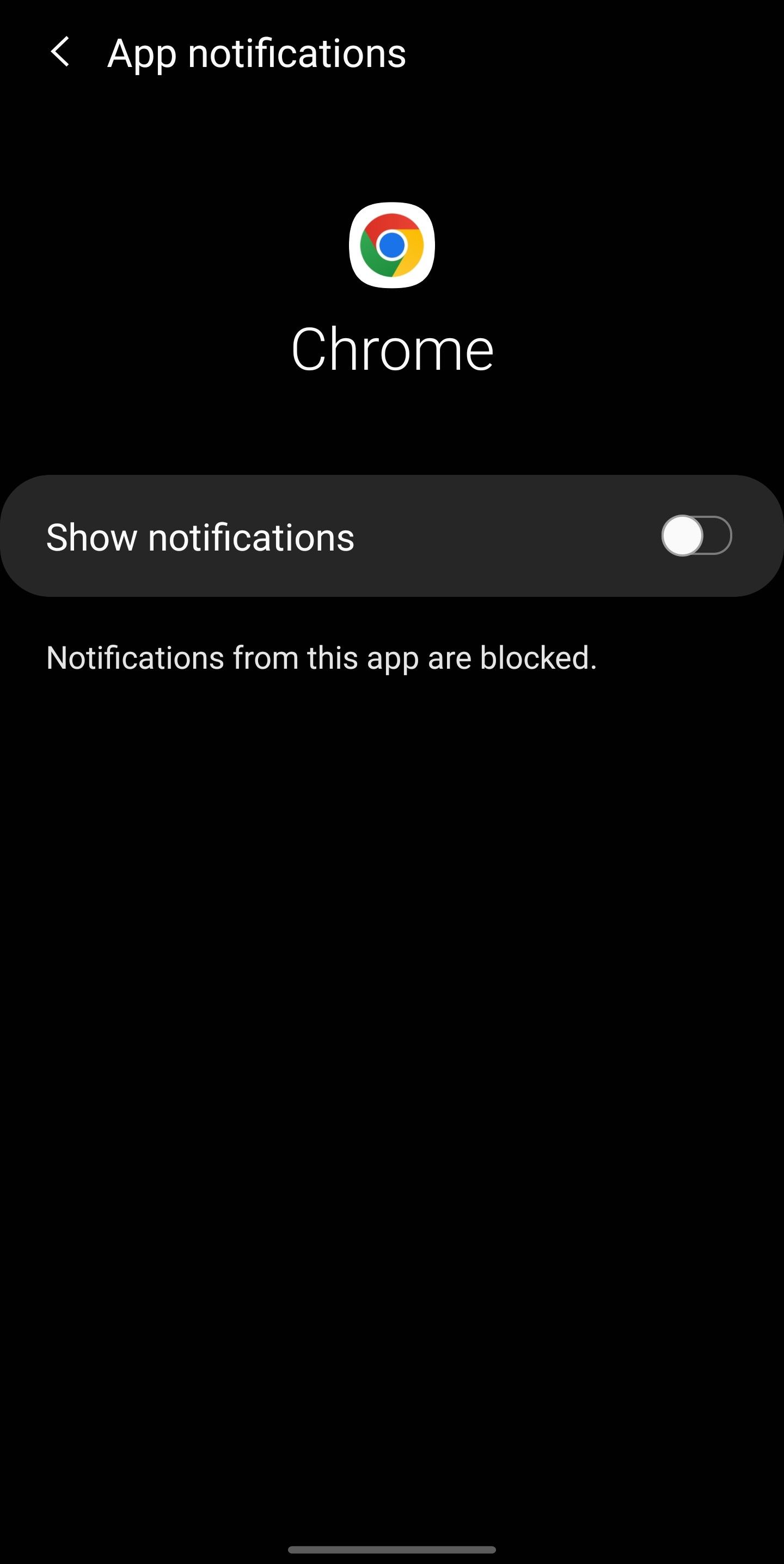
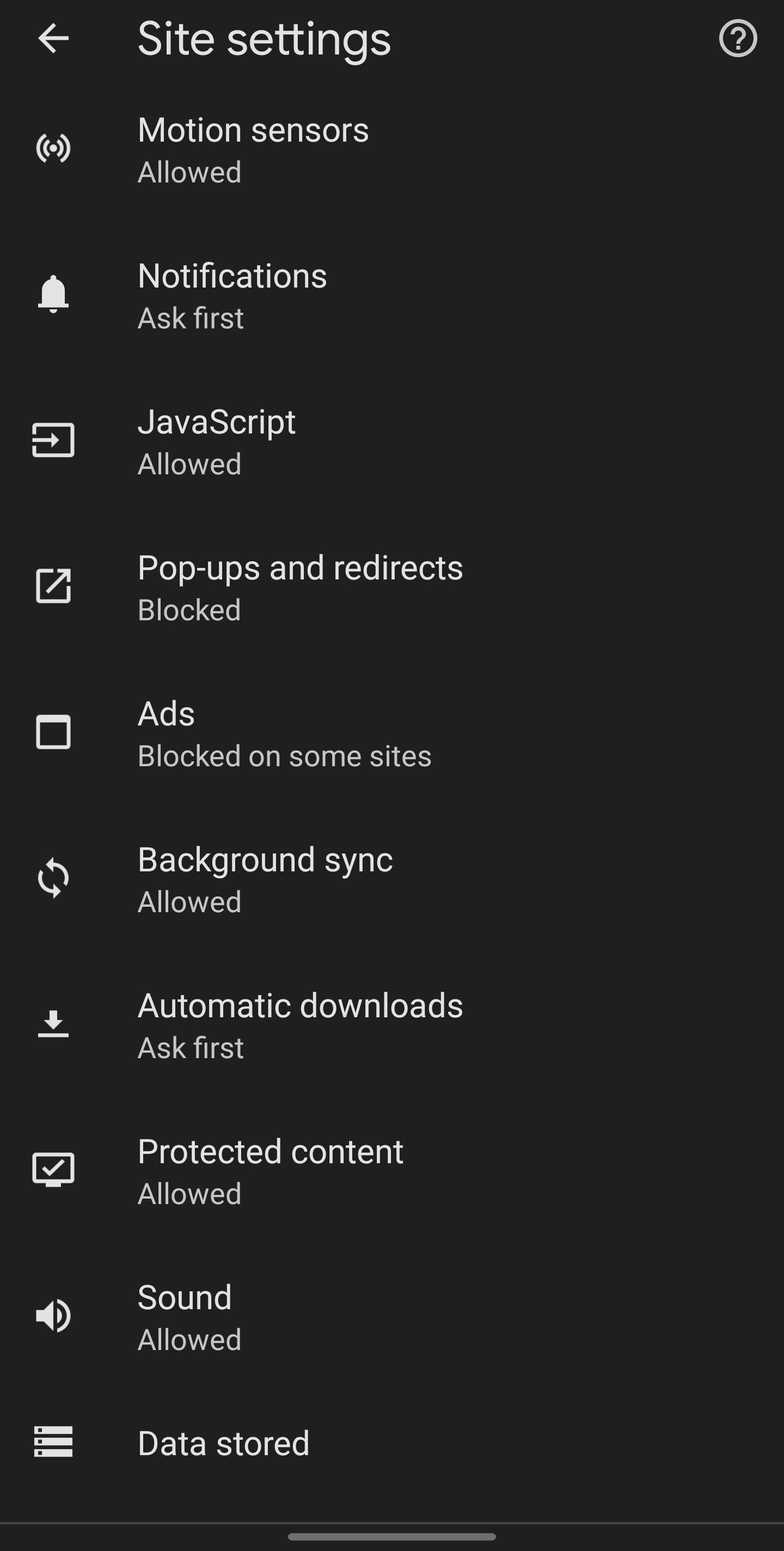
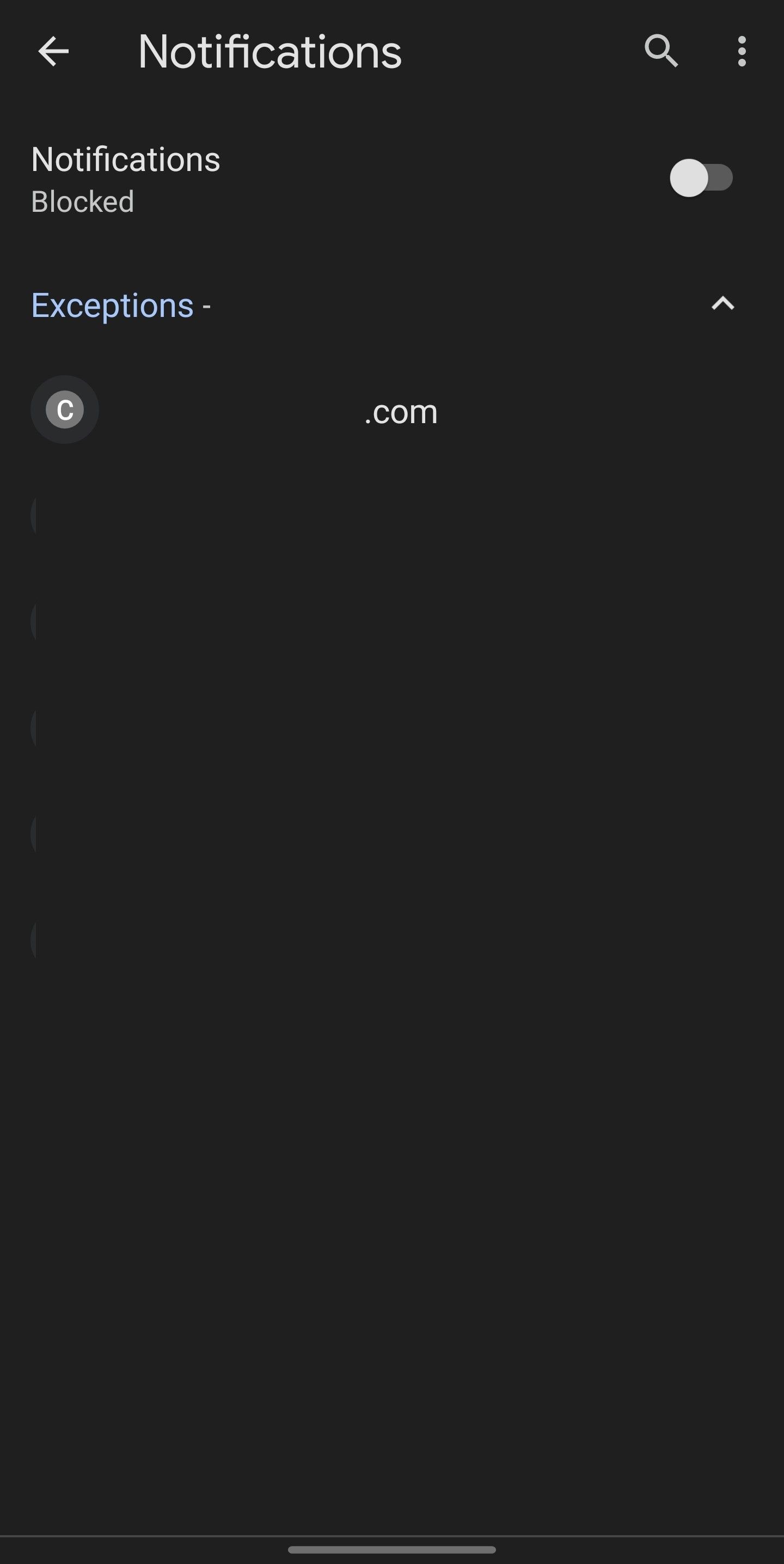
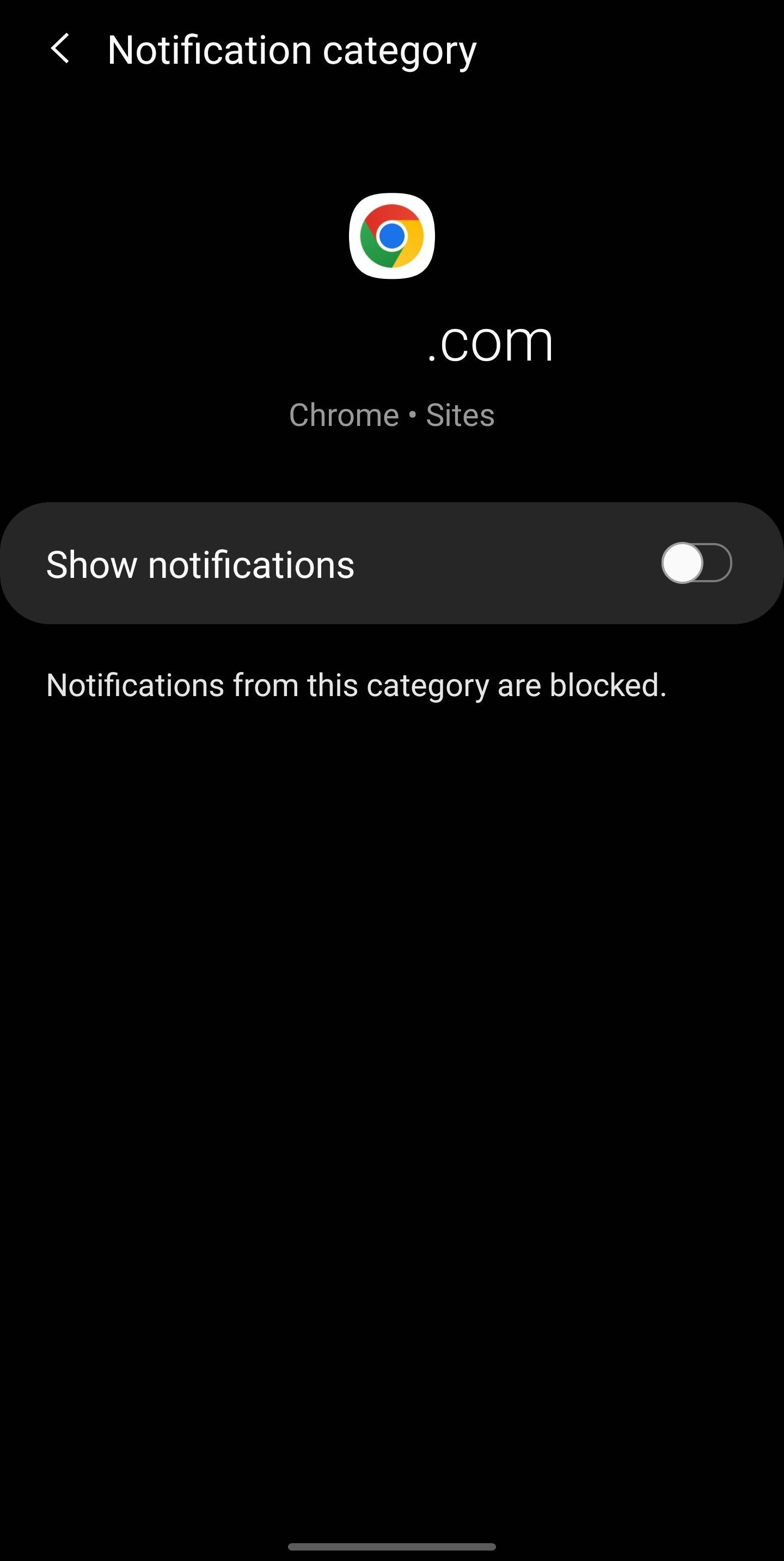
اگر برخی از وبسایتهای مشکوک در فهرست استثناها ظاهر میشوند، یکی یکی روی آنها ضربه بزنید و کلید کنار نمایش اعلانها برای هر وبسایت جداگانه را خاموش کنید.
6. به دنبال رباینده مرورگر بگردید
رباینده مرورگر بدافزاری است که مرورگرهای وب را هدف قرار داده و آنها را با ویروس آلوده می کند. با ورود به مرورگر، رباینده تنظیمات آن را تغییر میدهد، موتور جستجوی پیشفرض را تغییر میدهد (در اکثر موارد به Yahoo)، صفحه اصلی پیشفرض را تغییر میدهد، فعالیت کاربر را ردیابی میکند و موارد دیگر. هواپیماربای تمام این کارها را بدون رضایت یا اطلاع کاربران انجام می دهد.
علاوه بر به خطر انداختن امنیت شما، هکرها تنظیمات مرورگر شما را تغییر می دهند و می توانند به طور خودکار شما را به وب سایت های ناخواسته هدایت کنند. اگر مرورگر شما به طور خودکار وب سایت های تصادفی را باز می کند، ممکن است ربوده شده باشد. بنابراین، رد این احتمال ضروری است.
برای اطمینان از اینکه مرورگر شما هک نشده است، بررسی کنید که هیچ برنامه افزودنی مشکوکی اضافه نشده باشد، هیچ موتور جستجوی مشکوکی به عنوان پیشفرض انتخاب نشده باشد، و هکر تنظیمات پیشفرض مرورگر را تغییر نداده باشد. به دنبال تغییرات مشکوک در مرورگر خود بگردید و آنها را برگردانید.
هنگام نصب برنامه های شخص ثالث در آینده مراقب باشید، زیرا هواپیماربایان اغلب همراه با نرم افزارهای غیرقابل اعتماد هستند. به این ترتیب می توانید از دستگاه خود در برابر هک شدن مرورگر محافظت کنید.
7. پاک کردن کوکی ها و کش
اگر Chrome همچنان وبسایتهای ناخواسته را باز میکند، میتوانید کوکیها و حافظه پنهان Chrome را پاک کنید تا احتمال آسیب رساندن به دادههای حافظه پنهان را از بین ببرید.
به ابزارهای بیشتر > پاک کردن دادههای مرور بروید و همه کادرها بهجز گذرواژهها و سایر دادههای ورود به سیستم را علامت بزنید (برای جلوگیری از گم شدن رمزهای عبور ذخیره شده و اطلاعات ورود به سیستم در وبسایتهای مختلف). سپس روی Clear data کلیک کنید.
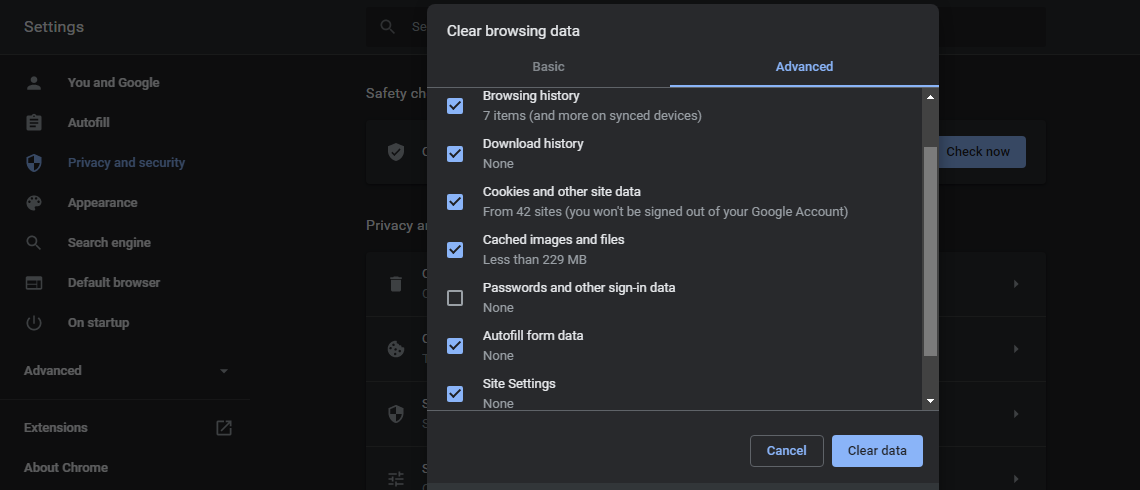
برای پاک کردن کوکی ها و کش در کروم در اندروید، مراحل زیر را دنبال کنید:
- Chrome را راه اندازی کنید.
- روی سه نقطه عمودی در گوشه بالا سمت راست ضربه بزنید و تنظیمات را انتخاب کنید.
- به Privacy and security > Clear browsing data بروید.
- مطمئن شوید که کادرهای کنار تاریخچه مرور، کوکیها و دادههای سایت، و تصاویر و فایلهای ذخیرهشده در حافظه پنهان علامت زده شدهاند.
- روی Clear data ضربه بزنید. 3 تصویر بستن
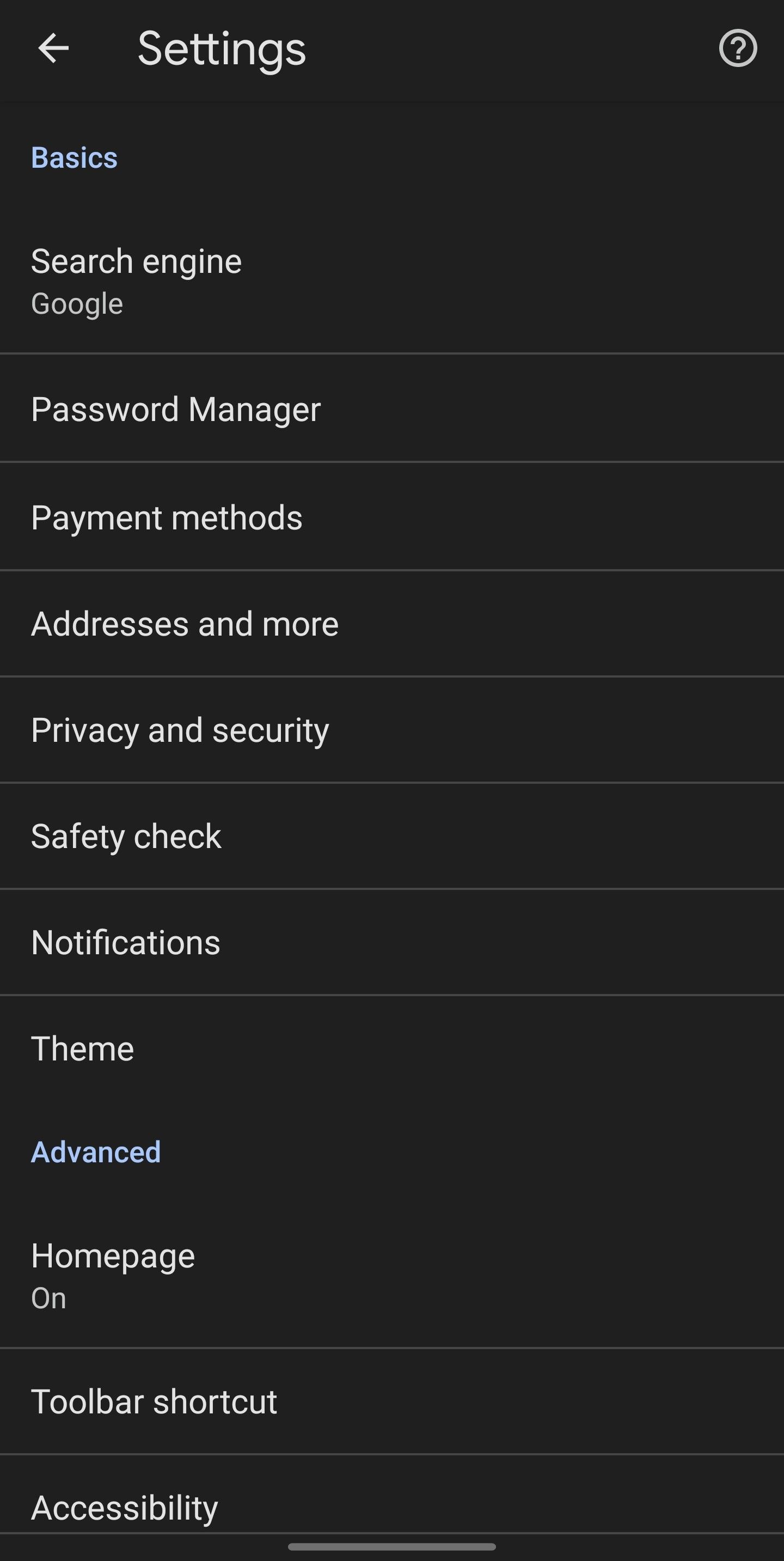
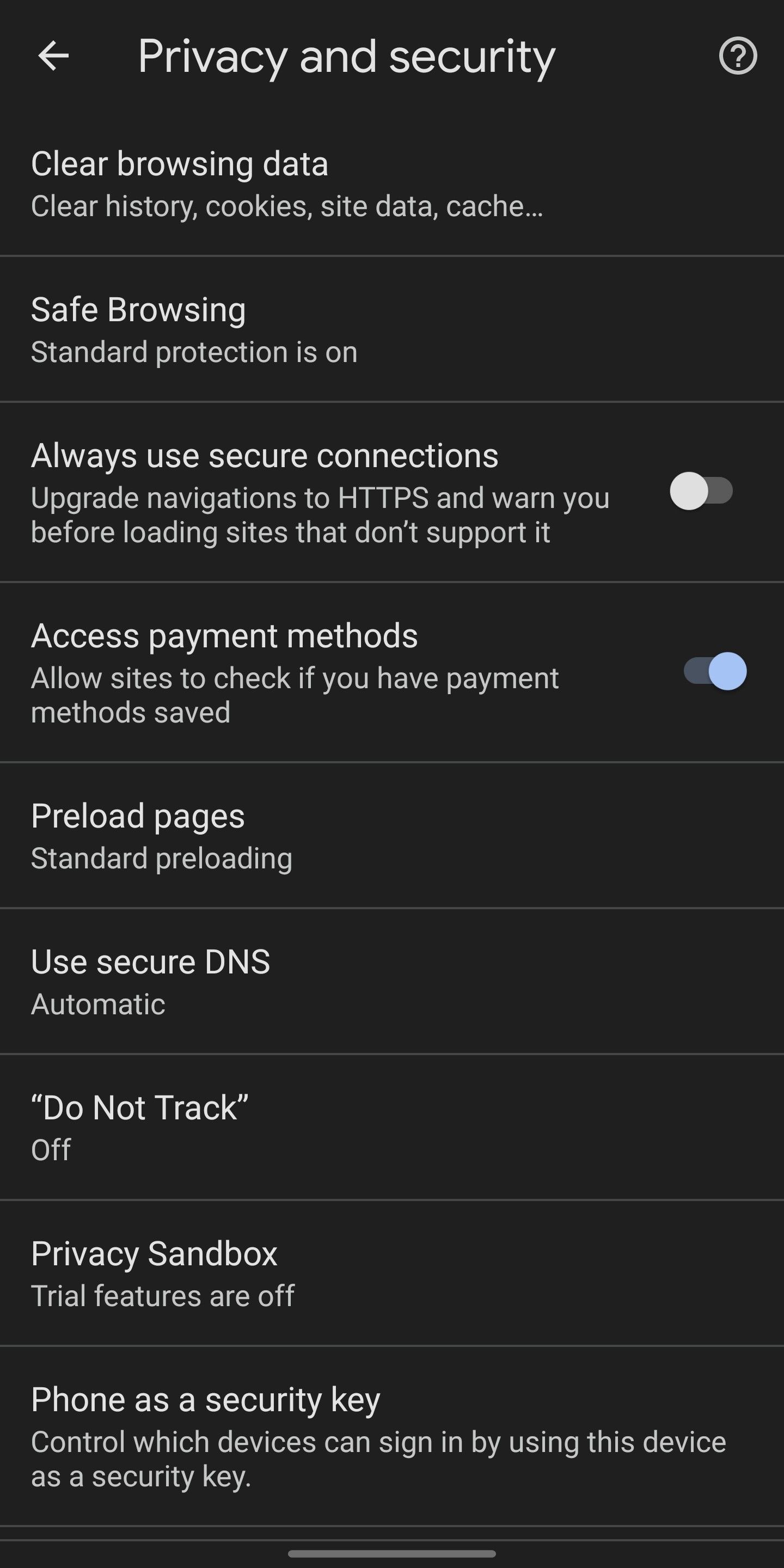
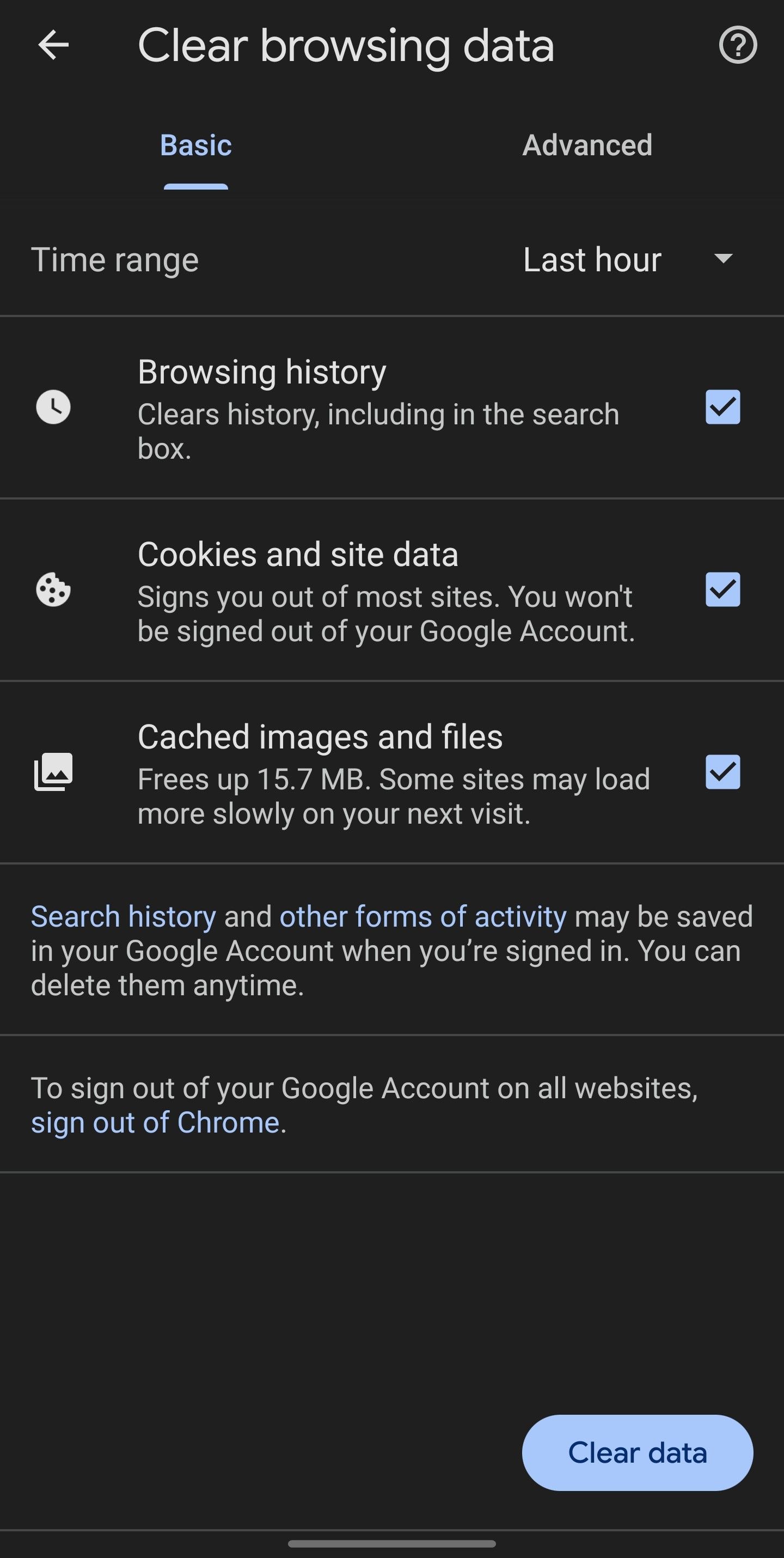
پاک کردن حافظه پنهان اغلب اکثر مشکلات را حل می کند، اما به این معنی نیست که این مشکل را برطرف می کند. اگر این کار نکرد، میتوانید Chrome را بازنشانی کنید یا به عنوان آخرین راهحل آن را حذف نصب کنید.
8. بازنشانی یا نصب مجدد کروم
پس از اعمال تمام رفعهای دیگر، در صورت رفع مشکل، Chrome را به آخرین نسخه بهروزرسانی کنید. در صورتی که کار نکرد، میتوانید Chrome را بازنشانی کنید یا دوباره آن را نصب کنید. با این حال، هر دو روش یک نقطه ضعف وجود دارد.
بازنشانی یا نصب مجدد کروم به این معنی است که شروعی دوباره به کروم میدهید، همه تغییرات را به حالت پیشفرض برمیگردانید، و تمام اطلاعات حسابتان را حذف میکنید، مگر اینکه قبلاً آن را همگامسازی کرده باشید.
با رفتن به تنظیمات > بازنشانی تنظیمات، Chrome را بازنشانی کنید. بر روی Restore settings به پیش فرض اصلی خود کلیک کرده و Reset settings را بزنید.
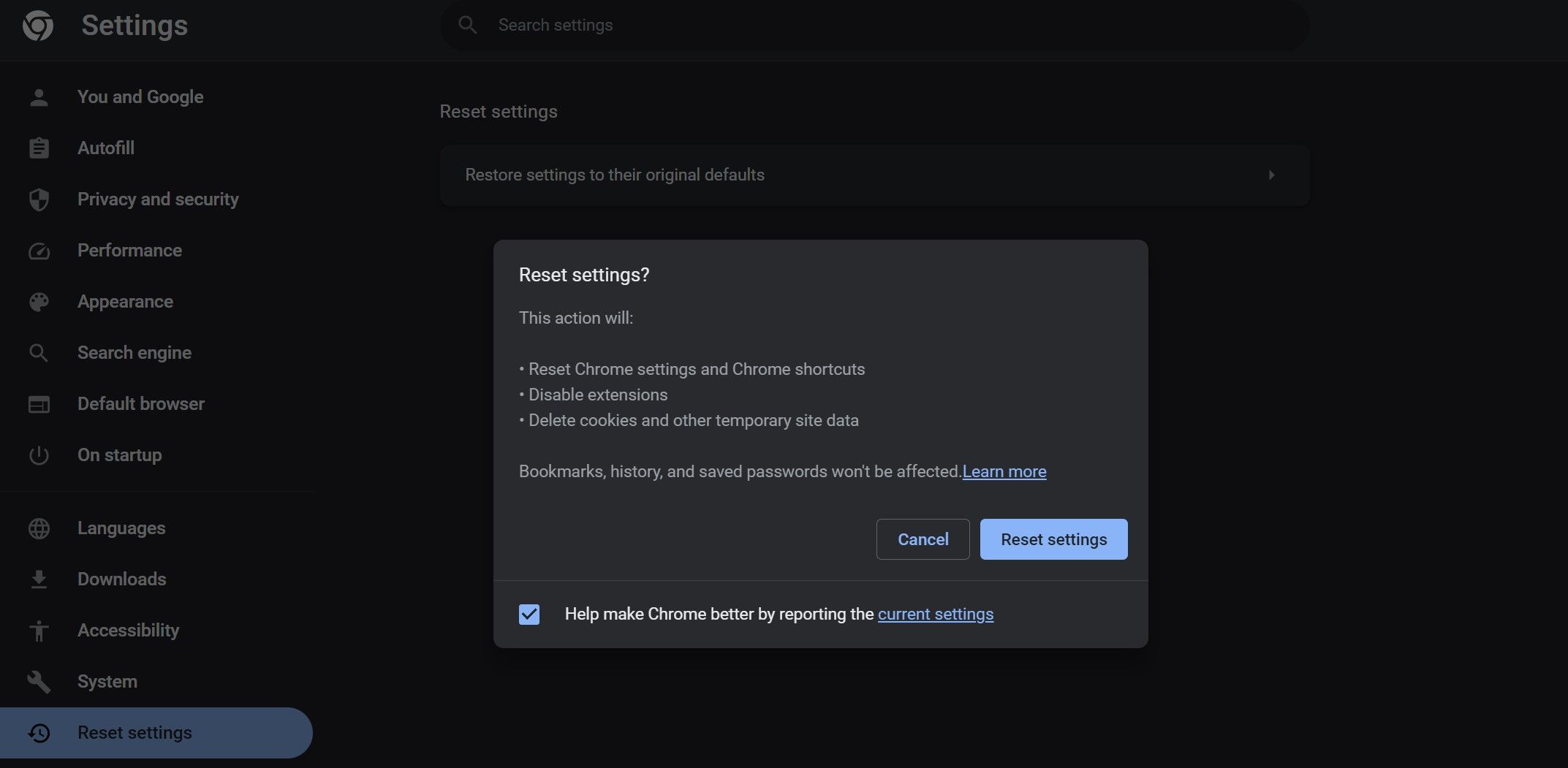
برای بازنشانی Chrome در Android، مراحل زیر را دنبال کنید:
- تنظیمات گوشی خود را باز کنید.
- به Apps > Chrome بروید.
- روی Storage ضربه بزنید. 3 تصویر بستن
- روی Manage storage در گوشه سمت چپ پایین ضربه بزنید.
- روی Clear All Data ضربه بزنید.
- روی OK در پاپ آپ تأیید ضربه بزنید. 3 تصویر بستن
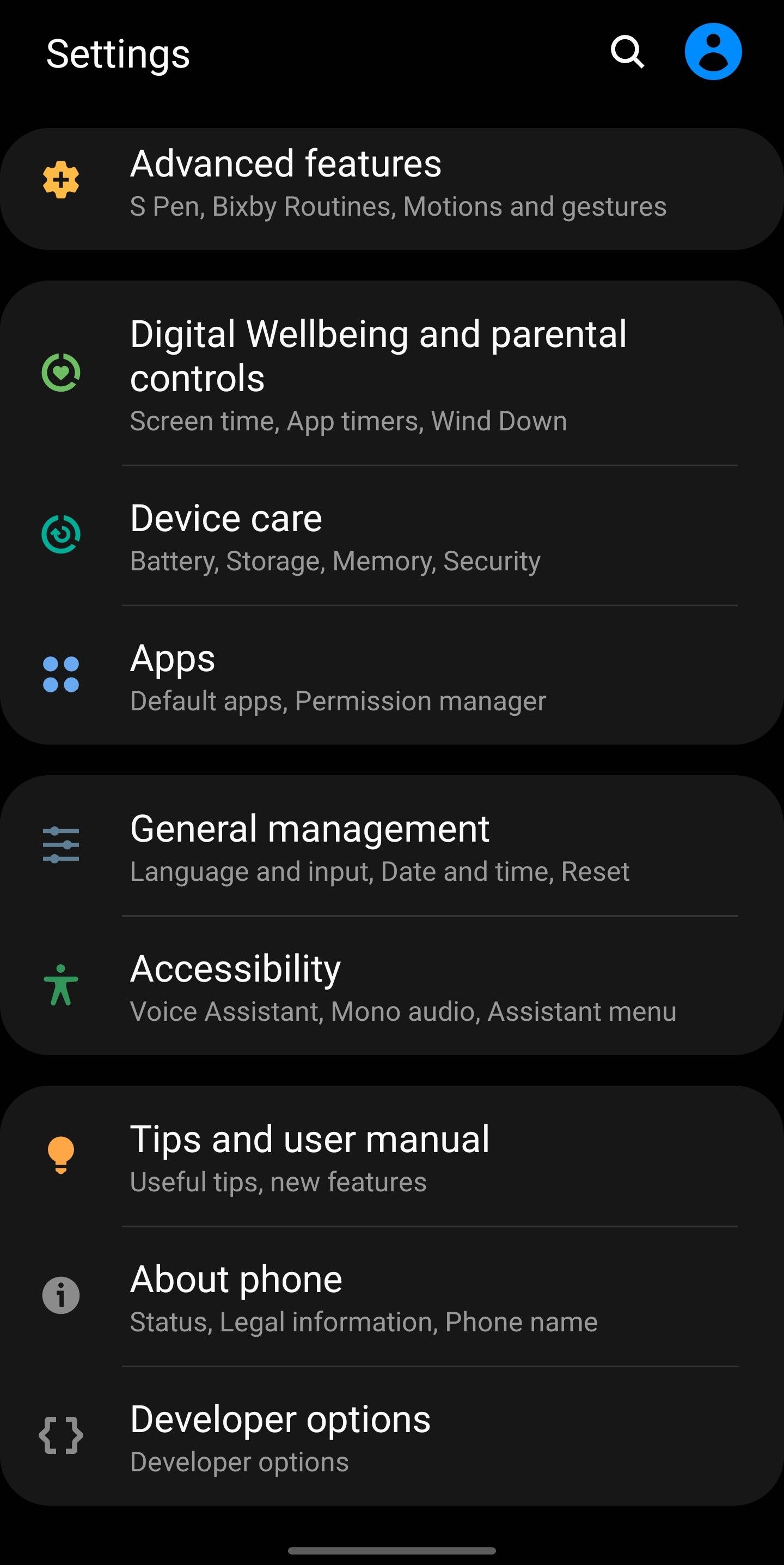
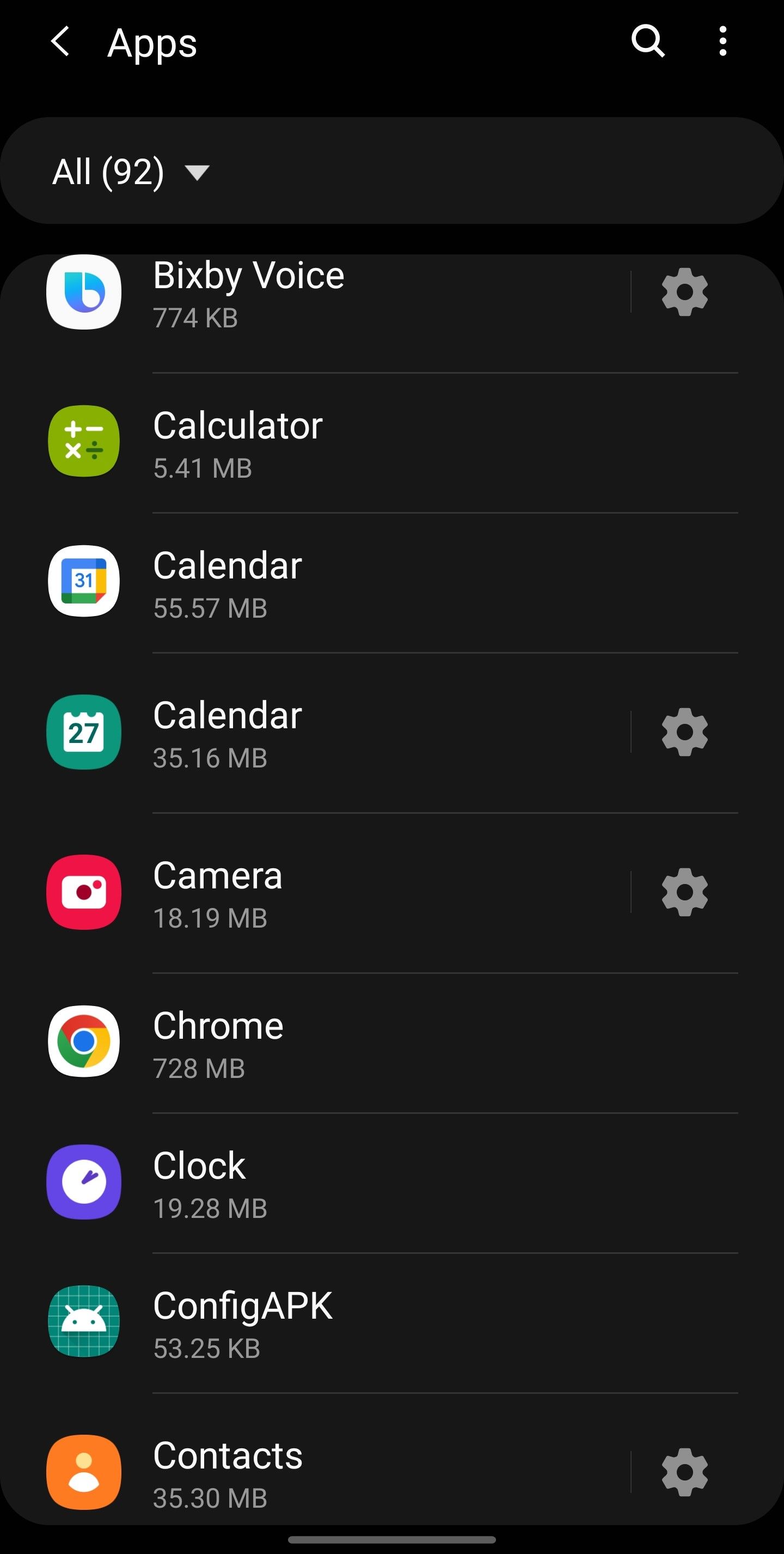
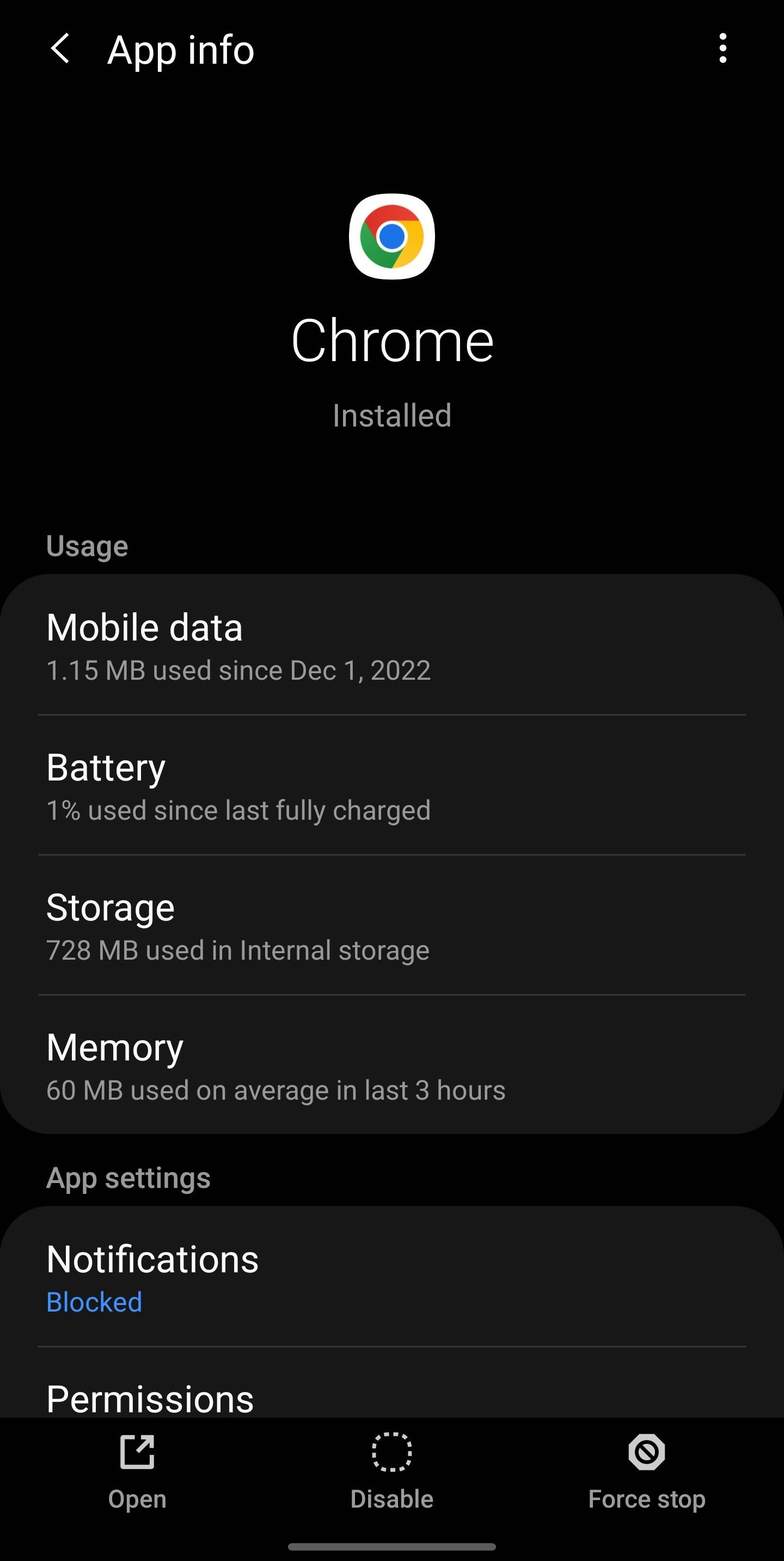
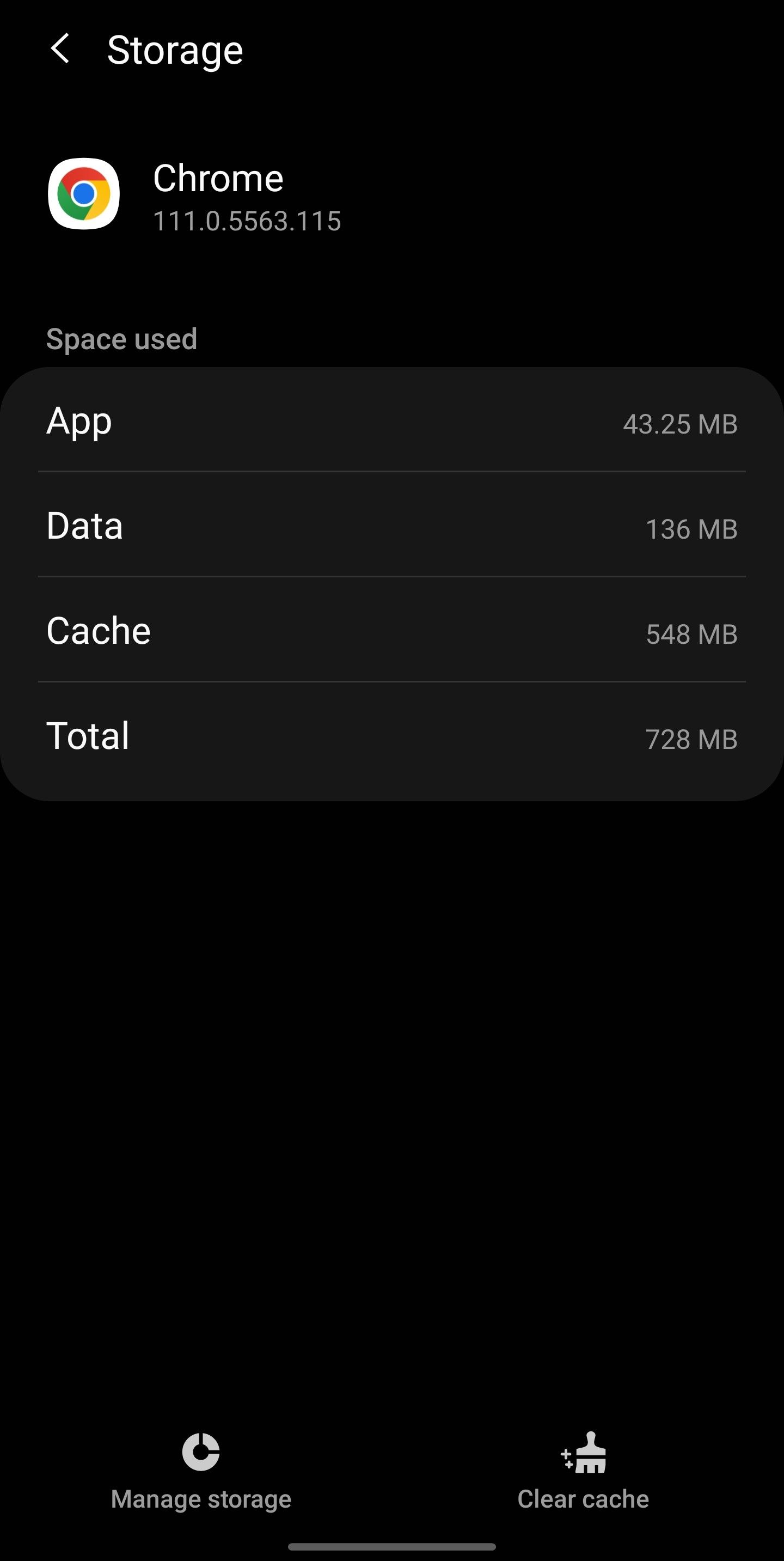
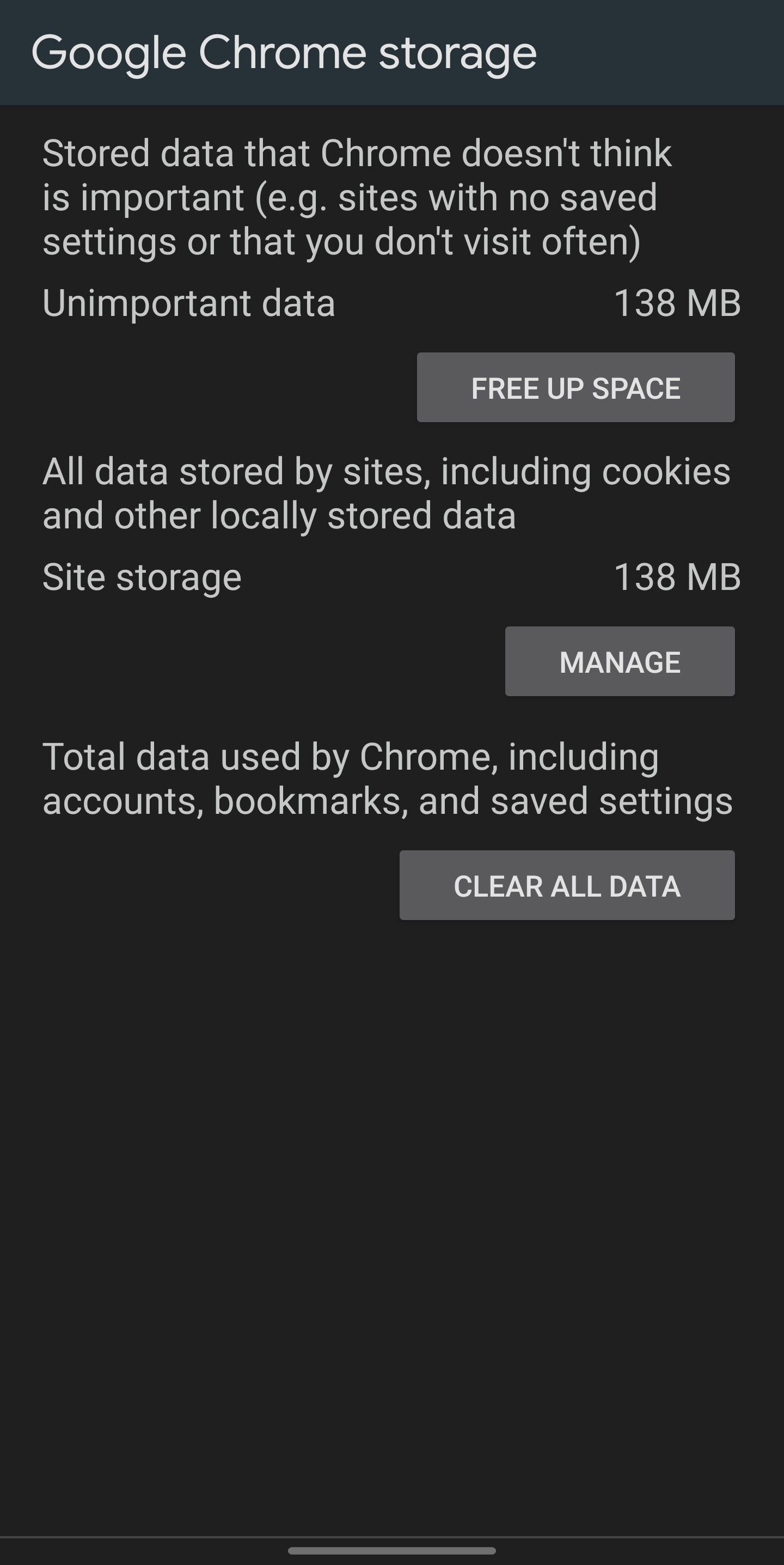
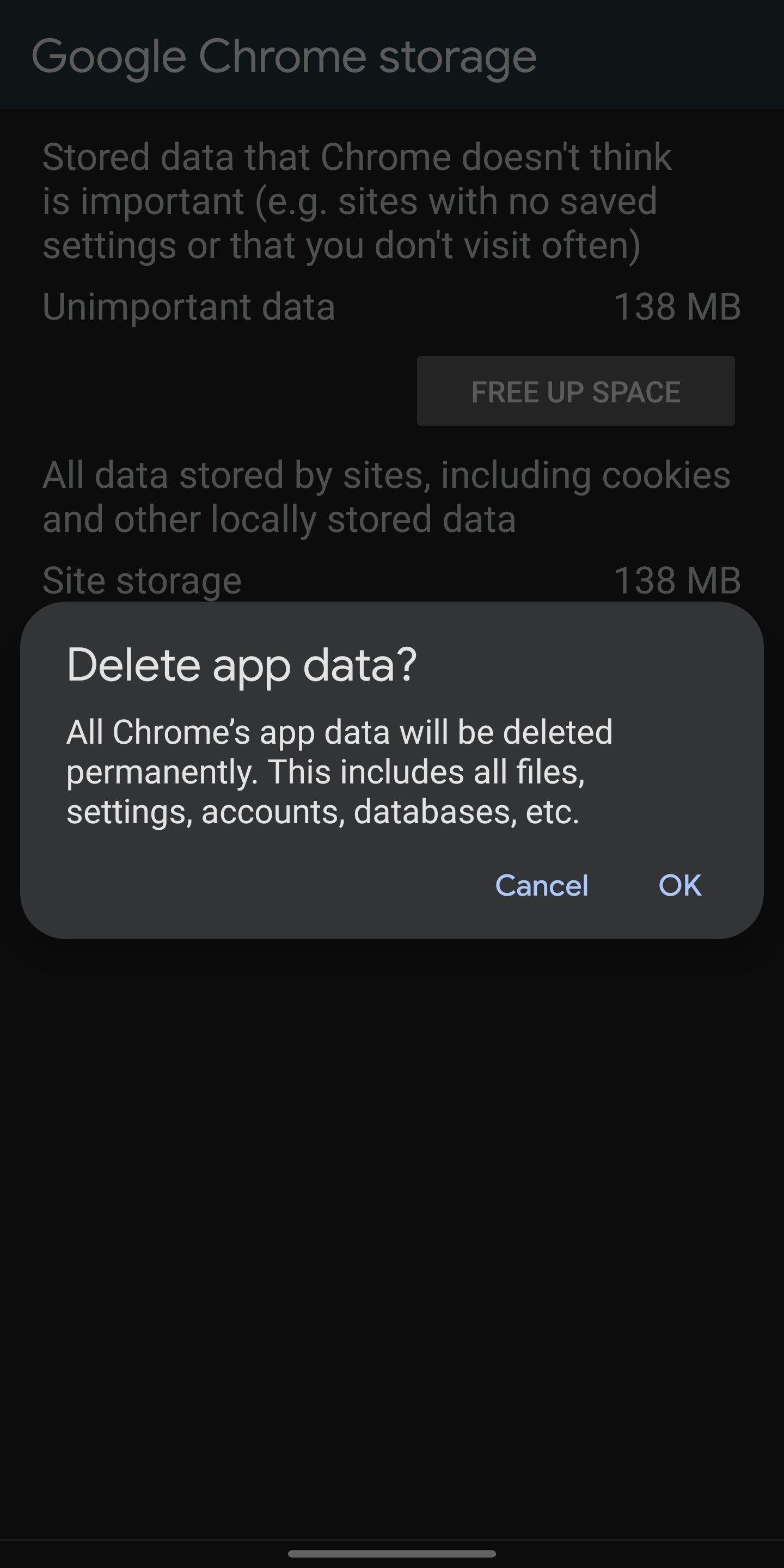
به یاد داشته باشید که پاک کردن داده های برنامه تمام سفارشی سازی های شما را پاک می کند و تنظیمات را به حالت پیش فرض بازنشانی می کند. دفعه بعد که Chrome را باز می کنید، به نظر می رسد که مرورگر به تازگی نصب شده است. بنابراین، باید وارد حساب کاربری خود شوید و مرورگر را دوباره سفارشی کنید.
اگر بازنشانی کروم مشکل را حل نکرد، میتوانید مرورگر را دوباره نصب کنید.
وب سایت های ناخواسته را که کار شما را مختل می کنند متوقف کنید
انجام مراحل بالا باعث می شود تا وب سایت های ناخواسته به صورت خودکار باز نشوند. اگر هیچ یک از این راه حل ها کار نکرد، دستگاه شما احتمالاً به بدافزار آلوده شده است. برای اطمینان از اینکه اینطور نیست، دستگاه خود را برای بدافزار اسکن کنید و هر برنامه مشکوکی را حذف نصب کنید.