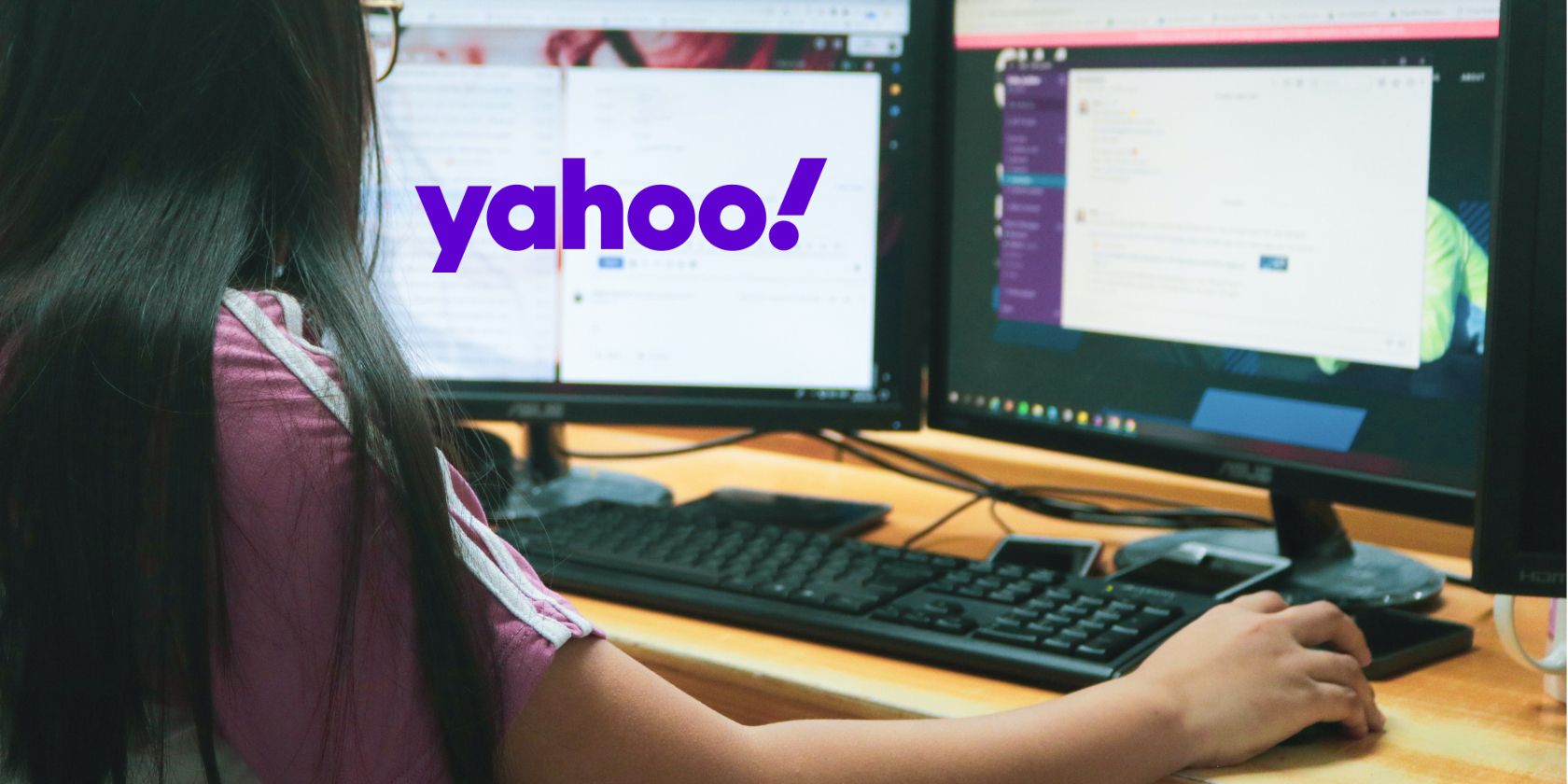اگر متوجه شدید که با موتور جستجوی یاهو در گوگل کروم گیر کرده اید، در اینجا هشت راه برای حذف آن وجود دارد.
کروم و جستجوی گوگل هر دو توسط یک شرکت، گوگل پشتیبانی می شوند. بنابراین، همانطور که ممکن است انتظار داشته باشید، گوگل موتور جستجوی پیش فرض کروم است.
با این حال، به دلیل وجود برنامههای بالقوه ناخواسته (PUP) در رایانه شما، مرورگر Chrome شما ممکن است بهطور خودکار به موتورهای جستجوی دیگری مانند Yahoo، DuckDuckGo و چند مورد دیگر سوئیچ کند. تغییر تنظیمات هر بار که این اتفاق می افتد می تواند زمان بر و آزار دهنده باشد.
بنابراین، در اینجا هشت راه حل را بررسی می کنیم که به شما در حل این مشکل کمک می کند.
1. تغییر موتور جستجو از تنظیمات Chrome
کروم به کاربران اجازه می دهد از موتورهای جستجوی مختلف استفاده کنند. این لیست شامل Bing، DuckDuckGo، Ecosia، Secure Search و Yahoo است. اول از همه، بررسی کنید که مرورگر شما از چه موتور جستجویی به عنوان پیش فرض استفاده می کند. میتوانید موتور جستجوی پیشفرض Chrome را تغییر دهید، اگر یاهو باشد، و آن را به Google برگردانید. در اینجا به این صورت است:
- به تنظیمات کروم بروید.
- از نوار کناری سمت چپ به موتور جستجو بروید.
- Google را از منوی کشویی موتور جستجوی مورد استفاده در نوار آدرس انتخاب کنید.
- روی Manage Search Engines کلیک کنید.
- روی سه نقطه عمودی درست در کنار Google ضربه بزنید.
- گزینه Make default را بزنید.
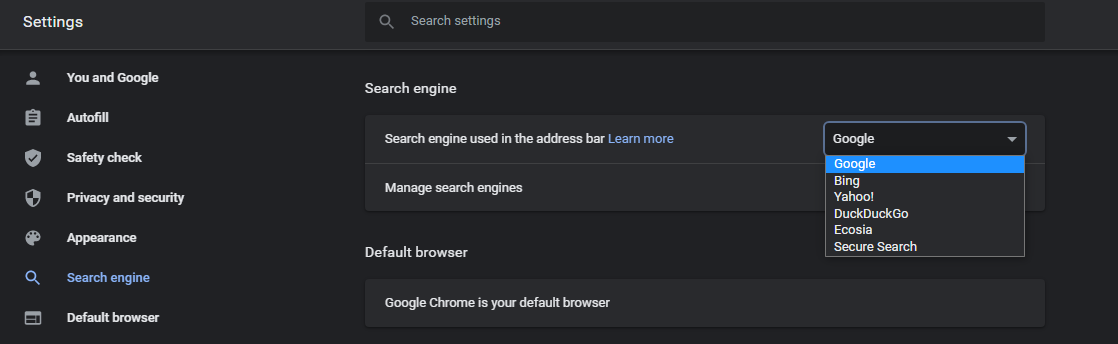
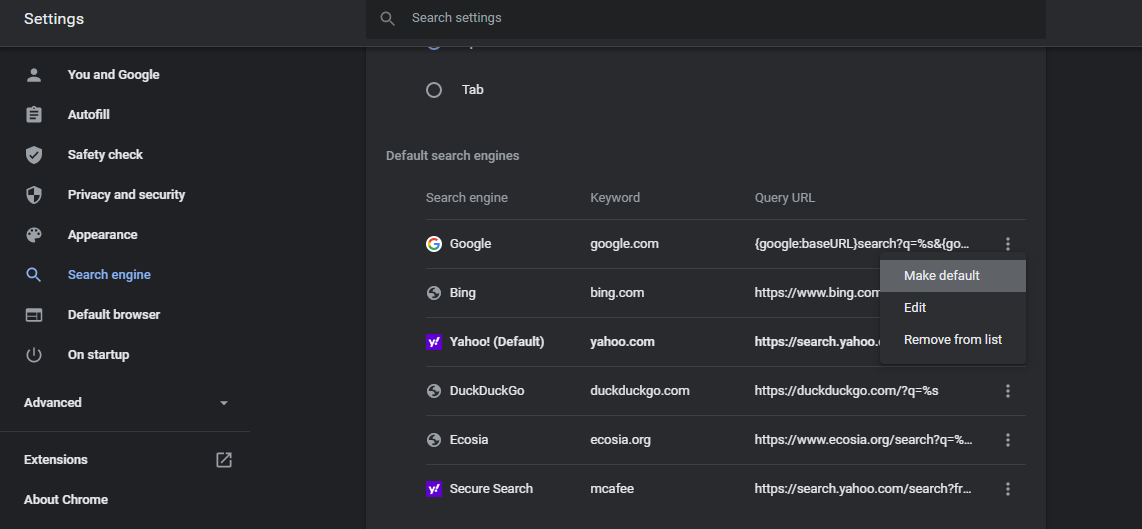
با تغییر موتور جستجوی پیشفرض به Google، این باید به طور موقت مشکل را برطرف کند. اما ممکن است پس از چند روز به طور خودکار به حالت قبلی خود بازگردد. بنابراین، برای اینکه این تغییر بدون خطا باشد، باید برخی اصلاحات دیگر را پیاده سازی کنید.
2. موتور جستجوی یاهو را از کروم حذف کنید
در کروم، میتوانید یاهو را از فهرست موتورهای جستجوی پیشفرض موجود حذف کنید تا احتمال اینکه مرورگر شما دوباره به یاهو پیشفرض شود را به حداقل برساند. در اینجا به این صورت است:
- تنظیمات کروم را باز کنید.
- از نوار کناری سمت چپ، به موتور جستجو بروید.
- روی Manage Search Engines کلیک کنید.
- روی سه نقطه عمودی درست در کنار یاهو ضربه بزنید.
- حذف از لیست را بزنید.
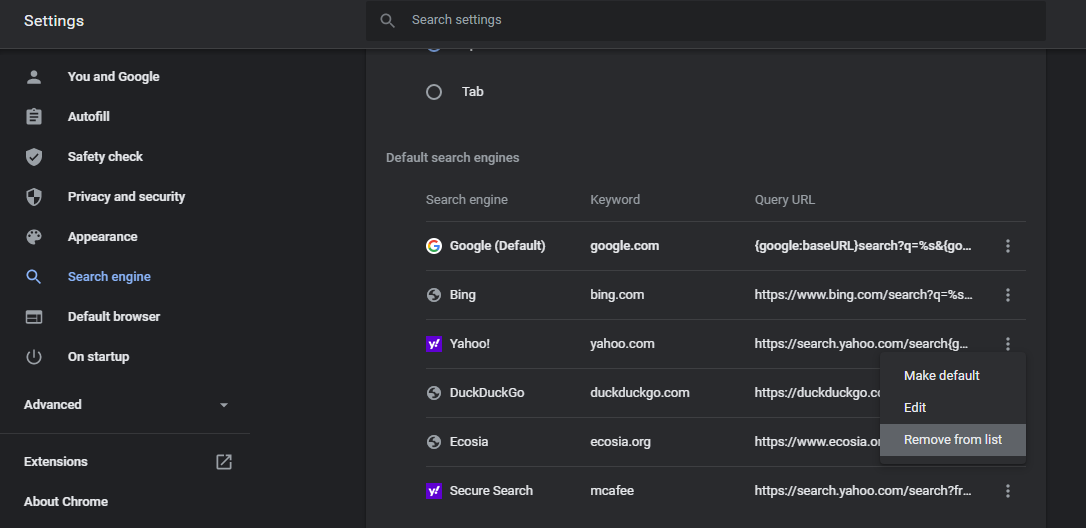
علاوه بر این، در صورت تبدیل شدن به موتورهای جستجوی پیشفرض، میتوانید تمام موتورهای جستجوی دیگر، به جز Chrome را از فهرست حذف کنید. به لطف این اصلاح، می توانید انتظار داشته باشید که یاهو برای روزهای زیادی از مرورگر وب شما دور بماند.
3. Google را طوری تنظیم کنید که هنگام راه اندازی در مرورگر شما باز شود
اگرچه این راه حل کاملی نیست، اما می تواند به شما کمک کند به سرعت در موتور جستجوی Google جستجو کنید، حتی اگر موتور جستجوی پیش فرض شما یاهو باشد. میتوانید این کار را با تنظیم Google برای باز کردن خودکار هنگام راهاندازی انجام دهید. برای انجام آن، این مراحل را دنبال کند:
- به تنظیمات کروم بروید.
- به بخش On startup در نوار کناری سمت چپ بروید.
- تنظیمات باز کردن صفحه برگه جدید را به باز کردن یک صفحه خاص یا مجموعه ای از صفحات تغییر دهید.
- حالا گوگل را در فیلد زیر اضافه کنید و Enter را بزنید.
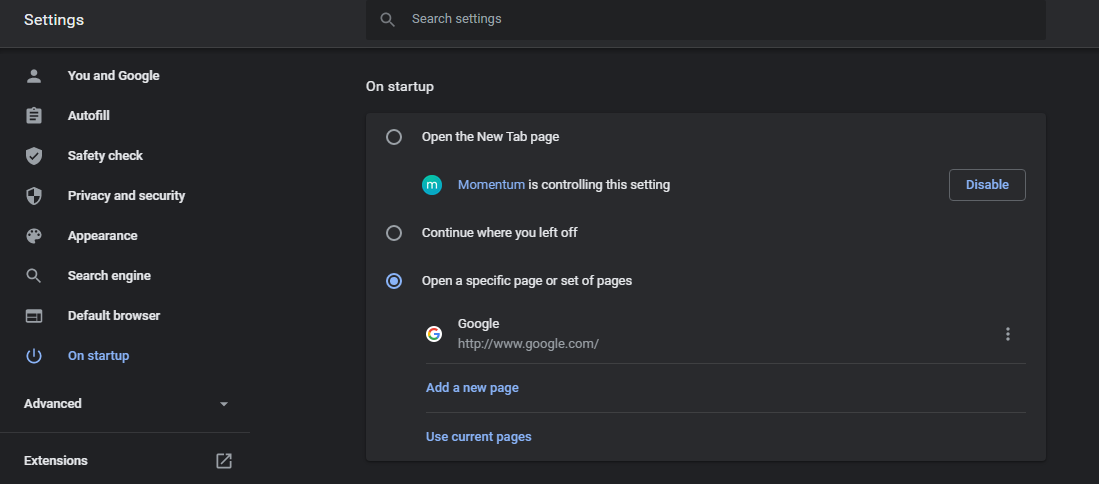
این اصلاح فقط زمانی کار می کند که مرورگر را راه اندازی کنید. هر تب جدید در موتور جستجوی پیش فرض شما باز می شود. از این رو، این اصلاح نیز محدود است. بیایید به یک راه حل پیچیده تر اما دائمی برویم.
4. هر گونه برنامه افزودنی و برنامه های ارائه شده توسط Yahoo را غیرفعال کنید
برنامههای افزودنی قدیمی، که توسعهدهنده به درستی از آنها نگهداری نمیکند، ممکن است آلوده شوند. استفاده از چنین برنامه های افزودنی ممکن است منجر به هدایت شما به موتور جستجوی یاهو در حین مرور در کروم شود.
اگرچه مرورها و کاربران فعال میتوانند به ما در شناسایی افزونههای سایهدار کمک کنند، فیلتر کردن آنها میتواند دشوار باشد. بنابراین، برای آسانتر کردن کار، اول از همه، همه برنامههای افزودنی که توسط یاهو ارائه میشوند را حذف نصب کنید.
اگر مشکل ادامه داشت، بقیه برنامههای افزودنی را برای یک دقیقه غیرفعال کنید تا تأیید کنید که آیا یک برنامه افزودنی باعث ایجاد مشکل شده است. اگر برنامههای افزودنی مقصر نیستند، هر برنامه مرتبط با جستجو را که توسط یاهو ارائه میشود را در سیستم خود حذف نصب کنید.
به کنترل پنل بروید و به برنامه ها و ویژگی ها بروید تا چنین برنامه هایی را حذف کنید. سپس Yahoo را در نوار جستجو تایپ کنید و Enter را فشار دهید. روی Search the Web (Yahoo) کلیک راست کرده و Uninstall را بزنید.
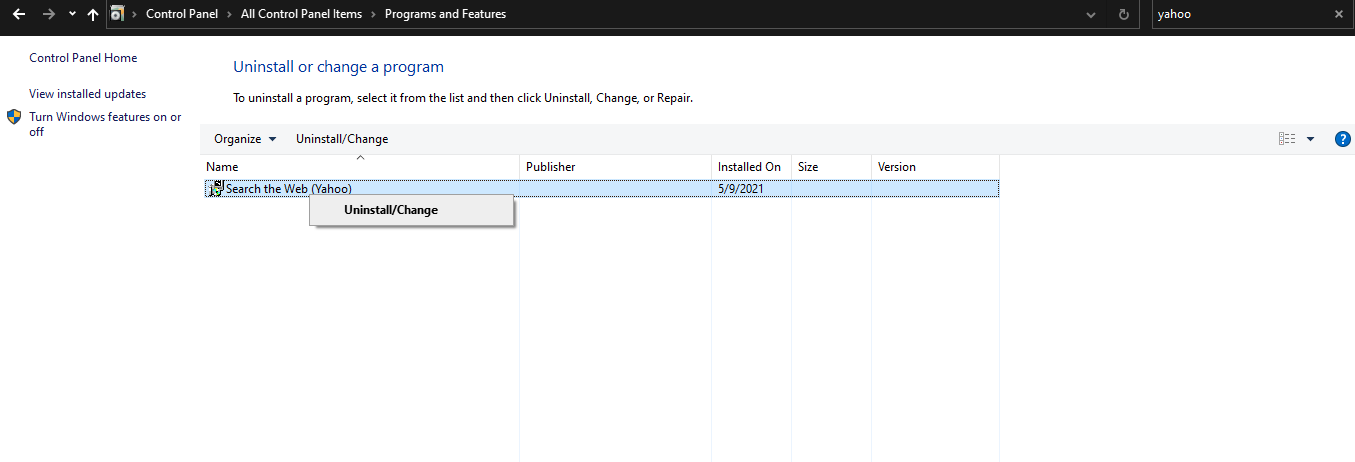
بسته به نوع دستگاهی که دارید، این برنامه ممکن است چیز دیگری نامیده شود. جستجوی ارائه شده توسط Yahoo نام محبوب دیگری است که این نوع برنامه با آن در دسترس است. با این حال، توسط یاهو پشتیبانی می شود.
5. Security Checkup را در ویندوز و کروم اجرا کنید
اگر هیچ یک از راه حل های بالا موفق نشد، وقت آن است که رایانه خود را از نظر هکرهای مرورگر یا فایل های جعلی که باید حذف شوند بررسی کنید. به سادگی از اسکنر ویندوز مایکروسافت استفاده کنید تا از شر فایل های مخفی که به طور بالقوه مضر هستند خلاص شوید. این فرایند به شرح زیر است:
- در نوار جستجوی ویندوز، Windows Security را تایپ کنید.
- از نوار کناری سمت چپ، ویروس و محافظت از تهدید را انتخاب کنید.
- روی Quick Scan کلیک کنید.
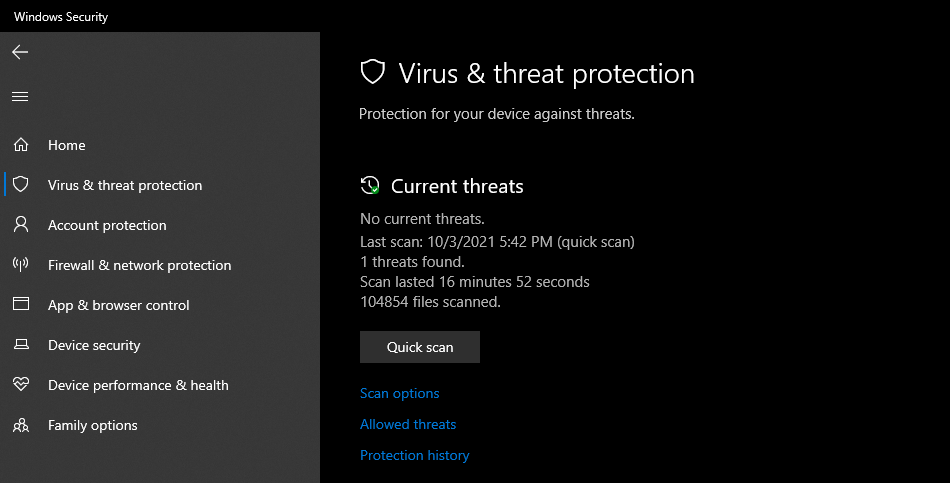
مایکروسافت مدتی طول می کشد تا به طور خودکار سیستم شما را برای هر گونه تهدید بالقوه اسکن کند، بسته به حجم داده ای که روی سیستم خود دارید. اسکنر تهدیدها را شناسایی می کند و به شما اطلاع می دهد که چقدر شدید هستند. سپس می توانید انتخاب کنید که آیا آنها را حذف کنید یا خیر. شما به سادگی باید روی Take Action ضربه بزنید و تهدید حذف خواهد شد.
اگر مشکل برطرف نشد یا از دستگاه ویندوزی استفاده نمیکنید، میتوانید ابزار پاکسازی رایانه داخلی Chrome را نیز برای شناسایی برنامههایی که ممکن است در عملکرد مرورگر شما اختلال ایجاد کنند، اجرا کنید. در اینجا نحوه اجرای پاکسازی آمده است:
- به تنظیمات بروید.
- با ضربه زدن روی Advanced از نوار کناری سمت چپ به سیستم بروید.
- روی Clean up computer ضربه بزنید و Find را فشار دهید.
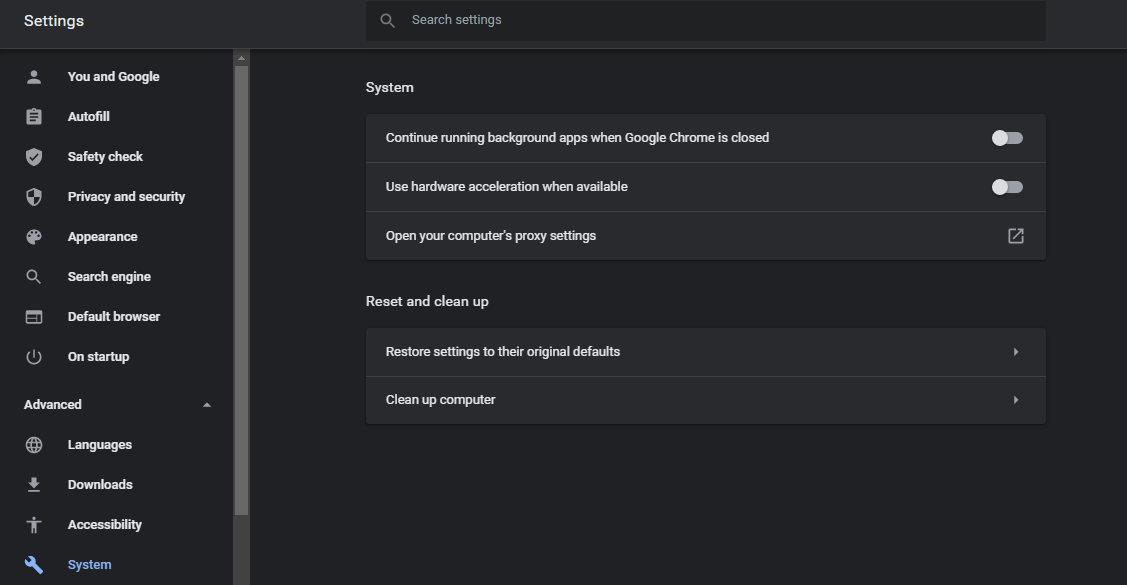
6. هر گونه فایل موقت را حذف کنید
یکی دیگر از راه حل های مهم اما اغلب نادیده گرفته شده که بیشتر اوقات کار می کند، حذف همه فایل های موقت است. این فایل ها هدفی جز اشغال فضای کامپیوتر شما ندارند. بنابراین، حذف کامل آنها بی خطر است.
برای حذف این فایل های موقت، دستور Run را با فشار دادن Win + R باز کنید. %temp% را تایپ کرده و OK را بزنید.
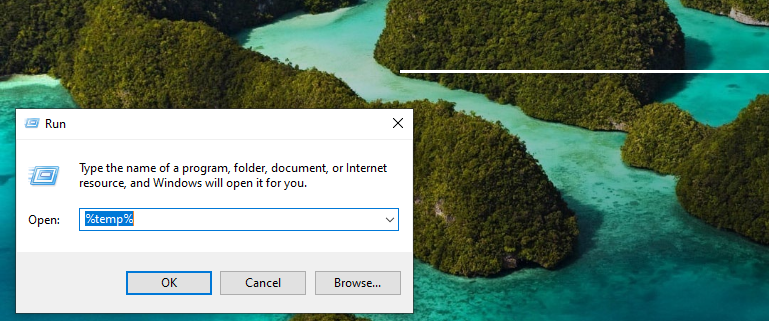
این شما را به پوشه فایل های موقت می برد. CTRL + A را فشار دهید و همه آنها را حذف کنید. برای جلوگیری از بازگشت آنها، باید سطل زباله خود را نیز یک بار خالی کنید.
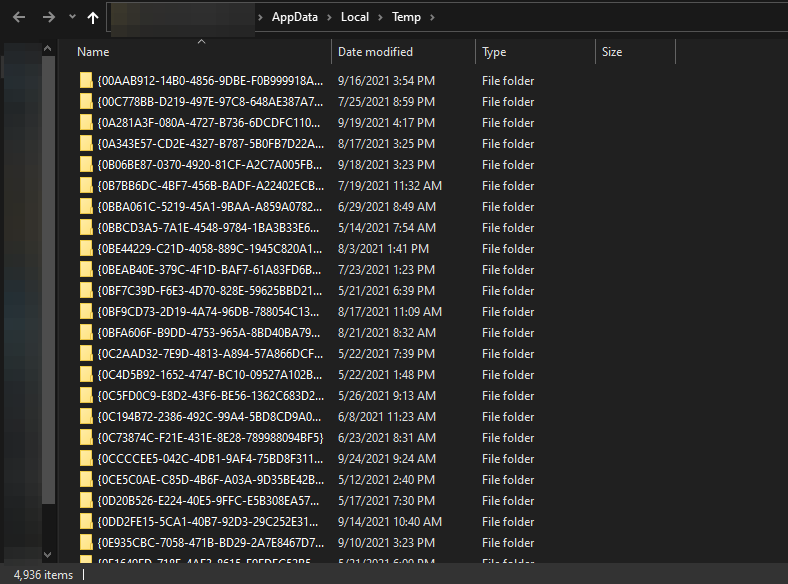
7. کروم را بازنشانی کنید و کش را پاک کنید
ممکن است Google Chrome به اشتباه پیکربندی شده باشد و باعث شود شما را به موتور جستجوی یاهو هدایت کند. داده های کش نیز می تواند باعث این مشکل شود. اگر هیچ یک از راه حل های بالا جواب نداد، می توانید Chrome را به تنظیمات پیش فرض خود بازنشانی کنید و کش آن را پاک کنید. در اینجا چگونه می توانید کش را پاک کنید:
- CTRL + H را فشار دهید.
- روی Clear browsing data در نوار کناری سمت چپ ضربه بزنید.
- کادرهای مربوط به تصاویر و فایلهای ذخیرهشده و کوکیها و سایر دادههای سایت را علامت بزنید.
- Clear data را بزنید.
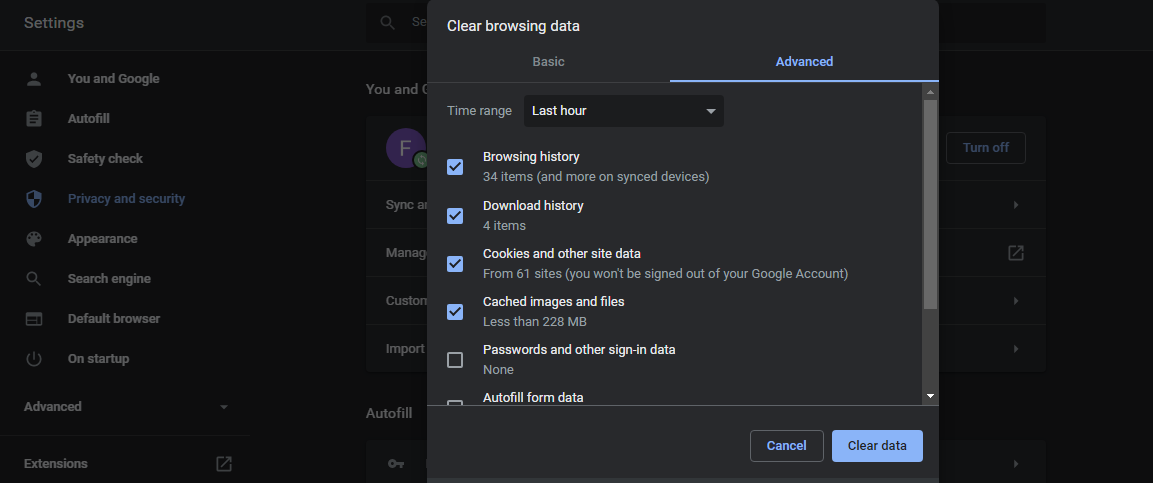
برای بازیابی Chrome، تنظیمات Chrome را باز کنید. به منوی Advanced در نوار کناری سمت چپ بروید، سپس روی Reset ضربه بزنید و پاکسازی کنید. بر روی گزینه اول یعنی Restore settings به پیش فرض های اصلی خود ضربه بزنید و Reset Settings را بزنید.
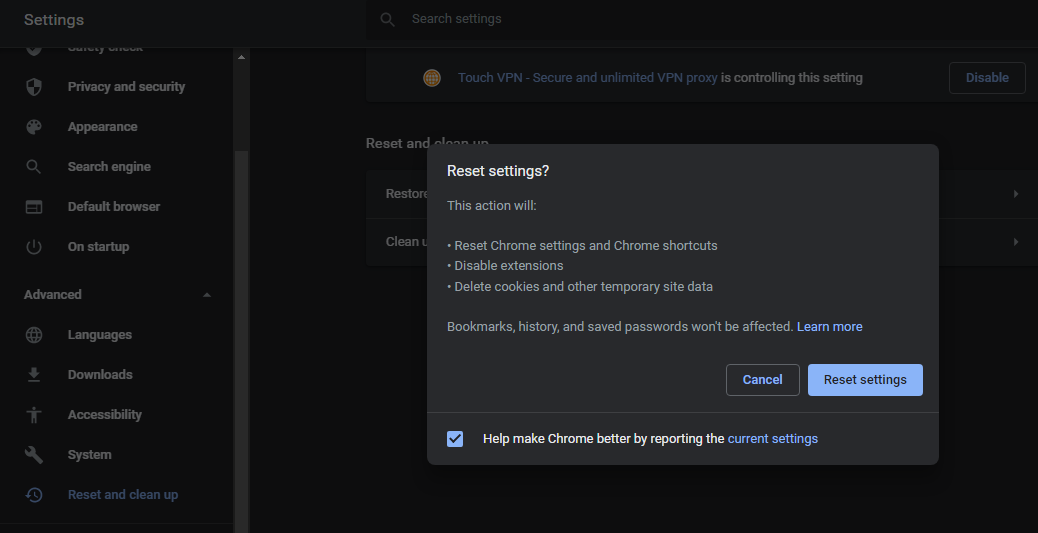
8. هیچ یک از اصلاحات هنوز کار نکرده است؟ کروم را دوباره نصب کنید
بهعنوان آخرین راهحل، اگر هیچکدام از اصلاحات بالا جواب نداد، میتوانید Chrome را دوباره نصب کنید. با این حال، قبل از ادامه نصب جدید، باید آن و فایل های مرتبط با آن را حذف نصب کنید.
کاربران ویندوز می توانند به این مقاله در مورد نحوه حذف نصب برنامه ها در ویندوز مراجعه کنند، در حالی که کاربران macOS می توانند به این راهنما که نحوه حذف برنامه ها در Mac را توضیح می دهد مراجعه کنند.
پس از اینکه Chrome را با دنبال کردن این مقالات حذف نصب کردید، همه فایلهای Chrome مرتبط را که ممکن است باقی مانده باشند حذف کنید. اطمینان حاصل کنید که هیچ اطلاعات ناخواسته ای را نگه ندارید.
یاهو را به عنوان موتور جستجوی پیش فرض حذف کنید
اصلاحات بالا به کروم اجازه میدهد به استفاده از Google به عنوان موتور جستجوی پیشفرض خود ادامه دهد. همچنین میتوانید در صورت رفع مشکل، به مرورگر دیگری مانند Firefox تغییر دهید. با وجود نداشتن مزیت نسبت به کروم، در هنگام پردازش از حافظه کمتری استفاده میکند، خصوصیتر است و سفارشیسازی بهتری ارائه میدهد. بنابراین آن را امتحان کنید!