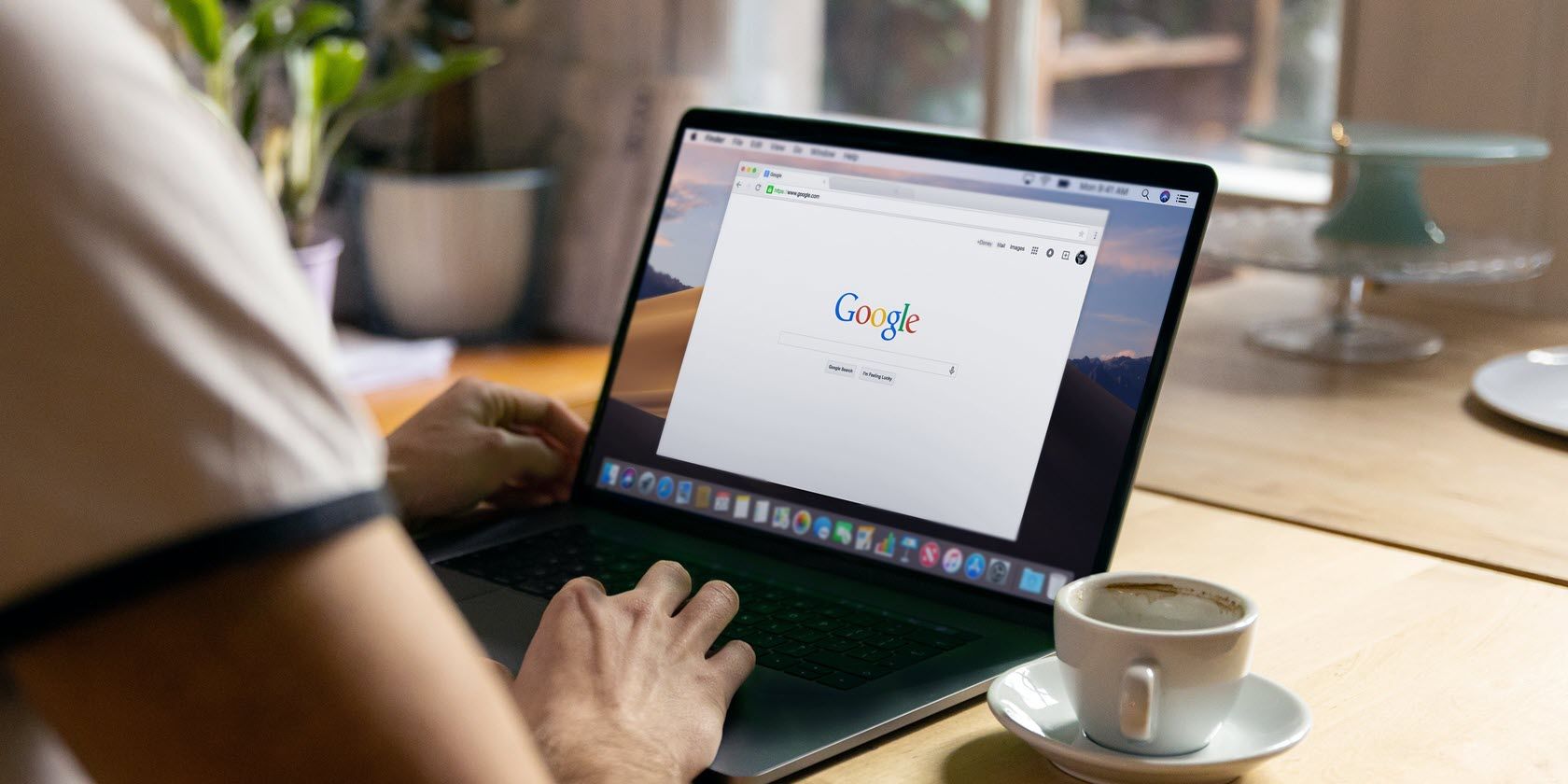آیا ویدیوها در Google Chrome بارگیری نمی شوند؟ از این مراحل عیبیابی برای پیدا کردن مقصر و رفع مشکلات پخش استفاده کنید.
غیرعادی نیست که مرورگرها در زمانهایی که یک وبسایت خاص را باز میکنند، یک تصویر را رندر میکنند یا یک ویدیو پخش میکنند، متوقف شوند. خطای رایجی که ممکن است در حین پخش ویدیو در مرورگر کروم مشاهده شود این است که “رسانه بارگیری نشد، یا به دلیل خرابی سرور یا شبکه یا به دلیل پشتیبانی نشدن قالب”.
این خطا از مرورگر شما سرچشمه می گیرد نه از وب سایتی که در آن سعی در تماشای ویدیو دارید. ما فهرستی از راهحلهایی را جمعآوری کردهایم که میتوانید برای حل این مشکل در صورت بروز مشکل مشابه استفاده کنید.
1. مشکلات اینترنت را حذف کنید
ابتدا مشکلات اینترنت را رد کنید. هر چیز دیگری را در همان مرورگر پخش کنید تا ببینید کار می کند یا خیر. در مواردی که مقصر اینترنت باشد، راه اندازی مجدد روتر، اتصال مجدد اینترنت یا تماس با ISP برای مشکلات عمده اتصال، مشکل را برطرف می کند.
هنگامی که مشکل اینترنت نیست و فقط در یک صفحه وب رخ می دهد، راه اندازی رفع مشکلات زیر را شروع کنید.
2. صفحه وب را بازخوانی کنید
صفحه وب را که در آن این خطا را مشاهده می کنید، بازخوانی کنید. پس از بازخوانی، شروعی دوباره به ویدیو بدهید. اگر پس از بازخوانی صفحه وب و راه اندازی مجدد ویدیو، خطا همچنان ادامه داشت، ممکن است شدیدتر باشد و نیاز به بررسی بیشتر داشته باشد. در این مورد به بقیه اصلاحات ادامه دهید.
3. کروم را به روز کنید
یک مرورگر قدیمی اغلب می تواند به مشکل مورد نظر منجر شود. در نتیجه، اگر تنظیم بهروزرسانی خودکار Chrome را غیرفعال نگه دارید، ممکن است زمان آن رسیده باشد که آن را فعال کرده و مرورگر خود را بهصورت دستی بهروزرسانی کنید.
اگر مطمئن نیستید که مرورگر شما به روز شده است، روی سه نقطه عمودی در گوشه سمت راست بالای کروم کلیک کنید. به Help > About Google Chrome بروید.
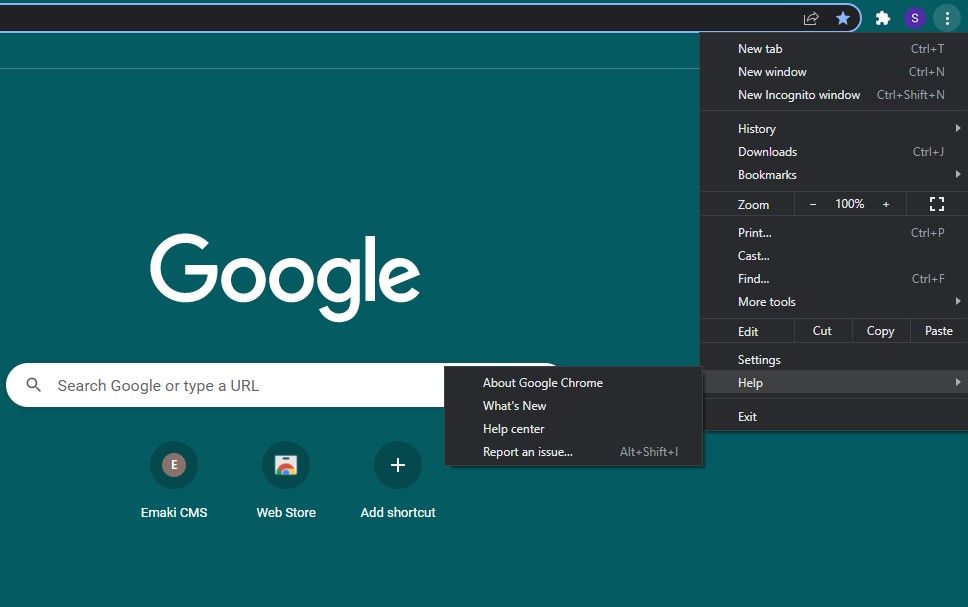
اگر مرورگر با خاموش نشدن بهروزرسانیهای خودکار بهروزرسانی نشود، بهطور خودکار بهروزرسانیهای موجود را جستجو میکند و خود را به آخرین نسخه بهروزرسانی میکند.
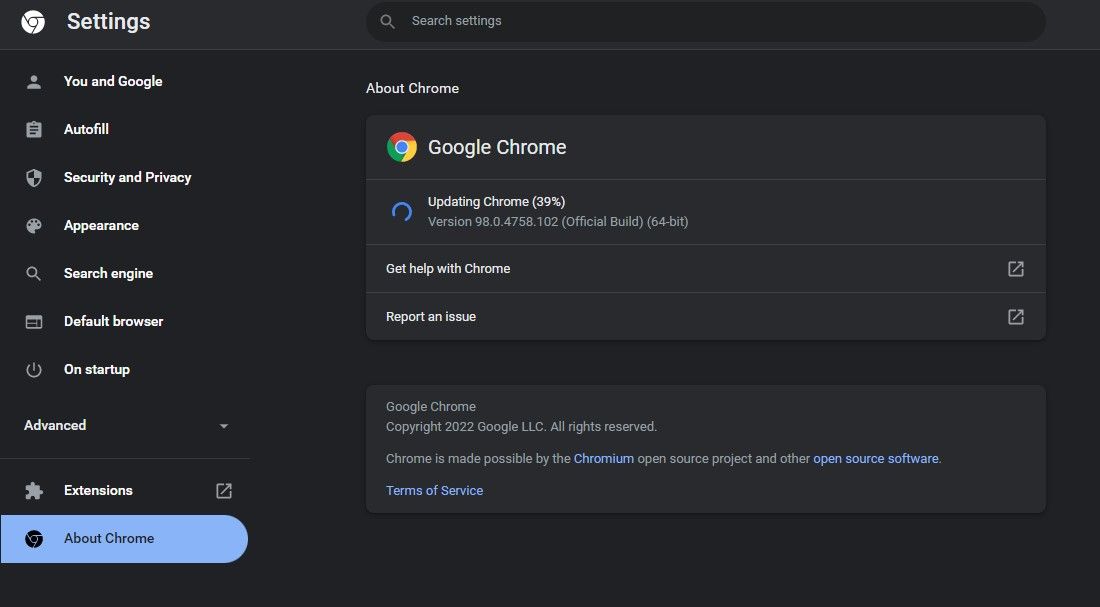
برای جلوگیری از بروز مجدد همان مشکل، بهروزرسانیهای خودکار Chrome را فعال کنید. اگر Chrome از قبل روی آخرین نسخه باشد، پیامی با مضمون «Chrome بهروز است» مشاهده میکنید.
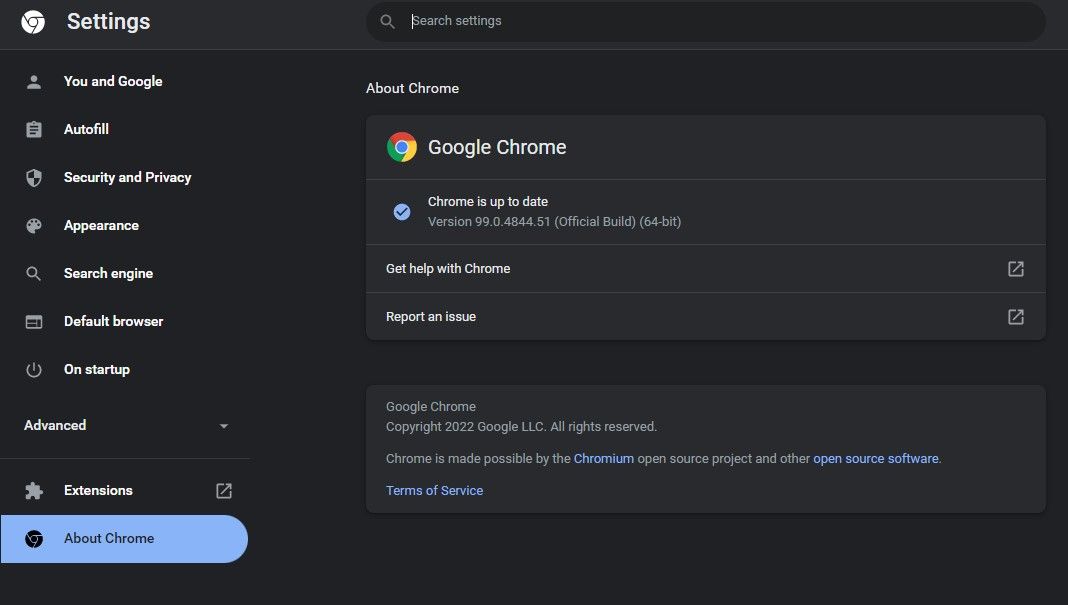
این پیام تضمین میکند که Chrome قدیمی مشکلی ایجاد نکرده است. مرحله بعدی بررسی اینکه آیا با استفاده از VPN به ویدیو در صفحه وب دسترسی دارید یا خیر.
4. VPN را غیرفعال یا فعال کنید
حتی اگر VPN ها از حریم خصوصی شما محافظت می کنند، گاهی اوقات می توانند تجربه مرور شما را مختل کنند. بنابراین، اگر در حالی که VPN در مرورگر شما فعال است به ویدیو دسترسی دارید، آن را غیرفعال کنید. این اصلاح برعکس نیز کار می کند، بنابراین اگر قبلاً از VPN استفاده نمی کردید، می توانید با استفاده از VPN به ویدیو دسترسی داشته باشید.
گاهی اوقات، دسترسی به جاسازیهای رسانه خاص از مکانهای خاصی محدود میشود. استفاده از اتصال VPN این امکان را از بین می برد. هنگامی که غیرفعال کردن یا فعال کردن VPN مشکل را برطرف نمی کند، زمان آن رسیده است که حافظه پنهان و تاریخچه مرورگر را پاک کنید.
5. کش و تاریخچه مرورگر را پاک کنید
داده های ذخیره شده با ذخیره برخی از عناصر در سایت از بازدید قبلی، بارگذاری صفحات وب را سرعت می بخشد. با این حال، در صورت عدم بررسی روی هم جمع میشود و بر عملکرد مرورگر تأثیر منفی میگذارد. از این رو، پاک کردن کش برای جلوگیری از استنتاج کش ضروری است.
برای پاک کردن حافظه پنهان و تاریخچه Chrome، این مراحل را دنبال کنید:
- CTRL + H را فشار دهید تا صفحه تاریخچه کروم باز شود.
- روی Clear browsing data در نوار سمت چپ کلیک کنید.
- کادرهای تاریخچه مرور، کوکیها و سایر دادههای سایت، و تصاویر و فایلهای ذخیرهشده را علامت بزنید.
- دکمه Clear data را بزنید.
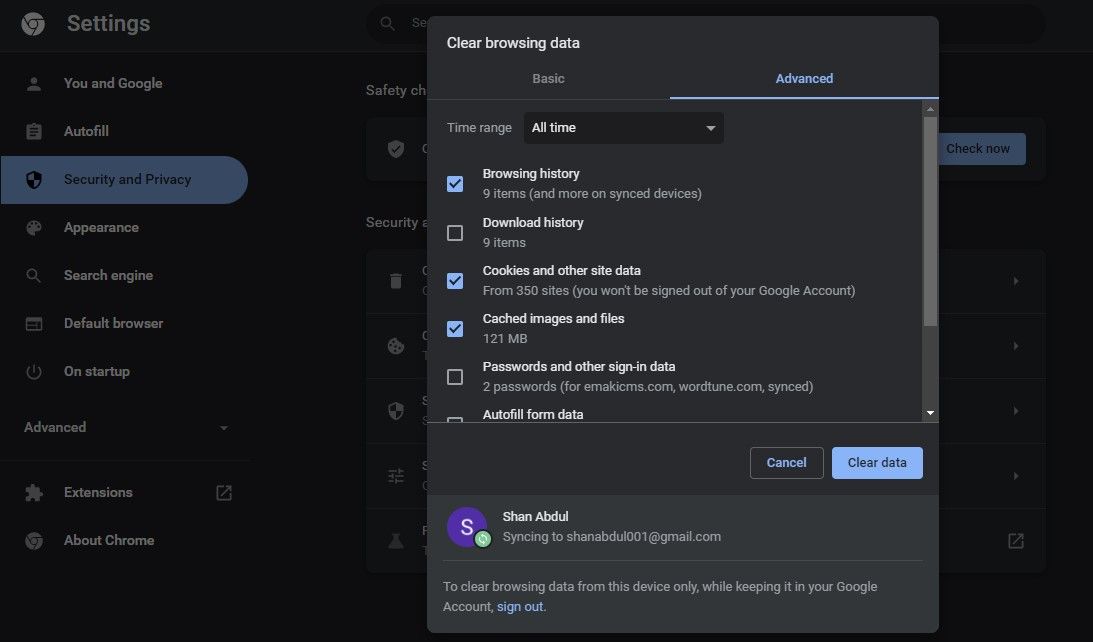
همچنین امکان پاک کردن تاریخچه در سایر مرورگرها به طور مشابه وجود دارد. پس از پاک کردن آن، دوباره به ویدیو در صفحه وب دسترسی پیدا کنید. آیا خطا ادامه دارد؟ اگر چنین است، گام بعدی غیرفعال کردن مسدودکنندههای تبلیغاتی است.
6. افزونه های مسدودکننده تبلیغات را غیرفعال کنید
افزونههای مسدودکننده تبلیغات با تداخل مستقیم با اسکریپت سایت، تبلیغات را در وبسایتها مسدود میکنند. چنین تداخلی همچنین میتواند باعث شود برخی از محتوای سایت به درستی بارگیری نشود یا از اجرای تگهای HTML مانند تگ
برای غیرفعال کردن افزونه مسدودکننده تبلیغات، این مراحل را دنبال کنید:
- روی سه نقطه عمودی در گوشه سمت راست بالا کلیک کنید.
- به ابزارهای بیشتر > برنامههای افزودنی بروید.
- افزونه های مسدودکننده تبلیغات را در برنامه های افزودنی نصب شده پیدا کنید.
- برای غیرفعال کردن برنامه افزودنی از ضامن استفاده کنید یا برای حذف نصب آن از کروم، روی Remove کلیک کنید.
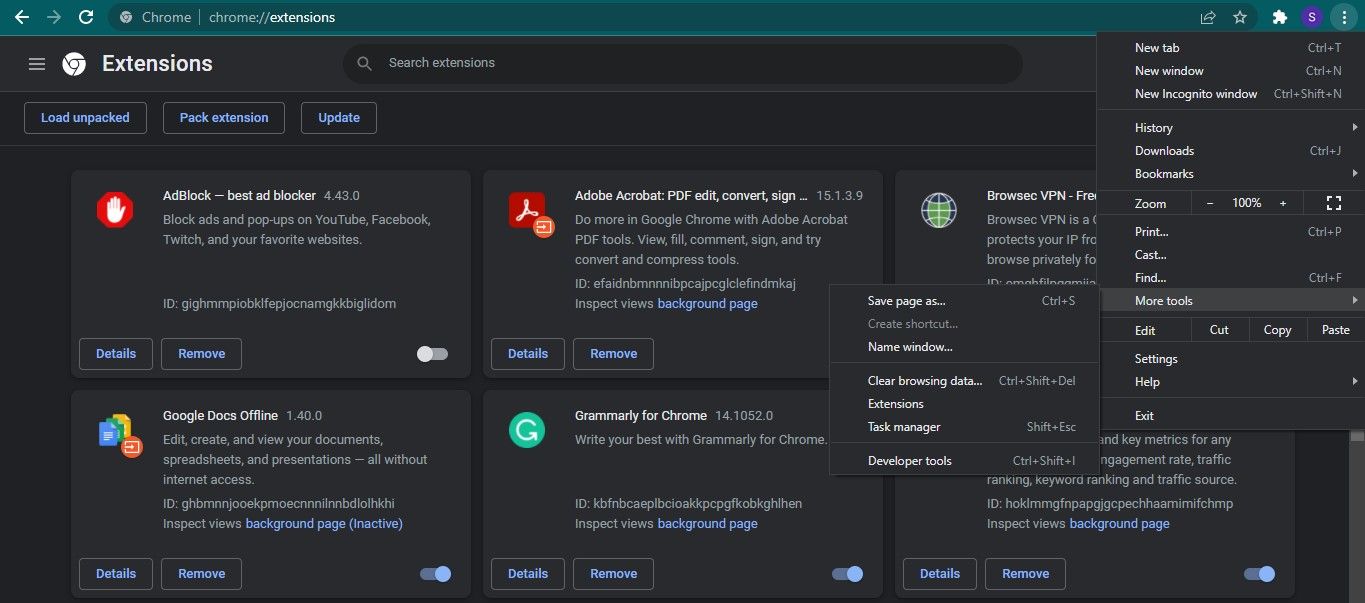
اگر غیرفعال کردن افزونههای مسدودکننده تبلیغات نتوانست مشکل را حل کند، باید مرورگر را بازنشانی کنید.
7. کروم را بازنشانی کنید
اگر هیچ یک از موارد بالا جواب نداد، بهتر است کروم را بازنشانی کنید. تمام تغییراتی که تاکنون در تنظیمات ایجاد کرده اید را برمی گرداند و این احتمال را که شخصی سازی آنها باعث ایجاد مشکل شده است را از بین می برد. با این حال، تمام سفارشیسازیها را برمیگرداند، بنابراین باید راهاندازی مرورگر را از ابتدا شروع کنید. قبل از تنظیم مجدد، از این خطر آگاه باشید.
برای بازنشانی کروم، این مراحل را دنبال کنید:
- روی سه نقطه عمودی در گوشه سمت راست بالا کلیک کنید.
- به تنظیمات بروید.
- در نوار کناری سمت چپ، روی منوی کشویی Advanced کلیک کنید.
- بر روی دکمه Reset and clean up کلیک کنید.
- بر روی Restore settings به پیش فرض های اصلی خود کلیک کنید.
- سپس بر روی Reset settings کلیک کنید.
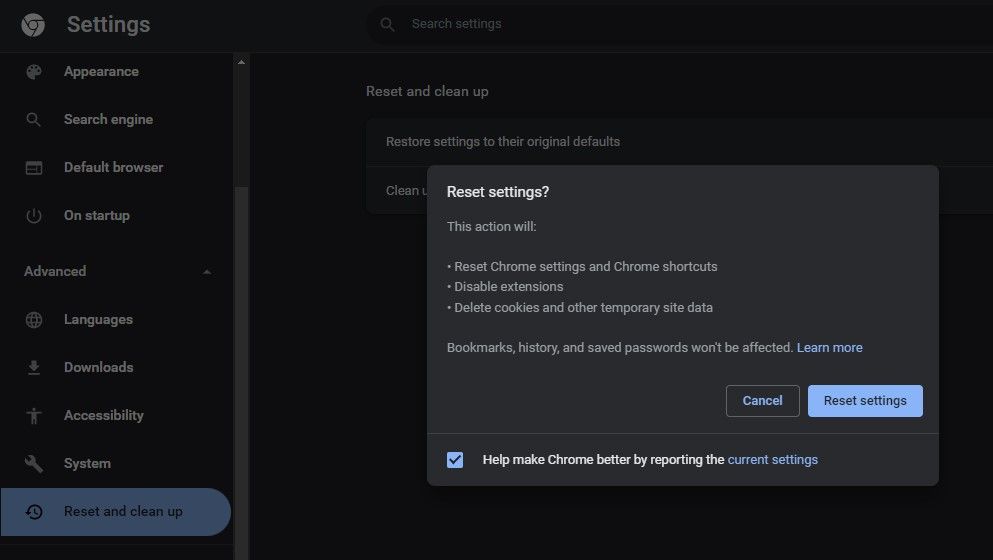
به همین ترتیب، می توانید فایرفاکس و مایکروسافت اج را نیز بازنشانی کنید. هنگامی که بازنشانی مرورگر کار نمی کند، به عنوان آخرین راه حل، مرورگر را از ابتدا مجدداً نصب کنید.
8. مرورگر را دوباره نصب کنید
حتی اگر بازنشانی مرورگر به آن شروعی تازه میدهد، نصب مجدد آن امکان محدودیتها در سمت مرورگر و سیستمعامل را از بین میبرد. اما قبل از انجام این کار، آن را به درستی حذف کنید.
برای حذف نصب Chrome در ویندوز این مراحل را دنبال کنید:
- برنامه تنظیمات ویندوز را باز کنید.
- به بخش Apps بروید.
- در تنظیمات برنامهها و ویژگیها، Chrome را در کادر جستجو تایپ کنید.
- روی آن کلیک کرده و Uninstall را بزنید.
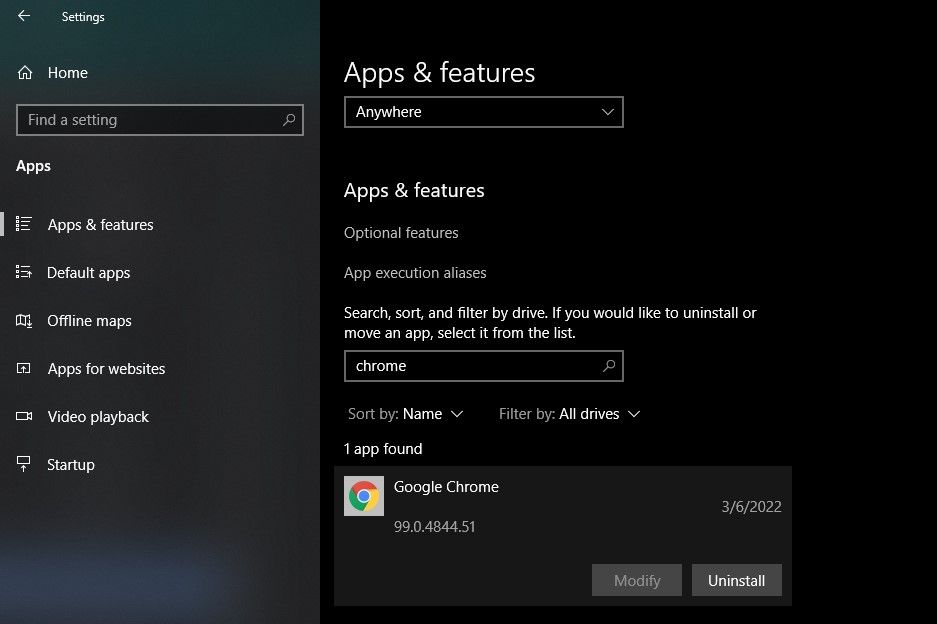
دنبال کردن این مقاله در مورد حذف نصب کروم در macOS می تواند به کاربران مک کمک کند تا کروم را دوباره نصب کنند.
پس از حذف نصب Chrome، یک نسخه جدید از مرورگر را بردارید و دوباره آن را نصب کنید. نصب مجدد جدید احتمالاً مشکل را حل می کند و عملکرد مرورگر شما را در کل بهبود می بخشد.
هنوز نمی توانید خطا را برطرف کنید؟
امیدوارم مشکل مرورگر را برطرف کنید و ویدیویی را که میخواستید با این اصلاحات پخش کنید تماشا کنید. اگر هیچ یک از مراحل عیب یابی مشکل را حل نکرد، به عنوان آخرین راه حل، به مرورگر دیگری بروید. اگر ویدیوی صفحه وب در مرورگر دیگری به خوبی کار میکند، میتوانید به طور دائم از Chrome سوئیچ کنید.
آیا مرورگر کروم شما همیشه عقب می ماند؟ با بهینه سازی برخی از پرچم های کروم، از جمله شطرنجی سازی GPU و شطرنجی سازی بدون کپی، می توانید سرعت آن را افزایش دهید.